Как распечатать пустой лист в ворде
Обновлено: 05.07.2024
Печать документа в Word - это конечный результат того, что вы наработали, создали в программе. Для вывода на бумагу печатного документа требуется принтер. Как настроить свойства печати документа? Какие способы быстрой печати существуют? И что означают некоторые параметры печати в программеворд? В статье представлен пошаговый механизм печати документа и рассказываю, как напечатать несколько документов сразу и с двусторонней печатью.
Подписывайтесь на канал , ставьте лайк, и всем хорошего настроения!
Как настроить свойства печати?
Многие настройки печати задаются один раз при общей настройке всей программы и, как правило, не требуют постоянных корректировок.
1. В верхнем левом углу окна открытого документа щелкаем по кнопке «Файл».
2. В меню типичных задач выбираем пункт «Параметры Word».
3. В окне «Параметры Word» на вкладке «Дополнительно» в группе «Печать» выбираем следующие пункты:
– «Использовать черновое качество» – если необходимо распечатать документ с минимумом форматирования и низким качеством печати для создания рабочей версии документа;
– «Фоновая печать» – для распечатки документов в фоновом режиме, продолжая работать с документами. Рекомендуется включить по умолчанию;
– «Печать в обратном порядке» – если необходимо распечатать документ, начиная с последней страницы;
– «Печать XML тегов» – если необходимо распечатать используемые в документе XML теги для XML элементов;
– «Печать кодов полей вместо их значений» – если необходимо вывести на печать вместо самих значений полей задающие их коды;
– «Печатать на задней стороне листа при двусторонней печати» – если необходимо печатать двусторонние документы на обычном принтере. Задние страницы документа печатаются в порядке возрастания;
– «Масштабировать содержимое по размеру бумаги А4 или Letter» – если необходимо, чтобы документ, при создании которого использовался размер бумаги А4, был правильно преобразован и напечатан на бумаге, размер которой Letter (и наоборот). Рекомендуется включить по умолчанию.
4. В графе «Подача бумаги» рекомендуется выбрать значение «Использовать настройки принтера».
5. В графе «При печати этого документа» выбираем значение «Все новые документы» чтобы заданные настройки печати действовали для всех документов.
6. Активируем вкладку «Экран» и в группе «Параметры печати» задаем:
– «Печатать рисунки, созданные в Word» – если необходимо распечатать в документе графические объекты, вставленные в его текст (если пункт не включить, вместо автофигур и рисунков будут распечатаны только пустые рамки);
– «Печать фоновых цветов и рисунков» – если необходимо задать печать фоновых цветов и рисунков, помещенных на страницы документа;
– «Печатать свойства документа» – если необходимо распечатать сопутствующую документу информацию (кем и когда создан и т.д.) на отдельном листе;
– «Печатать скрытый текст» – если необходимо распечатать имеющийся в документе скрытый текст;
– «Обновлять поля перед печатью» – для автоматической проверки и обновления значений всех полей документа перед выводом на печать;
– «Обновлять связанные данные перед печатью» – для автоматического обновления связанных данных документа перед выводом его на печать.
7. Закрываем окно кнопкой «ОК».
Другие статьи на канале:
Как быстро распечатать документ?
Чтобы вывести на печать сразу одну копию всего документа, надо воспользоваться одним из приведенных ниже способов.
В окне открытого документа на панели быстрого доступа щелкаем по кнопке «Быстрая печать» (значок принтера) (если она туда предварительно установлена).
Перед печатью можно просмотреть документ и указать, какие страницы требуется напечатать.

Предварительный просмотр документа
Выберите Файл > Печать.
Для предварительного просмотра каждой страницы используйте стрелки вперед и назад в нижней части страницы.
Если текст отображается слишком мелко, увеличьте масштаб с помощью ползунка в нижней части страницы.
Выберите количество копий и любые другие нужные параметры, а затем нажмите кнопку Печать.

Выберите Файл > Печать.
Чтобы напечатать только определенные страницы, свойства документа или исправления и комментарии, в разделе Параметры выберите стрелку рядом с пунктом Напечатать все страницы (по умолчанию), чтобы просмотреть все варианты.
Чтобы напечатать только определенные страницы, выполните одно из указанных ниже действий.
Чтобы напечатать страницу, отображаемую в режиме предварительного просмотра, выберите Текущая страница.
Чтобы напечатать отдельные страницы и диапазон одновременно (например, страницу 3 и страницы 4–6), выберите Настраиваемая печать и введите через запятую номера и диапазоны (например, 3, 4-6).
Примечание: Если принтер, который вы выбрали в разделе Принтер, поддерживает цветную, черно-белую печать и печать с использованием оттенков серого, соответствующие параметры появятся в списке в разделе Настройка.
Выберите Файл > Печать.
В разделе Параметры выберите параметр цветной печати и любые другие нужные параметры, а затем нажмите кнопку Печать.
Откройте документ, который содержит примечания. Если параметр примечаний не отображается, откройте вкладку Рецензирование, щелкните элемент Показать исправления и выберите в списке только пункт Примечания.
Вы можете напечатать примечания определенного рецензента, выбрав его в разделе Конкретные пользователи.
Выберите Файл > Печать.
В разделе Настройка щелкните Напечатать исправления.
Нажмите Печать.
Документ с примечаниями будет распечатан.
Примечание: Если вы хотите напечатать документ без примечаний, откройте вкладку Рецензирование, в группе Запись исправлений выберите Без исправлений и отправьте документ на печать.
Печать в Word в Интернете может показаться немного запутанной. Это вызвано тем, что для сохранения макета и форматирования сначала создается PDF-файл, который затем можно распечатать.
Примечание: Если вы используете Internet Explorer в Windows версии 7 и более ранней, для печати документа нужно скачать и установить бесплатное приложение Adobe Reader.
Печать документа
На вкладке Файл выберите пункт Печать и нажмите кнопку Печать.
Если вы находитесь в режиме чтения, нажмите кнопку Печать в верхней части экрана.

Word в Интернете создает копию документа в формате PDF.

Выберите Щелкните здесь, чтобы просмотреть документ в формате PDF для предварительного просмотра PDF.
Совет: Если в качестве средства просмотра PDF-файлов по умолчанию используется Word, отмените задание печати Word в Интернете, откройте документ в Word (Редактировать документ > Изменить в Word) и распечатайте его из Word (Файл > Печать).
В Windows 7 выберите принтер, при необходимости измените параметры и нажмите кнопку Печать.
В Windows 8 в приложении "Средство просмотра" проведите от нижнего края экрана вверх (или щелкните правой кнопкой мыши в любом месте) и выберите Печать. На странице "Печать" выберите принтер, задайте нужные параметры и нажмите кнопку Печать.
В Windows 10 в приложении "Ридер" проведите от нижнего края экрана вверх (или щелкните правой кнопкой мыши в любом месте) и выберите Печать. На странице "Печать" выберите принтер, задайте нужные параметры и нажмите кнопку Печать.
Если вы хотите распечатать несколько экземпляров, измените число копий на странице "Печать":
В Windows 7 и более ранних версиях в верхней части страницы "Печать" есть поле Копии со стрелками вверх и вниз, позволяющее выбрать количество копий документа. Введите нужное число или выберите его с помощью стрелок, а затем нажмите кнопку Печать.

В Windows 8 или Windows 10 введите нужное число копий или выберите его с помощью кнопок + и –, а затем нажмите кнопку Печать.

Примечание: Если принтер, который вы выбрали в разделе Принтер, поддерживает цветную, черно-белую печать и печать с использованием оттенков серого, соответствующие параметры появятся в списке в разделе Настройка.
На вкладке Файл нажмите Печать.
В разделе Настройка выберите параметр цветной печати и другие нужные параметры, а затем нажмите кнопку Печать.
Дополнительные сведения
Веб-сайт производителя принтера (где можно найти обновленные драйверы для принтера)
Microsoft Word предлагает множество функций, которые помогают работать с листами, включая возможность задавать им желаемый вид. Это актуально для любых файлов – от договора и реферата до научной статьи и художественной книги. Зная все нюансы, можно правильно и красиво оформлять различные документы.
Microsoft Word предлагает множество функций, которые помогают работать с листами, включая возможность задавать им желаемый вид. Это актуально для любых файлов – от договора и реферата до научной статьи и художественной книги. Зная все нюансы, можно правильно и красиво оформлять различные документы.
Как добавить пустой лист в Word
При редактировании документа иногда возникает необходимость дополнительно добавить одну или несколько страниц. Также это важно, если нужно распечатать файл, состоящий только из пустых и при этом пронумерованных страниц, чтобы в дальнейшем наложить на них данные из другого приложения для новой печати.
- Установить курсор в любом месте, где должен появиться новый лист.
- Перейти во вкладку «Вставка» и добавить пустую страницу, нажав на соответствующую кнопку (находится на панели инструментов слева).
- Проделать процедуру необходимое количество раз.
Когда форматируется сложный документ и нужно быстро находить пустые листы, разрывы и другие элементы, рекомендуется активировать опцию «Область навигации» во вкладке «Вид» и выбрать просмотр страниц.

Таким же образом добавляется и удаляется титульный лист в начало документа (курсив может быть установлен даже в самом конце).

- В открывшемся окне кликнуть по пункту «Разрыв страницы».
- Установить обычный стиль.
Как добавить клетку
- Перейти на вкладку «Вид».
- Найти опцию «Сетка» (в разделе «Показать») и поставить галочку в данном пункте.
- Клетка появится во всех открытых документах (и даже при открытии нового файла).
Особенно хорошо работать с клеткой в крупном масштабе (от 250%).
Сетка не будет отображаться при печати.
Как сделать альбомный лист
- Перейти во вкладку «Разметка…».
- В разделе параметров изменить ориентацию на альбомную.
- Настройка автоматически применится ко всему документу.

Как сделать только один лист альбомным
- Установить курсор на странице, который нужно перевернуть.
- Зайти во вкладку «Разметка…».
- Открыть выпадающее меню опции «Разрывов».
- Выбрать из списка пункт «Следующая…».
- В этой же вкладке открыть «Ориентацию» и поменять книжную на альбомную.
Эти же действия нужно проделать для каждого листа, ориентацию которого следует изменить.
Проблемы с листами
Время от времени у пользователей могут возникать те или иные проблемы.
Лист в Ворде сместился влево
- Открыть новое окно.
- Перейти на вкладку «Вид».
- Нажать на кнопку «Одна страница».
- Настроить масштаб, кликнув по одноименной опции.
- Установить 100%.
Лист в Ворде стал в клеточку: как убрать
При открытии текстового файла страница может быть расчерчена в мелкую клетку, а текст идет уже поверх нее, но при этом не выходит за границы полей.
За внешний вид страницы отвечает вкладка «Вид». Достаточно перейти туда, и в пункте «Сетка» снять галочку.

Если в пункте «Сетка» нет галочки, и клетка выходит за границы полей, возможно, в качестве фона выбрана соответствующая заливка узором. Необходимо на вкладке «Разметка…» в разделе «Фон…» открыть «Цвет…» и выбрать вариант «Нет цвета».

Лист в Ворде не удаляется (последний пустой)
- Перейти на пустой лист, используя комбинацию клавиш Ctrl+End.
- Выделить мышкой начало и нажать «Backspace» (возможно, несколько раз».
- Зажать комбинацию Ctrl+Shift+8, чтобы отобразить символы абзаца.
- Выделить левой кнопкой мышки знак.
- Кликнуть по выделенному элементу правой кнопкой мышки. В размере шрифта вписать «01» и нажать «Enter».
- Если страница не исчезнет автоматически, выделить ее и удалить стандартным способом. С помощью Ctrl+Shift+8 скрыть символы абзаца.
Лист в Ворде на весь экран: как убрать
Если изменение масштаба не помогает решить проблему и на верхней панели нет крестика для закрытия полноэкранного режима, значит, необходимо перейти во вкладку «Вид» и посмотреть, какой режим просмотра документа включен. Нажать на кнопку «Разметка…».


Можно проверить режим просмотра на нижней панели Ворда и там же переключить на другой (крайний левый значок).
Кроме просмотра, ввода, редактирования и форматирования текста, Microsoft Word обладает множеством полезных функций, значительно упрощающих работу с документом. Информация легко представляется в виде таблиц, можно также добавлять текстовые рамки к рисункам и таблицам, подписи, простые и концевые сноски, колонтитулы. Одна из опций заключается в возможности создания и печати брошюры, при этом нет необходимости скачивать и устанавливать сторонний софт. Осуществить это легко и просто с помощью нескольких кликов.
Кроме просмотра, ввода, редактирования и форматирования текста, Microsoft Word обладает множеством полезных функций, значительно упрощающих работу с документом. Информация легко представляется в виде таблиц, можно также добавлять текстовые рамки к рисункам и таблицам, подписи, простые и концевые сноски, колонтитулы. Одна из опций заключается в возможности создания и печати брошюры, при этом нет необходимости скачивать и устанавливать сторонний софт. Осуществить это легко и просто с помощью нескольких кликов.
Подготовка брошюры
Для того чтобы результат соответствовал ожиданиям пользователя (объекты располагались правильно и не пришлось выполнять лишние действия), рекомендуется изменить макет перед тем, как печатать документ.
Создание макета
- В разделе «Разметка…» вызвать окно с параметрами страницы, кликнув на значок в правом нижнем углу.
- Новое окно откроется на вкладке «Поле», где меняется параметр для нескольких листов: из списка выбрать «Брошюру». Ориентация автоматически поменяется на альбомную.
- Во вкладке «Размер бумаги» установить соответствующий размер. По умолчанию задан лист А4, обычно он не меняется. В принтер должна быть вложена бумага выбранного размера.
- Нажать на «Ок». Текст автоматически отформатируется.
Чтобы брошюра в готовом виде соответствовала размеру А5, необходимо ее распечатать в стандартном формате А4.
Длинный документ рекомендуется разделить на несколько частей, а затем уже соединять их в одну книгу. Для этого во вкладке параметров «Поле» указывается определенное количество листов для каждой брошюры.
Создание обложки
Теперь перейти в раздел «Вставка». Слева на панели настроек найти параметр «Титульная страница» и клацнуть по нему. Отобразится список с вариантами обложки. Выбрать наиболее подходящий.
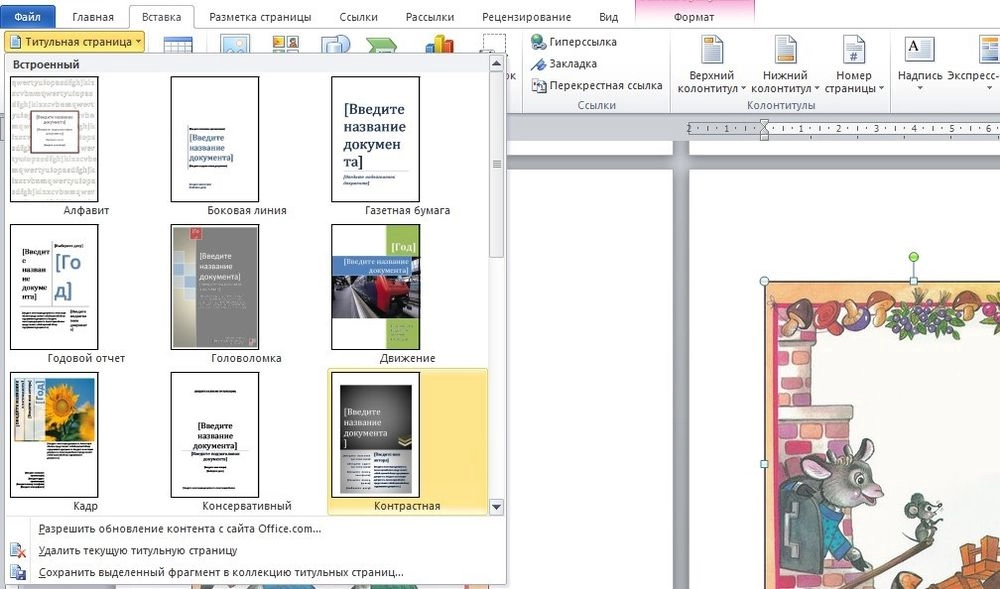
Нажав на обложку, перед текстом появится шаблон, который следует заполнить: ввести название, подзаголовок, дату и другую информацию, в зависимости от выбранного варианта. На втором листе будет аннотация, при желании ее можно заполнить или удалить, выделив текст и нажав кнопку Del. Можно удалить и саму страницу.
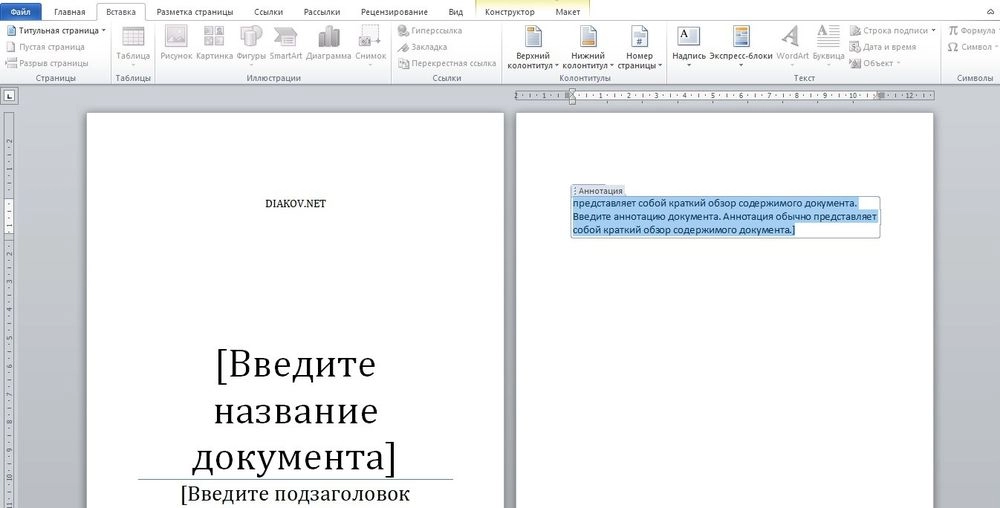
Нумерация
- Дважды щелкнуть правой кнопкой мышки сверху или снизу листа для открытия меню. Активируется раздел «Конструктор». Здесь расположены кнопки для перехода к верхнему/нижнему колонтитулу, изменения полей и т.д.
- По умолчанию Word устанавливает связь между разделами. Убрать галочку с пункта «Особый колонтитул для первой страницы» и сделать неактивным пункт «Как в предыдущем разделе», клацнув по нему.
- На верхней панели слева нажать «Номер страницы» – «Внизу страницы» – выбрать желаемый вариант.
- Листы автоматически прономеруются.
- Проверить расстановку цифр. Мастер может автоматически поставить связь между разделами, поэтому снова сделать неактивным пункт «Как в предыдущем разделе» и убрать цифры из колонтитулов там, где они не должны быть. С помощью формата номеров задать цифру, с которой начнется отсчет.

Форматирование
По желанию пользователь может сделать стандартное форматирование текста: выравнивание по ширине, отступ первой строки, уменьшение/увеличение полей, удаление лишних строк. Чтобы подзаголовки не располагались раздельно с текстом, в «Разметке страницы» вызвать опцию «Абзац». Откроется окно, где во вкладке «Положение на странице» поставить галочку в поле «Не отрывать от следующей».
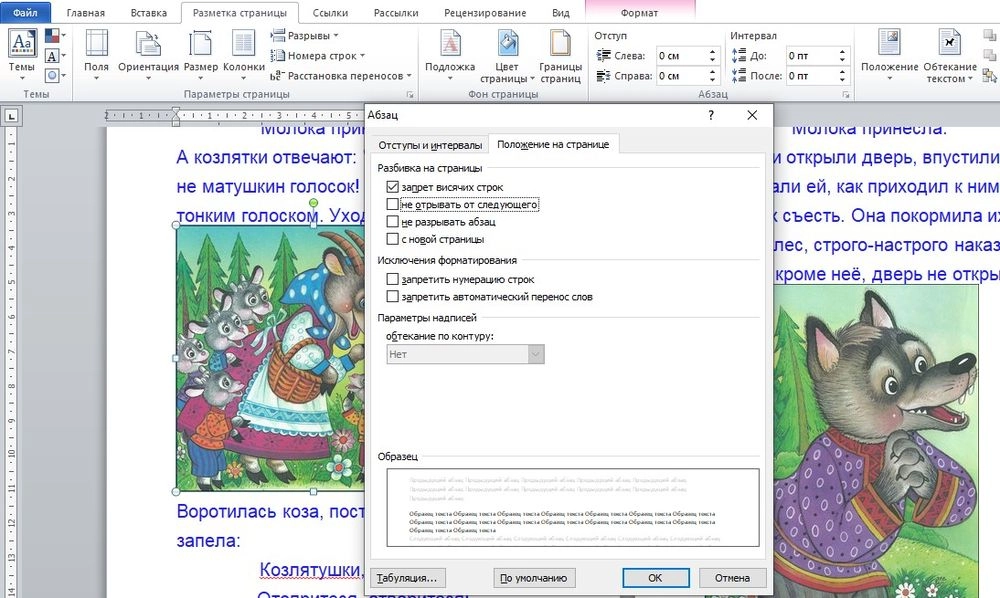
Активировать опцию «Обтекание текстом», выбрать подходящий вариант расположения рисунков в документе.
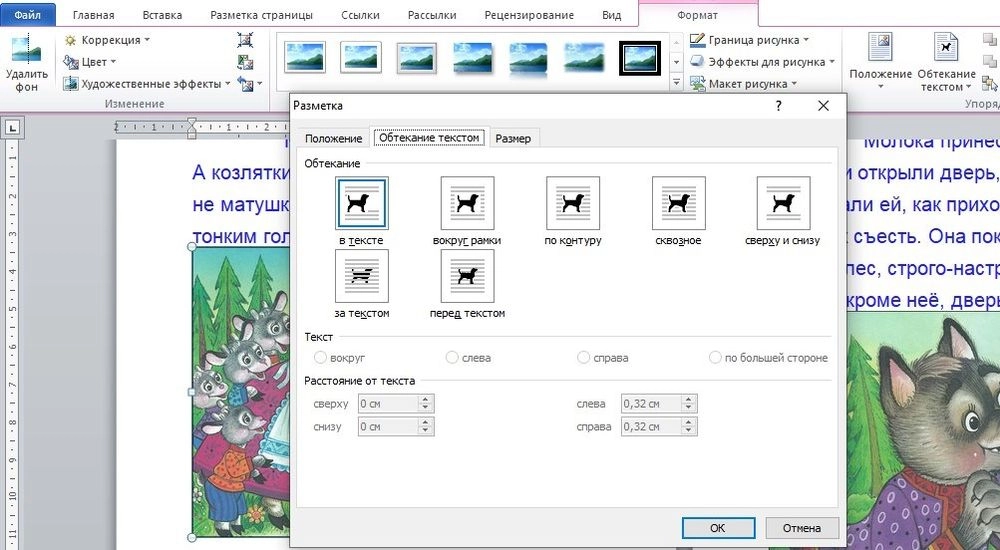
Можно также изменить шрифт и размер текста.
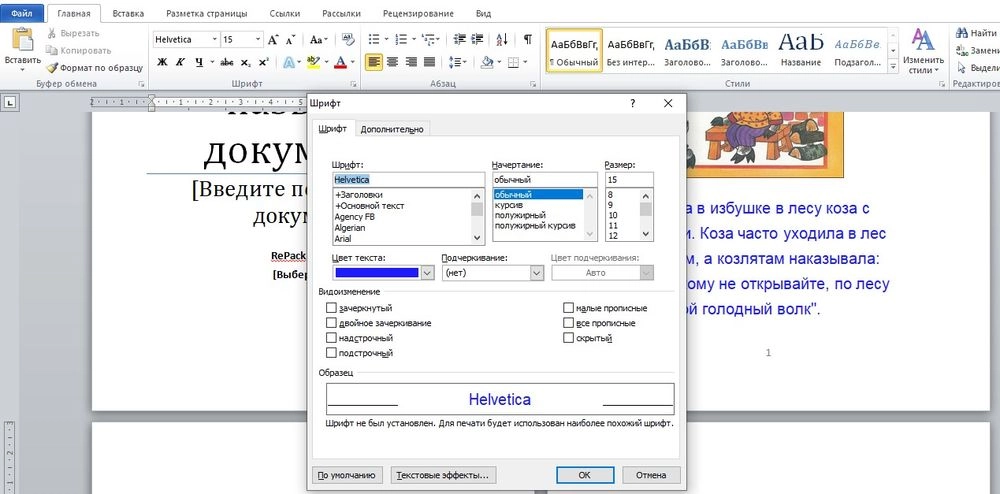
Печать
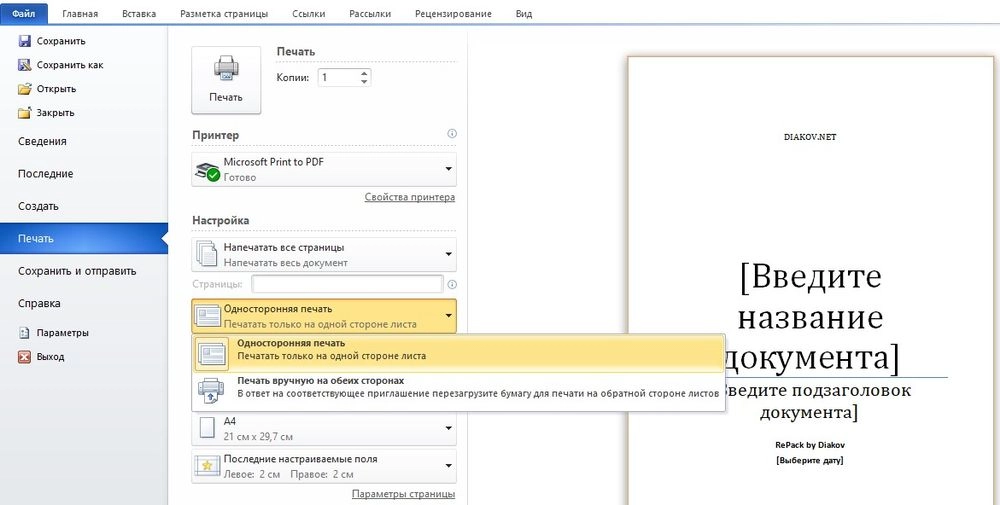
В настройках необходимо установить двустороннюю печать. Но принтер может не поддерживать данную опцию в автоматическом режиме, и придется вставлять листы в принтер при появлении соответствующего запроса на экране компьютера. Чтобы печать выполнилась правильно, нужно переворачивать листы относительно короткого края бумаги. Может потребоваться положить в лоток верхние листы текстом вверх/вниз (как предполагает само устройство).
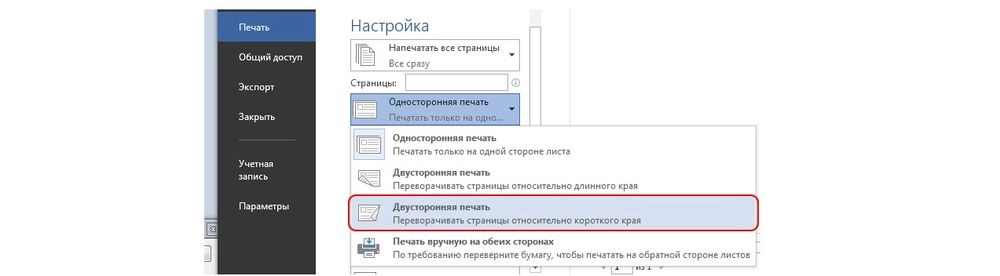
На листе А4 вмещается 4 страницы А5. Соответственно, в книге должно быть то количество страниц, которое кратно четырем. Последняя является наружной стороной брошюры, стоит оставить ее пустой.
Нажать кнопку «Печать», а программный Мастер самостоятельно скомбинирует брошюру и задаст порядок печати.
Большой документ при печати рекомендуется сразу разделить на несколько тонких книг, иначе потом будет неудобно подгибать листы. В параметрах задать число страниц в брошюре. В документе из 16 страниц выбрать 8, и получится две книги по 8 листов.
Читайте также:

