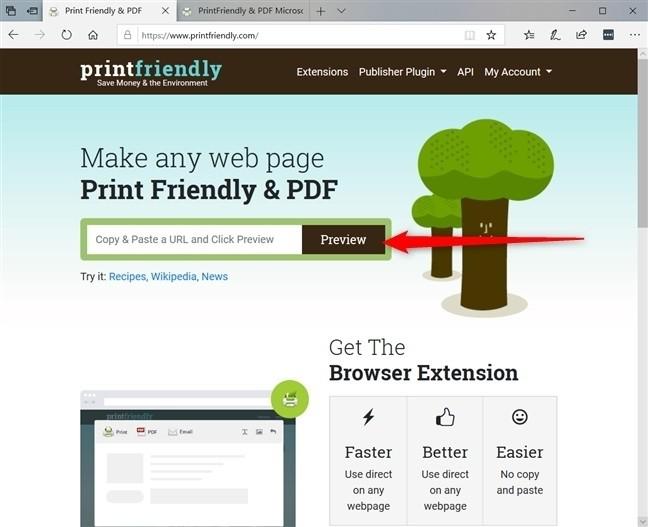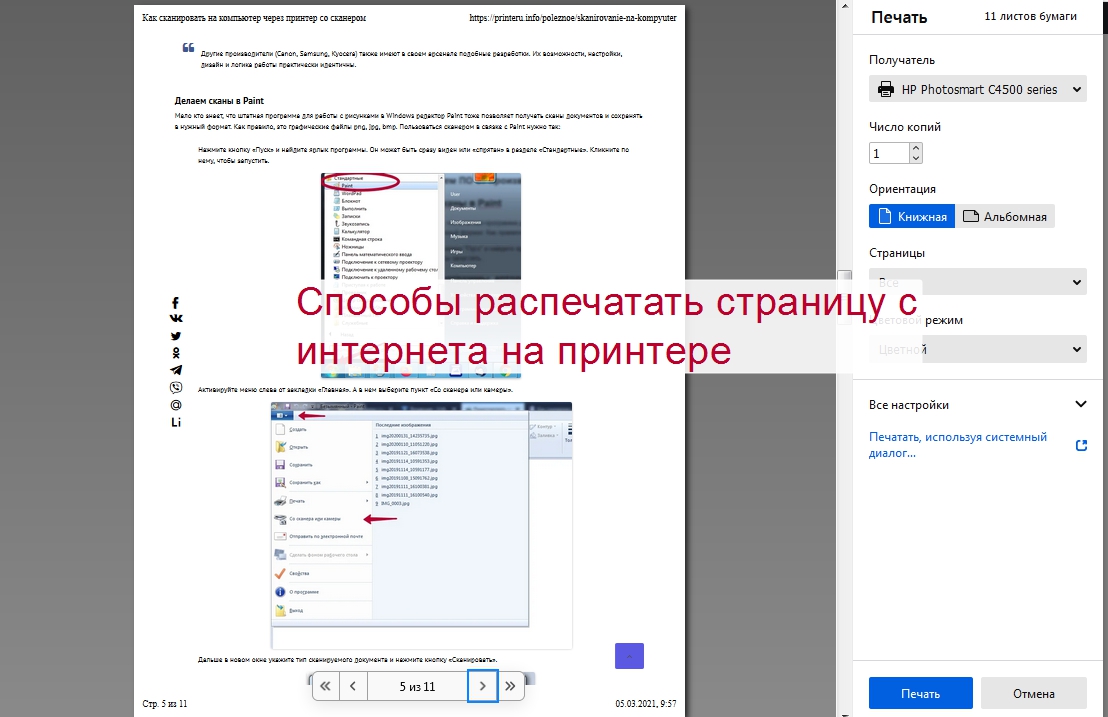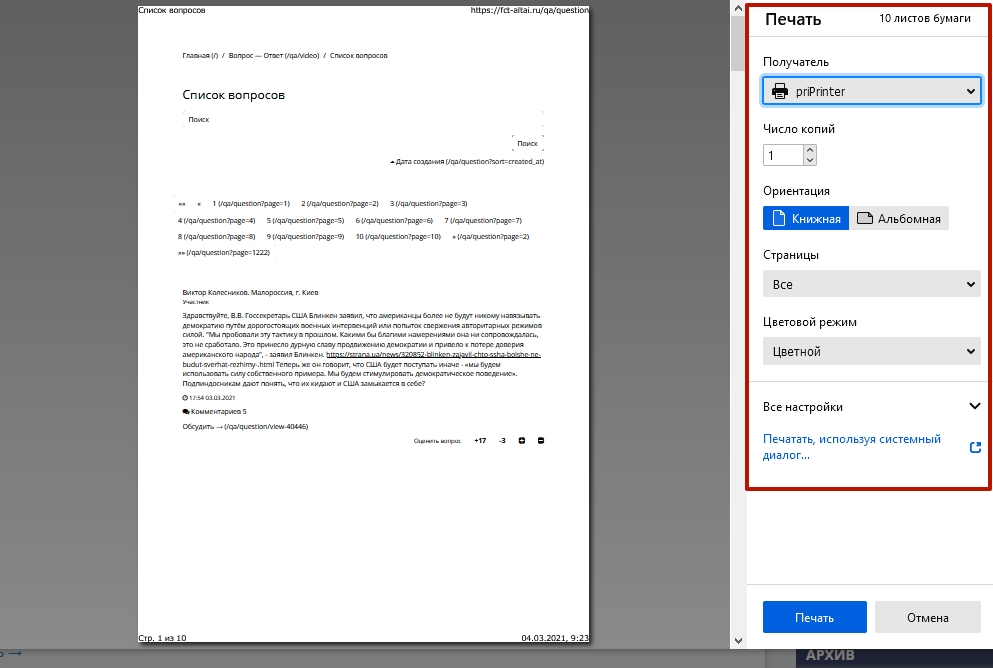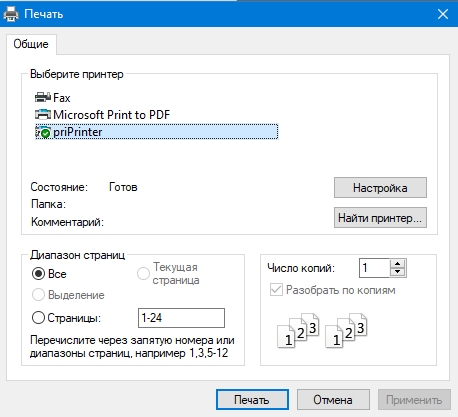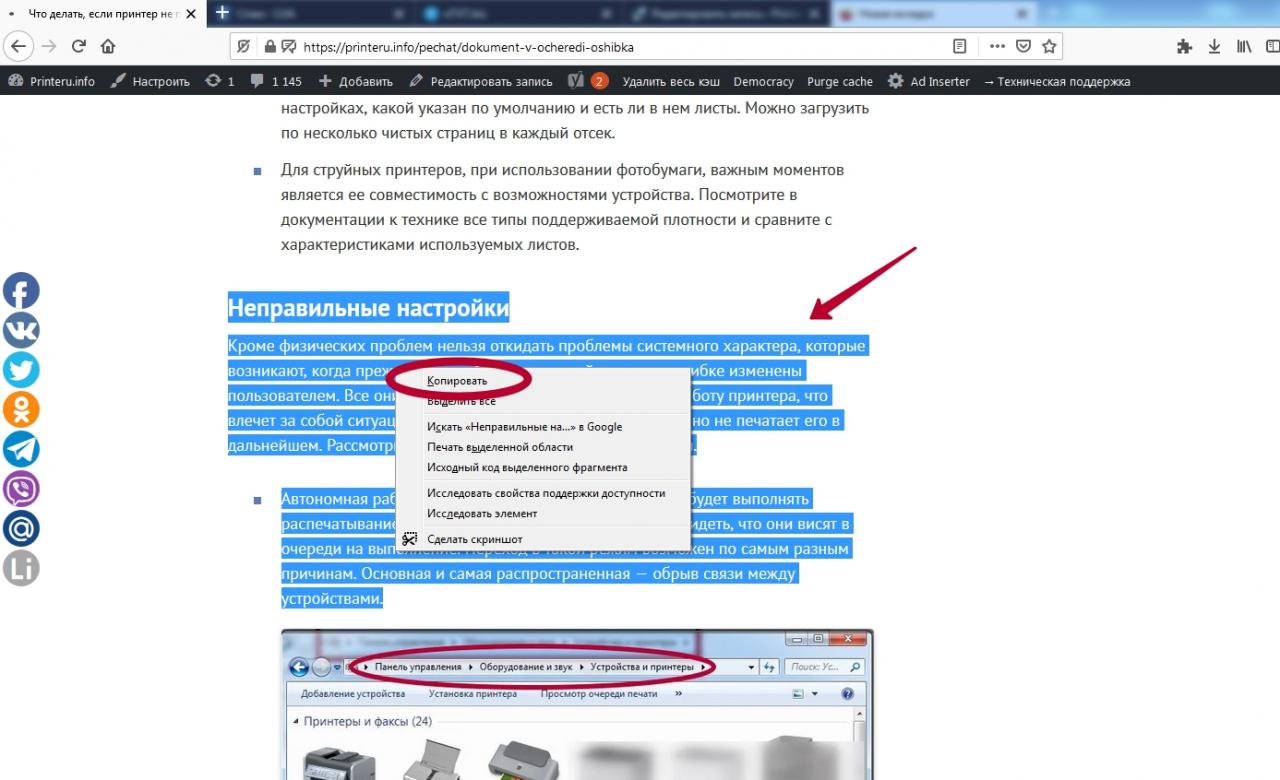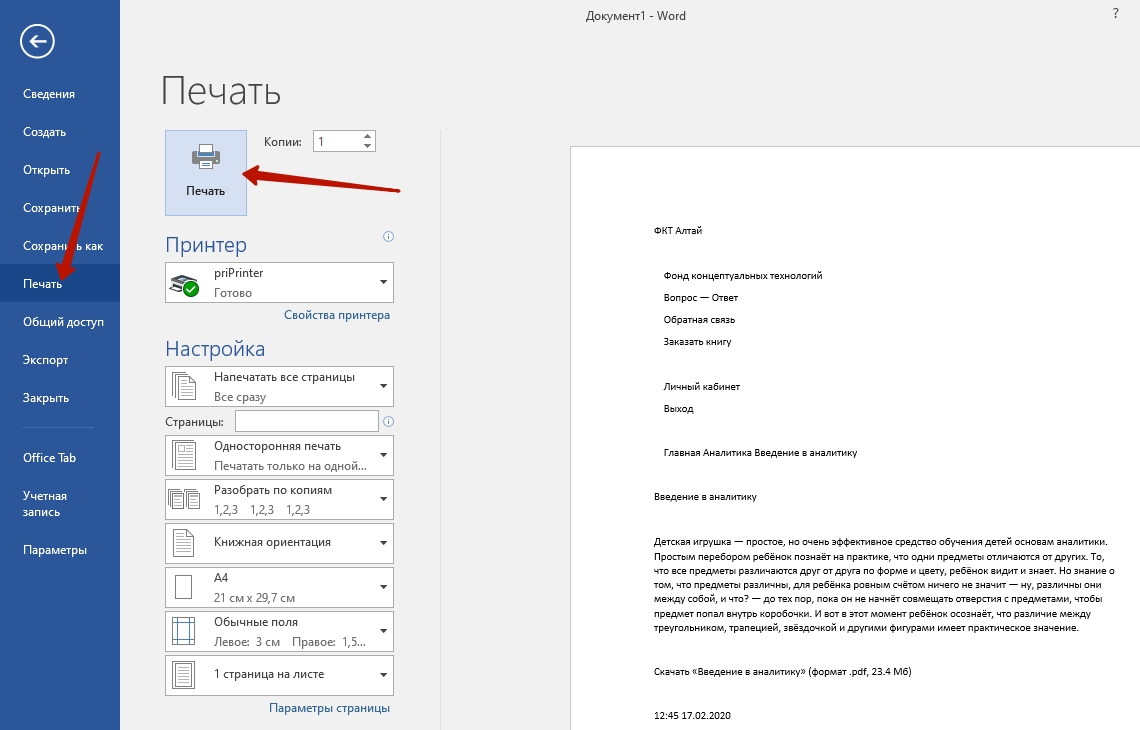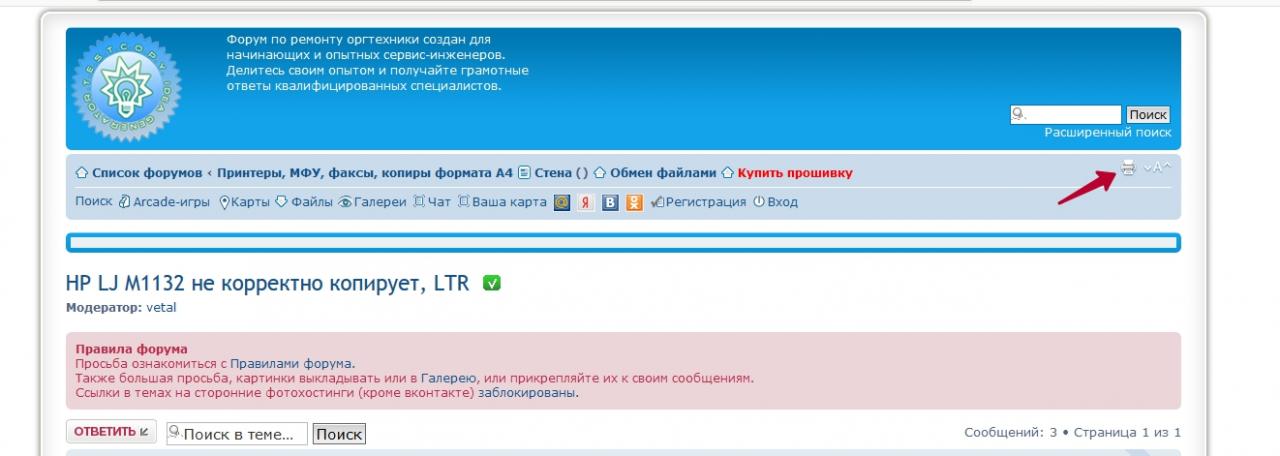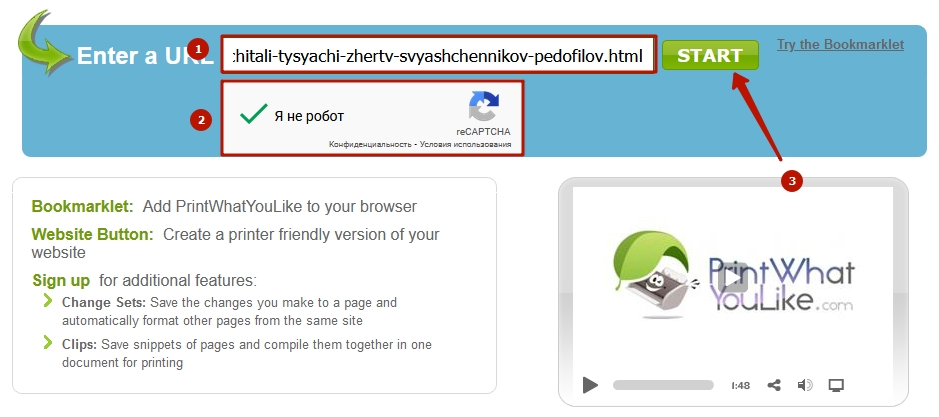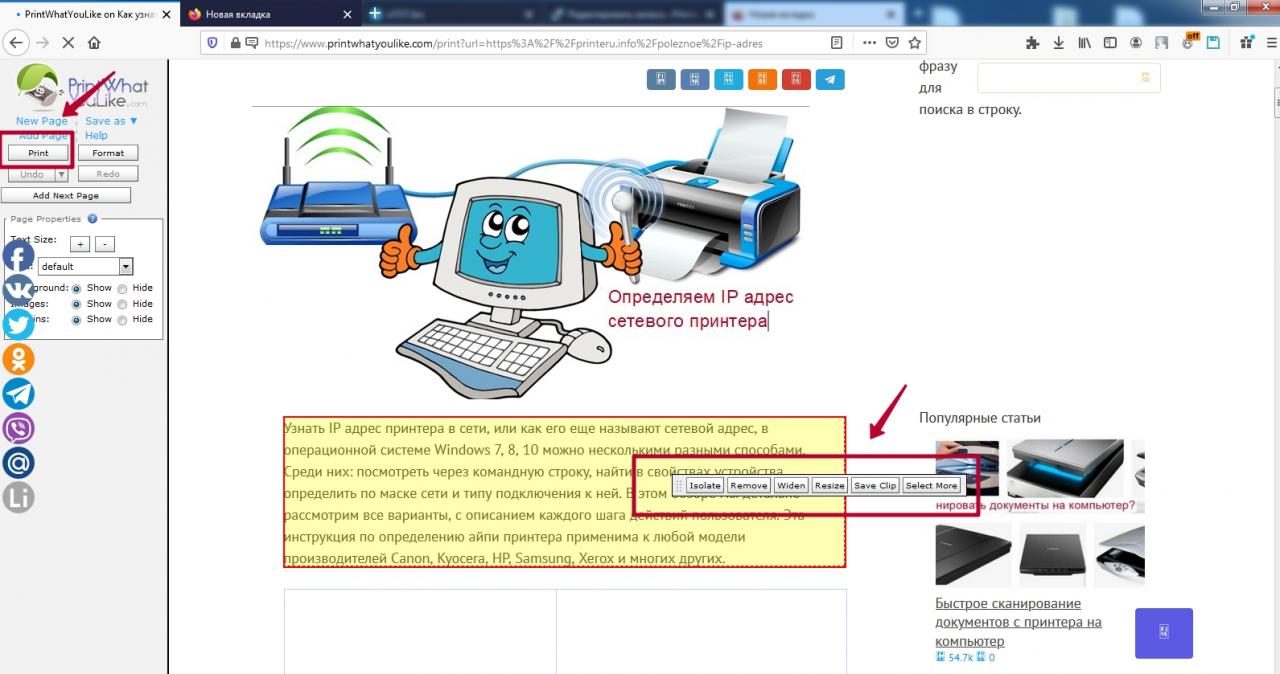Как распечатать страницу в опере
Обновлено: 07.07.2024
Не показывать рекламу поможет бесплатное приложение AdBlock или AdBlobk Plus из магазина Chrome:
- Откройте меню браузера и выберите Дополнительные инструменты и Расширения.
- В меню слева откройте магазин и наберите в строке поиска AdBlock, затем нажмите на кнопку установить и подтвердите команду.
Печать выделенного фрагмента
Чтобы избавиться от лишнего текста после статьи, выделите ту часть, которая вас интересует, кликните по ней правой кнопкой мыши и нажмите Печать. Документ в просмотре имеет вполне приемлемый вид. И подписи под картинками тоже нормальные, без дополнительных ссылок, как это было после нажатия горячих клавиш.
Для печати выделенного фрагмента тоже можно воспользоваться комбинацией клавиш: Ctrl + Shift + P. В открывшемся окне поставьте маркер в строке Выделение, чтобы печатался только выделенный текст. По кнопке Настройка будет открыт драйвер принтера. Просмотр документа зависит от настроек вашего печатающего устройства.
Печать изображения
Копирование в Word
Если вам нужна только статья без картинок, удобнее всего воспользоваться текстовым редактором Word:
- Создайте новый документ на рабочем столе и откройте его.
- Выделите статью или ее фрагмент, который нужно распечатать, нажмите клавиши Ctrl + C для копирования в буфер обмена.
- В документе Word нажмите Вставить на вкладке Главная и выберите Сохранить только текст.
- Осталось удалить подписи к картинкам, которые программа восприняла как текст и поэтому вставила в документ, и можно печатать.
Mozilla Firefox
Горячие клавиши Ctrl + P работают, но пользоваться ими неудобно: открывается окно, в котором практически нет настроек, если только не перейти к драйверу принтера. Кроме того в диапазоне печати опция Все сжимает текст и помещает его на одну страницу.
В то же время в меню браузера есть кнопка печати, которая открывает очень удобное окно настроек с предварительным просмотром документа. И здесь во вкладке Параметры/Формат и свойства нужно снять маркер, стоящий по умолчанию в строке Сжать до ширины страницы. Текст сразу же отображается в масштабе 100%.
Блокировщик рекламы Adblock Plus загружается и обновляется автоматически. В браузере есть режим чтения, который убирает с экрана сайдбар, комментарии, меню и все, что не касается самой статьи. И в таком виде статью можно распечатать как через горячие клавиши, так и через меню браузера.
Выделенный фрагмент печатается только с использованием горячих клавиш Ctrl + P, в этом окне можно поставить маркер в соответствующей строке. Горячие клавиши Ctrl + Shift + P здесь не имеют отношения к печати, а вызывают функцию приватного просмотра.
Opera
Печать в этом браузере оформлена так же, как и в Google Chrome:
- Работают горячие клавиши Ctrl + P для всей статьи.
- Нужен блокировщик рекламы:
- Откройте меню браузера и перейдите в раздел Расширения.
- Включите блокировку рекламы Opera.
Yandex
Здесь печать обычной страницы построена так же как в Google Chrome и Opera. Однако блокировщик рекламы Adblock Plus не нужно где-то искать, он включен по умолчанию.
Кроме того в браузере есть режим чтения, как в Mozilla. В этом режиме можно распечатать как всю статью, так и выделенный фрагмент.
Enternet Explorer
Выделенный диапазон распечатать можно, если в окне печати поставить маркер в строке Выделение. И хотя на предварительном просмотре по-прежнему показывается вся статья, тем не менее распечатается только заданный фрагмент.
Как видно на всех скриншотах, в режиме печати присутствует реклама и чтобы ее убрать нужен блокировщик:
Теперь нет рекламы, комментариев и других элементов оформления страницы сайта, однако браузер добавляет в текст адреса картинок или ссылок на другие статьи, что сильно портит вид документа.
Microsoft Edge
Окно печати одинаково выглядит как при вызове клавишами Ctrl + P, так и через меню браузера или после клика по странице правой кнопкой мыши. Предварительный просмотр есть, однако на печать выводится не только статья, но и все дополнительные материалы сайта (кроме сайдбара) вместе с рекламой.
Изображение откройте для печати в новой вкладке или сохраните на свой компьютер (выпадающее меню вызывается кликом правой кнопки мыши). Здесь для открытия в большом размере не нужно нажимать на картинку, она и так будет с максимально возможным увеличением.
![]()
Вы просматриваете Интернет, и вы нашли интересную статью или учебник? Вы хотите распечатать его, но вас раздражает тот факт, что он печатается со всеми раздражающими рекламными объявлениями и боковыми панелями с сайта, который вы посещаете? В этом руководстве мы покажем вам, как распечатать любую страницу с любого веб-сайта, без рекламы и прочего ненужного мусора. Мы охватим все основные веб-браузеры: Google Chrome, Mozilla Firefox, Microsoft Edge и Opera. Давайте начнем:
Как распечатать веб-страницу без рекламы, в Google Chrome
Существует много способов напечатать веб-страницу из Google Chrome без рекламы. Один из самых быстрых включает сначала установку расширения Reader View . Нажмите « Добавить в Chrome» и подтвердите свой выбор.
![Установить Reader Просмотреть в Google Chrome]()
После того, как расширение Reader View добавлено в Google Chrome, загрузите любую веб-страницу, которую хотите распечатать. Прокрутите вниз до конца, чтобы убедиться, что любые ленивые алгоритмы загрузки изображений и другого мультимедийного контента не оказывают негативного влияния на вашу печать. Затем нажмите или коснитесь значка Reader View в правой части адресной строки.
Эта же веб-страница загружается снова, в представлении Reader , на этот раз без рекламы и других отвлекающих элементов, которые не являются частью содержимого просматриваемой страницы.
![Распечатайте веб-страницу из Google Chrome View]()
Распечатайте веб-страницу из Google Chrome View
Чтобы начать процесс печати, нажмите клавиши CTRL + P на клавиатуре или используйте кнопку печати на боковой панели окна Reader View .
Как распечатать веб-страницу без рекламы, в Mozilla Firefox
В Mozilla Firefox встроено представление Reader View . Сначала загрузите веб-страницу, которую вы хотите распечатать, и прокрутите до конца, чтобы загрузить все изображения и контент. Затем нажмите yf кнопку просмотра переключателя в адресной строке или клавишу F9 на клавиатуре.
![Переключить взгляд читателя в Mozilla Firefox]()
Та же веб-страница загружается в представлении Reader, и исключает рекламу и другие отвлекающие факторы.
![Распечатайте страницу из представления читателя Mozilla Firefox]()
Чтобы начать процесс печати, нажмите клавиши CTRL + P на клавиатуре и выберите параметры печати, которые вы хотите использовать. Веб-страница будет напечатана так же, как в представлении Reader.
Как распечатать веб-страницу без рекламы, в Microsoft Edge
Microsoft Edge имеет удобную функцию, которая называется «печать без помех». Чтобы использовать её, сначала посетите веб-страницу, которую вы хотите загрузить, и прокрутите ее до конца, чтобы убедиться, что весь ее контент загружен перед печатью. Затем нажмите CTRL + P на клавиатуре или нажмите «Настройки и многое другое», а затем « Печать» . В диалоговых окнах печати прокрутите вниз список параметров слева и нажмите или коснитесь раскрывающегося списка «Печать без помех».
![Ищите печать без помех в Microsoft Edge]()
Ищите печать без помех в Microsoft Edge
Установите его на Off , и вы увидите предварительный просмотр того, что вы собираетесь напечатать, справа. Если вы удовлетворены результатом, нажмите или нажмите « Печать» , и все готово.
![Печать без беспорядка от Microsoft Edge]()
Печать без беспорядка от Microsoft Edge
Microsoft Edge также имеет представление для чтения, которое можно использовать для той же задачи. Сначала загрузите веб-страницу, которую вы хотите распечатать, и нажмите или коснитесь кнопки Просмотр чтения в адресной строке или нажмите клавиши CTRL + SHIFT + R на клавиатуре.
![Включить представление чтения в Microsoft Edge]()
Та же веб-страница загружается снова, в режиме чтения, без рекламы и других отвлекающих факторов. Затем нажмите кнопку Печать или нажмите CTRL + P на клавиатуре, чтобы начать печать.
![Распечатать страницу из представления чтения Microsoft Edge]()
Распечатать страницу из представления чтения Microsoft Edge
Как распечатать веб-страницу без рекламы, в Opera
В Opera также лучше всего установить дополнение Reader View . Нажмите или коснитесь Добавить в Opera и подтвердите свой выбор.
![Установите Reader View в Opera]()
Установите Reader View в Opera
После установки надстройки посетите веб-страницу, которую вы хотите распечатать без рекламы. Затем нажмите или коснитесь кнопки «Просмотр читателя» в правой части адресной строки.
![Включить просмотр Reader в Opera]()
Веб-страница загружается с помощью Reader View, и это без рекламы и других отвлекающих факторов. Нажмите клавиши CTRL + P на клавиатуре или используйте кнопку Печать в представлении чтения, чтобы начать процесс печати.
![Печать с использованием Reader View в Opera]()
Печать с использованием Reader View в Opera
Если вы ищете другие методы, которые не зависят от браузера, продолжайте чтение ниже.
![Вставьте URL-адрес страницы в printfriendly.com]()
Вы видите предварительный просмотр того, что собираетесь распечатать, без рекламы. Прокрутите вниз и удалите не нужные элементы, которые вы не хотите печатать, а затем нажмите или нажмите кнопку Печать.
![]()
Распечатать страницу из интернета на принтере нужно, например, для чтения больших текстов или аналитических статей на бумажных носителях. Это позволит держать под рукой материалы с сети для дальнейшего анализа, чтения лекций, выступлений. Они часто заменяют конспекты лекций студентам и школьникам.
Напечатать материал из сети можно через браузеры и при помощи сторонних программ. Если исходный вариант необходимо отредактировать, можно воспользоваться текстовым процессором, например, Word, инструментами разработчика в интернет-обозревателе, веб-приложением. Для защищенных от редактирования страниц целесообразно сделать скриншот с экрана компьютера и распечатать уже его.
- 1 Быстрые способы печати текста статей
- 1.1 Комбинацией горячих клавиш Ctrl+P
- 1.2 Через контекстное меню, вызываемое клавишей мыши
- 1.3 Комбинацией горячих клавиш Ctrl+Shift+P
- 3.1 Возможные настройки
- 3.2 Особенности браузеров (Google Chrome, Mozilla Firefox, Opera, Internet Explorer, Яндекс Браузер, Microsoft Edge)
- 4.1 Выделение текста, копирование и вставка
- 4.2 Инструкция по распечатыванию
- 6.1 Видимой части
- 6.2 Всей: используем FastStone Capture с возможностью прокрутки
Быстрые способы печати текста статей
Начнем из самых шустрых и простых методов без предварительного редактирования и тонкой настройки.
Комбинацией горячих клавиш Ctrl+P
Откройте сайт, информацию с которого следует перенести на бумажный носитель. Затем зажмите клавиши Ctrl + P (комбинация на клавиатуре для печати на принтере). В окне задайте основные настройки операции: выберите принтер, если в операционной системе установлено несколько, диапазон страниц, их ориентацию. Настроек может быть много в зависимости от драйвера.
![]()
Через контекстное меню, вызываемое клавишей мыши
Функция поддерживается не всеми приложениями, в Firefox, например, ее нет. Откройте контекстное меню правым кликом и выберите «Печать».
![]()
Комбинацией горячих клавиш Ctrl+Shift+P
Для печати через системное диалоговое окно зажмите Ctrl+Shift+P. к сожалению, в браузере Firefox такая комбинация не вызовет меню настроек принтера, а для всех остальных отлично и быстро работает.
![]()
Печать с использованием меню браузера
Недостатки способа – нельзя внести коррективы в структуру и содержимое текста, но проблему решит текстовый редактор.
Предварительный просмотр
Возможные настройки
Перечень параметров практически не зависит от браузера или драйверов принтера. Чаще всего встречаются:
- Получатель – выбор принтера для выполнения задачи, если в Windows установлено и доступно несколько устройств, в том числе МФУ.
- Число копий.
- Ориентация – расположение текста на листе – горизонтально или вертикально (альбомная, книжная).
- Диапазон (номера страниц).
- Режим вывода на бумагу: цветная, монохромная (черно-белая).
Среди расширенных настроек встречаются:
- Размер или формат бумаги (А4, А5). А3 также можно выбрать, если принтер поддерживает.
- Масштабирование (уменьшение позволит напечатать больше информации на одном листе).
- Количество страниц на одном листе.
- Размеры полей по периметру (можно оставить стандартные, указать разные или одинаковые отступы со всех сторон).
- Опция двусторонней печати.
- Функции печати колонтитулов, фонового рисунка или цвета.
Особенности браузеров (Google Chrome, Mozilla Firefox, Opera, Internet Explorer, Яндекс Браузер, Microsoft Edge)
Хотя настройки предварительного просмотра практически совпадают во всех браузерах и даже принтеров, все же есть некоторые, возможно незначительные, различия.
- Старый Internet Explorer печатает только через упрощенный системный диалог.
- В Хроме, Опере, Яндекс.Браузере, Edge есть встроенное расширенное меню для настройки вывода информации на бумажный носитель.
- Программа от Яндекс позволяет упростить верстку, чтобы удалить ненужные элементы оформления, сжать текст, минимизировать количество пустых мест на листе.
А также можно настроить сохранение страницы в PDF формат, что позволит сохранить ее целиком с прокруткой.
Используем Ворд
При необходимости внести коррективы в содержимое распечатки воспользуйтесь Microsoft Word.
Выделение текста, копирование и вставка
Мышью выделите нужный фрагмент или зажмите Ctrl + A для выделения всего содержимого. Затем зажмите Ctrl + С или вызовите команду «Копировать через правый клик.
![]()
Вставьте клавишами Ctrl + V либо через правый клик содержимое буфера в новый документ Word. Можете выбрать специальную вставку без сохранения форматирования, оставить только текст без прочих элементов оформления.
![]()
Инструкция по распечатыванию
После редактирования через главное меню либо Ctrl + P вызовите диалог печати, где также можно изменить некоторые настройки вывода на принтер.
![]()
Распечатка версии веб страницы “для печати”
![]()
На многих сайтах со статьями и форумах предусмотрена функция формирования страницы «для печати». Соответствующая кнопка или ссылка находится внизу либо в шапке сайта. Попробуйте поискать ее на нужном Вам ресурсе.
Печать в виде скриншота страницы, защищенной от копирования
Владельцы ресурсов нередко защищают авторский контент запретом на копирование.
Видимой части
Для отправки на принтер видимой части сайта можно уменьшить масштаб текста и визуальных элементов при помощи колеса мыши с зажатой клавишей Ctrl. Для создания скриншотов воспользуйтесь любой сторонней утилитой, средствами операционной системы или расширениями для браузера.
Используйте любую из трех выделенных кнопок для создания скриншота окна или части.
![]()
Всей: используем FastStone Capture с возможностью прокрутки
Для создания скриншота с прокруткой загрузите FastStone Capture. Кликните по кнопке «Захват окна с прокруткой». После кликните левой клавишей по интересующей странице, приложение автоматически пролистает и заскринит его содержимое. Внесите правки, например, обрежьте картинку и отправляйте на принтер через главное меню либо сочетанием Ctrl + P.
![]()
![]()
- Клик по блоку или элементу на сайте вызовет контекстное меню, где их можно удалить, распечатать, изменить размер, переместить, масштабировать или указать интересующую область.
- В меню слева изменяется форматирование и верстка содержимого. Жмите «Print» (появится классическое окно с настройками).
![]()
Способы убрать рекламу при печати: установка расширений блокировщиков
По умолчанию при выводе информации на печать командой Ctrl + P на ней содержится реклама. Для ее удаления воспользуйтесь блокировщиком рекламы, например, AdBlock.
А также для изменения структуры (разметки, дизайна) можете воспользоваться инструментами разработчика Ctrl + Shift + I.
![]()
Распечатать страницу из интернета на принтере нужно, например, для чтения больших текстов или аналитических статей на бумажных носителях. Это позволит держать под рукой материалы с сети для дальнейшего анализа, чтения лекций, выступлений. Они часто заменяют конспекты лекций студентам и школьникам.
Напечатать материал из сети можно через браузеры и при помощи сторонних программ. Если исходный вариант необходимо отредактировать, можно воспользоваться текстовым процессором, например, Word, инструментами разработчика в интернет-обозревателе, веб-приложением. Для защищенных от редактирования страниц целесообразно сделать скриншот с экрана компьютера и распечатать уже его.
- 1 Быстрые способы печати текста статей
- 1.1 Комбинацией горячих клавиш Ctrl+P
- 1.2 Через контекстное меню, вызываемое клавишей мыши
- 1.3 Комбинацией горячих клавиш Ctrl+Shift+P
- 3.1 Возможные настройки
- 3.2 Особенности браузеров (Google Chrome, Mozilla Firefox, Opera, Internet Explorer, Яндекс Браузер, Microsoft Edge)
- 4.1 Выделение текста, копирование и вставка
- 4.2 Инструкция по распечатыванию
- 6.1 Видимой части
- 6.2 Всей: используем FastStone Capture с возможностью прокрутки
Быстрые способы печати текста статей
Начнем из самых шустрых и простых методов без предварительного редактирования и тонкой настройки.
Комбинацией горячих клавиш Ctrl+P
Откройте сайт, информацию с которого следует перенести на бумажный носитель. Затем зажмите клавиши Ctrl + P (комбинация на клавиатуре для печати на принтере). В окне задайте основные настройки операции: выберите принтер, если в операционной системе установлено несколько, диапазон страниц, их ориентацию. Настроек может быть много в зависимости от драйвера.
![]()
Через контекстное меню, вызываемое клавишей мыши
Функция поддерживается не всеми приложениями, в Firefox, например, ее нет. Откройте контекстное меню правым кликом и выберите «Печать».
![]()
Комбинацией горячих клавиш Ctrl+Shift+P
Для печати через системное диалоговое окно зажмите Ctrl+Shift+P. к сожалению, в браузере Firefox такая комбинация не вызовет меню настроек принтера, а для всех остальных отлично и быстро работает.
![]()
Печать с использованием меню браузера
Недостатки способа – нельзя внести коррективы в структуру и содержимое текста, но проблему решит текстовый редактор.
Предварительный просмотр
Возможные настройки
Перечень параметров практически не зависит от браузера или драйверов принтера. Чаще всего встречаются:
- Получатель – выбор принтера для выполнения задачи, если в Windows установлено и доступно несколько устройств, в том числе МФУ.
- Число копий.
- Ориентация – расположение текста на листе – горизонтально или вертикально (альбомная, книжная).
- Диапазон (номера страниц).
- Режим вывода на бумагу: цветная, монохромная (черно-белая).
Среди расширенных настроек встречаются:
- Размер или формат бумаги (А4, А5). А3 также можно выбрать, если принтер поддерживает.
- Масштабирование (уменьшение позволит напечатать больше информации на одном листе).
- Количество страниц на одном листе.
- Размеры полей по периметру (можно оставить стандартные, указать разные или одинаковые отступы со всех сторон).
- Опция двусторонней печати.
- Функции печати колонтитулов, фонового рисунка или цвета.
Особенности браузеров (Google Chrome, Mozilla Firefox, Opera, Internet Explorer, Яндекс Браузер, Microsoft Edge)
Хотя настройки предварительного просмотра практически совпадают во всех браузерах и даже принтеров, все же есть некоторые, возможно незначительные, различия.
- Старый Internet Explorer печатает только через упрощенный системный диалог.
- В Хроме, Опере, Яндекс.Браузере, Edge есть встроенное расширенное меню для настройки вывода информации на бумажный носитель.
- Программа от Яндекс позволяет упростить верстку, чтобы удалить ненужные элементы оформления, сжать текст, минимизировать количество пустых мест на листе.
А также можно настроить сохранение страницы в PDF формат, что позволит сохранить ее целиком с прокруткой.
Используем Ворд
При необходимости внести коррективы в содержимое распечатки воспользуйтесь Microsoft Word.
Выделение текста, копирование и вставка
Мышью выделите нужный фрагмент или зажмите Ctrl + A для выделения всего содержимого. Затем зажмите Ctrl + С или вызовите команду «Копировать через правый клик.
![]()
Вставьте клавишами Ctrl + V либо через правый клик содержимое буфера в новый документ Word. Можете выбрать специальную вставку без сохранения форматирования, оставить только текст без прочих элементов оформления.
![]()
Инструкция по распечатыванию
После редактирования через главное меню либо Ctrl + P вызовите диалог печати, где также можно изменить некоторые настройки вывода на принтер.
![]()
Распечатка версии веб страницы “для печати”
![]()
На многих сайтах со статьями и форумах предусмотрена функция формирования страницы «для печати». Соответствующая кнопка или ссылка находится внизу либо в шапке сайта. Попробуйте поискать ее на нужном Вам ресурсе.
Печать в виде скриншота страницы, защищенной от копирования
Владельцы ресурсов нередко защищают авторский контент запретом на копирование.
Видимой части
Для отправки на принтер видимой части сайта можно уменьшить масштаб текста и визуальных элементов при помощи колеса мыши с зажатой клавишей Ctrl. Для создания скриншотов воспользуйтесь любой сторонней утилитой, средствами операционной системы или расширениями для браузера.
Используйте любую из трех выделенных кнопок для создания скриншота окна или части.
![]()
Всей: используем FastStone Capture с возможностью прокрутки
Для создания скриншота с прокруткой загрузите FastStone Capture. Кликните по кнопке «Захват окна с прокруткой». После кликните левой клавишей по интересующей странице, приложение автоматически пролистает и заскринит его содержимое. Внесите правки, например, обрежьте картинку и отправляйте на принтер через главное меню либо сочетанием Ctrl + P.
![]()
![]()
- Клик по блоку или элементу на сайте вызовет контекстное меню, где их можно удалить, распечатать, изменить размер, переместить, масштабировать или указать интересующую область.
- В меню слева изменяется форматирование и верстка содержимого. Жмите «Print» (появится классическое окно с настройками).
![]()
Способы убрать рекламу при печати: установка расширений блокировщиков
По умолчанию при выводе информации на печать командой Ctrl + P на ней содержится реклама. Для ее удаления воспользуйтесь блокировщиком рекламы, например, AdBlock.
А также для изменения структуры (разметки, дизайна) можете воспользоваться инструментами разработчика Ctrl + Shift + I.
Читайте также: