Как расширить фото в фотошопе для мемов
Обновлено: 07.07.2024
Честно не знаю для чего я тут это постю, может кому когда ни-будь в жизни разочек пригодится, что вряд-ли. У вас то наверное и фотошопа нет, а у кого есть и так скорее всего знают. Расчехляйте чтоувастаммёты :)
Как увеличить изображение без потери качества в Photoshop
Увеличение изображений плохого качества и маленького размера приводит к ухудшению картинки и появлению пикселей.
В особенности, речь об увеличении при помощи свободного трансформирования. Чтобы увеличить изображение без потери качества:
1. Откройте изображение в Фотошопе.
2. Перейдите в "Изображение" -> "Размер изображения" (Ctrl + Alt + I).
3. Активируйте режим "Сохранение пропорций", включив скрепку между "Ширина" и "Высота".
4. Нажмите на "Пиксели" и выберите "Проценты".
5. Измените значение "100" на "120".
6. Повторите 2-4 шаги столько, сколько нужно.
7. Перейдите в "Фильтр" -> "Усиление резкости" -> "Умная резкость".
8. Перемешайте ползунки "Эффект" и "Радиус", пока не достигните желаемого результата.
Мы увеличили художественный арт с 405х600 до 840х1244, без заметных ухудшений. Вес изображения увеличился с 33,5 КБ до 376 КБ.

увеличить изображение без потери качества
Невозможно. Никак. Вообще.
Если это не вектор.
Сделайте 4K пжалуста

Никак. Всё равно теряется качество :)
Только в данном случае использованы простые примитивы с резкими переходами, поэтому разница не особо заметна и нивелируется алгоритмами.
PS а то заголовок поста прям про ахереть что, а содержание "как увеличить картину малевича на 200%" :D
Topaz Gigapixel очень качественно делает апскейлы с применением нейронных сетей, результат потрясающий. У них на сайте много интересных софтин имеется для работы с фото/видео через AI.Советы из этой замечательной книги?
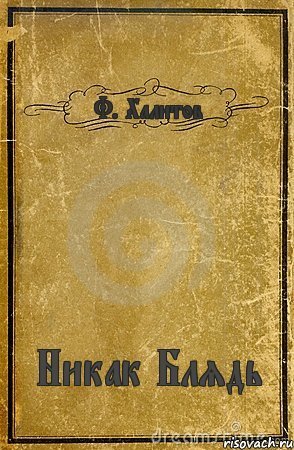
Надо было для сравнения, cтандартный метод увеличения масштабированием на 200%
Как-то вы очень хитро увеличили 405 на 20% и получили 840. Метод в принципе рабочий, если исходник плохой, а лучше нет и не предвидится. А в идеале искать лучше или перерисовать.

Там же вектор не проще отрисовать?

Способ рабочий. Попробовал и всё получилось. Спасибо вам!
Качество никуда и так не денется.
Другой вопрос, что все артефакты тоже никуда не денутся, а детали сами по себе не появятся.
Резюме: бесполезный совет.
а как же выбор типа интерполяции?
Законопроект
В госдуму внесён законопроект о запрете СМИ упоминать национальность преступников. Поэтому теперь вы никогда не догадаетесь, кто именно на свадьбе стрелял в воздух.

У расчленёнки нет региональной принадлежности!

Законопроект запрещающий СМИ сообщать национальность
Школа рецептов

Как вас теперь называть?
Когда запретили указывать национальность преступника

Усман Нурмагомедов опознан как водитель
“Рокировочка по-братски” не прокатила, Камал Идрисов направлен в СИЗО до 11 января, ему грозит 10 лет тюрьмы.
Попытка брата Хабиба Нурмагомедова, бойца Bellator Усмана Нурмагомедова, уйти от ответственности за наезд на полицейского, возможно, провалилась. Все дело в том, что стоявшие на посту у Каспийского аэропорта сотрудники правопорядка узнали в водителе, сбившем одного из них на КПП, Усмана Нурмагомедова. Об этом сообщает телеграм-канал SHOT.
Автомобиль преступников был полностью тонирован, но в момент проезда через КПП боковое окно со стороны водителя было открыто, и сотрудники по фото опознали, что за рулем сидел именно Усман Нурмагомедов. Эту информацию полицейские внесли в протокол следователя по делу.
Теперь для Усмана и его друга Камала Идрисова ситуация серьезно осложнилась, так как к ДТП и оставлению места наезда на полицейского потенциально добавилось лжесвидетельствование. Ведь ранее приятели заявили, что за рулем находился Камал, а Усман спал на заднем сиденье после тренировки. Ну и прицепом там идет рассказ про то, что ребята очень торопились и решили, что не сбили человека, а слегка задели его зеркалом. А после они поменялись местами и за руль сел уже Усман - просто так захотелось.
Сейчас следователи изучают видео с камер наблюдения, чтобы точно установить водителя. Камала же после получения новых данных из-под домашнего ареста перевели в СИЗО, где он будет находиться до 11 января. СМИ утверждают, что ему грозит до 10 лет тюрьмы.
Внезапное

Лучшие моды

Взято из просторов телеграмма.
Воспоминания

Думал пирожком отделаешься?

Целевая аудитория
Вчера наша команда по любительскому мини-футболу избежала поражения, и на последних минутах тренировки сравняла счёт. На радостях мы командой решили попить кофе в ближайшем кафе. Коллектив у нас разного возраста, и по большому счёту, мы друг друга почти не знаем. Только имена и марку машины. Например, Андрей на белой Королле.
Сидим, общаемся, и разговор заходит про профессии. Юра на синем Туареге говорит:
Юрий помолчал, а потом продолжил.
- С этой работой я никогда не думал, что так пристально буду следить за прогнозом погоды! Когда в прогнозе я видел эту чёртову снежинку…
Все с сочувствием и поддержкой слушали его. Самый старший из нас, мужчина лет пятидесяти, Максим на сером Прадике, сказал:
- Понимаю. Я в частном доме живу!
Продолжил молодой Андрей на белой Королле:
- Студентом завалил три экзамена. Взял академ. Надо было чем-то полгода заниматься. Устроился торговать синтезаторами. Небольшой отдел в торговом центре. Скучнее в жизни больше ничем не занимался. Через пару дней работы я понял, что эти синтезаторы на фиг никому не нужны. Ну вот, скажите, вы часто покупаете синтезаторы?
За столиком все молчали. Возрастной Максим, что-то хотел произнести, но промолчал. Андрей продолжил.
- Вот! Я просто сидел, окружённый синтезаторами, целыми днями и ничего не делал. Хозяин этого отдела был очень странный тип. Он запрещал мне читать, лазить в телефоне. Я должен был просто сидеть и улыбаться! Более того, хозяин каждый вечер стал отчитывать меня за то, что за день не было продаж. В какой-то момент перестал здороваться даже! Думаю, валить надо от этого чокнутого. Ща получу зарплату за месяц и уволюсь. А если не заплатит?!
Максим на сером Прадике неожиданно сказал:
- Я вспомнил, откуда мне лицо твоё знакомо! Я у тебя синтезатор так купил! Помнишь меня?! С бутылкой пива такой и с чипсами? Я еще тебя ими угостил.
- Что-то припоминаю. Ну как, жалеешь?
- Нет! Это самая лучшая покупка в моей жизни! Я-то не играю… Дочь увлеклась. Играть научилась, поёт. К компу подключила его. Что-то там сводит. Спасибо тебе!
- Не за что! Главное, правильно угадать с целевой аудиторией!
Инструкция как расширить или сжать картинку в Photoshop
Начиная осваивать редактирование в Photoshop, пользователи сталкиваются с его перегруженным интерфейсом, который осложняет даже базовые действия. Один из частых вопросов - как растянуть изображение в фотошопе. Это требуется при фотомонтаже или в ретуши, когда нужно обработать отдельную область фото. В этой статье мы рассмотрим несколько вариантов масштабирования картинки с деформацией или без потери качества.
Хотите растягивать изображения
без сложного и дорогого Фотошопа?
Попробуйте его многофункциональный аналог прямо сейчас!

Как растянуть объект в Фотошопе
Сделать объект крупнее можно вручную либо указав нужные размеры числами. Давайте рассмотрим оба варианта.
Как вызвать функцию «Масштабирование»
Масштабирование позволяет пользователю свободно растянуть изображение до желаемого размера. Вызвать необходимый инструмент можно через пункт меню «Редактирование», где в списке опций необходимо выбрать «Трансформирование», а затем «Масштабирование».
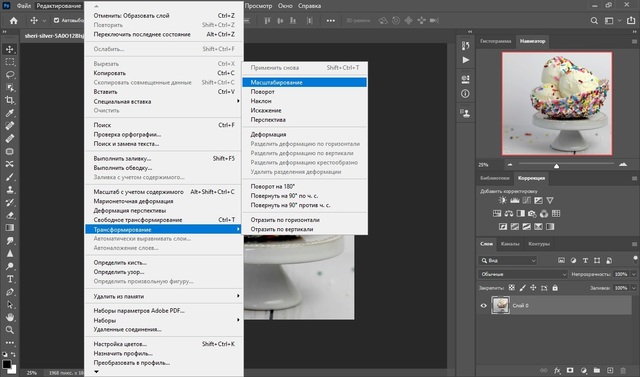
Если нужные пункты подсвечены серым цветом и неактивны, значит, слой с нужным объектом заблокирован. Чтобы снять защиту, кликните по иконке в виде замочка напротив картинки в списке слоев.
После активации масштабирования вокруг изображения появится рамка с квадратными маркерами по краям. Чтобы растянуть фото, захватите границу курсором и потяните.
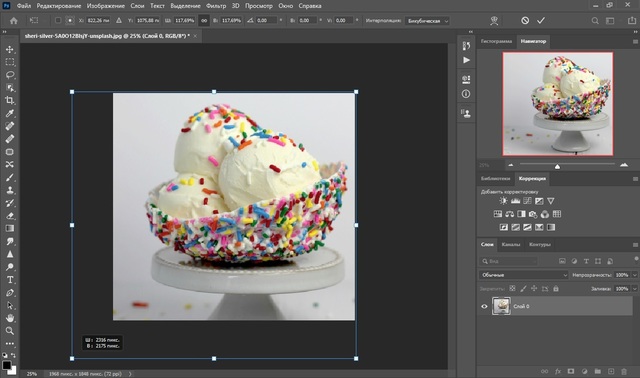
Если вы увеличиваете картинку больше основного фона, она может не влезть в кадр. Для отображения всей области раскройте «Изображение» и кликните «Показать все».
Таким образом можно менять размер не только фотографий, но также добавляемых элементов, например, текст и буквы.
Как расширить картинку
Другой вариант, как расширить фото в фотошопе – вручную изменить ширину фотографии, указав необходимые параметры. Для этого потребуется вызвать функцию «Размер изображения» через пункт меню «Изображение» или кнопками Alt + Ctrl + I.
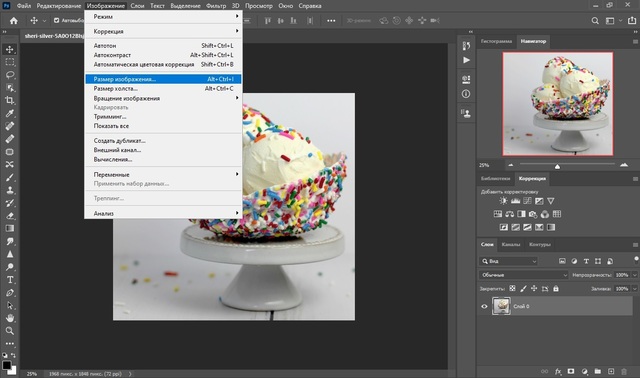
В окошке с параметрами укажите нужные цифры в поля «Ширина» и «Высота». По умолчанию масштаб меняется пропорционально. Если вы хотите увеличить кадр только в ширину или в длину, кликните на иконку замочка, чтобы цепочка «распалась».
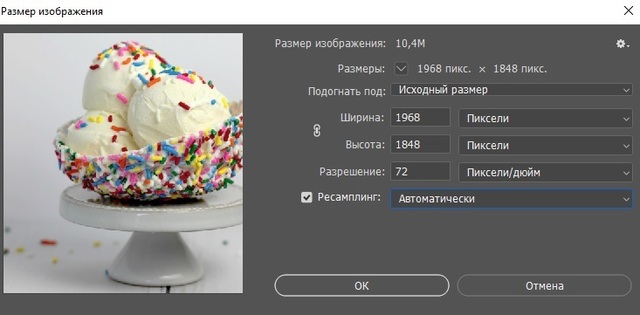
Какие есть способы растягивания картинки в Photoshop
В Photoshop имеются различные способы расширения и увеличения фотографий. Они различаются по качеству результата и зависят от пользовательских параметров. Разделить их можно на три группы:

Деформируемое увеличение, при котором изменяются оригинальные параметры;

Пропорциональное, когда пропорции фото остаются равными по отношению друг к другу;

Дополняющее, при котором изображение делают масштабнее за счет добавления контента.
Рассмотрим, как работают все эти типы масштабирования.
Деформирующее растягивание
Иногда бывает нужно знать, как растянуть картинку в фотошопе с изменением пропорций, если встроенный объект слегка сплющен/расширен, поэтому его нужно деформировать. В этом случае понадобится применить деформирующее растягивание. Принцип состоит в том, что при увеличении картинка изменяется непропорционально.
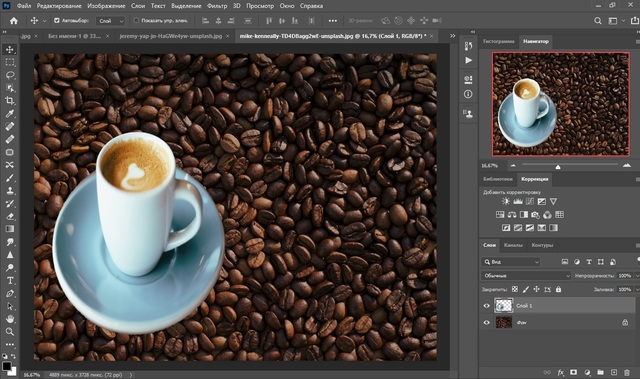
Чтобы вытянуть картинку, вызовите опцию «Масштабирование» или «Свободное трансформирование» и растягивайте изображение в любую сторону. Картинка будет «тянуться» за направлением мыши, нарушая оригинальное соотношение сторон.
В ранних версиях Photoshop при растягивании изображение увеличивалось только в одну сторону. В PS CC, начиная с 2019 года, для деформирующего преображения нужно зажать Shift.
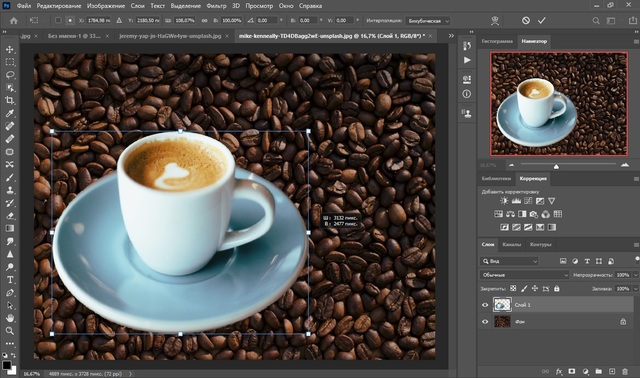
Деформацию часто используют для мемов и забавных картинок, например, если нужно растянуть улыбку на лице человека. В этом случае предварительно нужно выделить область и затем растягивать в стороны.
Пропорциональное
Если вам нужно растянуть файл, сохраняя пропорции, алгоритм действий практически аналогичен. Но в этом случае растягивать картинку нужно только за угловые маркеры.
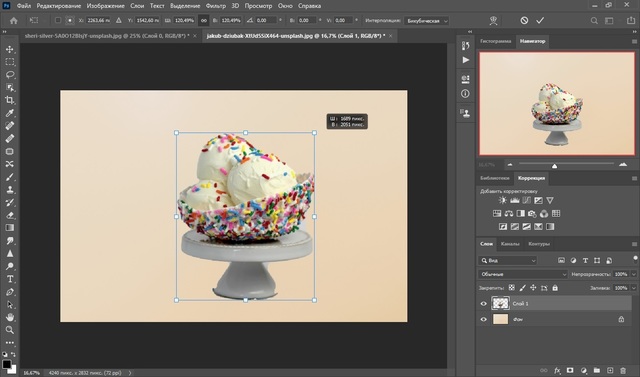
В версии Photoshop CC, начиная с 2020 года, картинка растянется без искажения. В более ранних сборках, например, в CS6, для равномерного увеличения нужно параллельно зажать Shift.
Дополняющее
Что делать, если вам нужно узнать, как расширить картинку в фотошопе с заливкой заднего плана, чтобы изображение стало шире, но главные элементы не изменились? К примеру, у вас есть фотография, на которой предметы расположены близко к границе, и вы хотите сделать фон шире. В этом случае используется дополняющее растягивание.
1. Откройте фоторедактор и в стартовом окне нажмите «Создать». Укажите размеры, под которые вы хотите подогнать основное изображение.
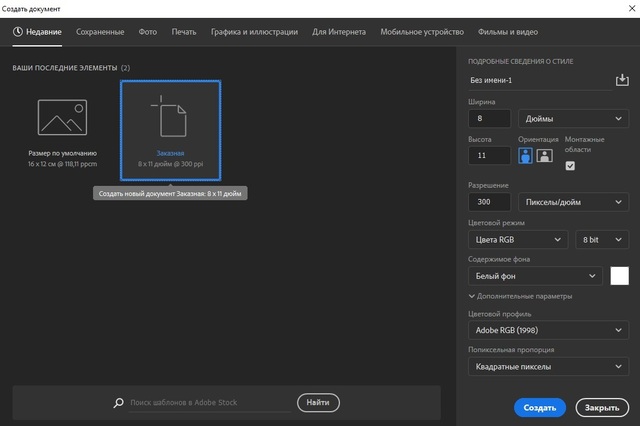
2. Раскройте пункт «Файл», найдите «Поместить встроенные» и загрузите картинку с компьютера. Либо откройте его обычным способом и перетяните из вкладки на основную рабочую область при помощи инструмента «Выделение».
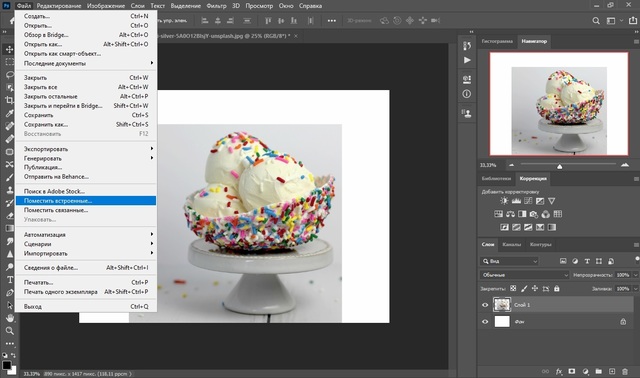
3. В панели инструментов выделите «Прямоугольная область» и обрисуйте часть снимка, которой вы хотите заполнить пустой фон.
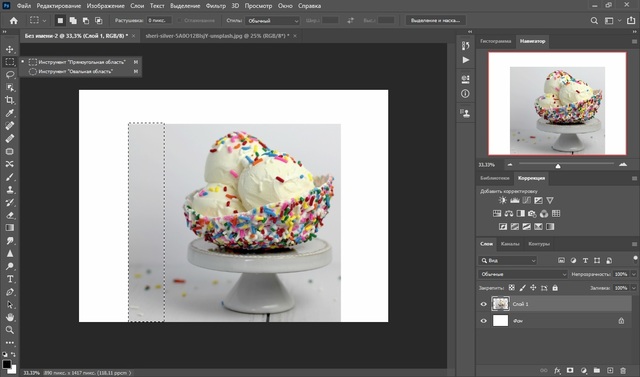
4. Нажмите сочетание клавиш Ctrl + T и растяните этот фрагмент до нужного размера.
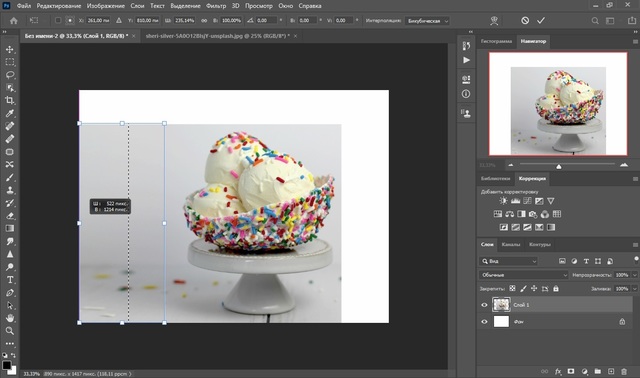
5. Повторите действие необходимое количество раз. В итоге мы заполнили всю пустоту в кадре.
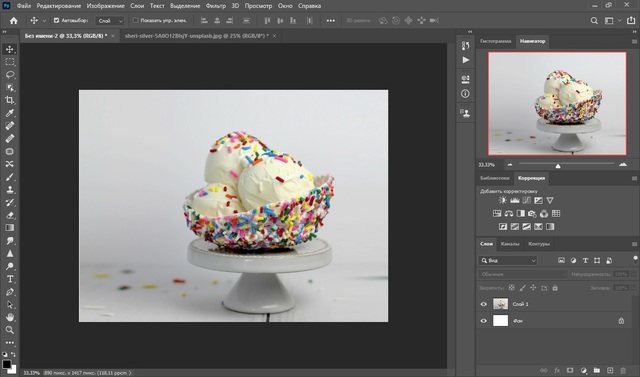
Этот способ отлично сработал с нашей картинкой, так как объект располагался на однородном фоне. Что делать, если вы работаете со сложной фотографией с пестрым задним планом? Поможет инструмент Content-Aware-Scale.
Инструмент Content-Aware-Scale
Content-Aware-Scale, или «Масштабирование на основе содержимого», появился в PS, начиная с версии CS4. Инструмент расширяет фотографию, основываясь на анализе контента вокруг центрального объекта.
1. Откройте в Фотошопе нужный графический файл. Мы будем работать на примере фотографии чашки кофе на деревянном текстурном столе, который и будем расширять.
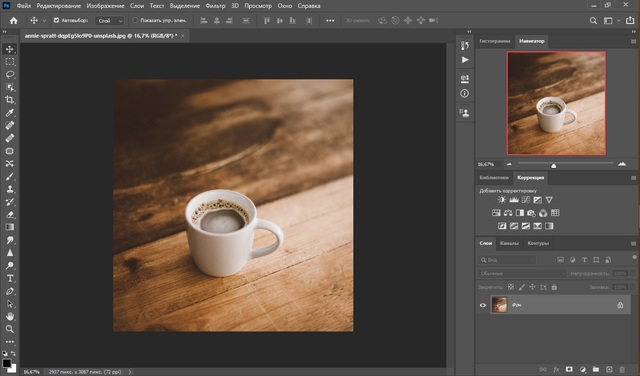
2. Раскройте пункт меню «Изображение» и выберите «Размер холста». Укажите формат, который вы хотите присвоить редактируемому снимку. Вы также можете отцентрировать главное фото, воспользовавшись стрелками.
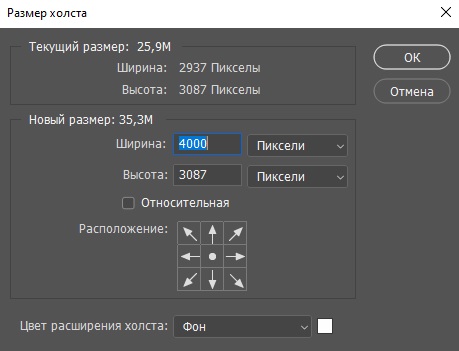
3. Теперь укажите программе образец, на основе которого будет создан фон. Для этого выделите подходящий участок при помощи инструмента «Прямоугольная область» (клавиша М).
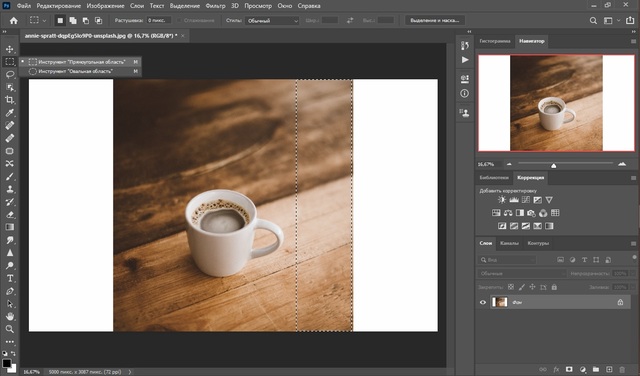
4. Теперь вызовите инструмент «Масштаб с учетом содержимого» через пункт «Редактировать».
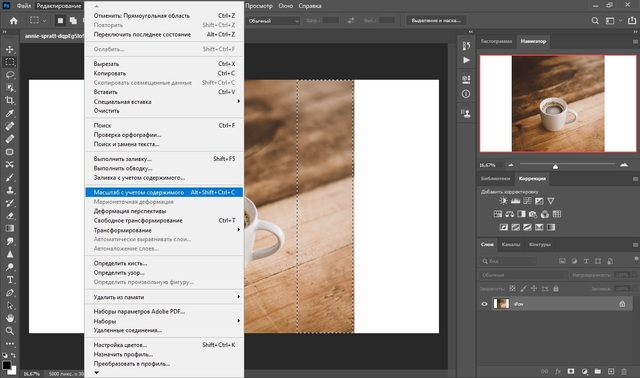
5. Растяните выбранный участок с деформацией или без деформации, ориентируясь на поставленную задачу. В итоге мы получили картинку с продолжением заднего плана, практически неотличимым от оригинального.
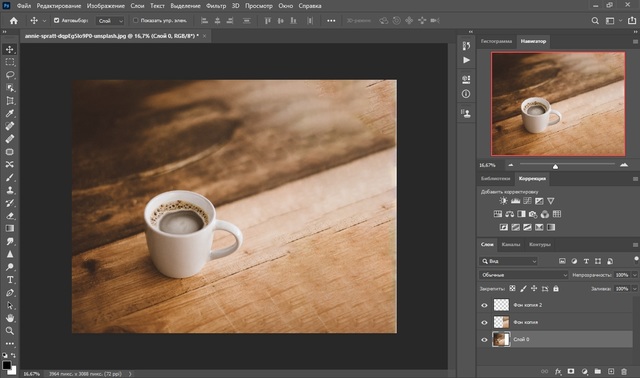
Еще один вариант – использовать инструмент «Заливка с учетом содержимого». Она также находится в категории «Редактировать», только в этом случае вам не нужно растягивать выделенную область – редактор сделает это сам.
Растягиваем картинку с помощью более простого
и удобного аналога Фотошопа
Теперь вы знаете, как растянуть фото в Фотошопе для любого типа обработки. Однако согласитесь, все эти действия отнимают не так уж много времени. А если вы работаете за ноутбуком, то вряд ли сможете добиться от Photoshop стабильной работы.

Если вам нужно ускорить процесс или работать над проектом на слабых устройствах, лучше найти более простую альтернативу. Советуем установить ФотоМАСТЕР – благодаря удобному дизайну его легко освоить, он практически не нагружает систему и предлагает ряд автоматизированных функций, которые облегчают работу новичку.
Изменить размер фото в ФотоМАСТЕРЕ можно двумя способами: наложить снимок на подготовленный заранее фон и растянуть вставку на весь экран или напрямую изменить масштаб изображения. Это удобно, если вы работаете с фотомонтажом и хотите изменить масштаб отдельного объекта, например, векторной фигуры.
1. Установите ФотоМАСТЕР и импортируйте картинку, кликнув «Открыть фото».
2. В разделе «Инструменты» выберите функцию «Вставка картинки». В списке вариантов кликните «наложить изображение из файла» и добавьте снимок с компьютера.
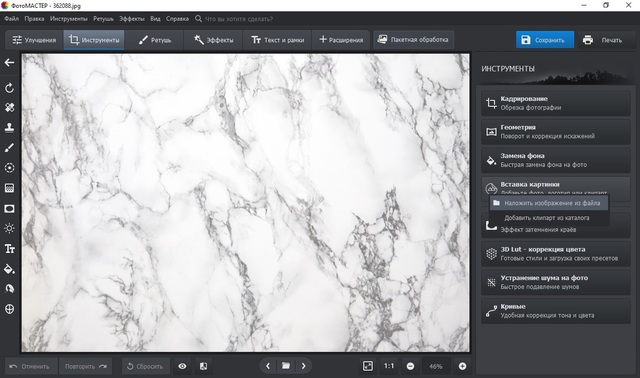
3. Растяните новый объект, захватив за границы, при необходимости разверните его на нужный угол и нажмите «Применить».
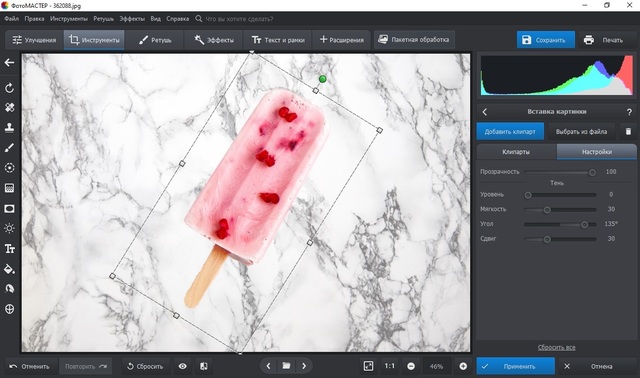
4. Раскройте «Файл» и выберите «Изменить размер и сохранить». Укажите ширину и высоту в соответствующих полях. Кликните на замочек, чтобы включить пропорциональное увеличение.
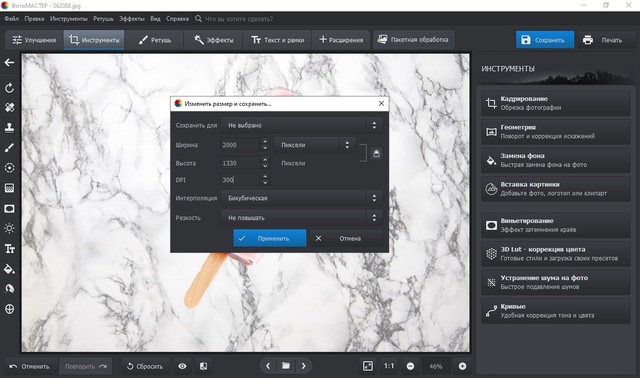
5. Чтобы сохранить высокое качество, укажите разрешение DPI не менее 300. Нажмите «Применить» и сохраните изображение в нужном формате.
Как видите, этот вариант намного удобнее и быстрее, чем работа в PS. При этом вы можете сразу сжать вес файла без потери качества для отправки онлайн, например, в инстаграм.
Инструкция по масштабированию изображений в Photoshop
Слишком крупные изображения обычно имеют большой вес, поэтому отнимают много места на жестком диске, а при загрузке многие сайты автоматически снижают их качество. У небольших фотографий другая проблема: маленькие картинки выглядят непривлекательно на сайте или блоге. Обе задачи можно разрешить, изменив размеры изображения в фоторедакторе. Из данной статьи вы узнаете, как изменить размер изображения в Фотошопе с сохранением высокой четкости и без потери качества.
Хотите изменять размер картинок без долгого изучения функций Фотошопа?
Попробуйте более простой аналог PS прямо сейчас!

Как уменьшить или увеличить размер фото в Фотошопе: 4 способа
В последних версиях Фотошопа 2020 и 2021 года появились полезные «умные» функции, которые позволяют изменять масштаб фотографий без искажений. В этой статье мы рассмотрим все варианты масштабирования или уменьшения.
Способ 1: Масштабирование картинки с помощью окна
«Размер изображения»
Этот вариант подходит, если вы точно знаете, какой требуется формат картинки. Суть в том, что вы вручную указываете требуемый пиксельный размер и выбираете тип обработки.
1. Откройте Photoshop и импортируйте медиафайл кнопкой «Открыть» в PS СС либо через «Файл» — «Открыть» в более ранних версиях.
2. В главном меню программы отыщите пункт «Изображение». В списке опций найдите «Размер изображения». Также эта функция также вызывается сочетанием горячих клавиш Alt + Ctrl + I.

3. Откроется окно параметров. Вручную укажите новые значения или увеличивайте либо уменьшайте их колесиком мыши. При этом, если вы «закрепите» иконку замочка, фото будет изменять размеры пропорционально. Также вы можете выбрать готовый пресет из списка «Подогнать под размер».

4. Отметьте галочкой пункт «Ресамплинг» и установите алгоритм увеличения или сжатия. Если вы не уверены в своем выборе, можно оставить вариант по умолчанию «Автоматически».
Программа отобразит степень сжатия или увеличения в верхней части окна размеров. Перед применением изменения можно просмотреть в превью слева.
Способ 2: Настройка размера с помощью трансформации
Photoshop также позволяет изменять масштаб картинки мышкой, просто растягивая ее размер. Этот вариант также подойдет, если вы хотите узнать, как уменьшить картинку в Фотошопе, если вы сделали вставку фотографии на коллаж. Таким образом можно изменять параметры отдельных слоев, наложенных друг на друга.
1. Откройте картинку. Выделите добавленный файл в списке слоев и снимите блокировку, кликнув по иконке замка.

2. В списке команд главного меню найдите «Редактирование». После этого найдите пункт «Свободное трансформирование» либо «Трансформирование» — «Масштабирование».

3. Вокруг изображения появится рамка с белыми маркерами в каждом углу. Чтобы изменить размер, захватите эти уголки мышкой и потяните в разные стороны либо начинайте сжимать.

4. В версии Photoshop, начиная с 2019 года, картинка автоматически сожмется без деформации пропорций, в ином случае нужно одновременно нажать клавишу Shift. Когда все будет готово, кликните иконку-галочку в верхней части программы.
В этом случае можно столкнуться с двумя проблемами: при уменьшении фото появится белый фон с «шашечками», а в случае с увеличением картинка не помещается в обозначенные рамки.
В первом случае вам потребуется обрезать ненужные участки при помощи кадрирования. При увеличении раскройте «Изображение» и выберите опцию «Показать все».
Способ 3: Изменение ширины и высоты через
команду «Размер холста»
Этот способ схож с первым, однако новые параметры будут применены ко всему холсту, на котором идет работа, а не к отдельному файлу. Например, если вы примените этот способ к коллажу, на котором располагается несколько картинок, изменится размер всего макета, а не одной отдельно взятой фотографии.

Снова раскройте пункт меню «Изображение» и вызовите функцию «Размер холста». Укажите новые значения в пикселях, процентах или сантиметрах. В боксе «Расположение» дополнительно можно выбрать, как будет растягиваться полотно: от центра или краев.
Способ 4: Кадрирование
Самый простой метод изменения размера – кадрировать снимок, отсекая ненужные части. Чтобы обрезать картинку, выберите опцию «Рамка» в колонке опций слева и вручную отрегулируйте области, которые нужно удалить.

Также можно установить обрезку по готовым пресетам. Их можно найти в верхней части редактора в правом крайнем углу. По умолчанию выставлен параметр «В соотношении», но вы можете установить любой другой вариант. Не забудьте сохранить изменения.
Как увеличить размер изображения в Фотошопе без потери качества
При чрезмерном масштабировании небольших картинок качество значительно падает, изображение становится размытым и нечетким Высокое разрешение остается только у векторных элементов и геометрических фигур. Возникает вопрос, как увеличить изображение в фотошопе без потери качества и возможно ли это вообще?
К счастью, в новых релизах фоторедактора была добавлена возможность изменения масштаба с сохранением высокой четкости. Чтобы сделать кадр крупнее и не ухудшить изображение, произведите следующие манипуляции:
1. Откройте пункт «Редактировании», затем «Настройки» и «просмотры технологий».
2. Установите галочку возле пункта «Масштабирование с сохранением деталей 2.0».

3. Вызовите команду «Размер изображения» и задайте нужные параметры высоты и ширины. В поле «Разрешение» введите значение 300.
4. В списке «Ресамплинг» установите вариант «Сохранение деталей 2.0».

5. Отрегулируйте появление цифрового шума при помощи бегунка. Изменения можно отследить сразу же в окне превью.
Таким образом мы добились почти десятикратного увеличение картинки с высокой степенью детализации и с хорошим качеством.

Как уменьшить вырезанное изображение в Photoshop
Часто спрашивают, как масштабировать в Фотошопе картинку в формате PNG с прозрачным фоном или вырезанный объект. В первом случае действия такие же, как и с обычным снимков, а во втором сначала потребуется отделить предмет от кадра и убрать подложку.

При проблемах с фотошопом лучше отдать предпочтение более легкой альтернативе вроде ФотоМАСТЕР
После этого можно подогнать слой до нужного размера вручную при помощи трансформирования. Для равномерного изменения с сохранением пропорций в версии Photoshop CS5 и CS6 требуется одновременно зажать Shift.

Более быстрый и простой аналог Фотошопа
для изменения размера изображения
Adobe Photoshop считается мировым стандартом для редактирования фотографий, но у программы есть несколько важных минусов, в том числе сильная нагрузка на ПК и сложность освоения. Если вы не хотите тратить время на изучение его функционала или работаете за слабым устройством, лучше воспользоваться редактором ФотоМАСТЕР.
Софт позволяет быстро и качественно обрабатывать снимки на профессиональном уровне: применять фильтры и эффекты, кадрировать фото, улучшать внешний вид и качество и многое другое. После этого картинку можно оптимизировать под любые задачи, в том числе поменять размер. Для этого потребуется всего несколько действий:
1. Установите программу и импортируйте изображение кнопкой «Открыть фото».
2. Обработайте картинку в зависимости от ваших требований.
3. После того как редактирование будет завершено, раскройте пункт меню «Файл» и выберите «Изменить размер и сохранить».
4. Подберите задачу, для которой вы изменяете файл: для дальнейшей обработки, печати, просмотре на мониторах высокой точности или загрузке в интернет. Также вы можете самостоятельно задать параметры вручную.
5. Выберите алгоритм сжатия и при необходимости улучшите резкость снимка.

Готово! ФотоМАСТЕР автоматически обработает изображение с применением лучшего сочетания качество/размер и сохранить его в любом удобном для вас формате.
Заключение
Мы показали несколько способов, как уменьшить изображение в Фотошопе или сделать рисунок более крупным. Однако, если вы постоянно работаете с фотоконтентом, например, ведете блог или делитесь снимками в социальных сетях, лучше отдать предпочтение более легкой альтернативе Отличной заменой в этом случае станет ФотоМАСТЕР: он намного проще в управлении, его можно устанавливать на 32-битные системы и старые версии Windows и работать на слабом ноутбуке.
Я прочитал его и подумал, ведь ныне модно делать Telegram-ботов, а у меня скоро сессия, так почему бы мне не потратить вечер и не сделать своего бота-шакализатора, но для Telegram.
И я сделал его, и имя ему - @shakalizator_bot
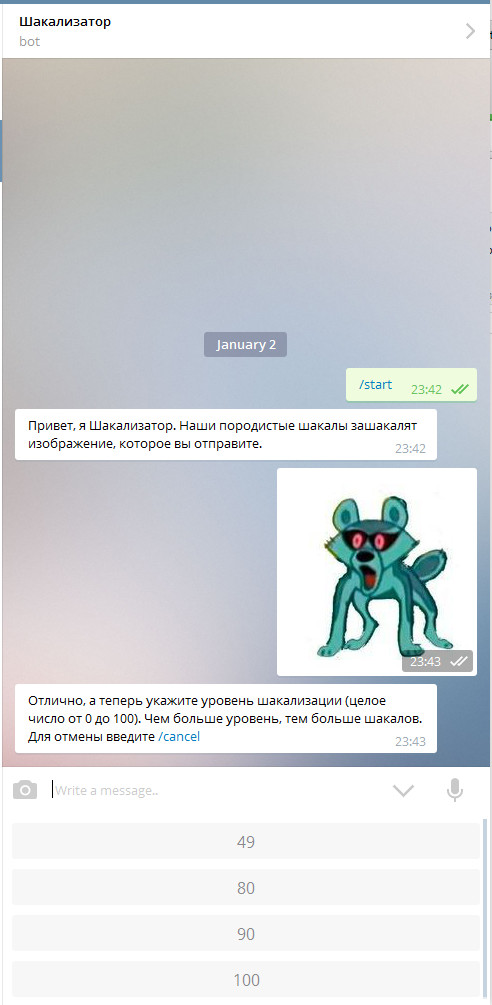
98 уровень сжатия этой картинки выглядит так
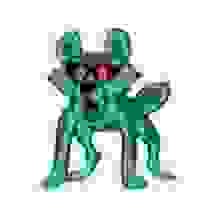

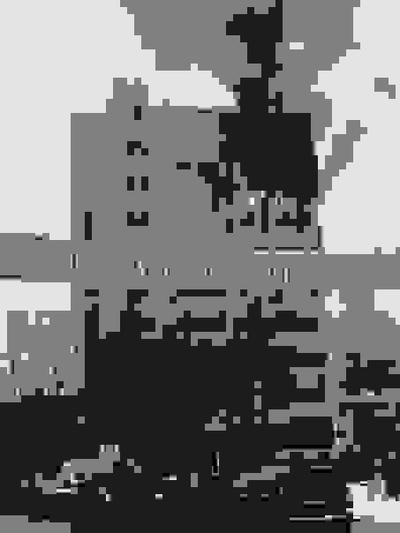

Лучше бы обратное преобразование, тогда точно изменит мир :)
Спасибо, сижу развлекаюсь)
Бля. на что я проебываю свою жизнь.
Это изобретение изменит мир :D

лучше бы уровень от 0 до 10 , чтобы по канону все было
А вообще у меня багрепорт.

Телеграм боты - стильно, модно, молодежно.
Вот Хуификатор: @XuifikatorBot
и советчик (/fa help): @FAdviceBot
Можно сделать полезное приложение для списывания. например сидишь на зачете/экзамене и отправляешь его БОТУ, а он тебе отправляет правильный ответ
Я чет не в теме. А зачем это вообще?

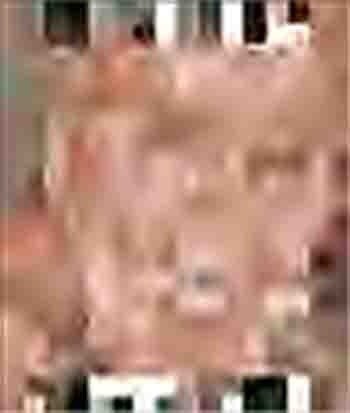
я тож чет решил побаловаться с телеграмом) Вопрос по коду: у тебя тоже при установке библиотеки telegram.bot через nuget была проблема с newtonsoft.json?
Вот, что у меня вышло, 95 процентов зашакаливания )
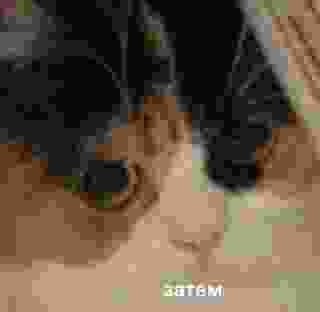
Телеграм - это круто, но почему никто из знакомых мне людей им не пользуется?
Фичреквест - Сохраняй присланные фотки и самое интересное выкладывай!
Привет чувак, с недавних пор твой бот перестал работать(, может мы поможем тебе оплатить хост или как нибудь помочь? Твой бот пользовался большой популярностью в наших кругах.Не отвечает бот. Печаль-беда.
Рад сообщить, что наконец-то все работы закончились и можно насладиться самой свежей версией бота.
Кстати, расскажи о боте своим друзьям. Шакал соскучился по новым картинкам.
у меня траблы :сс он после /start реагирует, тип скиньте картинку, все дела, я кидаю и всё, ничего. просто ничего
Кааакой маладец! Дяржи печенку!
Странно, но картинка в посте выглядит, будто алгоритм берет оригинал, уменьшает размер картинки, сохраняет, а потом восстанавливает исходный, высыпав зерна, хотя истинная шакализация дает на выходе появление розовых и серых пятен) В исходниках прописано, что оно жмет картинку в jpeg с минимальным качеством, так что все норм.
Делал где то год назад когда то на лекции, когда было скучно, подобную штуку на iOS, но как то забросил этот проект. Соль была в выборе фотографии с мобилы и сильного пережатия с выбором степени пользователем в jpeg. Если есть особо заинтересованные личности, доделаю с нормальным внешним видом и закину в аппстор на халяву) Ну или пост запилю, пока выходные есть.


ООООООООООО!! КАК ЭТО КРУТО. ) Я не знаю нахрена мне всё это, но это очень круто, степень 95 даёт практически идеальный вариант. Программулина супер, 10 ебучих шакалов из 10!
Понимаю, telegram, боты, популярность, но это же можно сделать простой командой в терминале (linux, нужен jpegoptim):jpegoptim -m* shakal.jpg
где * - тот самый уровень шакализации от 0 до 100.

Законопроект
В госдуму внесён законопроект о запрете СМИ упоминать национальность преступников. Поэтому теперь вы никогда не догадаетесь, кто именно на свадьбе стрелял в воздух.

У расчленёнки нет региональной принадлежности!

Законопроект запрещающий СМИ сообщать национальность
Школа рецептов

Как вас теперь называть?
Когда запретили указывать национальность преступника

Усман Нурмагомедов опознан как водитель
“Рокировочка по-братски” не прокатила, Камал Идрисов направлен в СИЗО до 11 января, ему грозит 10 лет тюрьмы.
Попытка брата Хабиба Нурмагомедова, бойца Bellator Усмана Нурмагомедова, уйти от ответственности за наезд на полицейского, возможно, провалилась. Все дело в том, что стоявшие на посту у Каспийского аэропорта сотрудники правопорядка узнали в водителе, сбившем одного из них на КПП, Усмана Нурмагомедова. Об этом сообщает телеграм-канал SHOT.
Автомобиль преступников был полностью тонирован, но в момент проезда через КПП боковое окно со стороны водителя было открыто, и сотрудники по фото опознали, что за рулем сидел именно Усман Нурмагомедов. Эту информацию полицейские внесли в протокол следователя по делу.
Теперь для Усмана и его друга Камала Идрисова ситуация серьезно осложнилась, так как к ДТП и оставлению места наезда на полицейского потенциально добавилось лжесвидетельствование. Ведь ранее приятели заявили, что за рулем находился Камал, а Усман спал на заднем сиденье после тренировки. Ну и прицепом там идет рассказ про то, что ребята очень торопились и решили, что не сбили человека, а слегка задели его зеркалом. А после они поменялись местами и за руль сел уже Усман - просто так захотелось.
Сейчас следователи изучают видео с камер наблюдения, чтобы точно установить водителя. Камала же после получения новых данных из-под домашнего ареста перевели в СИЗО, где он будет находиться до 11 января. СМИ утверждают, что ему грозит до 10 лет тюрьмы.
Внезапное

Лучшие моды

Взято из просторов телеграмма.
Воспоминания

Думал пирожком отделаешься?

Целевая аудитория
Вчера наша команда по любительскому мини-футболу избежала поражения, и на последних минутах тренировки сравняла счёт. На радостях мы командой решили попить кофе в ближайшем кафе. Коллектив у нас разного возраста, и по большому счёту, мы друг друга почти не знаем. Только имена и марку машины. Например, Андрей на белой Королле.
Сидим, общаемся, и разговор заходит про профессии. Юра на синем Туареге говорит:
Юрий помолчал, а потом продолжил.
- С этой работой я никогда не думал, что так пристально буду следить за прогнозом погоды! Когда в прогнозе я видел эту чёртову снежинку…
Все с сочувствием и поддержкой слушали его. Самый старший из нас, мужчина лет пятидесяти, Максим на сером Прадике, сказал:
- Понимаю. Я в частном доме живу!
Продолжил молодой Андрей на белой Королле:
- Студентом завалил три экзамена. Взял академ. Надо было чем-то полгода заниматься. Устроился торговать синтезаторами. Небольшой отдел в торговом центре. Скучнее в жизни больше ничем не занимался. Через пару дней работы я понял, что эти синтезаторы на фиг никому не нужны. Ну вот, скажите, вы часто покупаете синтезаторы?
За столиком все молчали. Возрастной Максим, что-то хотел произнести, но промолчал. Андрей продолжил.
- Вот! Я просто сидел, окружённый синтезаторами, целыми днями и ничего не делал. Хозяин этого отдела был очень странный тип. Он запрещал мне читать, лазить в телефоне. Я должен был просто сидеть и улыбаться! Более того, хозяин каждый вечер стал отчитывать меня за то, что за день не было продаж. В какой-то момент перестал здороваться даже! Думаю, валить надо от этого чокнутого. Ща получу зарплату за месяц и уволюсь. А если не заплатит?!
Максим на сером Прадике неожиданно сказал:
- Я вспомнил, откуда мне лицо твоё знакомо! Я у тебя синтезатор так купил! Помнишь меня?! С бутылкой пива такой и с чипсами? Я еще тебя ими угостил.
- Что-то припоминаю. Ну как, жалеешь?
- Нет! Это самая лучшая покупка в моей жизни! Я-то не играю… Дочь увлеклась. Играть научилась, поёт. К компу подключила его. Что-то там сводит. Спасибо тебе!
- Не за что! Главное, правильно угадать с целевой аудиторией!
Читайте также:

