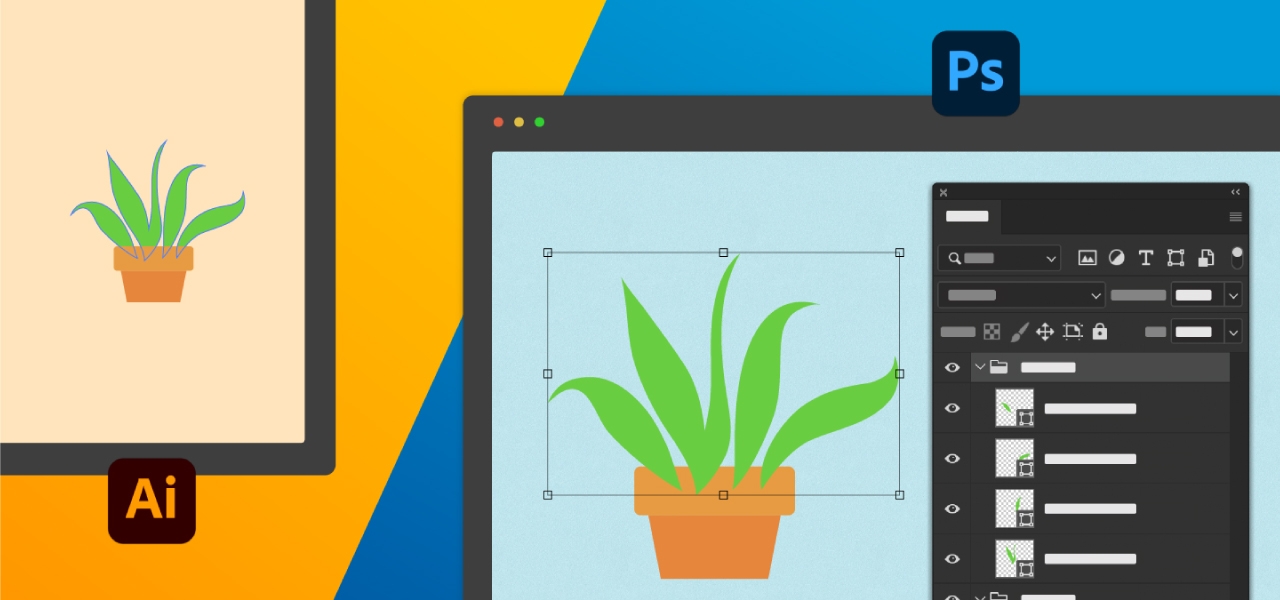Как растрировать слой в фотошопе
Обновлено: 07.07.2024
Управление слоями и группами позволяет поддерживать упорядоченность проекта. Можно переименовать слои, настроить цветовую кодировку для упрощения поиска подобных слоев и удалять или экспортировать слои по мере необходимости.
При добавлении слоев или групп слоев в изображение рекомендуется присваивать им имена, отражающие их содержимое. Использование описательных имен для слоев облегчает их поиск на панели Слои .
- Дважды щелкните имя слоя или группы на панели Слои и введите новое имя. Нажмите клавишу «Ввод» (Windows) или Return (Mac OS).
- Выберите слой или группу, а затем выполните следующие действия.
- Выберите Слой > Переименовать слой или Слой > Переименовать группу .
- Введите новое имя для слоя или группы на панели Слои .
- Нажмите клавишу «Ввод» (Windows) или Return (Mac OS).
Цветовое кодирование слоев или групп слоев облегчает поиск схожих слоев на панели «Слои». Щелкните слой или группу правой кнопкой мыши и выберите цвет.
Средства рисования и фильтры не могут применяться к слоям, содержащим векторные объекты (это относится к текстовым слоям, слоям-фигурам, векторным маскам и смарт-объектам), а также к производным слоям (например, к слоям-заливкам). Однако содержимое таких слоев может быть растрировано для перевода изображения в плоскую растровую форму.
Выделите слой, который необходимо растрировать, и выберите меню «Слой» > «Растрировать», далее выберите нужный пункт в подменю:Растрирование текста в текстовом слое. Другие векторные данные слоя не растрируются.
Растрирование заливки слоя-фигуры с сохранением векторной маски.
Растрирование векторной маски с преобразованием ее в слой-маску.
Преобразование смарт-объекта в растровый слой.
Растрирование текущего видеокадра в слой изображения.
3D (только для Photoshop Extended)
Растрирование текущего изображения, содержащего 3D-данные, в плоский растровый слой.
Растрирование всех векторных объектов в выделенных слоях.
Растрирование всех слоев, содержащих векторные и производные объекты.
Чтобы растрировать связанные слои, выделите один из них, затем выберите меню «Слой» >»Выберите связанные слои». После этого можно произвести растрирование.
Удаление ненужных слоев уменьшает размер файла изображения.
Чтобы быстро удалить пустые слои, выберите «Файл» > «Сценарии» > «Удалить все пустые слои».
Выберите один или несколько слоев или групп на панели «Слои».- Чтобы произвести удаление, получив запрос на его подтверждение, щелкните значок «Удалить» . Также можно выбрать меню «Слой» > «Удалить» > «Слой» или пункт «Удалить слой» или «Удалить группу» в меню панели «Слои».
- Чтобы удалить слой или группу без запроса на подтверждение, перетащите его к значку «Удалить» или щелкните значок «Удалить», удерживая клавишу «Alt» (Windows) или «Option» (Mac OS). Также можно нажать клавишу «Delete».
- Чтобы удалить скрытые слои, выберите меню «Слой» > «Удалить» > «Скрытые слои».
Чтобы удалить связанные слои, выделите один из них, затем выберите меню «Слой» > «Выберите связанные слои». После этого можно производить удаление.
В отдельные файлы можно экспортировать все слои или видимые слои.
Выберите «Файл» > «Сценарии» > «Экспортировать слои в файлы».По окончании работы над содержимым слоев их можно объединить с целью уменьшения размера файла. При объединении слоев информация с верхних слоев замещает перекрывающуюся информацию нижних слоев. Область пересечения всех прозрачных участков объединяемых слоев сохраняет прозрачность.
Корректирующие слои и слои-заливки не могут использоваться в качестве целевых слоев при объединении.
Кроме объединения, над слоями также можно проводить операцию склеивания. Склеивание позволяет объединить содержимое нескольких слоев в один целевой слой, оставляя другие слои в неприкосновенности.
После сохранения объединенного изображения его нельзя вернуть в прежнее состояние, слои объединены окончательно.
Объединение двух слоев или групп
Выделите слои и группы, которые необходимо объединить.Соседние слои или группы слоев могут быть объединены путем выделения верхнего из них и выбора меню «Слой» > «Объединить слои». Связанные слои могут быть объединены с помощью выбора меню «Слой» > «Выделить связанные слои», после чего производится их непосредственное объединение. Два 3D-слоя могут быть объединены с помощью выбора меню «Слой» > «Объединить слои»; слои будут относиться к одной сцене, причем верхний слой унаследует 3D-свойства нижнего слоя (для этого поля обзора камеры должны быть теми же самыми).
Объединение слоев внутри обтравочной маски
Необходимо скрыть те слои, объединять которые не планируется. Выделите базовый слой внутри обтравочной маски. Базовый слой должен быть растровым. В меню «Слой» или в меню панели «Слои» выберите пункт «Объединить обтравочные маски».Дополнительные сведения об обтравочных масках см. в разделе Маскирование слоев с помощью обтравочных масок.
Объединение всех видимых слоев и групп изображения
В меню «Слой» или в меню панели «Слои» выберите пункт «Объединить видимые». Происходит объединение всех слоев, рядом с именами которых отображается значок видимости .Слои в Photoshop напоминают стопку прозрачных листов. Через прозрачные области вышележащих слоев можно видеть содержимое нижних слоев. Можно перемещать слой для изменения положения изображения подобно перемещению прозрачного листа в стопке. Также можно изменять уровень непрозрачности слоя, чтобы сделать содержимое частично прозрачным.
Прозрачные области слоя позволяют видеть слои, расположенные ниже.![Представление слоев в Photoshop]()
Слои применяются для выполнения таких задач, как совмещение нескольких изображений, добавление текста или векторных фигур на изображение. Можно применить стиль слоя для добавления специальных эффектов, таких как отбрасывание тени или свечение.
Упорядочивание слоев Photoshop
Новое изображение содержит один слой. Количество дополнительных слоев, слоевых эффектов и наборов слоев, которые можно добавить к изображению, ограничено только объемом памяти компьютера.
Работа со слоями выполняется с помощью панели «Слои». Группы слоев помогают упорядочить слои и управлять ими. Группы помогают расположить слои по логическим группам и упорядочить панель «Слои». Можно создавать группы внутри других групп. Группы можно использовать для применения атрибутов и масок к нескольким слоям одновременно.
Несколько отличных советов по работе со слоями см. в видеопособии Упорядочение слоев и групп слоев.
Слои для обратимого редактирования
Иногда слои не содержат видимого изображения. Например, корректирующий слой хранит тональные и цветовые настройки, которые влияют на слои, расположенные ниже. Вместо непосредственного изменения изображения можно редактировать корректирующий слой, оставляя нетронутыми пикселы нижележащего слоя.
Специальный тип слоя, называемый смарт-объект, содержит один слой содержимого или более. Можно трансформировать (масштабировать, наклонить или перерисовывать) смарт-объект, не изменяя напрямую пикселы изображения. Кроме того, можно редактировать смарт-объект как отдельное изображение даже после вставки его в изображение Photoshop. Смарт-объекты также могут содержать эффекты смарт-фильтров, которые позволяют применять фильтры к изображениям, не нарушая их. Это позволяет в дальнейшем изменить интенсивность фильтра или удалить его. См. раздел Обратимое редактирование и Работа со смарт-объектами.
Для добавления видео к изображению можно использовать слои видео. После импорта видеоклипа в изображение как слоя видео можно применять к нему маску слоя, трансформировать его, применять слоевые эффекты или растрировать отдельный кадр и преобразовывать его в стандартный слой. С помощью панели временной шкалы можно воспроизвести видео или получить доступ к отдельным кадрам. См. раздел Сведения о поддерживаемых форматах видео и последовательностей изображений.
Панель «Слои» в Photoshop предоставляет сведения обо всех слоях и группах слоев изображения, а также о слоевых эффектах. Средствами панели «Слои» можно включать и отключать отображение слоев, создавать новые слои, а также работать с группами слоев. В меню панели «Слои» можно получить доступ к дополнительным командам и параметрам.
Панель «Слои» программы Photoshop![Панель «Слои» программы Photoshop]()
A. Меню панели «Слои» B. Фильтр C. Группа слоев D. Слою E. Отображение и скрытие эффектов слоя F. Эффект слоя G. Миниатюра слоя
Отображение панели «Слои» в Photoshop
Выберите меню «Окно» > «Слои».
Выбор команды из меню панели «Слои» в Photoshop
Щелкните треугольник в правом верхнем углу панели.
Изменение размера миниатюр слоев в Photoshop
В меню панели «Слои» выберите пункт «Параметры панели», затем выберите размер миниатюр.
Изменение содержимого миниатюры
Чтобы миниатюра отображала содержимое всего документа, выберите в меню панели «Слои» пункт «Параметры панели», затем пункт «Весь документ». Чтобы в миниатюре отображался лишь фрагмент слоя, занятый пикселами объекта, выберите пункт «Границы слоев».
Для повышения быстродействия и экономии пространства экрана можно отключить отображение миниатюр.
Развертывание и свертывание групп
Щелкните треугольник слева от папки группы. См. раздел Просмотр слоев группы и вложенных групп.
Фильтрация слоев Photoshop
Параметры фильтрации, доступные в верхней части панели «Слои», помогают быстро находить основные слои в сложных документах. Можно вывести на экран подмножество слоев на основе имени, типа, эффекта, режима, атрибута или метки цвета.
Параметры фильтрации слоев на панели «Слои»![Параметры фильтрации слоев на панели «Слои» в Photoshop]()
Выберите тип фильтра во всплывающем меню.
Выберите или укажите условия фильтрации.
Щелкните переключатель, чтобы включить фильтрацию слоя или выключить ее.
При создании нового изображения на белом или цветном фоне нижний слой панели «Слои» называется Фон. Изображение может иметь только один фон. Порядок следования, режим наложения, а также степень непрозрачности фона не могут быть изменены. Однако данные атрибуты фона могут быть изменены после его преобразования в обычный слой.
При создании нового прозрачного изображения фон не создается. В этом случае нижний слой не рассматривается как фоновый, поэтому можно изменить на панели «Слои» его местоположение, режим наложения и степень непрозрачности.
Преобразование фона в обычный слой Photoshop
На панели «Слои» дважды щелкните фон или выберите меню «Слой» > «Новый» > «Из фона».
Укажите параметры слоя. (См. раздел Создание слоев и групп.)
Преобразование слоя Photoshop в фон
Выберите слой Photoshop на панели «Слои».
В меню «Слой» выберите команду «Новый» > «Преобразовать в фон».
Всем прозрачным пикселам слоя присваивается цвет фона, а слой перемещается в конец списка слоев.
Фон не может быть образован из обычного слоя путем присвоения ему имени «Фон». Для этой цели необходимо использовать команду «Преобразовать в фон».
Видеопособие | Преобразование фонового слоя в обычный слой
Scott Kelby
Дубликат слоя может быть создан в текущем изображении либо в другом новом или существующем изображении.
Создание дубликата слоя Photoshop или группы в текущем изображении
Выберите слой или группу на панели «Слои».
Выполните одно из следующих действий.
Перетащите слой или группу на кнопку «Создать новый слой» .
В меню «Слой» или в меню панели «Слои» выберите пункт «Создать дубликат слоя» или «Создать дубликат группы». Введите имя слоя или группы и нажмите кнопку ОК.
Создание дубликата слоя Photoshop или группы в другом изображении
Откройте исходное и целевое изображения.
На панели «Слои» исходного изображения выберите один или несколько слоев либо группу.
Выполните одно из следующих действий.
Перетащите слой или группу из панели «Слои» в целевое изображение.
Выберите инструмент «Перемещение» и перетащите слой из исходного изображения в целевое. Дубликат слоя или группы помещается на панель «Слои» целевого изображения над активным слоем. Чтобы перемещаемый фрагмент изображения располагался в целевом изображении в той же позиции, что и в исходном (когда оба изображения имеют одинаковые размеры в пикселах) или по центру целевого изображения (размеры изображений не совпадают), удерживайте при перетаскивании клавишу «Shift».
В меню «Слой» или в меню панели «Слои» выберите пункт «Создать дубликат слоя» или «Создать дубликат группы». В раскрывающемся меню «Документ» выберите целевой документ и нажмите кнопку «ОК».
Выделите все пикселы слоя, выбрав меню «Выделение» > «Все», а затем «Редактирование» > «Скопировать». Затем выберите меню «Редактирование» > «Скопировать» в целевом изображении. (Этот метод копирует только пикселы, исключая свойства слоя, такие как режим наложения.)
Процессы взаимодействия между Illustrator и Photoshop пополнились новой функцией Вставить как > Слои , которая дополняет уже имеющиеся варианты Смарт-объект , Пиксели , Контур и Слой-фигура . Новая функция поддерживает импорт слоев Illustrator с сохранением их визуальных и функциональных характеристик, а также их структуры.
![Улучшенное взаимодействие с Illustrator]()
При копировании объектов из Illustrator и их вставке в Photoshop каждый объект будет расположен в собственном слое, поддерживая основные возможности редактирования и сохраняя максимум свойств.
Если объект имеет свойства, поддерживаемые Photoshop, он будет вставлен на холст как редактируемый контур фигуры, а если нет, то как нередактируемый пиксельный (растрированный) слой, сохраняя только внешний вид графического объекта Illustrator.
Возможность копировать объект из Illustrator и вставлять его в Photoshop дает очень много преимуществ.
Вы можете импортировать в Photoshop слои Illustrator и продолжать над ними работу, сохраняя при этом те же визуальные и функциональные стандарты. Это также обеспечивает возможность сохранить в Photoshop ту же структуру слоев, что и в Illustrator!
Запустите Illustrator и откройте файл, содержимое которого требуется использовать в Photoshop.
Скопируйте содержимое из Illustrator и вставьте его в Photoshop, используя функцию «Слои» из диалогового окна.
Ниже представлены некоторые функции копирования и вставки, которые можно попробовать в обновленной процедуре.
- Копирование векторных фигур и контуров, созданных с помощью инструмента «Фигура» или «Мастер фигур», в виде слоев «Фигура» и «Контур». Они могут включать линии, прямоугольники, прямоугольники со скругленными углами, многоугольники, эллипсы, звезды и контуры, нарисованные с помощью инструмента «Перо» или составного контура.
- Копирование обтравочных масок как векторных.
- Пиксельные слои, текст, символы, смарт-объекты, узоры, сетчатые градиенты, группы, слои с искажением, инструмент «Блики» могут быть скопированы в виде слоев-пикселей.
После вставки в виде слоя-фигуры объект будет иметь собственную панель свойств, где можно редактировать его внешний вид и изменять форму.
Сценарии и ограничения взаимодействия при копировании и вставке
Предупреждение
Часть содержимого в этой выделенной области будет растрирована.
Следующие фигуры и контуры не поддерживаются в Photoshop:
- Неподдерживаемые типы углов, такие как Фаска и Вогнутый круг
- Пунктирная линия обводки, которая выравнивает штрихи по углам и концам контуров, корректируя длину по размеру
- Стрелки и стили обводки
- Градиенты в заливке и обводке
- Узоры в заливке и обводке
- Отключение видимости заливки
- Многократная обводка и заливка
- Непрозрачность обводки и заливки
- Эффекты
- Текст, символы, диаграммы, сетка, составные фигуры и другие объекты Illustrator, которые не являются векторной фигурой или контуром
Лимит срезов и заливка по правилу ненулевого индекса для перекрывающихся контуров не поддерживаются в Photoshop, поэтому для сохранения функциональности они не копируются.
Объекты растрируются и размещаются в виде пиксельного слоя для сохранения визуальной точности.
Некоторые фигуры будут вставлены как нединамические.
- Вставка правильных многоугольников со сторонами > 100.
- Вставка неправильного многоугольника с неравным углом или шириной сторон.
- Вставка любой динамической фигуры с искривлением.
Вместо динамической фигуры объект вставляется как нединамический слой-фигура.
Помещаемые из Illustrator объекты будут вставлены без эффектов.
Помещенный объект имеет связанный файл с эффектами. В этом случае эффекты из связанного файла при копировании и вставке будут удалены.
Связанные файлы с эффектами копируются в Photoshop без эффекта.
Выделение содержит помещаемые из Illustrator объекты с несуществующим связанным файлом. Эти объекты вставлены не будут.
Вставить помещаемый объект невозможно, так как связанный файл не найден.
Связанные объекты с проблемами не копируются в Photoshop.
Невозможно вставить помещаемый из Illustrator объект со связанным файлом. Можно продолжить вставку без этого объекта.
Связанный файл копируемого графического объекта невозможно поместить в Photoshop по таким причинам, как неподдерживаемый формат файла и отказ в доступе к пути файла.
Связанные объекты с проблемами не копируются в Photoshop.
Копируемое содержимое из документа Illustrator имеет другой цветовой режим. Оно будет преобразовано в соответствии с документом Photoshop, но цвета могут измениться.
Копируемое содержимое из Illustrator имеет цветовой режим, отличный от режима целевого документа Photoshop для вставки.
Цветовой режим преобразуется в соответствии с цветовым режимом документа в Photoshop. Может наблюдаться несоответствие цвета в зависимости от алгоритма преобразования.
Вставка возможна только с шириной обводки до 288 точек.
Ширина обводки копируемой фигуры или контура превышает 288 точек.
Фигура или контур копируются с шириной обводки 288 точек.
Реализовано в выпуске за октябрь 2021 г. (версия 23.0)
Векторные фигуры
Импорт фигур, поддерживаемых Photoshop, таких как прямоугольник , эллипс , многоугольник и линия , из Illustrator в качестве динамических слоев-фигур. И наоборот, фигура Звезда , недоступная в Photoshop, импортируется как контур.
Также можно импортировать цвета заливки фигуры из Illustrator в Photoshop в виде динамических слоев-фигур. Кроме того, при импорте из Illustrator в Photoshop можно сохранить существующее имя слоя.
Рабочий процесс с использованием Illustrator и Photoshop позволяет импортировать некоторые узоры и градиенты в заливке фигуры, а также некоторые характеристики, например типы углов и обводки, в виде пиксельных слоев.
Векторные контуры
Контуры и составные контуры можно импортировать из Illustrator в Photoshop как нединамические слои-фигуры с сохранением внешнего вида как есть. Также можно редактировать их свойства на вкладке Свойства , например менять цвет и форму контура и обводки, а также менять опорные точки для изменения контура.
Когда составная фигура создается в Illustrator и импортируется в Photoshop, она вставляется как пиксельный слой и становится нередактируемой .
Обтравочные маски
Обтравочные маски, созданные в Illustrator, сопоставляются как векторные маски или растрируются при импорте в Photoshop. При вставке обтравочных масок пользователю Photoshop будет предложено выбрать вариант вставки — в виде векторной маски или с растрированием.
При импорте в Photoshop будет создана группа, соответствующая обтравочной группе в Illustrator, и к ней будет применена векторная маска, соответствующая обтравочному контуру из Illustrator. Это обеспечивает визуальную и функциональную точность при импорте из Illustrator, поскольку к потомкам группы будет применена векторная маска в Photoshop.
При создании обтравочных масок на неподдерживаемых объектах или объектах с неподдерживаемыми свойствами эти маски будут растрированы для сохранения аналогичного визуального эффекта в Photoshop.
Помните, что при вставке в виде векторной маски заливка и обводка теряются.
Другие усовершенствования
Все встроенные и связанные графические объекты, созданные в Illustrator, будут открываться в Photoshop в неизменном виде.
Однако текст и другие объекты, создаваемые в Illustrator, такие как символы, диаграммы, сетки и повторы, будут растрироваться при вставке в Photoshop.
![kak-rastrirovat-izobrazhenie-v-fotoshope]()
К таким, безусловно важным, нюансам относится растрирование изображений. Пусть новый термин Вас не пугает – по мере прочтения этой статьи вы легко во всём разберётесь.
Растровые и векторные изображения
Прежде всего уясним, что есть два вида цифровых изображений: векторные и растровые.
Векторные изображения состоят из простых геометрических элементов – треугольников, кругов, квадратов, ромбов и т.д. У всех простых элементов в составе векторного изображения есть свои основные ключевые параметры. К ним относятся, например, длина и ширина, а также толщина линий границы.С растровыми изображениями всё гораздо проще: они представляют множество точек, которые мы привыкли называть пикселями.
Как и зачем растрировать изображение
Теперь, когда вопросов про виды изображений нет, можно перейти к самому главному – процессу растрирования.
Растрировать изображение – значит превратить картинку, которая состоит из геометрических элементов в ту, что состоит из точек-пикселей. Растрировать картинку позволяет любой графический редактор, похожий на Фотошоп, если он поддерживает работу с векторными изображениями.
Надо сказать, что векторные изображения – весьма удобный материал, потому что их очень легко редактировать и менять в размере.
Но при этом у векторных изображений есть существенный недостаток: на них нельзя использовать фильтры и многие инструменты для рисования. Поэтому чтобы можно было использовать в работе весь арсенал средств графического редактора, векторные изображения обязательно надо растрировать.
Растрирование – процесс быстрый и совсем несложный. Нужно выбрать в правом нижнем окне Фотошопа слой, с которым собираетесь работать.
![rastriruem-sloy-v-fotoshope]()
Потом кликаете по этому слою правой клавишей мыши и выбираете в появившемся меню пункт «Растрировать».
После этого появится ещё одно меню, в котором уже можно выбирать любой нужный нам пункт. Например, смарт-объект, текст, заливку, фигуру и т.д.
![rastriruem-sloy-v-fotoshope-2]()
Собственно, на этом всё! Для Вас больше не секрет, на какие виды делятся изображения, для чего и как их нужно растрировать. Удачи Вам в творчестве и постижении секретов работы в Фотошопе!
Мы рады, что смогли помочь Вам в решении проблемы.![Закрыть]()
Отблагодарите автора, поделитесь статьей в социальных сетях.
Опишите, что у вас не получилось. Наши специалисты постараются ответить максимально быстро.![Закрыть]()
Читайте также: