Как разбить оси в автокаде
Обновлено: 30.06.2024
Правила нанесения координатных осей здания на чертежи
На изображении каждого здания или сооружения указывают координационные оси и присваивают им самостоятельную систему обозначений.
Координационные оси наносят на изображения здания, сооружения тонкими штрих-пунктирными линиями с длинными штрихами, обозначают арабскими цифрами и прописными буквами русского алфавита (за исключением букв: Ё, З, Й, О, Х, Ц, Ч, Щ, Ъ, Ы, Ь) в кружках диаметром 6-12 мм. Пропуски в цифровых и буквенных (кроме указанных) обозначениях координационных осей не допускаются.
Цифрами обозначают координационные оси по стороне здания и сооружения с большим количеством осей. Если для обозначения координационных осей не хватает букв алфавита, последующие оси обозначают двумя буквами. Пример - АА, ББ, ВВ.
Последовательность цифровых и буквенных обозначений координационных осей принимают по плану слева направо и снизу вверх.
Обозначение координационных осей, как правило, наносят по левой и нижней сторонам плана здания и сооружения. При несовпадении координационных осей противоположных сторон плана обозначения указанных осей в местах расхождения дополнительно наносят по верхней и/или правой сторонам.
Для отдельных элементов, расположенных между координационными осями основных несущих конструкций, наносят дополнительные оси и обозначают их в виде дроби: над чертой указывают обозначение предшествующей координационной оси; под чертой - дополнительный порядковый номер в пределах участка между смежными координационными осями в соответствии.
Допускается координационным осям фахверковых колонн присваивать цифровые и буквенные обозначения в продолжение обозначений осей основных колонн без дополнительного номера.
На изображении повторяющегося элемента, привязанного к нескольким координационным осям, координационные оси обозначают в соответствии с рисунком:
"а" - при числе координационных осей не более 3;
"в" - при всех буквенных и цифровых координационных осях.
При необходимости ориентацию координационной оси, к которой привязан элемент, по отношению к соседней оси указывают в соответствии с рисунком 2 г. Рисунок 2 5.10 Для обозначения координационных осей блок-секций жилых зданий применяют индекс "с". Пример - 1с, 2с, Ас, Бс На планах жилых зданий, скомпонованных из блок-секций, обозначения крайних координационных осей блок-секций указывают без индекса в соответствии с рисунком 3.
Принцип нанесения координатных осей здания на план первого и второго этажа коттеджа
Отключите вес линий в Автокад. Перейдите на слой "Оси". Все необходимые слои для выполнения архитектурно-строительных чертежей в Автокад мы создавали и настраивали в статье "Настройка Автокад".
Вызывите команду "Отрезок", затем нажимите на клавишу Shift, правую кнопку мыши и в контекстном меню индивидуальных объектных привязок Автокад выберите привязку "Середина между точками". Так как разбивочне оси проходят по центру стен плана дома, то точки привязки ставим как на рисунке (по краям стены). Указываем вторую точку отрезка координатной оси плана дома. С помощью ручек Автокад вы можете сжимать и растягивать координатные оси. Таким образом чертим через несущие стены плана дома в Автокад вертикальные и горизонтальные координатные оси (смотрите рисунок).
Далее подрезаем координатные оси плана дома с помощью команды "Обрезать" в Автокад (заранее начертите режущий временный прямоугольник).
Как начертить (проставить) марки разбивочных осей на плане коттеджа Автокад
План первого этажа коттеджа в Автокад мы будем выводить на печать в масштабе 1:100, поэтому радиус окружности марки координатной оси будет 400 мм, на компоновочном листе Автокад будет 8 мм.
Перейдите на слой "Марки". Слой "Марки" в Автокад мы также создавали в статье "Настройка Автокад для выполнения архитектурно-строителных чертежей". Вызовите команду "Круг" в Автокад и начертите марку координатной оси в виде окружности диаметром 800 мм.
Вертикальные разбивочные оси плана первого этажа плана дома в Автокад пронумеруем арабскими цифрами, а горизонтальные оси - буквами.
В классической панели инструментов "Стили" в Автокад или на панели инструментов "Аннотации" вкладки "Главная" ленты инструментов установите текущий стиль текста высотой 5 мм, степенью растяжения 0,7, аннотативный текст. Выберите интструмент создания однострочного текста в Автокад на классической панели инструменто "Текст" или на панели инструментов "Аннотации" кнопка "Однострочный текст" вкладки "Главная" ленты инструментов.
В качестве начальной точки однострочного текста Автокад будет центр окружности. Пропишите прописную букву "А".
Теперь необходимо выровнять букву занчения марки координатной оси в Автокад относительно центра окружности. Для этого выделите букву и откройте окно панель Свойтства. В разделе "Текст" в строке "Выравнивание" выберите значения выравнивания текста "Середина".
Далее раскопируйте марки координатных осей по всем осям и переименуйте их значения (редактирование однострочного текста в Автокад).
Аннотативный статический блок с атрибутом для маркировки координатных осей плана дома (коттеджа) в Автокад
Вы можете создать аннотативный статический блок с атрибутом для маркировки разбивочных осей плана в Автокад. Более подробно смотрите в видеоуроке.
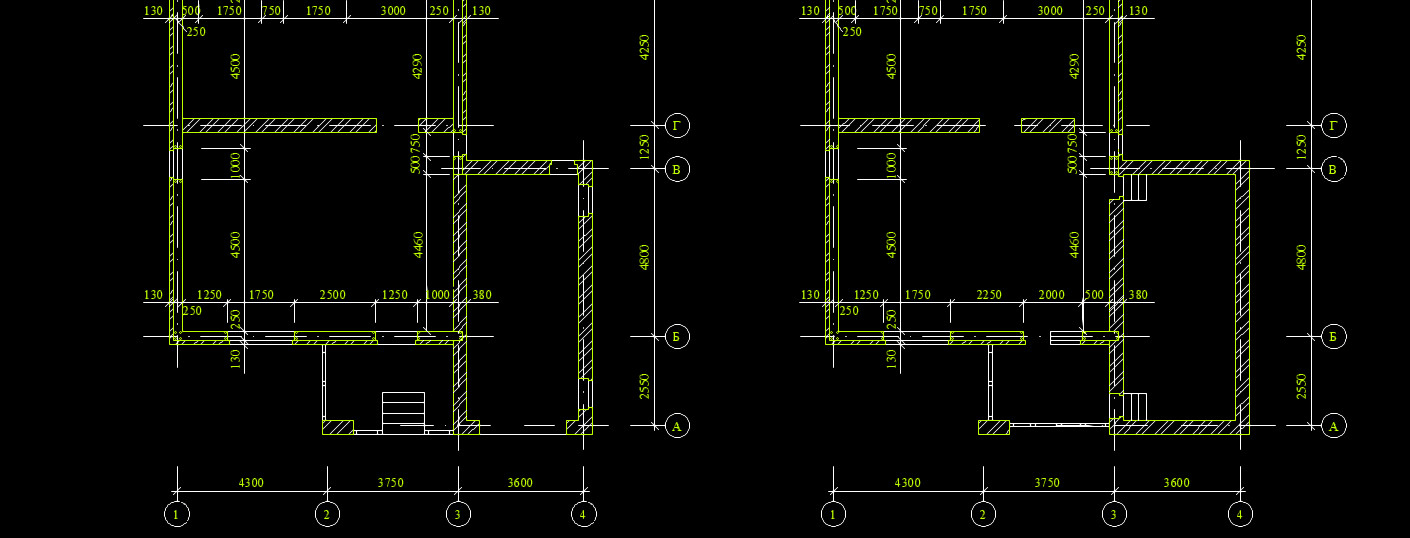
СПДС для Автокад 2014 (и др. версий) позволяет существенно упростить работу проектировщиков. В этом легко убедиться, если ознакомиться с моим бесплатным видеокурсом «От идеи до печати». В нем я показываю, как рационально работать с SPDS для AutoCAD 2014. Давайте рассмотрим, как автоматически создать координатные оси.
Автокад СПДС модуль для создания осей
Переходим на вкладку СПДС. Учтите, что СПДС для AutoCAD 2011 подходит для 2010 версии программы.
Если в AutoCAD 2012 СПДС будет несколько отличаться, то имейте в виду, что все дело в версии.
Мы будем работать с панелью «Оси». Прежде чем приступать к прорисовке осей, следует определиться с размерами между ними. Это можно сделать на бумаге или в любом графическом редакторе.
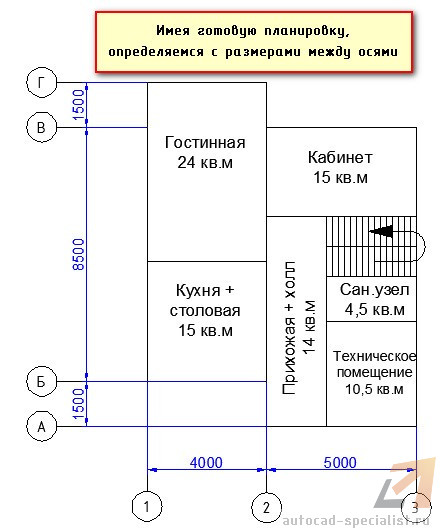
Исходя из приведенной выше картинки, имеем следующую информацию:

Выбираем команду «Массив координатных осей».
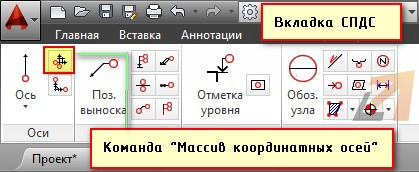
Появляется таблица, в которой необходимо указать расстояние между горизонтальными и вертикальными осями.
Выбираем первую вкладку «Горизонтальные оси». Заполняем столбец «Шаг» (это и есть расстояние между нашими осями) или же столбец «Отступ», в который нужно внести расстояния от нижней левой оси. Первое значение всегда будет «0». В нашем случае заполняем колонку «Шаг». По аналогии вводим значения для вертикальных осей.
После того, как все данные внесены, нужно указать точку вставки на экране.
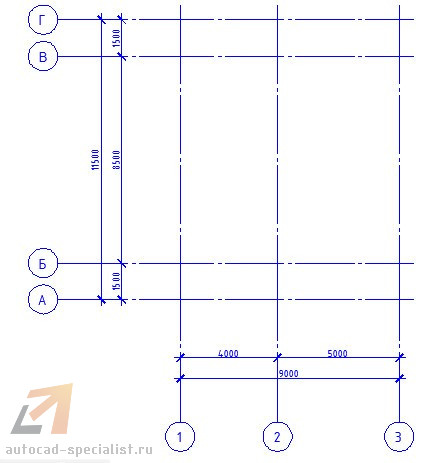
СПДС Автокад. Свойства
Выделите оси и нажмите Ctrl+1 для быстрого вызова окна «Свойства». Здесь можно менять различные параметры, например, изменить масштаб.
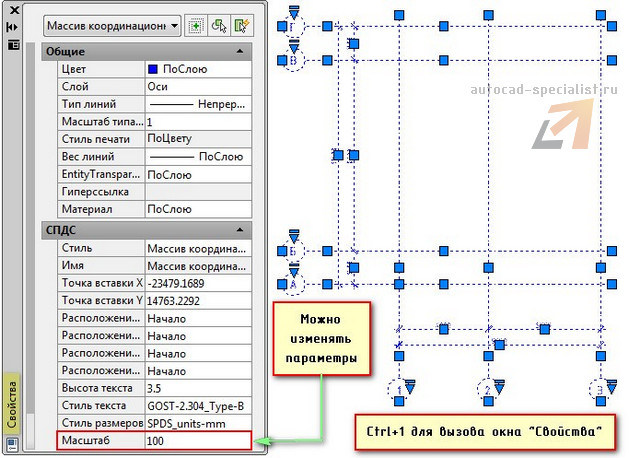
Вот и все! Массив координатных осей создан в соответствии с ГОСТ. Можно двигаться дальше.
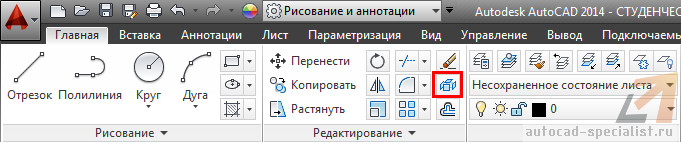
О том, где взять и как установить СПДС на Автокад, было рассказано ранее. На это у вас уйдет не более 5 минут. Напомню, что AutoCAD СПДС скачать бесплатно можно на оф. сайте Autodesk.
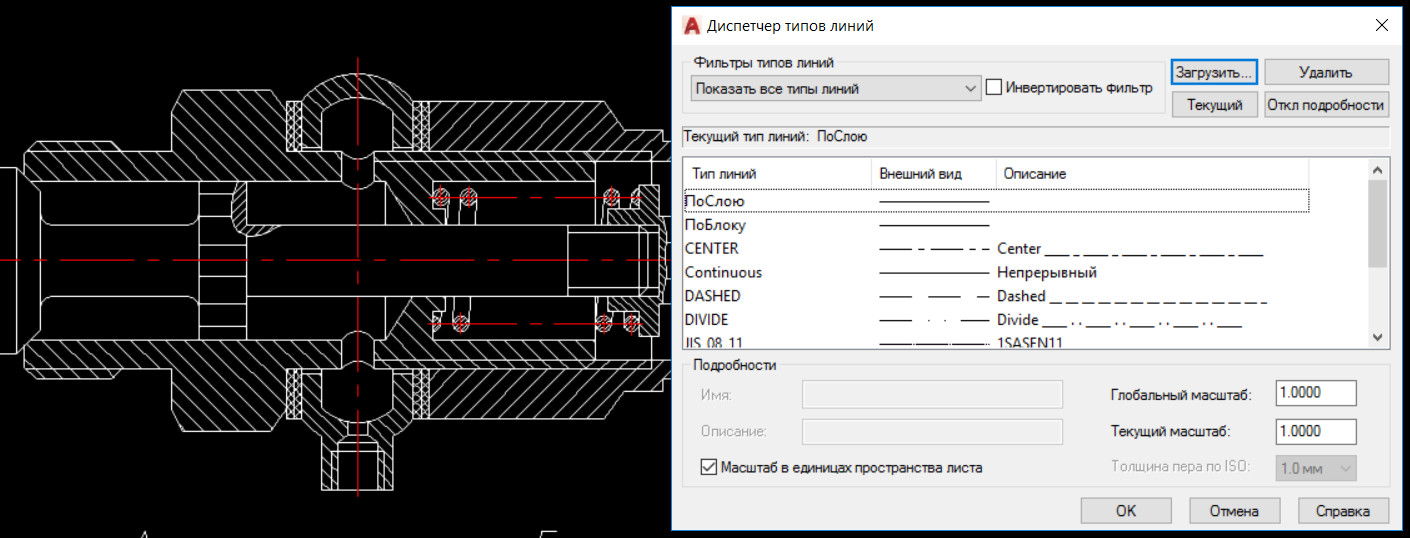
1) Сначала с помощью команды «Отрезок» или «Полилиния» чертятся оси AutoCAD нужного размера.
2) Далее нужно загрузить подходящий тип линии в чертеж. В соответствии с ГОСТ 2.303 – 68 «Основные линии чертежа», осевые и центровые линии, а также линии сечения, которые являются осями симметрии, изображаются штрихпунктирной тонкой линией (см. рис. 1).
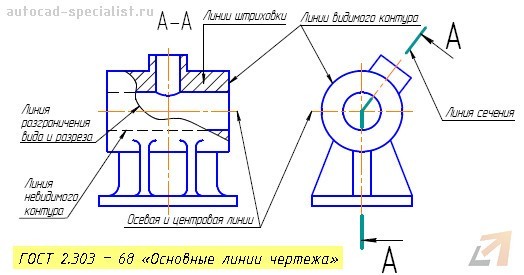
Рис. 1. Осевая линии в Автокаде соответствует типу линии штрихпунктирная.
Чтобы загрузить данный тип линии, нужно воспользоваться «Диспетчером типов линий», который вызывается на вкладке «Главная» - панель «Свойства» (читать подробнее - как загрузить линии в Автокад).
3) Присвоить подходящий тип линии и при необходимости настроить его. Давайте более подробно рассмотрим данный шаг.
Выносим и настраиваем оси в Автокаде
Если вопрос, как начертить оси в Автокаде, не вызывает никаких трудностей, то с настройкой типа линий следует немного повозиться. Поэтому приступаем к практическому примеру (см. рис. 2).
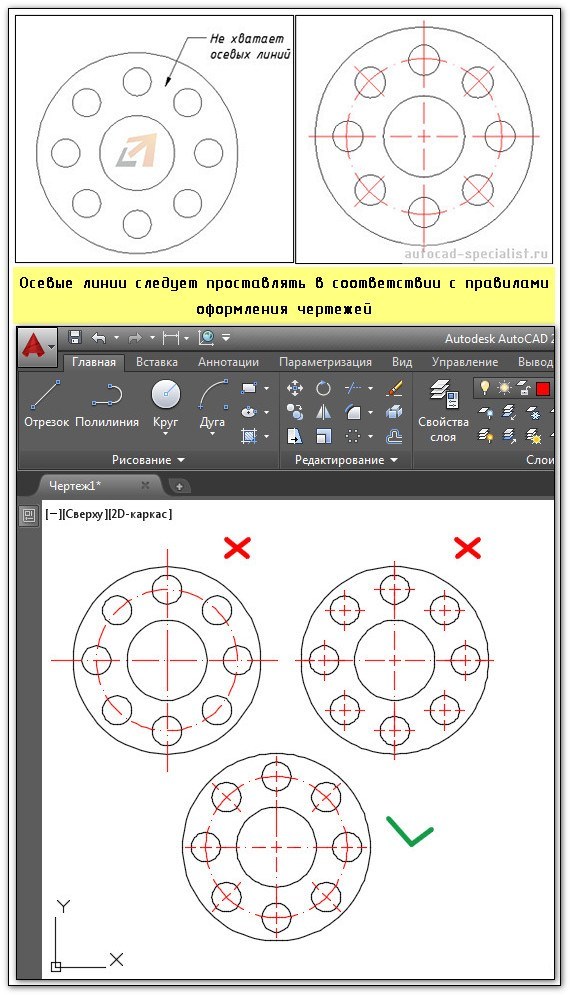
Рис. 2. Осевые линии AutoCAD.
Для эффективной работы в Автокаде используются слои. Поэтому создадим слой «Осевые линии», назначим ему красный цвет и установим тип линии «ACAD_ISO10W100», как показано на рис. 3 (читать подробнее про работу со слоями в AutoCAD).
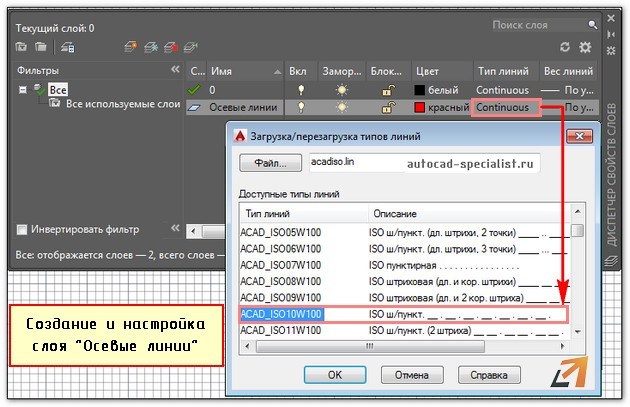
Рис. 3. Создание и настройка слоя для осевых линий AutoCAD.
Далее рассмотрим последовательность простановки осевых линий в AutoCAD. В соответствии с представленным примером, целесообразно сделать заготовку для кругового массива. Это нужно, чтобы правильно проставить осевые линии для каждого отверстия. Для этого сделаем один сегмент. Выполним команду построения дуги (Начало, Центр, Конец). Точки следует проставлять в последовательности, указанной на рис. 4.
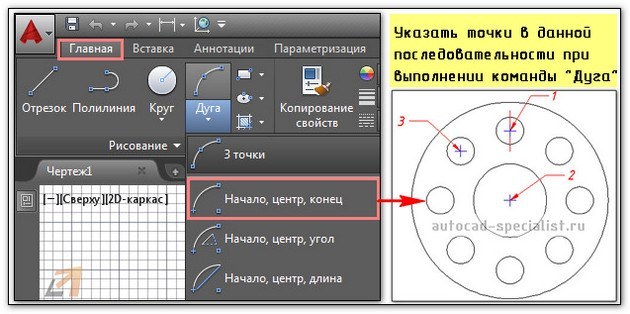
Рис. 4. Создание сегмента для правильной простановки осевых линий.
Далее следует раскопировать этот элемент по кругу. Для этого нужно воспользоваться командой «Круговой массив» (читать подробнее про команду «Массив»). Результат представлен на рис. 5.
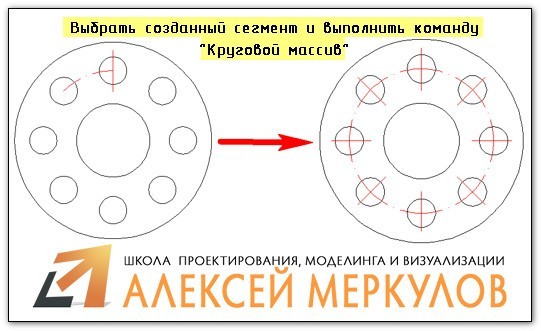
Рис. 5. Создание осевых линий с помощью команды «Круговой массив».
Как начертить линию в Автокаде (центровую)?
Для создания центровых линий окружностей служит команда «Маркер центра». Она расположена на вкладке «Аннотации» - панель «Размеры».
Выполняется команда просто:
- Достаточно указать окружность, центр которой необходимо отобразить на чертеже.
- Для настройки центровых линий нужно вызвать «Диспетчер размерных линий».
- На вкладке «Символы и стрелки» в группе «Маркеры центра» внести нужные изменения (см. рис. 6).
Более подробно про работу с размерными стилями читайте в статье «Как изменить размер в Автокаде».
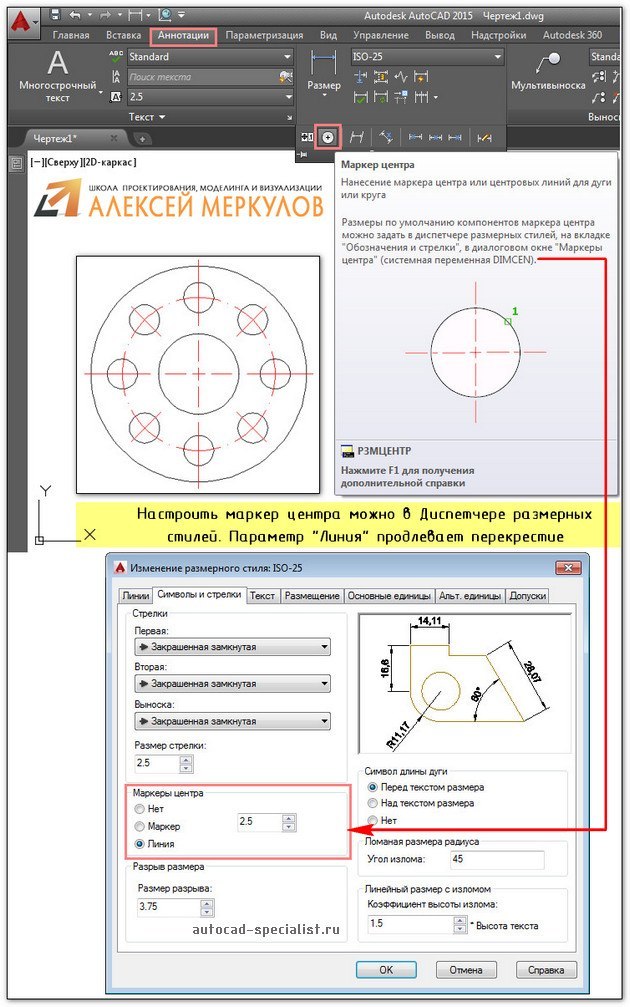
Рис. 6. Команда AutoCAD «Маркер центра».
Мы разобрались, как в Автокаде создать линию, чтобы она соответствовала общепринятым правилам оформления чертежей. Научились их грамотно чертить и настраивать. Обязательно попробуйте сделать описанный пример на практике!

В данном уроке мы узнаем, для чего нужен инструмент точка и насколько на самом деле он ценный в комбинации с инструментами "Поделить" и "Разметить". Данная комбинация позволяет распределить по длине объекта (полилинии, сплайна, круга и т.д.) как точки, так и любые объекты, преобразованные в блок.
Эти приемы часто используются при создании условных обозначений на генплане (зона работы крана), при отрисовке котлованов, насыпей и выемок.
Например, можно использовать инструмент в слаботочке для распределения оборудования (датчиков) с заданным шагом по длине участка трассы. Или расставить столбы вдоль автодороги. В общем, инструменты "Поделить" и "Разметить" в Автокаде универсальные, и использовать их можно практически в любой области.
Также рассмотрим относительно новый инструмент - "массив по траектории", который в частности может выполнять такие же задачи.

Как настроить стиль отображения точки, посмотите в статье "Использование и отображение точек в Автокаде".
Разметка линии (объекта) на заданное количество равных частей. Команда "Поделить" в Автокаде.
Месторасположение: вкладка "Главная" - панель "Рисование".
После вызова команды "Поделить" в AutoCAD необходимо выбрать объект. Если же на момент вызова какие-либо объекты будут выделены, то выделение с них будет автоматически снято.
Далее указываем количество частей, на которое хотим поделить объект в AutoCAD (количество указанных сегментов на единицу превышает количество созданных объектов точек). В конце жмем "Enter".
Если нам надо вместо точек расставить блоки, то вместо указания количества сегментов, мы выбираем опцию "Блок". Далее пишем имя блока (необходимо заранее создать блок для распределения). И теперь выбираем, будут ли поворачиваться блоки относительно кривизны выбранного объекта. Если да, то будут поворачиваться. Если нет, то - не будут. И далее опять указываем число сегментов.
Разметка линий (объектов) на части заданного размера. Команда "Разметить" в Автокаде.
Местоположение команды: вкладка "Главная" - панель "Рисование".
Принцип действия такой же: вызывем команду "Разметить" в AutoCAD, выбираем объекты и затем задаем длину сегмента.
Читайте также:

