Как разделить экран в ворде пополам
Обновлено: 01.07.2024
С помощью параметров разбивки на страницы можно определить, куда будут вставляться автоматические разрыв страницы, или переопределить их.
Важно: Описанные ниже процедуры должны выполняться в режиме разметки. Если используется другой режим, в меню Вид выберите пункт Разметка страницы.
Выполните одно из указанных ниже действий.
Не разрывать абзац
Можно сделать так, чтобы все строки абзаца находились на одной странице или в одной колонке. Благодаря этому абзац не будет разрываться между двумя страницами.
Выделите строки, которые должны находиться вместе.
В меню Формат выберите пункт Абзац и откройте вкладку Положение на странице.
Установите флажок Не разрывать абзац.
Не отрывать от следующего
Можно сделать так, чтобы абзацы, например заголовок и последующий абзац, выводились на одной странице или в одной колонке.
Выделите абзацы, которые нужно расположить на одной странице.
В меню Формат выберите пункт Абзац и откройте вкладку Положение на странице.
Установите флажок Не отрывать от следующего.
Принудительное добавление разрыва страницы перед абзацем
Если нужно, чтобы абзац всегда выводился вверху страницы, добавьте перед ним разрыв страницы.
Выделите абзац, перед которым нужно вставить разрыв страницы.
В меню Формат выберите пункт Абзац и откройте вкладку Положение на странице.
Установите флажок С новой страницы.
Запрет висячих строк
По умолчанию в Word последняя строка абзаца не может выводиться вверху или внизу страницы.
Выделите абзацы, в которых нужно запретить висячая строка.
В меню Формат выберите пункт Абзац и откройте вкладку Положение на странице.
Установите флажок Запрет висячих строк.
Запрет переноса строк таблицы на следующую страницу
В меню Таблица выберите команду Свойства таблицы, а затем откройте вкладку Строка.
Снимите флажок Разрешить перенос строк на следующую страницу.
Вставка разрыва строки вручную
При вставке разрыва строки вручную текущая строка обрывается, а текст продолжается на следующей строке. В некоторых стилях абзацев перед каждым абзацем есть отступ. Чтобы избежать появления отступа перед короткими строками текста (например, в адресе или в стихотворении), каждый раз, когда нужно начать новую строку, вставляйте разрыв строки вручную, вместо того чтобы нажимать клавишу RETURN.
Щелкните место, где нужно разорвать строку.
Нажмите клавиши SHIFT+RETURN.
В Word будет вставлен разрыв строки ().
Совет: Чтобы просмотреть разрывы строк, добавленные вручную, на панели инструментов Стандартные нажмите кнопку .
Вставка разрыва страницы вручную
В Word разрывы страниц вставляются автоматически в соответствии с параметрами документа. Однако вы можете вставить разрыв вручную в нужном месте.
Щелкните в том месте, откуда следует начать новую страницу.
В Word 2011 для Mac на вкладке элементы документа в группе Вставка страницнажмите кнопку разрыви выберите пункт страница.
В Word 2016 для Mac в меню Вставка нажмите кнопку разрывстраницы.
Совет: В Word 2011 для Mac вы также можете вставить разрыв страницы вручную, нажав клавиши SHIFT + ВВОД. Если на клавиатуре не различаются клавиши RETURN и ВВОД, нажмите клавиши SHIFT+FN+ВВОД.
В Word 2016 для Mac нажмите клавиши COMMAND + RETURN.
Удаление разрыва страницы, добавленного вручную
Выделите разрыв страницы, который нужно удалить.
Если разрывы страниц не отображаются, на панели инструментов Стандартные нажмите кнопку .
Если на клавиатуре нет клавиши , удерживая нажатой клавишу SHIFT, нажмите клавишу со стрелкой вправо , а затем — клавишу DELETE.
См. также
Примечание: Эта страница переведена автоматически, поэтому ее текст может содержать неточности и грамматические ошибки. Для нас важно, чтобы эта статья была вам полезна. Была ли информация полезной? Для удобства также приводим ссылку на оригинал (на английском языке).
Работать в нескольких окнах программы Word - это возможно. Что это за окна Word и как можно работать одновременно сразу в нескольких? Как переключаться из одного окна в другое и для чего это можно использовать?
Microsoft Word позволяет работать с несколькими документами одновременно. При этом каждый новый документ открывается в отдельном окне , а пользователь, работая в полноэкранном режиме, видит только последний открытый документ.
Как перейти из одного окна одного открытого документа к другому?
Если нужно перейти из одного открытого документа в другой, можно воспользоваться одним из следующих способов:
При нескольких одновременно открытых окон документов и переключиться от одного открытого документа к другому можно одним из трех способов.
1. В окне любого из открытых документов переходим к вкладке «Вид».
2. В группе «Окно» щелкаем по кнопке «Перейти в другое окно»
3. В меню «Перейти в другое окно» в списке открытых в данный момент окон выбираем название нужного окна.
2 способ: в окне любого из открытых документов используем сочетания клавиш Alt+Tab .
Примечание . При этом клавиша Alt удерживается, а нажатиями клавиши Tab осуществляется переход от одного ярлыка окна к другому. После выбора нужного ярлыка отпускаем обе клавиши, и нужное окно выходит на первый план.
С помощью сочетания клавиш Alt+Shift+Tab можно также перейти к предыдущему открытому окну.
Важно : При нажатии клавиш Alt+Tab или Alt+Shift+Tab в возникшем списке будут не только открытые документы Word, но и все остальные окна запущенных в данный момент программ.
3 способ: можно также использовать панель задач Windows, где отображены кнопки с названиями всех открытых в данный момент окон. Щелчком по нужной кнопке переходим к следующему открытому окну.
Панель задач: переход из одного окна программы в другое Панель задач: переход из одного окна программы в другоеКак управлять окнами программы Word?
В Word кнопка закрытия документа совпадает с кнопкой закрытия окна программы. Если открыто несколько документов, то при закрытии одного из них, остальные остаются открытыми. При закрытии последнего документа с помощью этой кнопки окно программы также закрывается.
Кроме того, документ можно закрыть с помощью сочетания клавиш Ctrl+W или команды Закрыть меню кнопки Файл. При этом после закрытия последнего документа окно программы остается открытым.
Если на момент закрытия изменения в документе не были сохранены, то появится окно с вопросом, стоит ли сохранять изменения в документе.
Для подтверждения сохранения изменений нужно нажать кнопку Да, для отклонения — кнопку Нет. Чтобы вернуться к документу и продолжить работу с ним, щелкните на кнопке Отмена.
Важно : Если при закрытии документа проигнорировать запрос на сохранение документа, то несохраненные данные будут утеряны.
Как работать с двумя окнами документов одновременно?
Если необходимо одновременно работать с текстом в двух документах, можно расположить их окна рядом на экране монитора:
1. В окне открытого документа (любого из двух) переходим к вкладке «Вид».
2. В группе «Окно» щелкаем по кнопке «Рядом» .
3. В окошке «Сравнить рядом» в списке открытых в данный момент окон выбираем нужное.
4. Окна отобразятся рядом, и при этом автоматически активируется кнопка «Синхронная прокрутка» , позволяющая одновременно прокручивать страницы документов в обоих окнах.
Примечание . Окна будут отображены рядом слева направо, позволяя копировать текст или сравнивать информацию в окнах разных документов. Если расположение окон будет нарушено, можно воспользоваться кнопкой «Восстановить расположение».
Чтобы выйти из режима документов, размещенных "Рядом", необходимо выполнить одно из следующих действий:
- нажать кнопку Рядом в меню кнопки Окно;
- нажать кнопку Развернуть, которая находится в верхней части окна, рядом с кнопкой закрытия.
Как работать с одним документом в двух окнах одновременно?
Для сопоставления текста одного большого документа удобнее всего разделить его окно на два экрана. При этом все изменения в одном окне синхронно происходят и в другом, так как окна по-прежнему отображают один и тот же документ.
1. В окне открытого документа переходим к вкладке «Вид».
2. В группе «Окно» щелкаем по кнопке «Разделить».
3. На текстовом поле появится горизонтальная линия, прикрепленная к курсору мыши.
4. При переходе из одного окна в другое (щелкая левой кнопкой мыши) появятся отдельные вертикальные полосы прокрутки для самостоятельной работы в каждом окне.
Примечание . Прокручивая страницы в одном окне, можно изменять, копировать или вырезать текст, а затем вставлять его в другое окно того же документа, щелкая курсором мыши в нужном окне. Горизонтальную границу между окнами можно перемещать вверх или вниз по странице курсором в виде двусторонней стрелки, удерживая левую кнопку мыши.
Как создать еще одно окно документа?
Чтобы можно было работать с двумя и более версиями одного документа, можно создать новые окна уже открытого документа:
1. В окне открытого документа переходим к вкладке «Вид».
2. В группе «Окно» щелкаем по кнопке «Новое окно».
3. Откроется второе окно документа, полностью идентичное первому. При этом в его названии автоматически добавится цифра «2».
Окно Word можно разделить на две области, чтобы одновременно просматривать две разные части документа. Это полезно, если вы хотите копировать и вставлять текст и рисунки в длинный или сложный документ или ссылаться на одну часть документа во время работы в другом.
На вкладке Вид щелкните Упорядочить и выберите Разделить.

Если окно Word достаточно широкое, пункт Разделить будет отображаться прямо на вкладке Вид.
Чтобы изменить относительные размеры областей, наведите указатель мыши на разделительную линию. Когда появится маркер разделения, перетащите линию в новое место.
Примечание: Чтобы удалить разделение в окне, перетащите разделительную линию к его верхнему или нижнему краю.
Совет: В разделенном окне можно одновременно просматривать не только различные части документа, но и два макета, например режим разметки и режим структуры. Создав разделение, щелкните в области, которую нужно изменить, а затем выберите другой макет на вкладке Вид.
В меню Вид щелкните Черновик, Веб-документ, Структура или Режим разметки.
Наведите указатель на разделитель в верхней части вертикальной полосы прокрутки и подождите, пока он не примет вид .
Если вертикальная полоса прокрутки не отображается
В меню Word выберите пункт Параметры.
В разделе Средства разработки и проверки правописания выберите пункт Вид.
В разделе Окно установите флажок Вертикальная полоса прокрутки.
Перетащите разделитель в нужное положение.
Совет: Чтобы вернуться в режим одного окна, дважды щелкните разделитель.
Примечание: Эта страница переведена автоматически, поэтому ее текст может содержать неточности и грамматические ошибки. Для нас важно, чтобы эта статья была вам полезна. Была ли информация полезной? Для удобства также приводим ссылку на оригинал (на английском языке).


Слабоумие и отвага: два омича за деньги подожгли входную дверь и сняли происходящее на видео



17 раз, когда фантазия людей достигла высшего уровня

Пушистый специалист: кот прервал грузинскую политическую передачу

Японская копия НАМИ-50 «Белка»: минифургон Honda Vamos


Дублерши знаменитых актрис рассказали, как в кино снимают откровенные сцены

«Жестокий романс»: почему Рязанов поругался с Гердтом и Пономарёвой



Frazer-Tickford Metro — горячий хэтчбек Aston Martin, о котором вы никогда не слышали

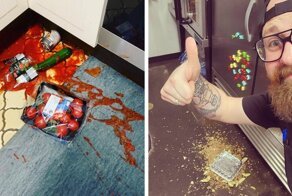

Отечественный BLM подкрался: реакция россиян не заставила ждать

Оборона важнее: судостроительная верфь ВМС США возвращает невакцинированных рабочих

Карма за неспортивное поведение не заставила долго ждать чеченца


Lancia Aurelia «Outlaw» European CSL — ода славному прошлому Lancia на 300 лошадиных сил

46 погибших: в Болгарии пассажирский автобус врезался в ограждение и загорелся

Записки машиниста электропоезда: продавцы, музыканты и попрошайки

Не с того начал: российский проводник украл 27 металлических подстаканников, чтобы продать

Почему на дорогах все больше номеров без российского флага

В Кишинёве лучник напал на мэрию и ничего ему за это не будет

Темнокожий расист и его громкое убийство: кто такой Малкольм Икс

Ретрофутуризм и его идеи: красивая мечта из прошлого

В Москве задержали ангела, гладиатора и Харли Квинн за вымогательство

Дом вдали от дома: как временные поселения помогли викингам добиться успеха

Депутат Милонов приехал на белорусско-польскую границу и напугал военных

Лакриматорий: зачем раньше собирали слёзы в пузырек?

Предметы, размер которых можно оценить только в сравнении

Экологические проблемы планеты в объективе фотографов: 15 впечатляющих снимков


14 особенностей жизни в Китае, которые туристам кажутся той еще диковинкой

В Саратове бравые сотрудники ГБР вышибли старушку из отделения почты и попали на видео

Ученые рассказали о целебных свойствах музыки для мозга

И ничего лишнего: прекрасные идеи для улучшения интерьера
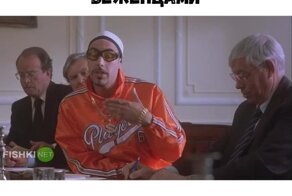
Али Джи рекомендует: как решить проблему с беженцами

Собираешься в магазин - заполни "форму": жителей ХМАО на самоизоляции обязали уведомлять о.

Бабушка-блокадница, не дождавшись врачебной помощи, прооперировала себя сама

Иногда во время работы в Microsoft Word возникает необходимость одновременного обращение к двум документам. Конечно, ничего не мешает просто открыть парочку файлов и переключаться между ними, кликая по иконке в строке состояния, а затем выбирая нужный документ. Вот только это не всегда удобно, особенно, если документы большие и их нужно постоянно пролистывать, сравнивать.
Как вариант, всегда можно разместить окна на экране рядом — слева направо или сверху вниз, кому как удобнее. Но эта функция удобна в использовании только на больших мониторах, да и реализована она более-менее хорошо только в Windows 10. Вполне возможно, что многим пользователям этого будет достаточно. Но что, если мы скажем, что существует куда более удобный и эффективный метод, позволяющий одновременно работать с двумя документами?
Ворд позволяет открыть два документа (или один документ дважды) не только на одном экране, но и в одной рабочей среде, предоставляя возможность полноценной работы с ними. Более того, открыть два документа одновременно в MS Word можно несколькими способами, и о каждом из них мы и расскажем ниже.
Расположение окон рядом
Итак, какой бы метод расположения двух документов на экране вы не выбрали, для начала нужно открыть эти самые два документа. Далее в одном из них выполните следующие действия:
Перейдите на панели быстрого доступа во вкладку «Вид» и в группе «Окно» нажмите кнопку «Рядом».

Примечание: Если в данный момент у вас открыто более двух документов, Ворд предложит указать, какой из них следует расположить рядом.

По умолчанию оба документа будут прокручиваться одновременно. Если вы захотите убрать синхронную прокрутку, все в той же вкладке «Вид» в группе «Окно» нажмите на кнопку отключите параметр «Синхронная прокрутка».

В каждом из открытых документов можно выполнять все те же действия, что и всегда, разница лишь в том, что вкладки, группы и инструменты на панели быстрого доступа будут ужаты вдвое из-за недостатка места на экране.
Примечание: Открытие двух документов Word рядом с возможностью их синхронной прокрутки и редактирования позволяет также выполнить сравнение этих самых файлов вручную. Если же ваша задача выполнить автоматическое сравнение двух документов, рекомендуем ознакомиться с нашим материалом по этой теме.
Упорядочивание окон
Помимо расположения пары документов слева-направо, в MS Word также можно расположить два и более документов один над другим. Для этого во вкладке «Вид» в группе «Окно» следует выбрать команду «Упорядочить все».

После упорядочивания каждый документ будет открыт в своей вкладке, но расположены они на экране будут таким образом, что одно окно не будет перекрывать другое. Панель быстрого доступа, как и часть содержимого каждого документа, всегда будут оставаться на виду.

Аналогичное расположение документов можно сделать и вручную, перемещая окна и подстраивая их размер.
Разделение окон
Иногда при работе с двумя и более документами одновременно, необходимо сделать так, чтобы часть одного документа постоянно отображалась на экране. Работа с остальным содержимым документа, как и со всеми остальными документами, при этом должна проходить как обычно.
Так, к примеру, в верхней части одного документа может находиться шапка таблицы, какая-то инструкция или рекомендации по работе. Именно эту часть и нужно зафиксировать на экране, запретив для нее прокручивание. Остальная же часть документа будет прокручиваться и доступной для редактирования. Чтобы сделать это, выполните следующие действия:
1. В документе, который необходимо разделить на две области, перейдите во вкладку «Вид» и нажмите кнопку «Разделить», расположенную в группе «Окно».

2. На экране появится линия разделения, кликните по ней левой кнопкой мышки и разместите в нужном месте экрана, обозначив статичную область (верхняя часть) и ту, которая будет прокручиваться.
3. Документ будет разделен на две рабочих области.

-
Совет: Для отмены разделения документа во вкладке «Вид» и группе «Окно» нажмите кнопку «Снять разделение».

Вот мы с вами и рассмотрели все возможные варианты, с помощью которых в Word можно открыть два и даже более документов и расположить их на экране так, чтобы было удобно работать.
Мы рады, что смогли помочь Вам в решении проблемы.
Отблагодарите автора, поделитесь статьей в социальных сетях.
Опишите, что у вас не получилось. Наши специалисты постараются ответить максимально быстро.
Просмотр и сравнение документов рядом
Откройте оба файла, которые нужно сравнить.
На вкладке Вид в группе Окно выберите команду Рядом.
Чтобы прокрутить оба документа одновременно, на вкладке Вид в группе нажмите кнопку Синхронная прокрутка.
Если кнопки Синхронная прокрутка нет, щелкните Окно на вкладке Вид и выберите команду Синхронная прокрутка.
Чтобы закрыть окно Рядом, нажмите кнопку Рядом в группе Окно на вкладке Вид.
Если кнопки Рядом нет, щелкните Окно на вкладке Вид и выберите команду Рядом.
Дополнительные сведения
Сведения о сравнении исправления в нескольких документах см. в статье Сравнение документов.
Сведения о поиске различий в документах см. в статье Как сравнить два документа Word.
Как одновременно открыть два разных документа word в одном окне?

Перед тем, как расположить два окна Word рядом друг с другом на одном экране монитора, предварительно открываем эти документы. Затем, чтобы расположить их рядом открываем на панели инструментов вкладку "Вид".
Во вкладке "Вид" выбираем "Окно" и жмём "Рядом".

Часто возникает необходимость сравнить два документа или составить один документ на основании другого, или например заполнить анкету (заявление, обращения и так далее) по образцу, это проще сделать если будет открыто два окна рядом. Сделать это можно следующим способом:
В любом Word сначала необходимо открыть два необходимых документа.
Затем на панели нажимаем вкладку Вид как показано на рисунке
После нажатия высветится, меню в котором выбираем как расположить открытые документы. Если выберем Рядом , то получиться примерно следующее:

В некоторых версиях Word есть команда Каскадом, тогда документы можно будет расположить один над другим. Также можно окна разделить, команда аналогичная каскадом.
В некоторых версиях Word Вы не найдете во вкладке Вид вышеперечисленные команды

и как долго Вы не будете искать их в настройках, Вы их навряд ли найдете. Но желаемого можно будет достичь зайдя во вкладку Окно
Читайте также:

