Как разделить фото в эксель
Обновлено: 07.07.2024
Ниже рассмотрены рабочие способы для разных программ, с которым вы сможете сделать печать информации на любом количестве листов формата А4. Например, получится распечатать флаг страны, плакат к любому празднику (например, ко Дню Победы), человека или персонажа в полный рост.
Подготовка к печати
Подбор рисунка. Для чёткой печати изображение надо выбирать с большим расширением. Чем больше плакат, тем выше должно быть расширение.
Настойка принтера. В некоторых моделях для печати без полей в настройках устройства ставится галочка напротив фразы «Печать без полей» и подобных. Есть ряд моделей, где для этого передвигается ползунок, растягивая изображение по всей площади листа. Когда соединение листов планируется не встык, а внахлёст, то включают опцию «Линии обрезки на полях». С её помощью делается разметка на каждой странице и указывается участок, который нужно удалить.
На скольких листах вам надо напечатать? Как распечатать картинку на 70 листах * 0%, 12 голосов одну картинку два раза на одном листе одновременно * 0%, 4 голосаКак напечатать рисунок на принтере
В принтере Canon для выбора формата разбивки заходите в «Разметка страницы» и кликаете на «Плакат 2х2» («Плакат 3х3», «Плакат 4х4»).
На обычном принтере не всегда получается через настройки разделить большую картинку на части. Тогда используется дополнительное программное обеспечение.
Печать картинки через Paint
Программа есть во всех версиях Windows. Плакат отправляется на печать через Paint без изменения параметров принтера.
- Открываете рисунок в Paint. Запустить графический редактор можно через контекстное меню картинки пунктом «Изменить». Или сначала зайти в Paint через встроенный поиск Windows, а потом открыть файл.
- В меню «Файл», кликаете на «Печать».
- Нажимаете на «Параметры страницы».
- Задаёте книжную или альбомную ориентацию.
- В пункте «Уместить» указываете количество фрагментов в горизонтальном и вертикальном ряду. Если постер нужно разрезать на 4 листа А4, выбирается значение 2х2.
Печать в Excel
- Создаёте новый документ в Excel.
- В меню «Вставка» выбираете блок «Рисунок».
- Находите файл картинки.
- Во вкладке «Вид» кликаете на «Разметка страницы».
- Растягиваете изображение вертикально и горизонтально, вытягивая его за разметку. Для удобства уменьшаете масштаб изображения, двигая ползунок внизу справа.
- Открываете «Файл», выбираете опцию «Печать».
- Определяетесь с ориентацией страницы. Задаёте ширину полей.
- Предварительно просматриваете картинку для проверки корректности разделения большого изображения.
Распечатка через Photoshop в режиме онлайн
- Поверяете программу на возможность печати рисунка нужного вам формата.
- Запускаете и заходите в раздел «File-Print».
- Выбираете из доступного оборудования принтер.
- Проставляете количество листов А4.
- Выбираете метод разбивки страниц.
- Определяетесь с цветовыми предпочтениями.
- Выбираете ориентацию листков.
- Указываете источник поступления материала.
- Устанавливаете качество фотошопа.
- Проверяете получившуюся разбивку и распечатываете рисунок.
Большой рисунок в Photoshop можно разбить на нужное количество фрагментов, скопировать каждый из них и вставить в отдельно созданный в MS Word файл с заданными размерами А4. Далее распечатать как обычный документ с расширением .doc, .docx.
Программы для печати плакатов на А4
Placard
- Скачиваете софт, устанавливаете и запускаете.
- Открываете нужную картинку.
- В панели «Новый размер» настраиваете необходимый размер будущего постера.
- Печатаете фрагменты или сохраняете на жёстком диске для дальнейшей распечатки.
Easy Poster Printer
Выбираете картинку через функцию «Poster Image». Настройка производится с помощью следующих опций:
- Dimensions – позволяет изменить габариты постера;
- Paper scaling – увеличивает (Scale Up) или уменьшает (Scale Down) разделённый рисунок для экономии бумаги;
- Paper orientation – изменяет ориентацию страницы;
- Quality – настраивает качество воспроизведения картинки;
- Cut-lines – отвечает за ширину линии разметки.
Чтобы приступить к распечатке кликаете на Print Poster.
Posteriza
Можно бесплатно установить на компьютер или пользоваться портативным вариантом без установки.
- Запускаете программу.
- В языковом меню кликаете на «Russian (RU)».
- Кликаете на «Открыть фото», находите рисунок.
- Чтобы удалить ненужный текстовый блок, открываете вкладку «Тексты», удаляете лишнее и кликаете на «Применить».
- Во вкладке «Размер» изменяете размеры постера, указывает нужное число фрагментов.
- Распечатываете картинку.
Бесплатный онлайн-сервис для разбивки рисунка большого размера и подготовки к печати.
После обработки в Rasterbator получается файл с расширением .pdf, в котором хранится картинка, разбитая на фрагменты формата А4.
Несмотря на англоязычный интерфейс, сервис прост в использовании.
- Открываете сервис.
- Левой кнопкой мыши кликаете на «Create your poster».
- Выбираете графический объект, который вы планируете разделить на части. В блоке «Upload» кликаете на «Обзор», выбираете файл и нажимаете кнопку «Upload».
- В блоке Paper sting выбираете расположение листа: Landscape - альбомное, Portrait – книжное.
Когда нет возможности распечатать большое изображение на полноценном формате А1, вполне можно обойтись обычным принтером А4. Тогда плакат будет состоять из нескольких листов формата А4. После распечатки листы нужно будет склеить. При необходимости обрезаются поля, чтобы рисунок был цельным без отступов между каждым фрагментом.
Если необходимо, в настройках можно выбрать разные параметры печати. Например, можно дать задание, чтобы принтер сделал разделение картинки на 2 или 4, 6, 8, 10 и более листов А4. При печати плакатов можно пользоваться известными программами (Word, Excel, Paint, Photoshop, «Просмотр фотографий» в Windows). Везде есть возможность разрезать картинку на требуемое число альбомных листов.
Напечатать картинку на скольких листах вам предстоит?Инструкция ниже будет полезна, когда нужно создать плакат без доступа к широкоформатному принтеру (плоттеру). Сделать большой плакат из страниц А4 намного дешевле, чем печатать на плоттере. Особенно если требуется распечатать цветной документ. Как вариант, можно распечатать человека или игрового персонажа в полный рост, сделать любой плакат, например, ко Дню Победы, напечатать фото на несколько стандартных листов.
Подготовка к печати постера
Перед тем, как распечатать картинку на 4 листах А4 или другом количестве, обязательно нужно увеличить рисунок, так как при разбивке на несколько страниц изображение растягивается, ухудшается качество. Если изначально картинка сильно маленькая, то на выходе получите плакат с заметным уменьшением качества. Иногда вообще сложно разобрать, что избражено на плакате. В идеале, если картинка сразу будет в хорошем качестве, так как увеличение не всегда дает хороший конечный результат.
Чем больше разрешение изображения, тем качественнее будет смотреться плакат на нескольких А4.
Тип принтера не имеет значения. Марка тоже не играет роли, получится перенести большую картинку на бумагу с принтерами Canon, Epson, HP, Brother, Kyocera, Samsung и устройствами других популярных брендов.
Единственное, что нужно учитывать, это возможность печати без полей. То есть чтобы рисунок наносился на бумагу до краев листа, не оставляя белых полос. Если принтер не поддерживает распечатку без полей, то готовые части плаката потребуется подрезать по краям, чтобы убрать лишнее. В итоге постер получится чуть меньшего размера.
Как разбить и распечатать в Word

- Запустите программу, откройте нужный документ, в который помещена картинка.
- Откройте окно для настроек печати через меню «Файл» или комбинацией клавиш «Ctrl+P». Справа отобразятся базовые параметры печати. Сразу следует убедиться, что для печати назначен правильный принтер. Если нет, то выберите другое печатающее устройство. После, кликните на «Свойства принтера».

С помощью предварительного просмотра убедитесь в левой части, что выбран подходящий метод разбивки. Выполните печать, ножницами избавьтесь от лишних полей, и склейте части между собой скотчем с обратной стороны. Таким образом получите полноценный плакат из листов А4, который при аккуратности исполнения не будет отличаться от цельного ватмана.
Первый способ распечатать является одним из самых простых и быстрых. Многие знакомы с офисным пакетом MS Office и хорошо ориентируются в «Ворде», поэтому проблем возникнуть не должно.
Кстати, разделять рисунок будет не Word, а принтер. Все современные и даже существенная часть технически устаревших принтеров могут нарезать документы.
Печать в Excel
Способ более сложный и требует точности в подборе размера картинки. Если в первом случае с Word разбивка выполняется автоматически, то в Excel нужно самому разместить картинку на отдельных частях.
- Создайте новый документ – обычную таблицу.
- Вставьте свой рисунок в таблицу. Можно скопировать содержимое картинки в буфер сочетанием клавиш «Ctrl+C» и вставить в документ нажатием «Ctrl+V». Или же добавьте изображение через меню «Вставка». В зависимости от года выпуска Excel нужно выбрать опцию «Рисунок» или «Иллюстрации»-«Рисунки». Затем выбираете «Изображение из файла». Находите и выбираете картинку на компьютере. После, «Эксель» сам добавит рисунок в документ.
- Переходите на вкладку «Вид» и выбираете режим разметки страницы.
- После, документ поделится на много страниц формата А4. Теперь самостоятельно растягиваете и увеличиваете картинку, чтобы она максимально заполняла каждый из четырех листов. Можете растянуть рисунок и на большее число страничек.
Как напечатать большую картинку через Paint
Это встроенный графический редактор, который присутствует в каждой операционной системе Windows. Сразу поместить любое изображение в Paint можно через контекстное меню файла. Нажмите правкой кнопкой мышки по файлу изображения и выберите пункт «Изменить». После, сразу откроется Pain, внутри рабочей области окажется рисунок.
Если вышеописанный способ не сработал, то сначала следует запустить редактор, а потом через меню «Файл»-«Открыть» добавить изображение. Найти программу можно в меню «Пуск» в каталоге «Стандартные». Или воспользуйтесь поиском в Windows по названию.
Дабы распечатать большой рисунок, следует через раздел «Файл»-«Печать» перейти в «Параметры страницы».

Затем выбираете книжную или альбомную ориентацию. Если картинка более высокая, чем широкая, то выставьте книжную ориентацию (или наоборот). В пункте «Масштаб» в строке «Уместить» задайте параметр деления. Для печати на 2 листах выставьте «1 на 2», а чтобы распечатать изображение на 4 листах формата А4 поставьте во втором поле цифру «4».

Стандартное средство просмотра картинок
Не нужно устанавливать и настраивать какие-то программы, когда распечатывать фотографии и другие графические файлы можно через стандартный софт для просмотра изображений. Не требуется даже запуск приложения. Распечатать плакат можно сразу через контекстное меню графического документа.
Кликните ПКМ по файлу и нажмите на «Печать».

В правом нижнем углу кликните по ссылке «Параметры».

В появившемся окошке перейдите по ссылке «Свойства принтера».

Дальше настройка аналогична как в программе Word. Требуется настроить макет, разметить изображение на несколько листов, сохранить все внесенные правки и кликнуть «Печать».

Способом получится разделить картинку на 4 части онлайн максимально быстро без проблем. Это удобный онлайн-сервис, бесплатный, на выходе получаете многостраничный документ в PDF формате.
Программы для печати плакатов А4
Чтобы распечатать картинку на несколько листов А4, существуют специализированные программы. Нижеприведенные программы можно скачать бесплатно с любого сайта в интернете. Софт полностью на русском языке и установится на Windows 7, 8 и 10.
Основной недостаток программ в том, что картинка изначально должна быть подходящего размера. Если необходимо рисунок вместить в 2 листа А4, то требуется создать изображение, которое по высоте и ширине будет соответствовать двум страницам.
Но это нормально, так как только в таком случае возможно соблюдение качества без искажений для создания полноценного постера.
Сейчас легко скачать без длительных поисков можно две программы:
PlaCard
Скачайте утилите, нажав на кнопку ниже.
Установите программу и запустите. Слева нажмите «Открыть» и выберите изображение.

Картинка добавится в программу и разделится на подходящее, исходя из размера, число листов. Чтобы регулировать разделение, нужно изменять масштаб изображения в пункте «Новый размер». Добейтесь, чтобы строке «Число страниц» показало необходимый результат, а рисунок большого размера максимально плотно заполнял две или четыре страницы. В конце нажмите «Распечатать».
Easy Poster Printer
Принцип работы аналогичен предыдущей программе, только есть возможность менять качество (Quality). Сначала добавьте картинку через кнопку «Poster Image». Выставьте параметры и начните распечатку кнопкой «Print Poster».
На изображении ниже программа имеет английский интерфейс. В интернете доступна и руссифицированная версия программы. Принцип печати ничем не отличается.

Есть и другие программы, чтобы вывести плакат на листах стандарта А4, при желании можете протестировать:
Иногда требуется распечатать достаточно большой плакат или чертеж, сделать постер, фотографию, поле для настольной игры или карту при помощи обычного принтера. Мы предлагаем несколько простых способов, благодаря которым вы сможете легко разбить печать на части.

Способ №1: разбиваем печать на принтере
Чаще всего нужные настройки можно задать в меню печатающего устройства. Для этого нужно выполнить следующие действия:
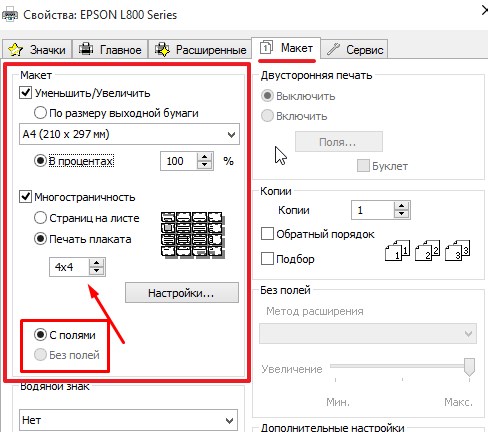
Этот способ не требует дополнительного ПО или приложений, однако подходит не для всех принтеров, поэтому предлагаем следующие варианты.
Способ №2: разбиваем печать с помощью Paint
Это стандартная программа ОС Windows, с помощью которой можно легко разбить любую картинку на несколько фрагментов.
- Откройте свой документ в Paint. Зайдите в меню «Файл», дальше «Печать» (или клавиши Ctrl+P). Выберите закладку «Параметры страницы».
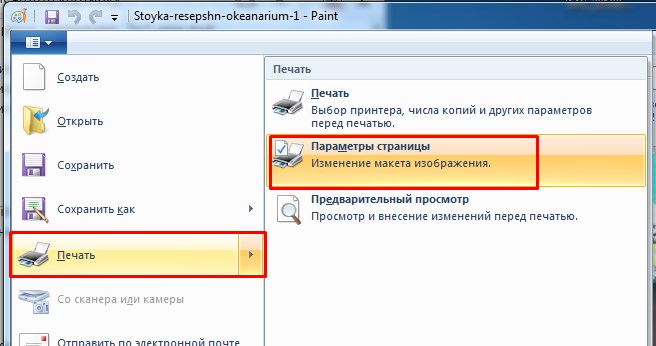
- Здесь указываем в разделе «Уместить» количество частей или страниц, а также задаем ориентацию листов, размеры полей, центрирование.
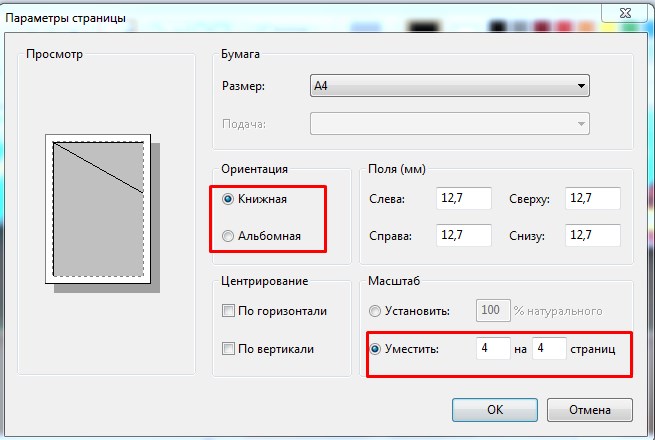
Чтобы проверить результат, воспользуйтесь функцией Предварительного просмотра. Если все устраивает, отправляйте документ на печать.
Способ №3: развиваем печать в Excel
Обычные электронные таблицы Excel тоже позволяют разбить изображение на нужное количество частей. Для этого необходимо создать новый документ Excel, вставить в него нужный Рисунок:
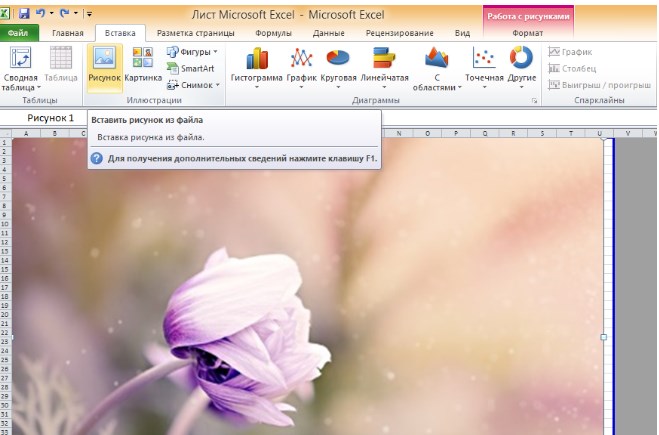
Затем перейдите в закладку «Вид» - «Разметка страницы». Здесь нужно растянуть рисунок по вертикали и горизонтали до тех размеров, которые необходимы. Для удобства сразу уменьшите масштаб в документе (в нижнем правом углу страницы передвиньте ползунок).
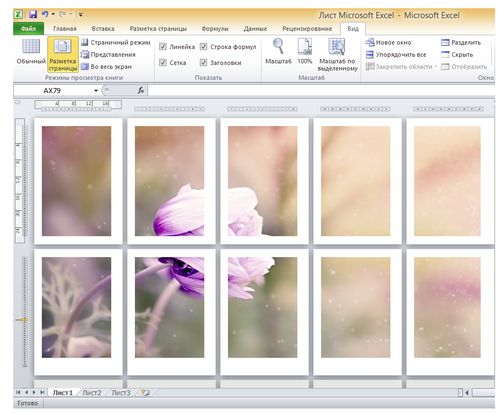
После того, как вы растяните картинку на нужное количество листов, вызывайте меню «Печать» и устанавливайте подходящие параметры: ориентацию страниц, размеры полей. Оценить результат поможет Предварительный просмотр.
Иногда необходимо установить фото или картинку в таблицах Excel. Программа позволяет произвести вставку при помощи специальных функций. Чтобы вставить фото в документ Excel, сначала загрузите его на компьютер.

Как вставить фото в Эксель Онлайн: пошаговая инструкция
Для того чтобы вставить фото в Excel Online нужно:
- Во вкладке Вставка на панели Меню нажмите на кнопку Иллюстрации;
- Выберите пункт Рисунок;
- Кликните на нужное фото и нажмите кнопку Вставить. Фото вставлено в документ поверх ячеек. Теперь его необходимо настроить, задав соответствующие параметры.

Как настроить фото в Excel Online
Для того чтобы настроить фото в Excel Online нужно:
- На вкладке Формат, в разделе Размер уменьшите размеры фото;
- Справа, на панели Формат рисунка в разделе Свойства поставьте флажок Перемещать и изменять объект вместе с рисунками и уберите флажок Защищаемый объект.
- Закройте панель Формат рисунка;
- В панели Меню перейдите в пункт Разметка страницы;
- Нажмите Выровнять и кликните кнопку Выровнять в сетке;
- Растяните ячейки при помощи табличного курсора по горизонтали и вертикали так, чтобы выровнять и вместить границы фото.

Как прикрепить фото к ячейке
Сейчас фото находится в ячейке, но оно еще не прикреплено. Для того чтобы прикрепить фото в Excel Online выполните следующие действия:
- Кликните по фото правой кнопкой мыши и нажмите Размер и свойства;
- Перейдите на вкладку Размер;
- Поставьте флажки Относительно исходного размера и Сохранить пропорции;
- Поставьте флажки Защищаемый объект и Выводить объект на печать во вкладке Свойства;
- Перейдите в пункт Привязка объекта к фону;
- Выберите позицию Перемещать и изменять объект вместе с ячейками;
- Нажмите Закрыть;
- Выделите ячейку с фото и откройте окно формата;
- Во вкладке Защита поставьте флажок Защищаемая ячейка;
- Нажмите ОК;
- На вкладке Рецензирование и в разделе Изменения нажмите пункт Защитить лист;
- Придумайте пароль, нажмите Ок и повторите введенный пароль.
Теперь ваши фото под защитой. Никто не сможет его изменить до снятия защиты, а картинка не исчезнет из ячейки, в которой расположена.

Вставка фото при помощи «Разработчика»
Также можно привязать фото при помощи режима Разработчика, однако он изначально он выключен и необходимо его активировать.
Читайте также:

