Как разделить рисунок в автокаде
Обновлено: 03.07.2024
Я предварительно отобразил классическую панель инструментов "Ссылка" с которой будем работать. С рисунками в Автокад вы можете работать из ленты инструментов вкладка "Главная" панель инструментов "Ссылка", а также использовать контекстное меню при выбранной картинке.
Как вставить растровое изображение (картинку) в чертеж Автокад
Щелкните по кнопке "Вставить изображение" в классической панели инструментов "Ссылка", тем самым вы вызовите команду "Изобвставить" в Автокад. Либо воспользуйтесь кнопкой "Присоединить" в панели инструментов "Ссылка" во вкладке "Вставка" ленты инструментов, тем самым вы вызовите команду "Присоединить" в Автокад.
Команда "Присоединить" в Автокад - универсальная команда вставки ссылок на внешние файлы в чертеж. Она производит вставку внешних ссылок на другие чертежи, растровые изображения и подложки.Таким образом вы можете пользоваться старой командой вставки растровых изображений в Автокад - "Изобвставить" в классической панели инструментов "Ссылка", или новой универсальной командой "Присоединить".
Откроется стандартное диалоговое окно выбора файлов "Выбор файла внешней ссылки" в Автокад. Выберите в нем картинку "Коттедж" и нажмите на кнопку "ОК".
Откроется диалоговое окно "Вставка изображения".
Слева отображается предварительный просмотр вставляемой картинки Автокад. По центру окна две области настройки вставки картинки "Задание пути" и "Точка вставки".
- "Задание пути" - выберите относительный путь к файлу картинки в Автокад.
- "Точка вставки" - установите галочку указать на экране.
Справа две области настройки изображения в Автокад "Масштаб" и "Угол поворота".
- "Мастштаб" - масштаб картинки в Автокад выберите галкой указать на экране.
- "Угол поворота" - выберите 0 угол поворота растрового изображения.
Далее нажмите кнопку "ОК". Щелчком мыши укажите точку вставки в Автокад растрового изображения.
Редактирование растрового изображения (картинки) в Автокад - команды для работы с рисунками
Для удобства работы с картинками (изображениями) создайте отельный слой Автокад "Подоснова/Подложка".
Команды для работы с рисунками в Автокад:
- Команда "ВНССЫЛКИ", "ИЗОБ" - открывает палитру внешних ссылок.
- Команда "ИЗОБВСТАВИТЬ" - вставка ссылки на файл изображения в Автокад.
- Команда "ИЗОБКАЧЕСТВО" - управление качеством вывода изображений (картинок) в Автокад.
- Команды "ИЗОБРЕГУЛ", "-ИЗОБРЕГУЛ", "РУГУЛИРОВАТЬ", "- управление яркостью, контрастностью и слиянием с фоном выбранных изображений Автокад.
- Команда "ИЗОБРЕЗ" - обрезка выбранного изображения по заданному контуру.
- Команда "ПРОЗРАЧНОСТЬ" - управление прозрачностью фоновых пикселов растровых изображений Автокад.
Способы вызова команд для редактирования изображений, подложек в Автокад
Вы можете вызывать вышеперечисленные команды для редактирования растровых изображений в Автокад из командной строки и динамического ввода. Команды редактирования изображения (картинки) в Автокад присутствуют в виде пиктограмм и на панели инструментов "Ссылка" в ленте инструментов - вкладка "Вставка" и в классической панели инструментов "Ссылка".
Очень удобно редактировать растровые изображения, подложки в Автокад с помощью временных вкладок "Изображение", Подложка PDF" на ленте инструментов, которые появляются соответственно при их выделении и содержат команды редактирования (настройки).
Как обрезать картинку в Автокад
Подрезка рисунка (картинки) в Автокад осуществляется с помощью команды "ИЗОБРЕЗ". Вызовите ее из ленты инструментов вкладка "Вставка" - панель инструментов "Ссылка" - кнопка "Подрезать". Появится запрос в командной строке:
Выберите в Автокад картинку. Далее выберите опцию "Новый контур" и на запрос:
Выберите "Да". Укажите новый контур картинки рамкой с указанием двух точек.
Вы можете подкорректировать контур изображения в Автокад с помощью ручек, а также обратить контур подрезки картинки - ручка в виде стрелки.
Регулировка яркости, контрастности, слияния с фоном рисунка в Автокад
Изменить яркость, контрастность рисунка в Автокад, а также его слияние с фоном вы можете с помощью команды "Регулировать". Это универсальная команда и подходит как для редактирования растровых изображений, так и подложек (файлы форматов DWF, DWFx, DGN и PDF), либо дважды щелкнуть мышкой по границе изображения Автокад.
Появится диалоговое окно "Регулировка изображения", содержащие 3 ползунка: ярокость, контрастность и слияние с фоном.
Так как мы будем чертить план дома в Автокад по картинке, то будет достаточно произвести настройку картинки - слияние с фоном.
Для подложек в Автокад имеется инструмент "Показать в монохромном режиме" во временной вкладке "Подложка PDF" ленты инструментов (для ее показа выделите подложку).
Как отключить, включить рамку вокруг растрового изображения Автокад (контур подрезки изображения)
Под рамкой вокруг картинки в Автокад понимают видимость контура подрезки изображения, соответственно мы можем отключить или включить показ контура подрезки. Отвечает за рамку вокруг картинки в Автокад системная переменная "Imageframe", которая имеет 3 значения:
- 0 - контур изображения не отображается и не выводится на печать. Контур временно появляется повторно при предварительном просмотре выбранного набора или выборе объектов.
- 1 - отображение и печать контура изображения.
- 2 - отображается, но не печатает контур изображения.
Как выровнять и отмасштабировать картинку в Автокад
Выровнять и отмасштабировать растровое изображение, подложку в Автокад можно с помощью 3D команды "Выровнять". Прежде чем вызвать данную команду, начертите горизонтальный отрезок длиной равной длине наибольшего горизонтального габаритного размера указанного на картинке. Чем больше размер, тем более точным будет выравнивание и масштабирование картинки (растрового изображения) Автокад относительно горизонта и натуральной величины размера. Наибольший горизонтальный габаритный размер на плане первого этажа коттеджа равен 12025 мм. Начертите горизонтальный отрезок в Автокад длиной 12025 мм.
Вызовите команду "Выровнять". Вызвать данную команды вы можете из ленты инструментов - вкладка "Главная" - панель инструментов "Редактирование" - кнопка "Выровнять". В командной строке появится запрос:
В ответ на который, выберите картинку плана дома в Автокад, нажмите Enter.
Далее последовательно указываем первую исходную точку на картинке Автокад, затем первую целевую точку на отрезке. Вторую исходную точку на картинке, затем вторую целевую точку на отрезке (смотрите рисунок).
Так как мы работаем в двухмерном пространстве, то 3 исходную точку не указываем - нажимаем "Enter".
На запрос в командной строке:
Таким образом мы выровняли и отмасштабировали растровое изображение (подложку) в Автокад с помощью команды "Выровнять". Теперь чертить план дома в Автокад вы можете прямо по картинке, опираясь на ее размеры.
Вставка подложки в Автокад - файлов DWF, DWFx, DGN и PDF
Присоединение файлов в качестве подложек Файл DWF, DWFx, DGN или PDF можно вставить в файл чертежа в качестве подложки. Создание ссылок на файлы подложек и их размещение в файлах чертежа выполняется так же, как и при работе с файлами растровых изображений. Эти файлы фактически не являются частью файла чертежа. Как и с файлами растровых изображений, связь между подложкой и файлом чертежа устанавливается посредством имени маршрута, которое можно изменить или удалить в любое время. Однако невозможно внедрить подложку в чертеж и внести изменения в содержимое подложки. После присоединения подложки ее можно использовать в чертеже без существенного увеличения размера файла чертежа.
Справочная Автокад

При построении часто обнаруживаются фрагменты отрезков, дуг и пр., которые "вылезли" за пределы объектов. Возникает вопрос, как обрезать линии в Автокаде. Для обрезки таких фрагментов в Автокаде служит команда "Обрезать". В качестве элементов подрезки могут быть отрезки, прямоугольники, сплайны, лучи и т.д.
Обрезка в Автокаде осуществляется путем указания режущей кромки и фрагмента объекта, который должен быть удален.
Команда обрезать в Автокаде, как и другие команды Редактирования в Автокаде, востребована и удобна в использовании. Вызвать команду "Обрезать в Автокаде" можно несколькими способами:
1. На вкладке "Главная" → панель "Редактирование".

2. Введя ключевик "ОБР", а затем нажав "Enter".

Рассмотрим пример, как в Автокаде обрезать объект:
Допустим, Вам надо обрезать часть отрезка, вышедшего за пределы прямоугольника. В этом случае режущей кромкой будет сам прямоугольник, а подрезаемым объектом - часть отрезка за пределами прямоугольника. Весь процесс представлен на рисунке.


Режущих кромок, как и подрезаемых объектов, может быть много. Иногда я выделяю в качестве режущих кромок все объекты или большую их часть. А затем щелкаю ЛКМ по тем элементам, которые хочу обрезать. Сразу после указания объекта производится его подрезка. Закончить подрезку можно нажатием клавиши "Enter" или "Esc". В качестве подрезаемых объектов могут быть и части самих режущих кромок.


Если при выборе обрезаемых объектов удерживать клавишу “Shift”, они будут не обрезаться, а удлиняться.
При выборе подрезаемых объектов можно воспользоваться следующими опциями:
✗ Линия и Секрамка – позволяют выбирать подрезаемые объекты при помощи временной ломанной линии и секущей рамки.


✗ Кромка – включает/выключает режим продолжения кромки до воображаемого пересечения.
При включенном режиме подрезка в AutoCAD будет производиться и в тех случаях, когда подрезаемый объект не явно пересекается с режущей кромкой. Включен этот режим или нет, видно из запроса командной строки при вызове команды “Обрезать” в Автокаде.
Если написано “Кромки = Без продолжения”, значит, режим выключен. Включить его можно перед выбором подрезаемых объектов, введя в командную строку букву “С”.


✗ Отменить - опция, позволяющая отменить подрезку последнего объекта, не отменяя выполнение полностью всей команды.
✗ уДалить - эта опция позволяет удалять объекты, не прерывая выполнение команды обрезки.
Команда “Обрезать” в Автокаде имеет несколько неявных суб-опций, с которыми можно разобраться самостоятельно. А если возникнут сложности, мы всегда поможем разобраться с тем, как научиться работать в Автокаде просто и эффективно!
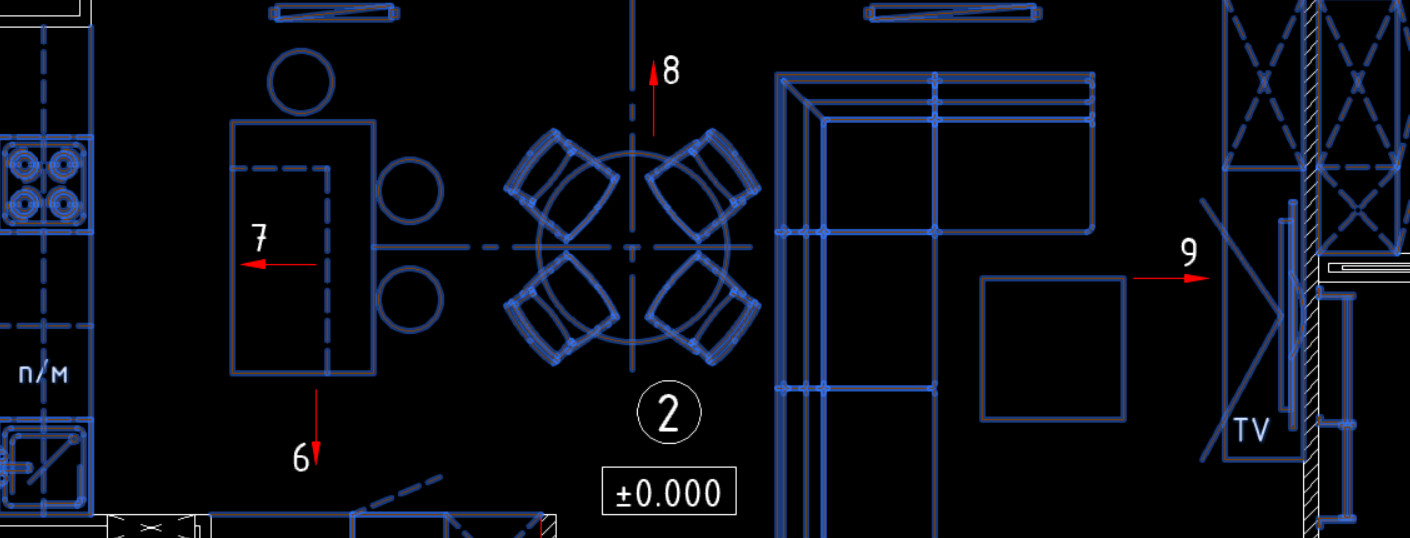
Как пользоваться командой «расчленить» в Автокаде (Аutocad):
- На вкладке «Главная» на панели «Редактирование» нужно выбрать команду «Расчленить».
- После в рабочем пространстве AutoCAD выделить объекты, которые нужно разбить.
- Нажатием Enter подтвердить выполнение команды.
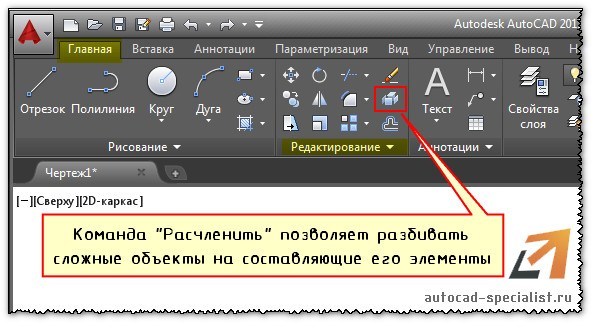
Как в Автокаде расчленить блок
Блок представляет собой сложный объект, состоящий из совокупности различных элементов. Иногда возникает необходимость отредактировать один из блоков, то есть расчленить его в Автокаде (Аutocad). Чтобы при этом исходное описание не изменялось.
Как расчленить блок в Автокаде? Целесообразно воспользоваться командой «Расчленить», когда блок уже присутствует на чертеже. Следует учитывать, что значение атрибутов после расчленения удаляется, остается только их описание.
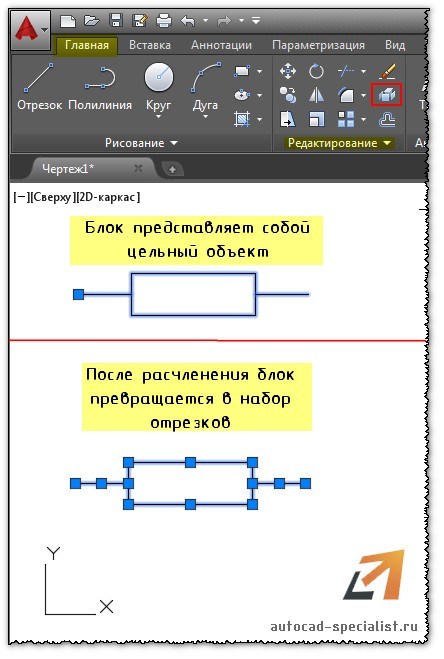
Команда расчленить в Автокаде. Для чего ее можно применять
С помощью команды “Расчленить” в Автокаде (Аutocad) можно:
- разбить полилинию в Автокаде. При ее расчленении информация о ширине теряется;
- расчленять штриховки и размеры. При этом теряется ассоциативность между всеми элементами;
- разбить ассоциативный массив в Автокаде;
- разбить массив координатных осей, созданный с помощью модуля СПДС. Данную команду нужно выполнить дважды.
Вы узнали, как разбить объект и чертеж в Автокаде. Обязательно проработайте данный материал на практике и посмотрите другие уроки, чтобы правильно научиться работать в Автокаде.
В этом уроке мы ответим на вопрос: "Как расчленить в Автокад сложные объекты на объекты примитивы?".
Довольно часто как в 2D проектировании Автокад, так и в 3D моделировании требуется расчленить (разбить) сложные объекты на составляющие объекты примитивы. Расчлинение, разбитие объектов в Автокад требуется для дальнейшего их редактирования, когда функционала расширенных команд редактирования не достаточно.
К сложным/составным объектам в Автокад можно отнести: полилинию, мультилинию, многострочные тексты, мультивыноски и т.д. Можно расчленять любые составные объекты в Автокад включая блоки, штриховки, 3D тела, сети и т.д.
Команда Расчленить в Автокад
Способы вызова команды Расчленить:
Вызвать команду "Расчленить" в Автокад можно одним из следующих способов:
- строка меню пункт "Редактировать" - строка "Расчленить" в Автокад:
- вкладка "Главная" ленты инструментов - в группе инструментов "Редактирование" - кнопка в Автокад (инструмент) "Расчленить";
- панель инструментов Редактирование - кнопка (инструмент) Расчленить;
- либо прописать наименование команды в командной строке Автокад "Расчленить".


Команда "Расчленить" в Автокад не циклическая команда, поэтому автоматически завершает свое выполение после расчлиленения составного объекта, а также работает как с предварительным выбором объектов, так и после вызова самой команды.
Рассмотрим результаты применения команды Расчленить в Автокад для каждого из следующих типов объектов:
Как расчленить блок в Автокаде
Блок - это сложный составной объект, поэтому его можно расчленить в Автокад на составляющие объекты примитивы. Разделение блока в Автокад на составные части, а именно на исходные объекты из которых он формировался, необходимо для быстрого редактирования блока базовыми и расширенными командами редактирования (без использования редактора блоков). "Как расчленить блок в Автокад/взорвать блок в Автокад?" - воспользоваться командой "Расчленить".
Чтобы разбить блок в Автокад включайющий в себя сложные объекты и другие блоки, потребуется применить к нему несколько раз (повторно) команду "Расчленить" (применение нескольких уровней вложенности блока). Принцип вложенности уровней применим и к массивам в Автокад.
Следует учитывать, что при расчленении блока в Автокад содержащего атрибуты блока, значения атрибутов удалаются (остаются только их описания). Круги, дуги в неоднородно масштабируемых блоках при расчлилении в Автокад преобразуются в эллиптические дуги, эллипсы.
Читайте также:

