Как разгладить текстуру в фотошопе
Обновлено: 07.07.2024
Текстуры широко используются в компьютерной графике. Часто в их роли выступают фотографии. При этом нередко выбранное изображение нуждается с коррекции. В данном уроке показано, как можно быстро выровнять цвет текстуры в Photoshop.
Неравномерность освещенности разных участков поверхности — довольно распространенная проблема для «фото-текстур», которая делает их непригодными для текстурирования 3d-моделей. Даже самая незначительная разница в тоне, которая может быть практически незаметна на фотографии, будет отчетливо видна, если расположить рядом несколько копий изображения. Поэтому, чтобы получить хорошую бесшовную текстуру, цвет фотографии должен быть идеально ровным. И здесь можно обратиться за помощью к Photoshop.
Способ, предложенный в уроке, позволяет довольно успешно справляться с такой проблемой, как неоднородность тона текстуры. Об эффективности этого способа Вы можете судить по приведенным ниже изображениям, на которых показаны результаты его использования.
Выравнивание цвета текстуры в Photoshop



Чтобы добиться такого результата необходимо выполнить всего несколько простых действий. Всю основную работу сделают фильтр « Average » (Среднее), фильтр « High Pass » (Цветовой контраст) и режим наложения слоя « Linear Light » (Линейный свет).
Видео к уроку
Материалы к уроку
Исходная фотография травы: Перейти
Исходная фотография ткани: Перейти
Исходная фотография лубка: Перейти
Похожие уроки
В компьютерной графике часто используются фотографии текстур. Но получить идеальный снимок поверхности не так просто. Одной из самых распространенных проблем, с которой приходится сталкиваться при работе с такими изображениями, является то, что поверхность на фото может быть освещена неравномерно. И в данном уроке о том, как выровнять тон текстуры в Photoshop…
В уроке приводится пример создания средствами Photoshop текстуры ложковой кладки со смещением на 1/2 кирпича из красного кирпича с рифленой поверхностью на сером растворе. Но, используя разные исходные изображения, экспериментируя с настройками заливок, корректировок и эффектов, аналогичным способом в Photoshop можно делать реалистичные текстуры самых разнообразных кирпичных кладок…
Бесшовные текстуры незаменимы, когда приходится иметь дело с компьютерной графикой, в особенности трехмерной. Но подобрать подходящую текстуру для своего проекта и без того бывает непросто, а бесшовную — и подавно. Зачастую намного быстрее сделать найденную текстуру бесшовной самостоятельно. И в данном уроке собрано сразу несколько способов создания бесшовных текстур в Photoshop…
Мрамор очень разнообразен. Образцы мрамора из разных месторождений отличаются по рисунку, по цвету, по структуре. В данном уроке представлен алгоритм создания в Photoshop текстуры мрамора розового цвета со светлыми прожилками и зернистыми вкраплениями. Но, экспериментируя с настройками фильтров и корректировок, выбирая другие режимы наложения для слоев, таким же образом можно делать самые разнообразные текстуры мрамора…
При полном или частичном копировании материалов сайта наличие прямой ссылки на источник материала обязательно
При копированиии материалов, содержащих ссылки на скачивание со сторонних ресурсов, обязательно сохранение оригинальных ссылок
Использование материалов сайта в коммерческих целях категорически запрещено
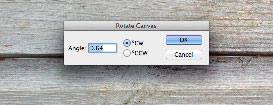
Текстуры — важный элемент дизайна, который можно использовать как фон для вашего проекта, накладывать при помощи режимов наложения, чтобы добиться нужного эффекта, и использовать другими различными способами, чтобы добиться интересных результатов. Любой обладатель фотокамеры может собирать текстуры. Некоторые камеры смартфонов нового поколения также вполне позволяют это делать. Для этого нужно лишь нажать на кнопку, и после обработать изображение в Photoshop. В этом уроке вы найдете три подсказки, которые помогут сделать из такого снимка отличные текстуры.
Выравниваем тона
Одна из главных проблем использования фото-текстур — вариативность тонов. Часто их оказывается слишком много, что накладывает определенные ограничения на использование текстуры. В нашем случае текстура слева светлее чем справа. При наложении, текстура будет работать каждый раз по-разному, а для 3D-моделирования такие файлы вообще не подходят.

Откройте текстуру в Photoshop дублируйте дважды фон, нажав CMD+J.

Выберите первую копию слоя (слой посредине) и в меню выберите Filter > Blur > Average/Фильтр>Размытие>Усреднение.
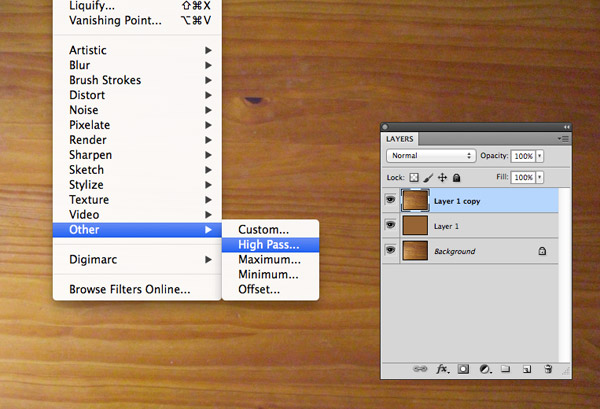
Выберите вторую копию слоя (верхний слой) и в меню выберите Filter > Other > High Pass/Фильтр>Другой>Цветовой сдвиг. Сдвиньте бегунок на максимальные 250px.
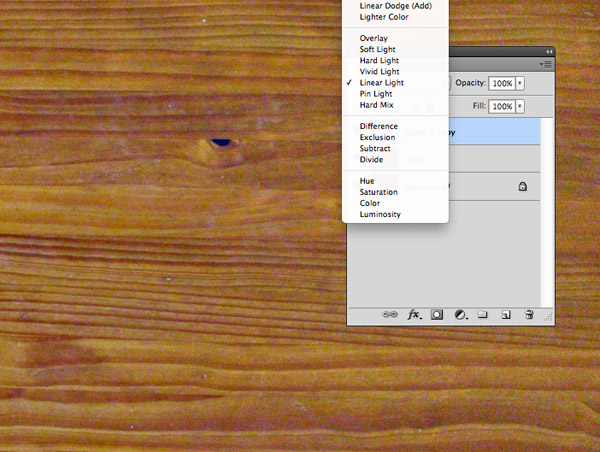
Смените режим наложения слоя с цветовым сдвигом на Linear Light/Линейный свет, чтобы тона вступили во взаимодействие с размытым слоем.
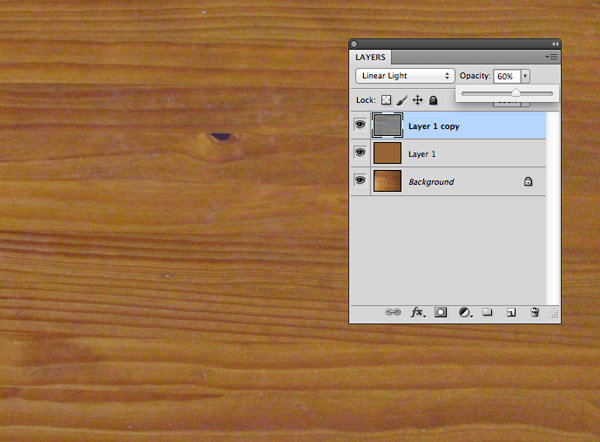
Результат скорее всего окажется слишком контрастным, поэтому снизьте прозрачность верхнего слоя пока не получите желаемый результат.
Так вы сделаете текстуру визуально плоской, что позволит вам использовать ее более широко. В зависимости от типа текстуры, вам может понадобиться подкорректировать Levels/Уровни или Saturation/Насыщенность.
Корректируем искажение линзы
Даже если вы работаете с хорошей камерой, ваши текстуры могут получиться искаженными линзой, что даст легкий эффект рыбьего глаза. Это искажение всегда заметно при сравнении изображений до и после коррекции.
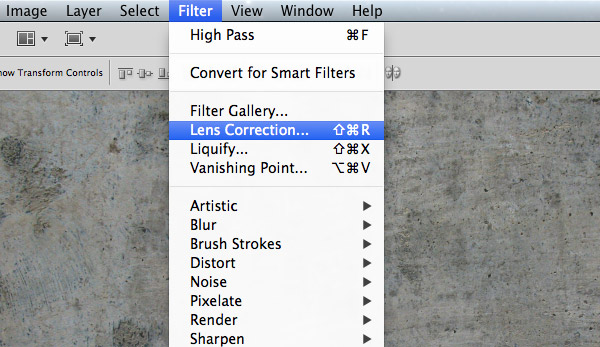
Выберите опцию Lens Correction/Коррекция линз в меню Filter/Фильтр. Откроется меню коррекции.
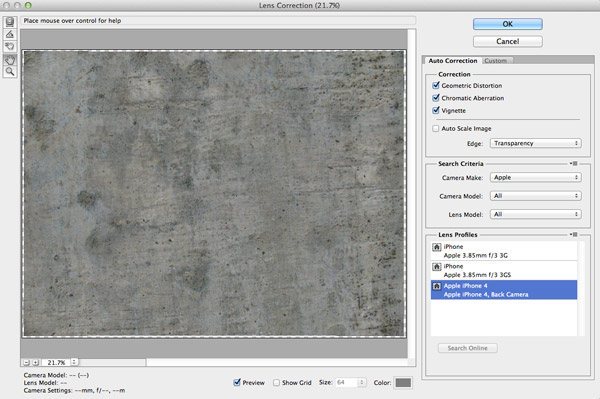
Здесь уже есть предустановки для большинства моделей камер. Выберите ту что соответствует (или максимально приближена) к вашей камере. Также вы можете создать свой профиль в программе Adobe Lens Profile Creator. Однако и без этого дополнительные настройки позволят вам настроить коррекцию максимально точно.
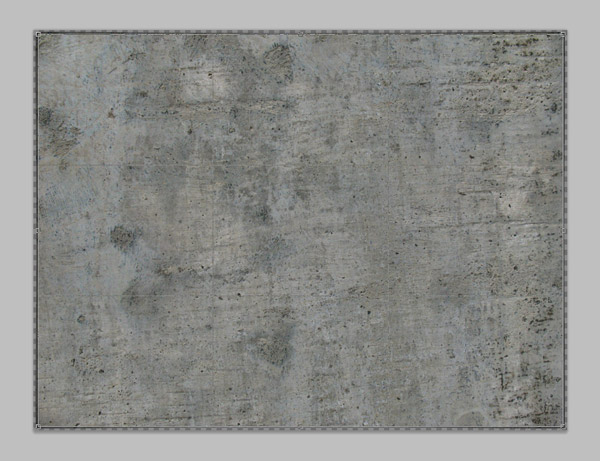
Инструмент Lens Correction/Коррекция линз автоматически масштабирует ваше изображение, однако это может сказаться на его качестве. Чтобы получить лучший результат, выберите опцию Transparent edges/Прозрачные края и потом вручную кадрируйте изображение.
В нашем случае разница между изображениями до и после коррекции минимальны, однако они все равно заметны в сравнении. Эта коррекция особенно важна для изображений содержащих горизонтальные или вертикальные линии — в этих случаях эффект рыбьего глаза особенно заметен.
Выравниваем текстуру
Текстуры деревянных досок, кирпичей и других элементов, содержащих линейный узор, всегда нужно выравнивать. Это можно сделать вручную, однако есть более простой и действенный способ.
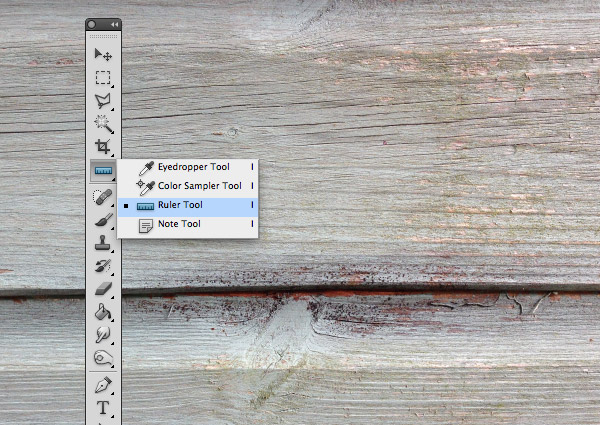
Выберите инструмент Ruler/Линейка в панели инструментов. Этот инструмент спрятан за Eyedropper/Пипеткой.
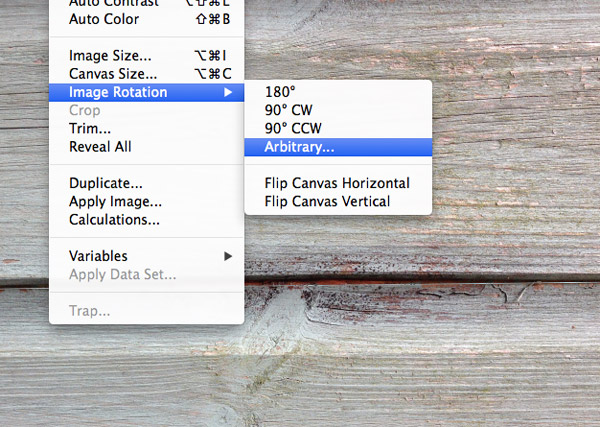
При помощи этого инструмента нарисуйте линию, которая повторяет естественную линию в узоре текстуры. Затем в меню выберите Image > Image Rotation > Arbitrary/Изображение>Поворот изображения>Произвольно.
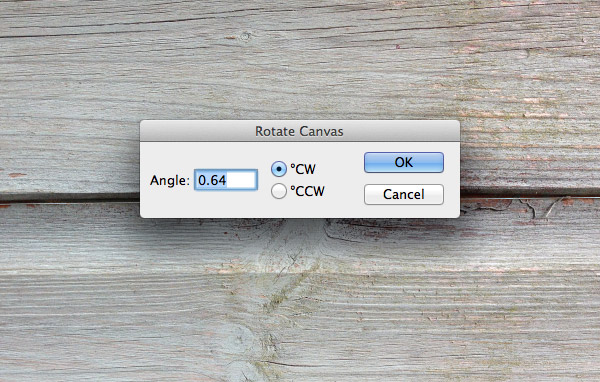
Угол поворота будет магическим образом определен благодаря линии. которую мы только что провели. Нам остается только нажать OK.
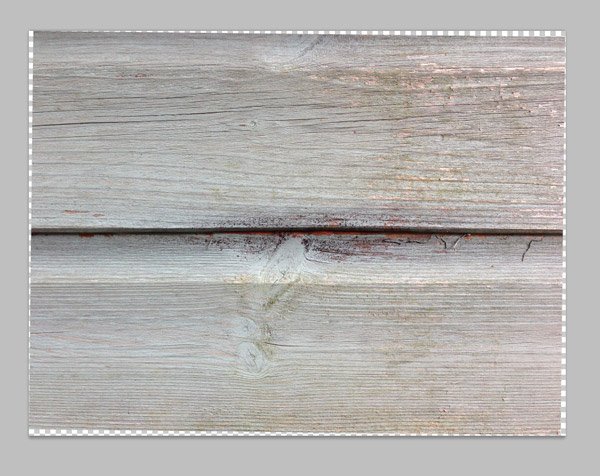
При повороте будут созданы прозрачные края, которые вам нужно будет обрезать при помощи кадрирования.
Из-за поворота вам придется немного обрезать изображение, зато оно будет идеально ровным, за что дизайнеры, использующие его, скажут вам «Спасибо!».
Как разгладить текстуру кожи в Фотошопе
Ретуширование фотографий должно учитывать все. Нужно привести в порядок не только волосы, губы, но и кожу. На фотографиях, отретушированных в Фотошопе, кожа выглядит великолепно. Алгоритм действий:
- Открываем программу Photoshop и портрет.
- В меню программы открываем Layer – Duplicate Layer. Если программа на русском языке, то нужно выбрать «Слои» – «Создать дубликат слоя».
- В открывшемся окне вносим название, например, «гладкая кожа».

- Далее в меню открываем Image – Adjustments – Invert, на русском языке – «Изображение» – «Коррекция» – «Инверсия».
- На панели выбора слоев находим режим наложения кожи. Добавляем яркости цвета при помощи кнопки Vivid Light.
- Заходим в меню «Фильтр» – «Другое» – «Цветовой контраст» (Filter – Other – High Pass). В зависимости от разрешения фотографии, необходимо выбрать радиус от 20 до 26. Нажать ОК.
- Заходим в «Фильтр» – «Размытие» – «Размытие по Гауссу» (Filter – Blur – Gaussian Blur). Необходимо выставить радиус 2-4.
- Зажимаем кнопку Alt и добавляем маску слоя, которая находится внизу панели.

- Нажимаем Brush Tool, на передний план устанавливаем белый цвет. Далее выбираем кисть удобного размера и устанавливаем жесткость 45 %, режим – нормальный, непрозрачность – 50 %, нажим – 100 %.
- Должна быть выбрана маска слоя, а далее при помощи кисти нужно водить по тем областям, где требуется разглаживание кожи.
- Если требуется добавить на кожу определенную текстуру, нужно уменьшить непрозрачность при помощи кнопки Smooth, которая находится на панели слоев.
В этом уроке мы рассмотрим несколько способов улучшить текстуру, снятую на камеру, используя корректирующие слои, фильтр резкости и режимы наложения.
В данном уроке была использована текстура дерева.
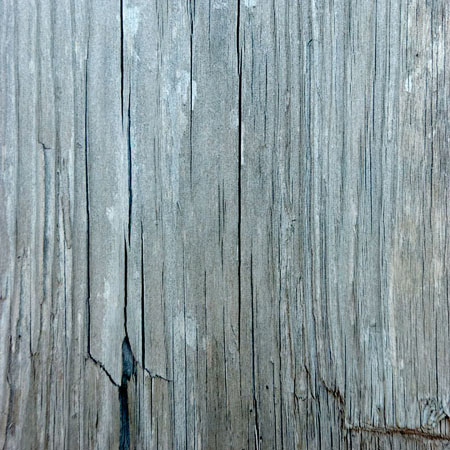
1. Дублирование и наложение
Один из простейших способов улучшить контрастность и цвета текстуры – это режим наложения Перекрытие (Overlay). Откройте текстуру в Фотошопе, создайте копию фонового слоя (Ctrl + J) и смените Режим наложения на Перекрытие (Overlay).

До (слева) и после (справа):

2. Корректирующий слой Уровни (Levels)
Чтобы повысить детализацию текстуры, можно воспользоваться корректирующим слоем Уровни (Слой > Новый корректирующий слой > Уровни) (Layer > New Adjustments > Levels) .

Обратите внимание на гистограмму в настройках корректирующего слоя. Холмик начинается формироваться не с краёв окна гистограммы, а ближе к центру. Вам нужно подвинуть крайние ползунки, чтобы повысить контрастность изображения.

3. Фильтр Умная резкость (Smart Sharpen)
Примените к текстуре фильтр Умная резкость (Фильтр > Усиление резкости > Умная резкость / Filter > Sharpen > Smart Sharpen). Следующие настройки хорошо подходят для повышения чёткости деревянной текстуры.


4. Корректирующий слой Карта градиента (Gradient Map)
При помощи корректирующего слоя Карта градиента (Gradient Map) Вы сможете изменить цвет всей текстуры и повысить контрастность. Режим наложения корректирующего слоя – Перекрытие (Overlay).
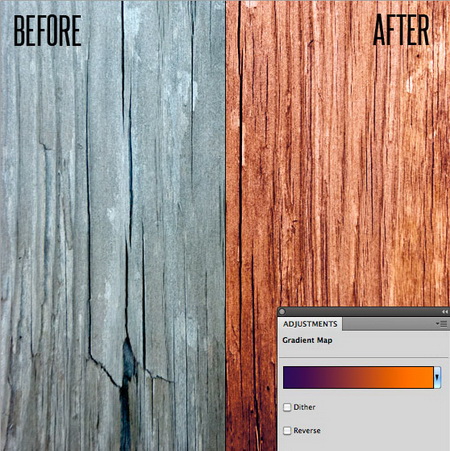
5. Корректирующий слой Кривые (Curves)
Корректирующий слой Кривые (Curves) позволяет более гибко настроить цвет и контрастность изображения. С его помощью Вы сможете настроить каждый канал в отдельности.
Читайте также:

