Как разместить презентацию powerpoint на сайте
Обновлено: 06.07.2024
Если вы хотите поделиться презентацией или слайд-шоу с друзьями, близкими или коллегами, сохраните его в OneDrive, после чего вы сможете внедрить его на веб-страницу или в блог.
Код внедрения, который вам нужен, должен быть в PowerPoint для Интернета. Эта возможность недоступна в версиях PowerPoint для Windows или Mac OS.
Получение кода внедрения
Откройте презентацию в PowerPoint для Интернета. На вкладке Файл щелкните Общий доступ и выберите Внедрить.

Чтобы создать код HTML для внедрения файла на веб-страницу, нажмите кнопку создать .
В диалоговом окне Внедрение в разделе Размеры выберите нужные размеры для блога или веб-страницы.
В разделе Код внедрения щелкните код правой кнопкой мыши, выберите команду Копировать, а затем нажмите кнопку Закрыть.
Код понадобится на следующем шаге. Вставьте его в документ в Блокноте или другом приложении, чтобы не потерять.
Внедрение презентации на веб-страницу или в запись блогаHTML-код, скопированный со страницы OneDrive, представляет собой тег iframe, который поддерживается во многих средах разработки веб-сайтов и службах блогов. Приведенная ниже инструкция подходит для большинства популярных служб блогов, таких как WordPress, Blogger и TypePad.
Хотя служба WordPress обычно не поддерживает теги IFRAME, для тегов IFRAME документов Office в Интернете сделано исключение. Чтобы использовать режим редактирования HTML, не выбирайте команду Создать запись в верхней части страницы. Перейдите в панель управления блогом и щелкните Записи > Добавить.
В TypePad не используйте редактор "Экспресс-создание". Перейдите в раздел блоги, щелкните имя блога, а затем нажмите кнопку создать, в которой можно переключиться с ФОРМАТИРОВАННОГО текста на HTML-редактирование.
Если вы работаете с Blogger, перейдите от окна создания записи к режиму редактирования HTML-кода. После завершения следующего шага вы сможете вернуться в режим создания записи.
В редакторе блога или веб-страниц создайте запись и переключитесь в режим редактирования HTML.
Если ваша служба блогов не поддерживает теги IFRAME в записях, обратитесь за помощью к ее поставщику.
Вставьте из буфера обмена скопированный со страницы OneDrive HTML-тег, нажав сочетание клавиш ⌘+V.
Закончите создание записи. Просмотрите запись и опубликуйте ее как обычно.
Изменения, внесенные в презентацию в службе OneDrive, автоматически отражаются на странице, куда внедрена презентация.
С помощью кода внедрения можно также добавить презентацию на вики-сайт SharePoint. В этом случае нужно вставить только часть тега iframe из раздела src в веб-часть просмотра страниц.
Откройте вики-страницу и нажмите Изменить.
Вставьте из буфера обмена в вики-страницу скопированный со страницы OneDrive HTML-тег, нажав клавиши CTRL+V. Благодаря этому вы сможете легко скопировать часть тега в веб-часть. Перед завершением удалите тег с вики-страницы.
На вкладке Работа с редактором нажмите Вставить, а затем выберите пункт Веб-часть.
В списке категорий выберите Среда и контент.
В списке Веб-части выберите пункт Средство просмотра страниц и нажмите Добавить.
Чтобы вставить адрес, скопированный в шаге 3, выберите пункт откройте панель инструментов и в поле Ссылка нажмите клавиши ⌘+V.
Внесите необходимые изменения в веб-часть. Например, чтобы разместить презентацию во фрейме без полос прокрутки, в редакторе просмотра страниц разверните пункт Вид и укажите высоту 332 пикселя и ширину 407 пикселей.
Закончив работу, нажмите кнопку ОК в редакторе просмотра страниц и удалите тег IFRAME с вики-страницы.
Изменения, внесенные в презентацию в службе OneDrive, автоматически отражаются на странице, куда внедрена презентация.
Примечание: Эта страница переведена автоматически, поэтому ее текст может содержать неточности и грамматические ошибки. Для нас важно, чтобы эта статья была вам полезна. Была ли информация полезной? Для удобства также приводим ссылку на оригинал (на английском языке).

SlideShare – социальная сеть, которая специализируется на размещении презентаций. Ее посещает более 50 млн. уникальных пользователей в месяц. Они выкладывают свои презентации, ищут, скачивают и делятся слайдами других авторов, оставляют комментарии под своими и чужими работами.
Поиск презентаций на SlideShare достаточно популярен в западном сегменте интернета и, как поиск картинок в Google, приводит к переходам на сайты авторов, являясь дополнительным источником трафика. Презентации, размещенные на SlideShare, можно вставить в страницы сайта, чтобы пользователи их просматривали и скачивали.
Так почему же заблокировали SlideShare?
Причина – запрещенный законодательством России контент, размещенный зарубежными пользователями. В реестре запрещенных сайтов можно посмотреть конкретные страницы, из-за которых произошла блокировка.
Вывод: любой сервис для размещения презентаций может быть заблокирован Роскомнадзором, если кто-либо из пользователей разместит в общем доступе презентацию с запрещенным содержанием. Нужно найти такую замену SlideShare, у которой будет низкая вероятность блокирования. В идеале, чтобы пользовательский контент не был общедоступным, и потому не нарушал закон.
Что делать с презентациями, встроенными с помощью SlideShare
Если вы раньше добавляли презентации на сайт с помощью сервиса SlideShare, после блокировки они стали выглядеть так:

Теперь вместо презентаций в страницы встроены фреймы с заблокированного сайта.
- найти все страницы сайта, на которых есть презентации,
- встроить их на сайт с помощью другого сервиса, который в будущем не заблокируют и при этом бесплатный.
Если вы не разбираетесь в программировании, к сожалению, эти способы будут вам не понятны. В этом случае попробуйте просто вспомнить, в каких статьях у вас были встроены презентации, или используйте поиск по сайту.
Чем заменить SlideShare
В интернете есть большое количество обзоров, в которых рекомендуются сервисы, способные заменить SlideShare. Я опробовала большую часть из них на практике и пришла к выводу, что реальной, надежной, простой и бесплатной альтернативой является только сервис Google Docs.
Почему не подходят сервисы, упоминаемые в обзорах:
При встраивании презентации нужно давать дополнительную ссылку на скачивание – встроенный способ скачивания презентации неудобен.
Презентация на Google Docs недоступна тем, у кого нет ссылки, а значит, если что-то в ней запрещено российским законодательством, Роскомнадзор будет блокировать сайт со встроенной презентацией, а не Google Docs. Полный публичный доступ на Google Docs для встраивания в сайт не нужен.
На «Гугл Документах» есть общий доступ без залогинисвания. Если его использовать и разместить запрещенный контент, логика будет такова:
- Роскомнадзор обнаружил запрещенный контент и написал в «Гугл» с предложением убрать. «Гугл» убрал, все ОК.
- Если Роскомнадзор написал, а «Гугл» проигнорировал просьбу удалить конкретный материал как «Слайдшер», Роскомнадзор будет пытаться заблокировать не весь «Гугл», а сервис «Гугл Документов после длительной переписки.
Преимущества презентаций Google Docs
Преимущества Google Docs для презентаций:
- имеет русскоязычный интерфейс;
- не требует дополнительных регистраций, если есть аккаунт Google;
- бесплатен;
- надежен – поддерживается и развивается корпорацией Google;
- не требует освоения сложного функционала;
- не требует конвертации презентации из .pptx в другие форматы;
- предоставляет плеер для встраивания презентации на сайт и возможность скачивания ее в интерфейсе Google Docs;
- имеет низкую вероятность блокировки Роскомнадзором как один из сервисов Google;
- не требует публичного доступа к презентации на Google Docs для встраивания ее в сайт, а значит, не дает повода к блокированию Google Docs из-за общедоступного контента.

Для скачивания с «Яндекс.Диска» иметь аккаунт «Яндекс.Почты» или делать дополнительные действия не нужно, скачивание происходит в один клик по ссылке.
Таким образом, вы себя еще и обезопасите: если Google Docs закроется или его заблокируют, все презентации будут сохранены в облаке «Яндекс.Диска».
Как добавить презентацию в Google Docs
- Зайдите в раздел презентаций под своим аккаунтом Google (логин и пароль почты Gmail).
- Нажмите на кнопку с плюсом в правом нижнем углу экрана.




Теперь можно встраивать презентацию на сайт и давать ссылку на скачивание.
Как получить код для встраивания презентации Google Docs
Чтобы встроить презентацию в страницу своего сайта, необходимо сделать следующее:
- Выделяем все слайды презентации в левом окошке.


- В появившемся окне выбираем вкладку «Встроить».

- Выбираем нужные настройки (размер слайда и время показа одного слайда) и нажимаем кнопку «Опубликовать».



- Теперь переходим в административную панель CMS вашего сайта и открываем ту страницу, в которой должна быть встроена презентация, в виде html-кода.
В самописных сайтах, не использующих CMS, открываем код страницы html-редактором.
Находим код старой презентации и удаляем его (старый код заключен в теги <iframe>…</iframe> и содержит текст «slideshare»).
На это место вставляем скопированный в Google Docs код.
Если вы вставляете код плеера с презентацией в CMS, обязательно нажимайте «Обновить» или «Сохранить» на вкладке кода, а не визуального редактора (актуально для WordPress, Drupal и, возможно, других CMS), иначе может нарушиться html-код.

Как загрузить презентацию на «Яндекс.Диск»
Делается это просто. Заходим под своим аккаунтом в «Яндекс.Почту», переходим в «Яндекс.Диск» и нажимаем кнопку «Загрузить».


После включения появляется адрес, который нужно скопировать.

Затем на страницу сайта в CMS или html-редакторе вписываем код ссылки:
Вместо URL вставляем скопированную ссылку на презентацию и сохраняем изменения.

Получаем вот такой результат:
Результат и выводы
Итак, мы встроили презентацию в страницу своего сайта и разместили ссылку для ее скачивания. Теперь ее можно изучать прямо на странице, последовательно пролистывая слайды. Если презентация понравилась, ее легко скачать.
Презентации на страницах сайтов применяются как:
- дополнение к текстовым расшифровкам выступлений на мероприятиях, вебинарах,
- дополняют видеоролики или аудиоподкасты,
- могут содержать краткий конспект страницы-лонгрида или чек-лист.
Встроенные в страницу сайта презентации так же, как фото, видео, инфографика, позволяют лучше раскрыть тему статьи за счет подачи материала в различных форматах.
Сервис Google Docs хорошо подходит для замены заблокированного сервиса SlideShare для целей встраивания презентаций в страницы сайтов. «Яндекс.Диск» дает удобную возможность размещать свои презентации для скачивания. Замены же SlideShare как источника дополнительного трафика за счет размещения презентаций на внешних ресурсах мне пока подобрать не удалось.
В Google и «Яндексе», соцсетях, рассылках, на видеоплатформах, у блогеров
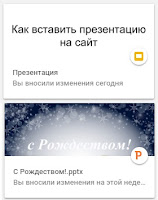
Есть разные способы вставки презентаций на сайт или блог. Многие пользовались сервисом SlideShare , но он сейчас не работает. Еще есть возможность создать презентацию в PowerPoint, затем конвертировать ее в формат PDF , и после этого в формате PDF вставить на сайт . Но это долгий путь. Намного проще воспользоваться Google Диском и редактором документов от Google.
СПОСОБ 1. Создать презентацию в PowerPoint и загрузить на Google Диск.
Выполнить шаги ниже.
Так будет выглядеть встроенная таким способом презентация:
Как видите, при таком способе, презентация отображается как идущие подряд слайды с полосой прокрутки справа. Вся анимация теряется.
Чтобы встроить презентацию PowerPoint в формате .pptx таким способом ( этим способом можно встраивать и другие документы, созданные или загруженные на Google Диске ), необходимо:
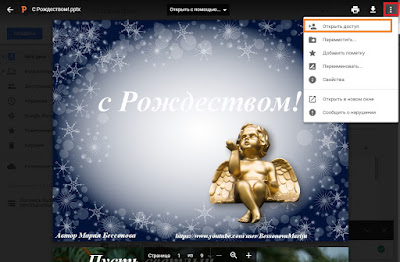
Для этого в правом верхнем углу нажимаем на 3 вертикальные точки и выбираем Открыть доступ .
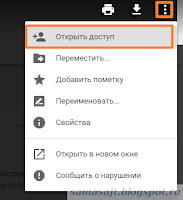
2) Далее нажимаем в правом нижнем углу Расширенные.

3) В следующем окне в строке "Документ доступен только Вам" нажимаем "Изменить"
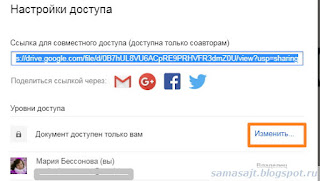
4) И затем, чтобы открыть доступ к документу, отметьте ВКЛ (для всех в Интернете). И нажмите кнопку Сохранить.
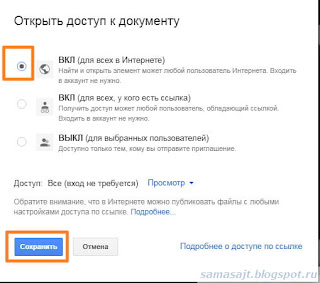
5) При необходимости, измените Настройки владельца, где можно запретить редакторам добавлять пользователей и изменять настройки доступа, а также запретить комментаторам и читателям скачивать, печатать и копировать файлы.

6) Снова нажимаем на 3 точки в верхнем правом углу при просмотре презентации в браузере с Google диска .
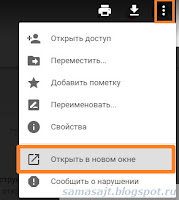
7) После этого Ваш документ откроется в новой вкладке браузера, а справа вверху появится фото Вашего профиля в аккаунте Google
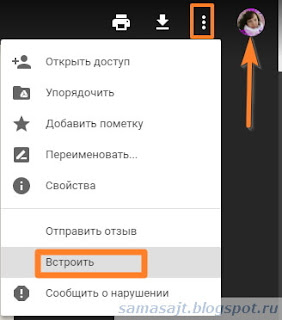
8) Сейчас должен появиться готовый HTML-код для встраивания в Blogger (также можно встраивать и на другие сайты).

СПОСОБ 2. Создать презентацию в PowerPoint, загрузить на Google Диск и преобразовать в Google презентацию.
Выполнить шаги ниже.
Это пример встроенной презентации в блог (переходы между слайдами добавила уже в Google Презентации):
После загрузки презентации на Google Диск в формате .pptx (PowerPoint)

выделите файл с презентацией и нажмите правую кнопку мыши, выберите Открыть с помощью -> Google Презентации

После этого Вы сможете, при желании, добавить анимацию к отдельным объектам/картинкам, переходы между слайдами на вкладке Вид -> Анимация.
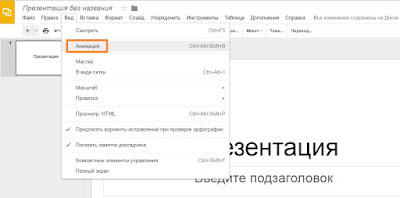
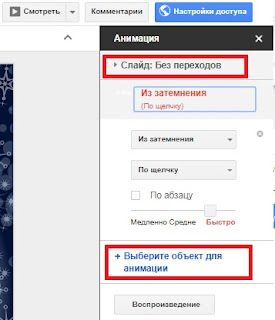
Как встроить Google Презентацию на сайт или блог:
1. Нажмите в левом верхнем углу кнопку Файл
2. Выберите пункт Опубликовать в Интернете.
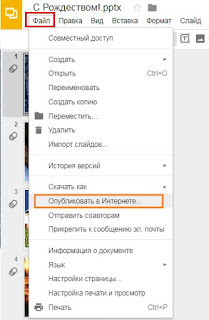
3. В открывшемся окне выберите вкладку Встроить

Настройте размеры и время смены слайдов, нажмите кнопку Опубликовать.
5. Скопируйте код в рамке

6. Вставьте скопированный код на сайт или блог в режиме HTML.
СПОСОБ 3. Создать презентацию на Google Диске.
Точно также можно сразу, в режиме онлайн, создать новую презентацию на Google Диске, добавить анимацию, и затем опубликовать её в Интернете и встроить на сайт (выполнить шаги из способа 2).

P.S. От всей души поздравляю Вас с Рождеством! Мира и любви Вам и Вашим близким!
(Это та же самая презентация, только я сохранила каждый слайд отдельной картинкой, в программе Movavi Video добавила музыку, потом видео загрузила на Ютуб)
Список сервисов для размещения презентаций, которые я нашел в Интернет:

При бесплатном использовании этого сервиса вам выделяется 100Мб для размещения презентации или PDF-файла. В процессе размещения презентации Вы можете выбирать категорию, в которой будет размещена презентация, добавлять описание и тэги. В конце презентации автоматически добавляется слайд, на котором находятся ссылки на аналогичные презентации. После размещения к слайдам презентации можно прикрепить видео с YouTube и аудиофайлы с вашего ПК. Пользователи могут добавлять комментарии, а владелец аккаунта получать их на почту. Кроме того владельцу доступна статистика по просмотру каждой презентации.
Платный аккаунт позволяет его владельцу просматривать расширенную статистику по презентациям, например, местоположение пользователей, которые просматривали и скачивали презентацию, твиты, в которых упоминается презентация и т.п. Кроме того, появляется возможность проводить совещания, изменять внешний вид вашего профиля, отключать показ рекламы и слайда со ссылками на аналогичные презентации, защищать загруженные презентации паролем и размещать файлы большого размера – например, видеофайл объемом до 500 Мб.

Бесплатный аккаунт предоставляет 100 Мб дискового пространства для размещения презентаций и ограничивает размер файла этими же 100 мегабайтами. Одновременно можно загружать до 10 файлов. Загружать файлы можно не только с вашего ПК, но и уже размещенные в Интернет. Позволяет конвертировать одну презентацию в видеофайл различных форматов. Поддерживаются следующие форматы - WMV, AVI, FLV или MP4. В процессе размещения презентации Вы можете выбирать категорию, в которой будет размещена презентация, добавлять описание и тэги. В конце презентации автоматически добавляется слайд с рекламой – предложением перейти на коммерческое использование сервиса. Пользователи могут добавлять комментарии, одновременно размещая их на Facebook.
PRO-аккаунт позволяет его владельцу просматривать статистические данные по каждой презентации – сколько человек посмотрело и скачало, избавиться от рекламы в своем профиле, чтобы не отвлекать посетителя от просмотра, настроить внешний вид страницы аккаунта, отключить комментарии к презентациям и не показывать «похожие» презентации других пользователей сервиса. Кроме того, можно защитить презентации паролем и определить сторонние сайты, на которых можно размещать код для показа презентации.
Читайте также:

