Как развернуть microsoft office 365 в локальном домене
Обновлено: 06.07.2024
Видеоинструкция по валидации домена в Office 365
1. Откройте учетную запись администратора Office 365, используя логин и пароль.
2. Перейдите на вкладку Домены.
3. Выберите Добавить домен.
4. Переходим к пункту номер один «Указание имени домена и подтверждение владельца».
5. Вводим имя домена.
На данном этапе мы добавим необходимую для работы с Office 365 запись к DNS -записям поставщика услуг размещения и верифицируем её. Обратите внимание, что для наиболее популярных поставщиков услуг размещения DNS система предусматривает автоматическую верификацию. Например, как в нашем случае — Домены на Godaddy проверяются автоматически. Однако, мы рассмотрим процесс добавления записей DNS вручную. Процедура отличается в зависимости от поставщика услуг размещения DNS , но в целом подчиняется общей инструкции по добавлению записи DNS для вашего домена в аккаунте на веб-сайте регистратора.
Итак, в выпадающем меню предлагается выбор поставщиков услуг размещения DNS — мы выбираем Общую инструкцию.
1. Войдите в свою учетную запись на сайте регистратора доменных имен, используя логин и пароль.
3. Откройте сведения о домене.
4. Переходим к DNS -записям — именно здесь мы будем вносить изменения.
5. Возвращаемся на вкладку Office 365. Выбираем тип записи: TXT или MX. Обратите внимание, что желательно использовать TXT запись, но некоторые регистраторы ее не поддерживают. В таком случае используйте MX запись. В поле имени вводим «собачку», в поле значение прописываем значение TXT .
6. Заданное значение срока жизни не изменяйте.
7. Сохраняем изменения
Изменения вступают в силу в течение 15 минут.
Вернитесь на портал Office 365 и нажмите кнопку Готово, можно проверять.
Как видите, домен успешно верифицирован. Теперь мы можем продолжать базовую настройку домена для работы со службами Office 365.
Для того чтобы использовать имя собственного домена со службами Office 365, необходимо произвести дополнительные настройки. Вернемся на вкладку меню домены, отметим только что добавленный домен и перейдем по ссылке Просмотр параметров DNS — Изменение назначения домена.
Система предлагает выбрать службы, с которыми будет использоваться домен. Мы рассмотрим настройку только Exchange Online и Lync Online. Для наиболее популярных поставщиков услуг размещения DNS система предусматривает автоматическую верификацию. Например, как в нашем случае — Домены на Godaddy вновь предлагается проверить автоматически. Однако, мы рассмотрим процесс добавления записей DNS вручную.
Обратите внимание, что теперь необходимо добавить все предлагаемые записи DNS в списке.
Начнем со службы Exchange:
- Добавим МХ запись. Сохраним изменения.
- Добавим CNAME запись. Сохраним изменения.
- Добавим запись ТХТ . Сохраним изменения.
Перейдем к настройке домена для работы с Lync Online:
Обратите внимание, что порядок внесения записей не строгий. Вы можете удалять и редактировать записи. Настраивать отдельные домены для работы с разными службами.
Нажимаем Готово, можно проверить.
Обратите внимание, изменение конфигурации может занять от 15 минут до 72 часов. Если не удалось сразу верифицировать записи, повторите попытку позже.
Выполните действия, описанные в этой статье, чтобы развернуть приложения Microsoft 365 на клиентских компьютерах из общей папки в сети с помощью средства развертывания Office (ODT).
Перед началом работы
Убедитесь, что у ваших пользователей есть права локального администратора на их клиентских устройствах. В противном случае необходимо использовать стандартные инструменты развертывания и процессы организации для установки Office.
Пройдите этапы оценки и составления плана для развертывания Office, если вы не сделали это ранее.
Эта статья предназначена для администраторов корпоративной среды, работающих с сотнями или тысячами компьютеров. Если вы хотите установить Office на одном или нескольких устройствах, советуем ознакомиться со статьей Скачивание, установка и повторная установка Microsoft 365 или Office 2021 на компьютере с Windows или Mac OS или Использование автономного установщика Office.
Рекомендации
Действия, описанные в этой статье, основаны на следующих рекомендациях при развертывании Полугодового канала (корпоративного):
- Управляйте обновлениями Office автоматически, не затрачивая усилия на администрирование. Дополнительные сведения см. в разделе Выбор способа управления обновлениями. (Если требуется управление обновлениями из локального источника, необходимо изменить файлы конфигурации. Дополнительные сведения см. в разделе Настройка обновлений).
- Создайте два установочных пакета Office: один пакет использует Полугодовой канал (корпоративный) для 64-разрядной системы, а другой — Полугодовой канал (предварительная корпоративная версия) для 64-разрядной системы. Каждый установочный пакет включает все основные приложения Office. Если вы хотите развернуть 32-разрядную версию Office, можете выбрать этот вариант при создании установочного пакета. Чтобы развернуть обе версии, необходимо создать дополнительный установочный пакет. Дополнительные сведения см. в статье Определение исходных файлов.
- Две группы развертывания: пилотная группа, которая получает Полугодовой канал (предварительная корпоративная версия), и основная группа, которая получает Полугодовой канал (корпоративный). Дополнительные сведения см. в разделе Выбор каналов обновления.
Вы можете настроить эти параметры в соответствии с требованиями вашей организации, включая развертывание более чем в двух группах, изменение каналов обновлений и развертывание Visio и Project. Дополнительные сведения см. в статье Настройка развертывания.
Шаг 1. Создайте общие папки для установочных файлов Office
Так как вы развертываете Приложения Microsoft 365 из локального источника, вам необходимо создать папки для хранения установочных файлов Office. Вы создадите одну родительскую папку и две дочерние папки: одну для пилотной группы с версией Office из Полугодового канала (предварительной корпоративной версии) и одну для основной группы с версией Office из Полугодового канала (корпоративного). Эта структура аналогична той, которую использует сеть доставки содержимого Office (CDN).
Создайте следующие папки:
- \\Server\Share\M365. В этой папке хранятся ODT и файлы конфигурации, определяющие способ скачивания и развертывания Office.
- \\Server\Share\M365\SECP. В этой папке хранятся установочные файлы Приложений Microsoft 365 из Полугодового канала (предварительная корпоративная версия).
- \\Server\Share\M365\SEC. В этой папке хранятся установочные файлы Приложений Microsoft 365 из Полугодового канала (корпоративный).
В этих папках будут содержаться все установочные файлы Office, необходимые для развертывания.
- Назначьте пользователям разрешения на чтение. Для установки Office из общей папки пользователю достаточно разрешения на чтение для этой папки, поэтому вам следует назначить разрешение на чтение всем пользователям. Дополнительные сведения о том, как создавать общие папки и назначать разрешения, см. в статье Общие папки
В этой статье в сети будет только одна папка, но во многих организациях установочные файлы Office делаются доступными из множества расположений. Использование нескольких расположений может повысить доступность и снизить воздействие на пропускную способность сети. Например, если некоторые пользователи находятся в филиале, вы можете создать общую папку в этом филиале. Затем эти пользователи могут установить Office из локальной сети. Вы можете использовать службу ролей распределенной файловой системы (DFS) в Windows Server, чтобы создать сетевую папку, которая реплицируется в несколько расположений. Дополнительные сведения см. в статье Управление DFS.
Шаг 2. Скачайте средство развертывания Office
Скачайте средство развертывания Office из Центра загрузки Майкрософт в папку \\Server\Share\M365. Если вы уже скачали ODT, убедитесь, что у вас установлена последняя версия.
Скачав файл, запустите самоизвлекающийся исполняемый файл, содержащий EXE-файл ODT (setup.exe) и пример файла конфигурации (configuration.xml).
Шаг 3. Создайте файл конфигурации для контрольной группы
Для скачивания и развертывания Приложений Microsoft 365 в пилотной группе используется файл конфигурации с ODT. Чтобы создать файл конфигурации, рекомендуем использовать центр развертывания Office.
- Перейдите в центр развертывания Office и настройте нужные параметры для установки Приложений Microsoft 365. Мы рекомендуем указанные ниже параметры.
- Продукты: Приложения Microsoft 365. Если вы планируете развернуть Visio и Project, вы можете включить эти продукты в пакет.
- Канал обновления: выберите Полугодовой канал (предварительная корпоративная версия) для пакета установки для пилотной группы.
- Язык: включите все языковые пакеты, которые вы планируете развернуть. Рекомендуем выбрать пункт В соответствии с параметрами операционной системы, чтобы автоматически установить языки, которые используются операционной системой и пользователями на клиентском устройстве. Кроме того, рекомендуем выбрать пункт Резервирование в CDN, чтобы использовать Office CDN в качестве источника резервных копий для языковых пакетов.
- Установка: выберите "Локальный источник" и введите путь "\\Server\Share\M365\SECP". Office будет скачан в папку \\server\share\M365\SECP в вашей сети и установлен из нее.
- Обновления: чтобы автоматически обновлять клиентские устройства, выберите CDN и Автоматически проверять наличие обновлений.
- Обновления: выберите автоматическое удаление всех предыдущих MSI-версий Office. Вы можете установить те же языки, которые использовались в удаленных MSI-версиях Office. Для этого не забудьте включить эти языки в установочный пакет.
- Дополнительные свойства: чтобы установить Office без участия пользователей, выберите для параметра Уровень отображения значение Выкл., а для параметра Автоматически принимать условия лицензии значение Вкл..
- Настройки приложений: задайте параметры Office, которые вы хотите включить, в том числе уведомления о макросах VBA, а также расположения и форматы файлов, используемые по умолчанию.
- По завершении настройки щелкните Экспорт в верхнем правом углу страницы и сохраните файл под именем config-pilot-SECP.xml в папке \\Server\Share\M365.
Дополнительные сведения о том, как использовать центр развертывания Office, см. в статье Обзор центра развертывания Office. Дополнительные сведения о параметрах конфигурации см. в статье Параметры конфигурации для средства развертывания Office.
Обратите внимание, что установочные файлы Office и обновления Office будут поступать из Полугодового канала (предварительной корпоративной версии). Дополнительные сведения о самой последней версии Office, основанной на разных каналах обновлений, см. в разделе Информация о выпуске обновлений для Приложений Microsoft 365.
Шаг 4. Создайте файл конфигурации для основной группы
С помощью центра развертывания Office создайте файл конфигурации для основной группы.
- Перейдите в центр развертывания Office и настройте нужные параметры для установки Приложений Microsoft 365. Рекомендуем использовать те же параметры, что и для пилотной группы на этапе 3, за исключением указанных ниже изменений.
- Канал обновления: выберите Полугодовой канал (корпоративный) для пакета установки для пилотной группы.
- Установка: выберите "Локальный источник" и введите путь "\\Server\Share\M365\SEC". Office будет скачан в папку \\server\share\M365\SEC в вашей сети и установлен из нее.
- По завершении настройки щелкните Экспорт в верхнем правом углу страницы и сохраните файл под именем config-broad-SEC.xml в папке \\Server\Share\M365.
Этот файл конфигурации используется для загрузки установочных файлов Office и их развертывания для основной группы. Его единственные отличия от первого файла конфигурации — другой исходный путь (SAC) и другой канал обновления (Полугодовой канал (корпоративный)).
Шаг 5. Скачайте пакет установки Office для контрольной группы
Из командной строки запустите исполняемый файл средства развертывания Office в режиме загрузки со ссылкой на файл конфигурации для контрольной группы:
\\server\share\M365\setup.exe /download \\server\share\M365\config-pilot-SECP.xml
Скачивание файлов должно начаться незамедлительно. После выполнения команды перейдите в папку \\server\share\M365\SECP и найдите папку Office с соответствующими файлами.
Обратите внимание на то, что при скачивании Office в папку, которая уже содержит эту версию Office, средство ODT сохранит пропускную способность сети, скачав только отсутствующие файлы. Например, если вы используете ODT для скачивания Office на английском и немецком языках в папку, которая уже содержит Office на английском языке, будет скачан только языковой пакет на немецком языке.
В случае возникновения проблем убедитесь, что у вас установлена самая новая версия ODT, а файл конфигурации и команда ссылаются на правильное расположение. Для устранения проблем также может быть полезно изучить файл журнала в папке %temp%.
Шаг 6. Скачайте пакет установки Office для основной группы
Из командной строки запустите исполняемый файл средства развертывания Office в режиме загрузки со ссылкой на файл конфигурации для основной группы:
\\server\share\M365\setup.exe /download \\server\share\M365\config-broad-SEC.xml
Скачивание файлов должно начаться незамедлительно. После выполнения команды перейдите в папку \\server\share\M365\SEC и найдите папку Office с соответствующими файлами.
Шаг 7. Разверните Office для контрольной группы
Пользователи могут выполнять команды для развертывания Office со своих клиентских компьютеров. Эти команды запускают ODT в режиме настройки и со ссылкой на соответствующий файл конфигурации, который определяет устанавливаемую версию Office. У пользователей должны быть права локального администратора на компьютере и разрешения на чтение общей папки (\\server\share\M365).
На клиентских компьютерах пилотной группы выполните следующую команду из командной строки с привилегиями администратора:
\\Server\Share\M365\setup.exe /configure \\Server\Share\M365\config-pilot-SECP.xml
В большинстве организаций эта команда используется в составе пакетного файла, скрипта или другого процесса, автоматизирующего развертывание. В этих случаях вы можете выполнять скрипт с повышенными привилегиями, чтобы пользователям не требовались права администратора на их компьютерах.
После выполнения команды сразу должна начаться установка Office. В случае возникновения проблем убедитесь, что у вас установлена самая новая версия ODT, а файл конфигурации и команда ссылаются на правильное расположение. Для устранения проблем также может быть полезно изучить файл журнала в папке %temp%.
После развертывания Office для контрольной группы протестируйте Office в своей среде, особенно с драйверами оборудования и устройств. Дополнительную информацию см. в разделе Выбор каналов обновления.
Шаг 8. Разверните Office для основной группы
Когда вы закончите тестирование Office с контрольной группой, можете развернуть его для основной группы. Для этого выполните следующую команду из командной строки с правами администратора:
\\Server\Share\M365\setup.exe /configure \\Server\Share\M365\config-broad-SEC.xml
Это та же команда, что и для контрольной группы, но она ссылается на файл конфигурации для основной группы.
После выполнения команды установка Office должна начаться незамедлительно.
Настройка развертывания
В этой статье приведены стандартные рекомендации от Майкрософт при развертывании Полугодового канала (корпоративного). В этом разделе рассмотрены наиболее распространенные настройки.
Создание и развертывание нескольких пакетов для нескольких групп развертывания
Если вам необходимо развернуть 32-разрядную и 64-разрядную версии Office, вы можете создать дополнительные установочные пакеты. (Продукты, предназначенные для разных архитектур, не удастся включить в один пакет.) Дополнительные сведения см. в статье Определение исходных файлов.
Использование разных каналов обновления для Office
С помощью Приложений Microsoft 365 вы можете контролировать, как часто пользователи получают обновления функций своих приложений Office. Для этого выберите канал обновления для своих пользователей. Дополнительные сведения см. в статье Обзор каналов обновления для Приложений Microsoft 365.
В этой статье мы используем Полугодовой канал (предварительная корпоративная версия) для пилотной группы и Полугодовой канал (корпоративный) для остальной части организации. Вы также можете выбрать Актуальный канал, чтобы пользователи получали новые компоненты Office сразу по мере готовности. В этом сценарии вам потребуется развернуть Актуальный канал (предварительная версия) для пилотной группы.
В одном установочном пакете Office можно использовать только один тип канала обновления, поэтому для каждого нового канала обновления требуется дополнительный пакет.
Развертывание Visio и Project вместе с основными приложениями Office
Чтобы развернуть Visio и Project с помощью Приложений Microsoft 365, вы можете включить их как часть приложения Office при его создании в диспетчере конфигураций. Дополнительные сведения о лицензировании и требованиях к системе см. в руководстве по развертыванию Visio и руководстве по развертыванию Project.
Синхронизация локального каталога Active Directory с Office 365 ( Azure AD Connect )
Предыдущая статья про синхронизацию с помощью устаревшего коннектора Azure Active Directory Sync tool - в Архиве.
Новый коннетор Azure AD Connector вовсе не новый. Он уже используется с лета 2015 года. Однако, когда я вперый раз настраивал синхронизацию локального каталога AD с облаком Office 365 его ещё не было и я использовал коннектор Azure Active Directory Sync Tool. Примерно через год MS уведомил, что старый коннектор через год-другой поддерживаться не будет. С одной стороны, можно подумать, что этот-другой год можно будет работать с устаревшим коннектором, как MS взяла и. "отключила" его. Однажды, зайдя в Панель Управления Office 365, я увидел, что синхронизация не работает, а в логах написано - несоответствие версии коннектора. Пришлось устанавливать Azure AD Connector.
Изначально мне не понравился Azure AD Connector из-за того, что не было ясно где теперь управлять фильтрами синхронизации. С помощью ТП выяснилось, что фильтры управляются в отдельном приложении "Synchronization Rules Editor". Но настроив его однажды я просто перестал париться из-за какого-то "нового" коннетора.
На днях руководство поставило задачу - резервное копирование Exchange Online, One Drive for business, SharePoint Online в локальное хранилище. С одной стороны, облачные сервисы подразумевают собственное резервное копирование. Для Exchange по умолчанию это 14 дней хранения удалённых писем, для SharePoint и OneDrive это до 500 копий, сделанных перед изменением файлов. Но есть одно "но" - пользователь может зайти в средства восстановления и удалить всё безвозвратно. По этому была поставлена задача реализовать резервное копирование в локальное хранилище. Погуглив, был найдет Layer2 Cloud Connector, который синхронизирует как в обе стороны, так и в одну. Есстествено, я не стал бы тестироваь его с рабочей инфраструктурой, а в тестовой среде. Так мы подошли к моменту, как создать тестовую среду локального AD и синхронизировать её в облако Office 365. Данной статье будет рассмотрена только подробная синхронизация каталога в облако. Настройка контроллера домена на базе Windows Server 2016 описана в этой статье. Необходимо добавить дополнительнй суффикс UPN (такой же как и почтовый домен) в оснастке "Active Directory Domain and Trusts". Для сервера синхронизации будет использоваться отдельный сервер. Для начала надо зарегистрировать пробную версию Office 365. Подключаем домен:


Для того, чтобы отключить домен от этой учтёной записи Office 365, необходимо выполнить следующие действия (в веб-админке этого не получится, т.к. у меня остались там синхронизированные пользователи). Пропустите данный шаг , если выполняете настройку синхронизации впервые:
- установить Sing-In assistant.
- установить Windows Azure PowerShell cmdlets. x64.x32.
- подключится через PowerShell и выполнить следующие команды:
Поиск всего, связаного с моим доменом:
В текстовых файлах я нашёл своих двух пользователей, которых я не мог удалить в веб-интерфейсе (и не мог поменять им адрес электронной почты):

Удаляем пользователя и домен:
Возвращаемся к настройке Office 365. Добавление пользователей можно пропустить:

Если домен уже имеет свои ДНС сервера, то стоит переключиться на самостоятельное управление. В противном случае, можно делегировать домен ДНС серверам от MS (у регистратора прописать предложенные MS сервера).

В ДНС зону домена необходимо добавить все следующие записи. У каждого клиента MS записи будут одинаковыми, кроме MX записи.



Далее, я переключаюсь в бразузер IE, т.к. Chrome не захотел запускать утилиту проверки локальной инфраструктуры:

Возвращаемся в Chrome.

Никакая очистка среды не нужна (если не будет настоятельно требоваться):

Скачиваем Azure AD Connect :

Запускаем, выбираем Настроить (Customize):

И начинается самое интересное. Azure AD Connect в настоящее время предлагает больше способов синхронизации. Если в первый раз я использовал синхронизацию паролей в облако, то сейчас я решил попробовать "сквозную аутентификацию" (Pass-through authentication). В этом случае пользователь, который пробует войти в Office 365, авторизуется не Office 365, а локальным сервером через установленный агент. А это значит, что теперь не нужно запускать синхронизацию, после смены пароля (или ждать до 30 минут). К сожалению, пока не удалось найти хоть какие-то логи на локальных серверах об авторизации пользователей.

Вводим учётные данные от Office 365:

Вводим учётные данные от локального AD:

Если нужного домена нет, значит его не добавили как дополнительный UPN.

Выбираем только те организационные еденицы, ресурсы которых будут синхронизироваться с Office 365. Это второй большой плюс Azure AD Connect (после сквозной авторизации).

Оставляем по умолчнию (для одного домена):

Самый главный плюс (на мой взгляд) - синхронизация на основе членства у Группе! Просто напишите имя группы и нажмите Resolve:


Собственно, итоговый лог и скажет о невозможности настроить обратную запись паролей (из Office 365 в локальный AD):

У меня был один тестовый пользователь, который входит в группу для синхронизации AADC. Т.к. больше никаких настроек с ним не производилось, то он "синхронизировался" в таком виде (домен входа exonixgmbh.onmicrosoft.com). Такой пользователь не сможет войти в Office 365, т.к. его "не существует" в локальном AD.

Для того, чтобы пользователь смог пользоваться Office 365, надо синхронизировать его правильный UPN и почту:

Включаем циклическую синхронизацию (каждые 30 минут):
А вот так можно запускать синхронизацию вручную:
Если нужно добавить ещё несколько OU для синхронизации, то это можно сделать в Synchronization Service. Фильтры синхронизации правятся в Synchronization Rules Editor. Оба приложения запускаются с повышенными правами!


Ещё нужно добавить, что если пользователь имеет несколько почтовых псевдонимов (Alias), то он должен быть записан в атрибут proxyAddresses, где заглавные буквы SMTP означают главный почтовый адрес, от которого будет уходить почта:

На этом настройка синхронизации локальный учётных записей пользователей завершена. Если сравнивать её с предыдущим коннектором, то это как настраивать DirectAccess на 2012 и 2012 R2 серверах. Т.к. в предыдущем коннекторе нужно было сделать много чего вручную, а в Azure AD Connect - практически всё делается автоматом + синхронизация на основе членства в группе. Мне определённо нравится этот коннектор )

Знакомимся с Office/Microsoft 365. Часть 1. Создаем тенант.
Коллеги, приветствую. Сегодня мы поговорим об облачных сервисах Office и Microsoft 365. Попробуем получить триальную подписку Enterprise E5 для изучения базовых функций и возможностей, развернем свою тестовую площадку (тенант) в облаке, развернем локальную инфраструктуру Active Direcroty и выполним синхронизацию пользователей в Office 365. Цикл статей может быть полезен тем, кто только знакомится с облаком, а также тем, кто хочет произвести проверку различных концепций (proof of concept) перед дальнейшим внедрением новых функций в боевой среде.
Что и зачем это?
Цикл статей представляет из себя перевод официальной документации, посвященной изучению и тестированию облачной площадки Microsoft, а также различные дополнения от автора. Сама документация в оригинале доступна здесь.
Структура статьи
Ниже приведена общая архитектура статей для демонстрации базовых функций от Microsoft. Модель состоит из четырех больших блоков:
- Base — необходимая базовая инфраструктура.
- Identity — функции идентификации.
- Mobility — функции управления мобильными устройствами.
- Information protection — функции информационной безопасности.

Структура наших статей построена на документации Microsoft, однако будет отличаться. Ее можно поделить на несколько ключевых разделов:
- Определим ключевые понятия.
- Развернем облачную тестовую среду.
- Развернем приземленную тестовую среду.
- Займемся изучением облачных функций Office 365.
- Займемся изучением облачных функций Microsoft 365.
В этой части мы сфокусируемся на первых трех пунктах.
В чем разница между Office 365 и Microsoft 365?
В определении этих двух понятий может возникать путаница. Особенно, учитывая тот факт, что Office 365 входит в состав Microsoft 365. Однако на деле все гораздо проще, чем кажется на первый взгляд.
Office 365 — набор классического и облачного ПО для повышения продуктивности пользователей распространяющийся по подписке. В состав Office 365 входит немалое количество ПО, которое, наверное, часто забывают сами ребята из Microsoft. 🙂
Вот неполный список поставляемого ПО:
- Word
- Excel
- Powerpoint
- Outlook
- OneDrive
- Teams
- SharePoint
- Exchange
- Project
- Visio
- и другое.
Microsoft 365 — расширенный набор сервисов, включающий в себя Office 365. Помимо уже названного ПО, в состав Microsoft 365 входит: Windows 10 Enterprise, Enterprise Mobility + Security. Как и в случае с Office 365, распространяется по подписке.
Создаем новый тенант
Под понятием tenant подразумевается учетная запись организации в рамках которой предоставляются облачные услуги.
Процедура создания и настройки займет три этапа, которые тоже могут разбиваться на дополнительные этапы. Начнем.
Получаем триальную подписку E5
1 — Указываем почтовый контакт, который мы регистрировали ранее.
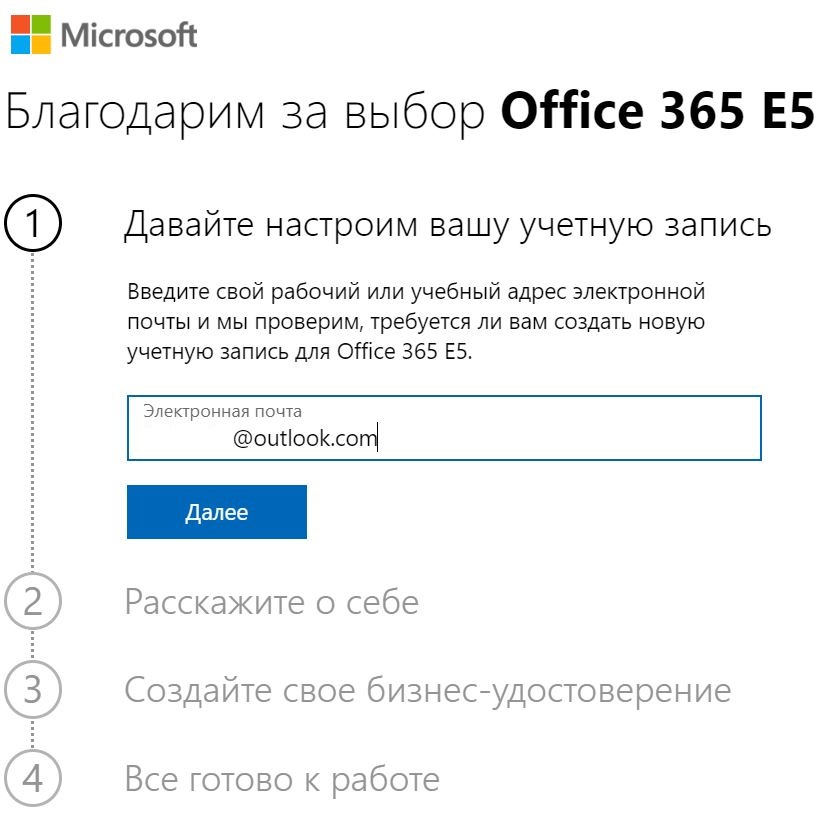
Указываем недавно созданную электронную почту
2 — Заполним информацию о себе.
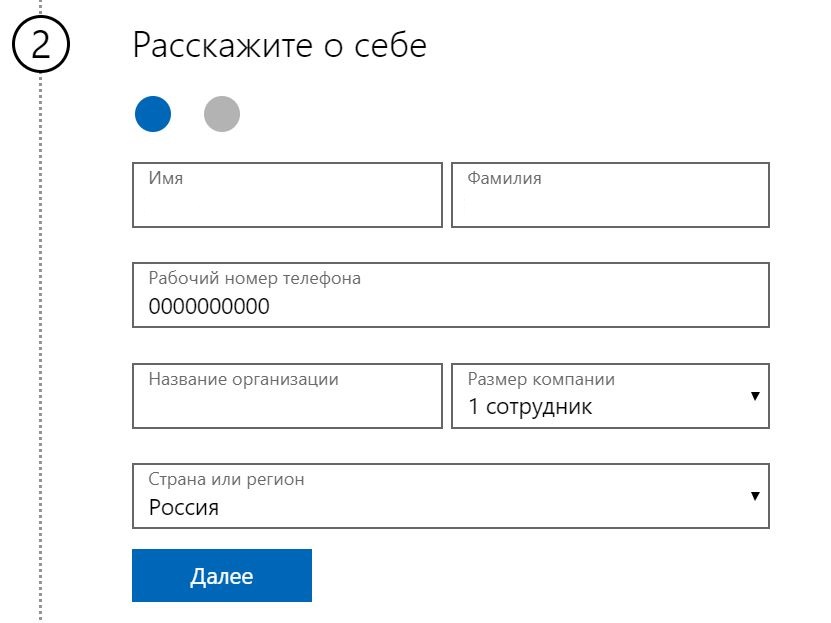
Также на этом этапе нам потребуется привязать номер телефона и пройти проверку.
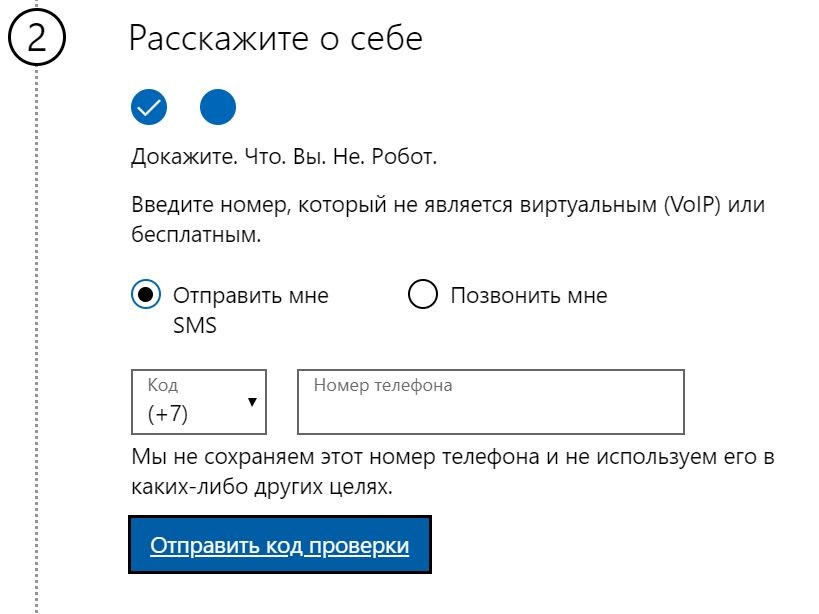
3 — Создаем доменное имя для работы в Office 365.
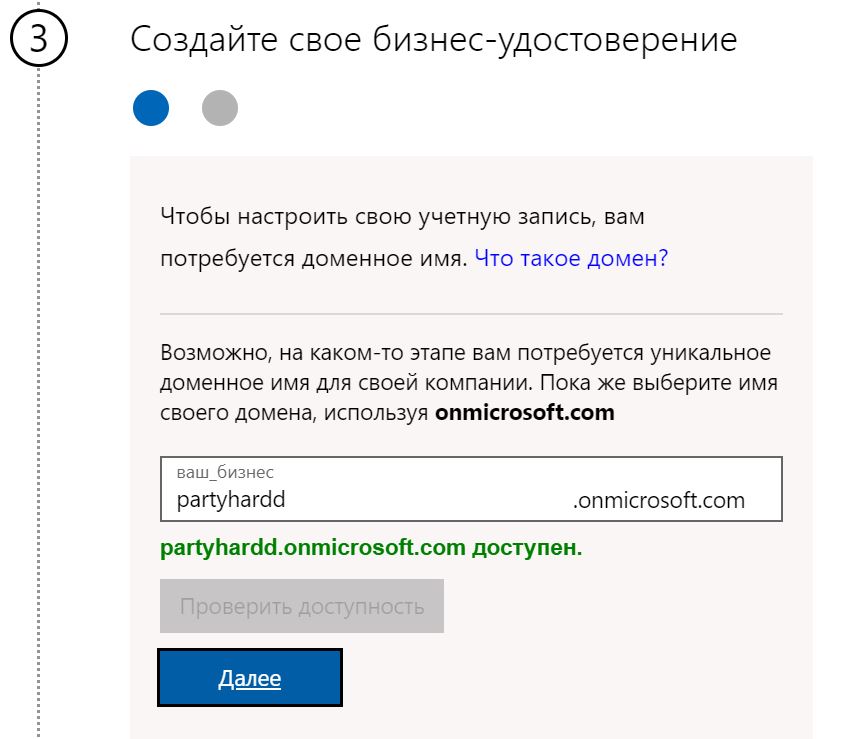
Также нам необходимо создать учетную запись администратора.
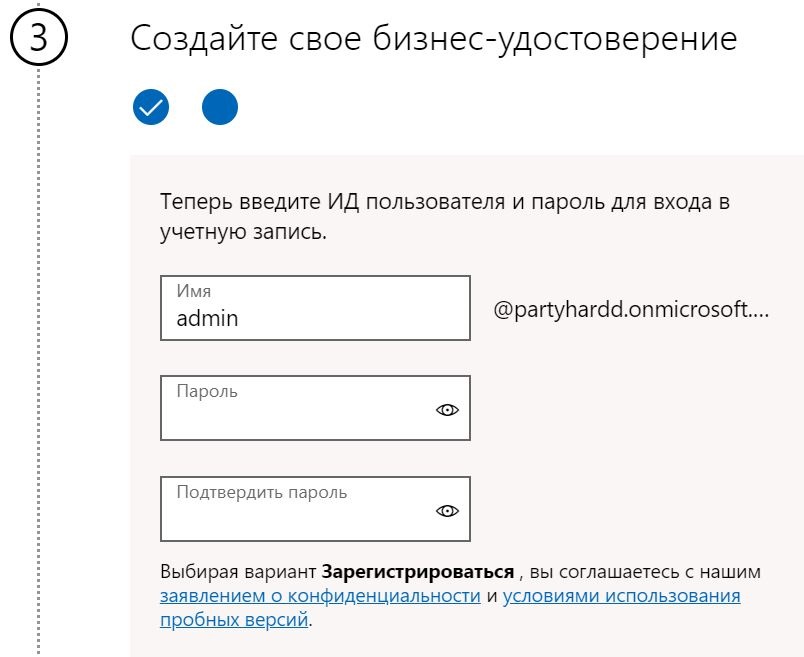
4 — Краткое резюме о выполненной работе.
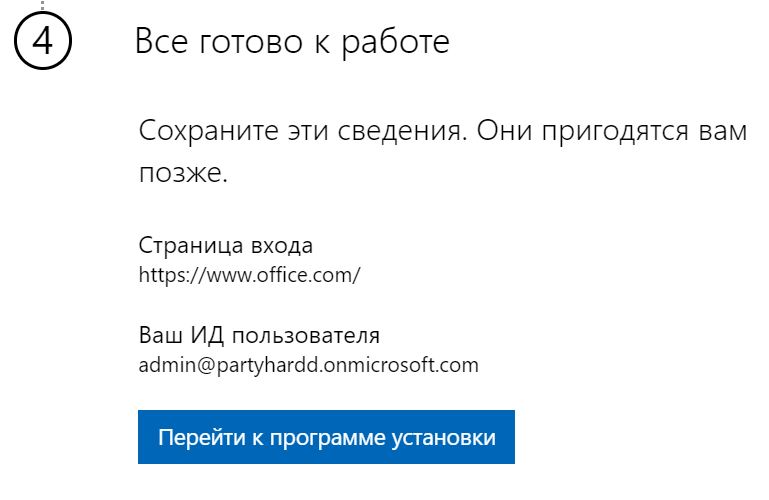
Office 365 предложит нам перейти к дальнейшей настройке. Вернемся к ней чуть позже. А пока — нажмем Перейти к программе установки, укажем пункт Продолжить использование домена для электронной почты и входа и выберем пункт Выйти и продолжить позже.
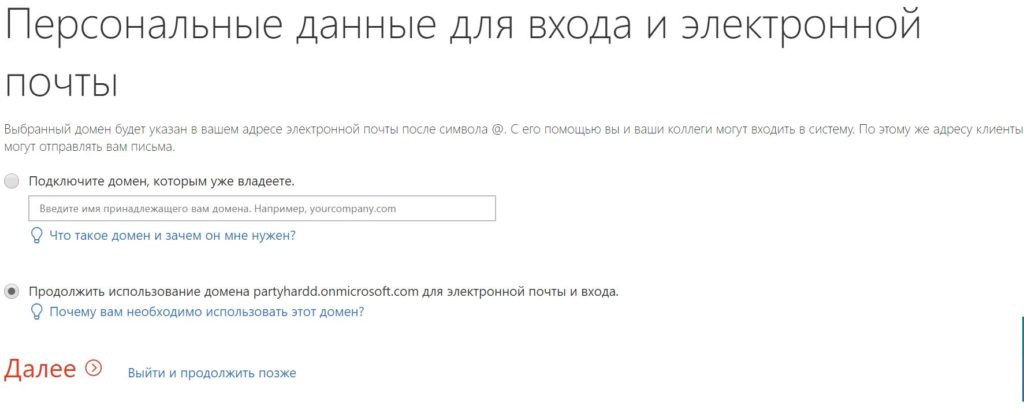
Конфигурируем Office 365
На этом этапе мы займемся добавлением пользователей и назначением им лицензии Office 365 E5.
Переходим в раздел Пользователи > Активные пользователи. Перед нами единственная учетная запись в нашем тенанте.
Кликнем Добавить пользователя. Введем необходимую информацию.
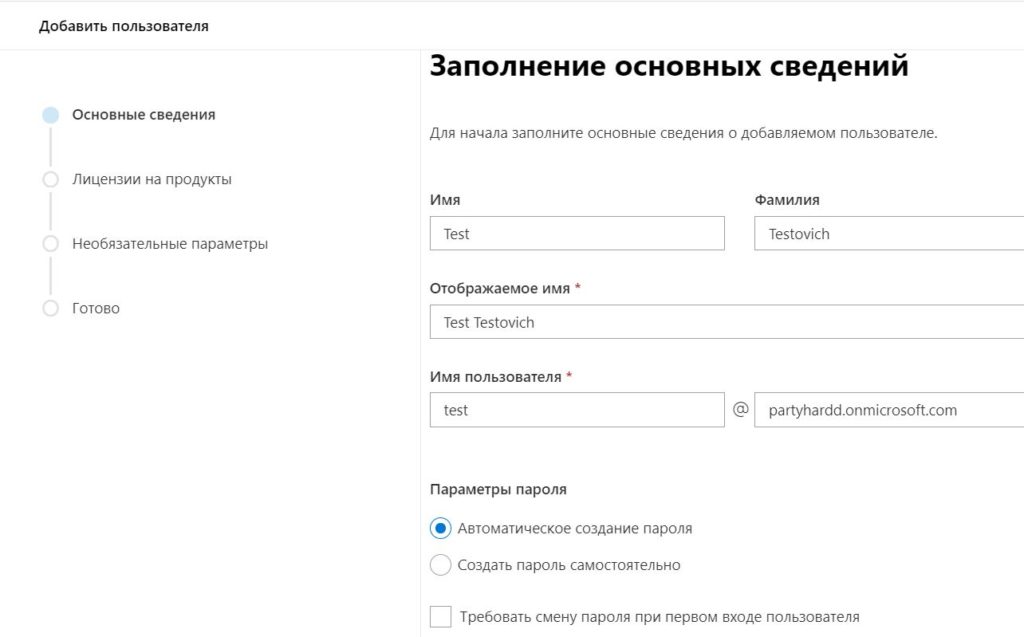
Назначим пользователю триальные лицензии.
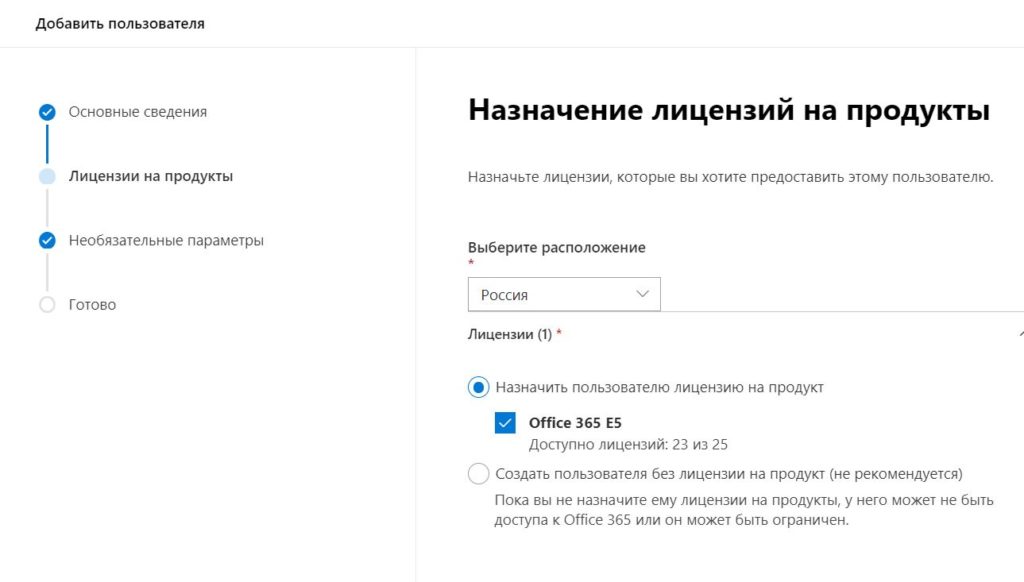
После этого, мы увидим в списке вновь созданного облачного пользователя.
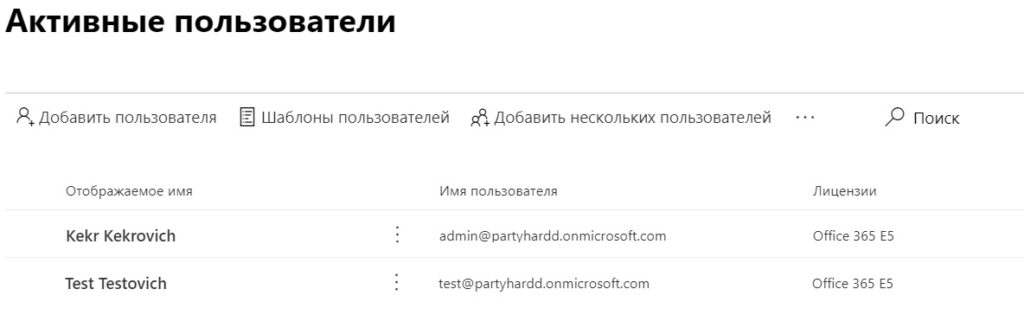
Добавляем домен в Office 365
Переходим во вкладку Параметры > Домены. Здесь мы увидим подключенные домены в нашем тенанте.
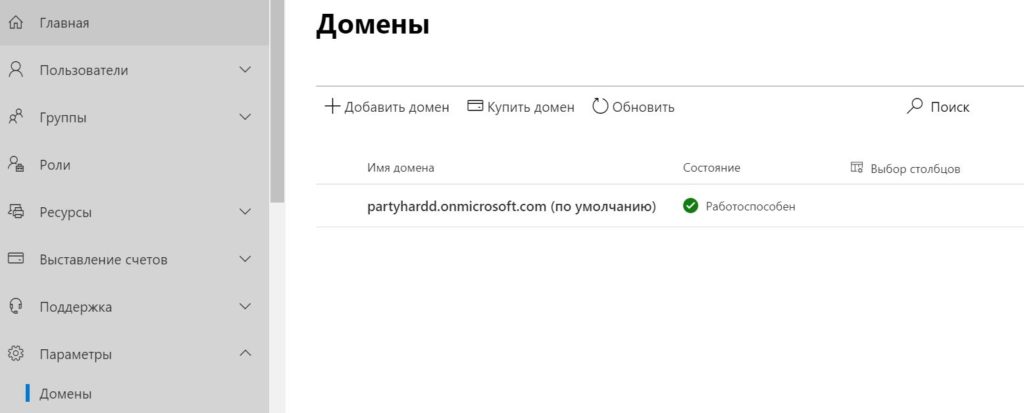
Выберем кнопку Добавить домен и укажем свое доменное имя.
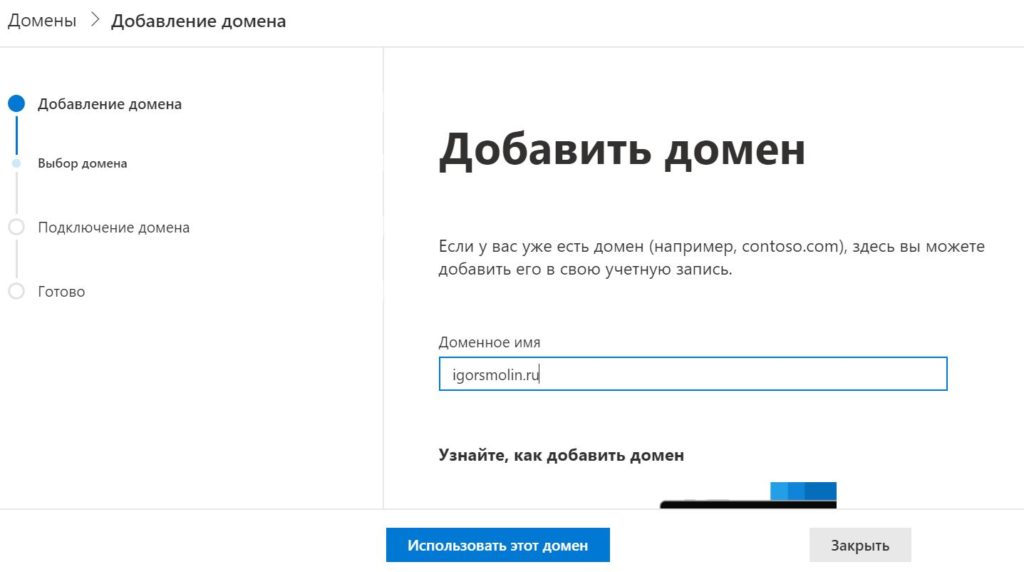
Мастер настройки сообщит нам о необходимости проверки прав на этот домен. От нас потребуется добавить TXT запись.
После проверки существования записи со стороны Microsoft, нам будет предложено создать дополнительные, необходимые для корректной работы сервисов Microsoft, DNS записи. Пока что нам достаточно просто привязать домен, поэтому мы проигнорируем предложение и завершим процедуру.

Нашей конфигурацией Office 365 уже можно пользоваться. Как минимум мы можем использовать классические и облачные версии приложений Office 365. Однако, скорее всего, пользователей у вас больше, чем один. Также, вероятно, что у вас есть свой приземленный домен Active Directory, где хранится информация о пользователях.
Далее мы узнаем, как можно автоматически синхронизировать пользователей из локального AD в облако, но перед этим нам понадобится смоделировать необходимую инфраструктуру.
Разворачиваем дополнительную инфраструктуру
Для решения задачи синхронизации учетных записей, которая возникла в прошлом разделе, а также для изучения части функций Office 365 нам потребуется дополнительная приземленная инфраструктура. В этой статье мы развернем тестовое окружение в виде нескольких виртуальных машин.
После развертывания этого сценария в нашем распоряжении будут две виртуальных машины: контроллер домена и клиентский компьютер.
Конечно, никто не мешает развернуть необходимую инфраструктуру самостоятельно любым другим способом.
Устанавливаем Azure AD Connect
Возвращаемся к задаче синхронизации учетных записей между локальным AD и Office 365 и познакомимся с инструментом Azure AD Connect.
Azure AD Connect — дополнительное ПО, позволяющее решать задачи которые возникают при интеграции приземленного экземпляра Active Direcroty и облачного Azure Active Directory. В этой статье мы обсудим установку инструмента и одну из его функций — Password Hash Synchronization.
Учитывая, что в нашем тестовом окружении не такой большой выбор, куда можно установить программу, развернем его на контроллере домена.
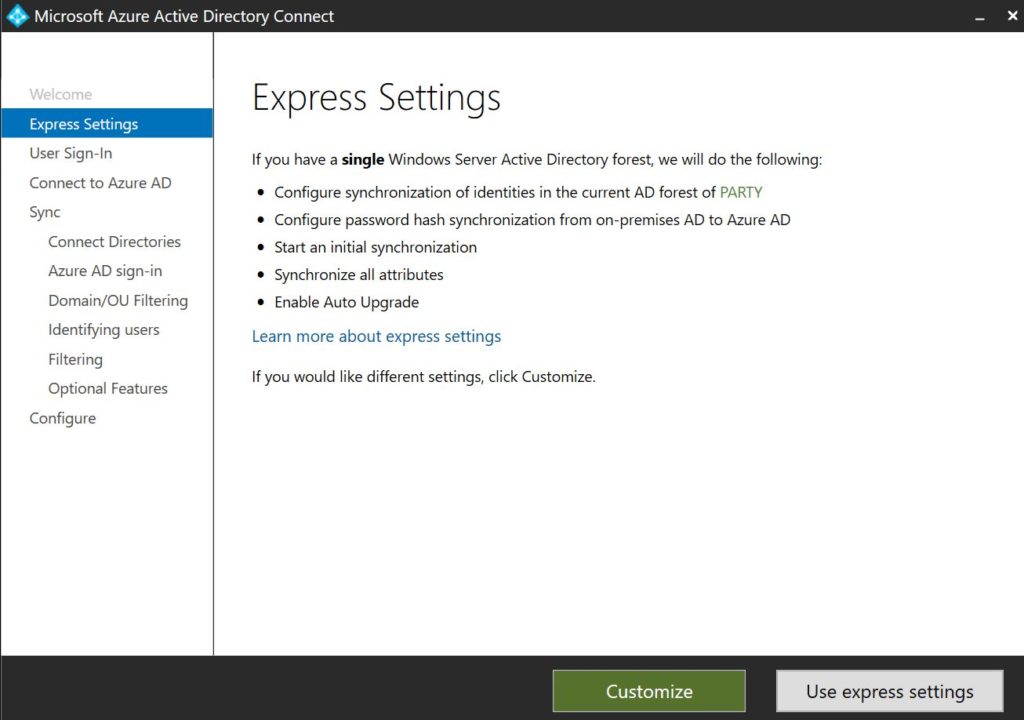
На первом этапе мы выбираем метод аутентификации пользователей. Указываем первый вариант — Password Hash Synchronization. Использование этой опции позволит нам решить задачу синхронизации учетных записей пользователей в облако.
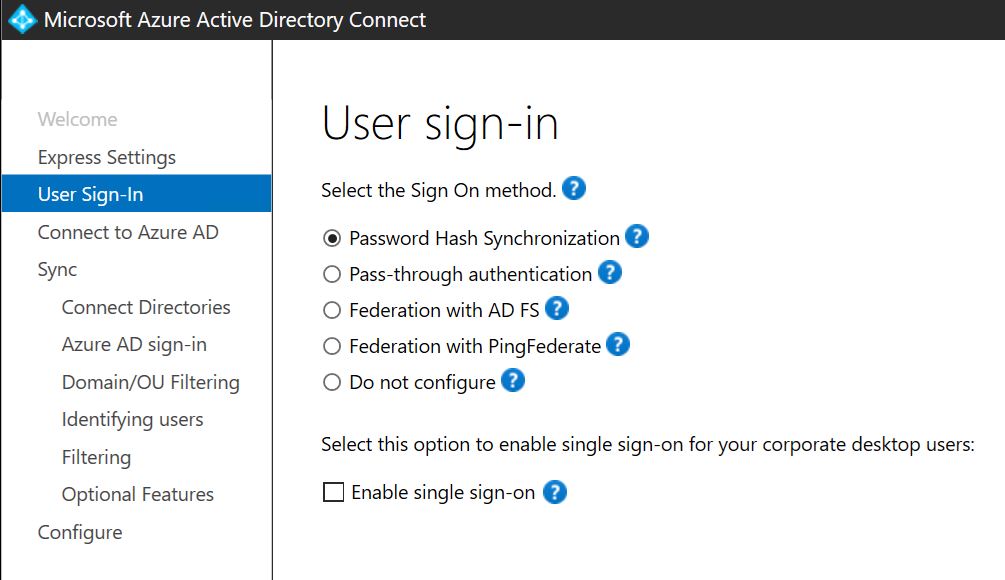
На следующем этапе нам потребуется ввести учетные данные администратора тенанта Office 365 для подключения к Azure AD.
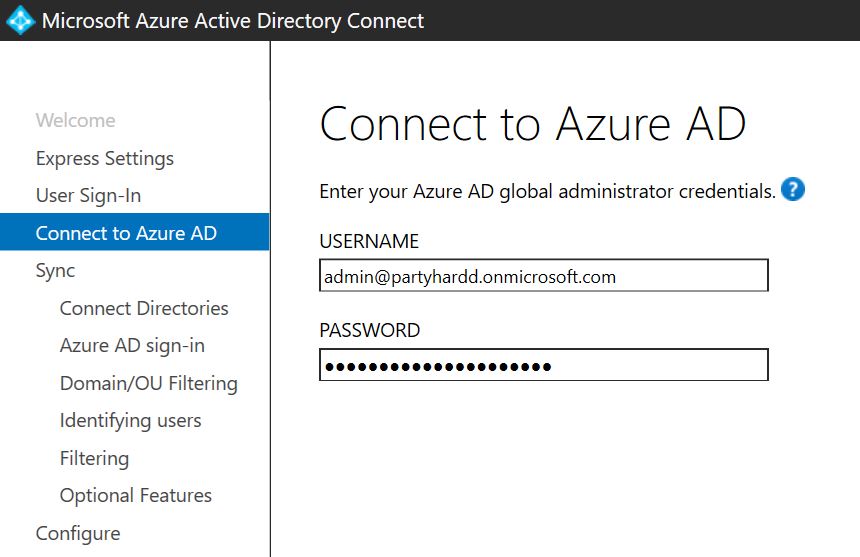
Переходим к настройкам синхронизации. Укажем локальный домен и выбираем Add Directory.
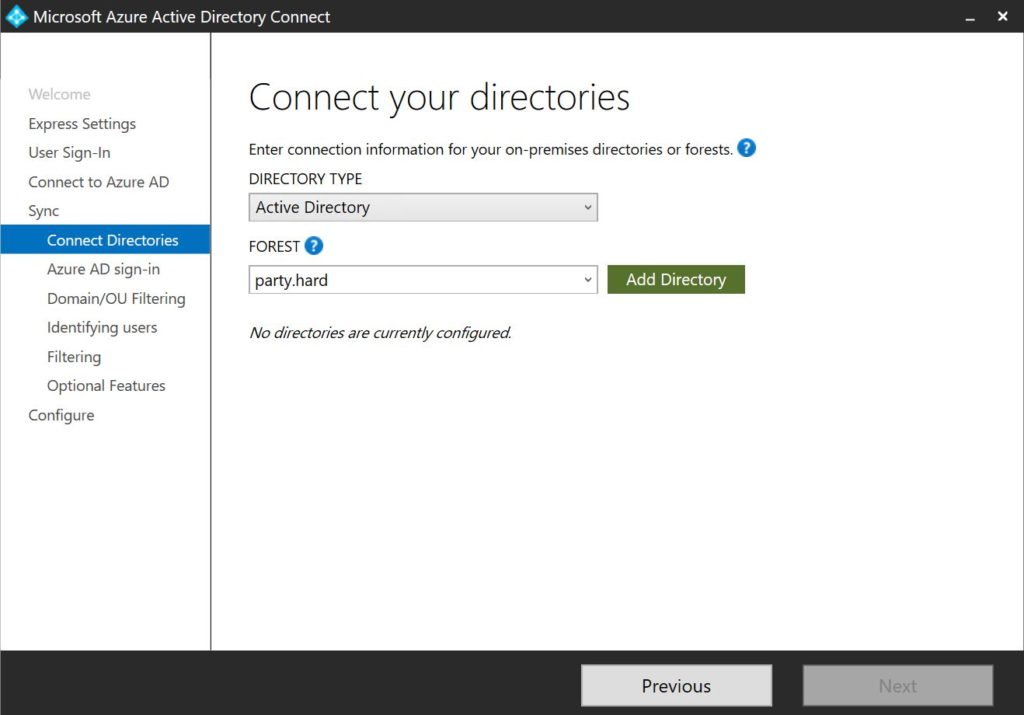
Создаем новый аккаунт для задачи синхронизации в Azure AD. Указываем для этого учетные данные администратора.
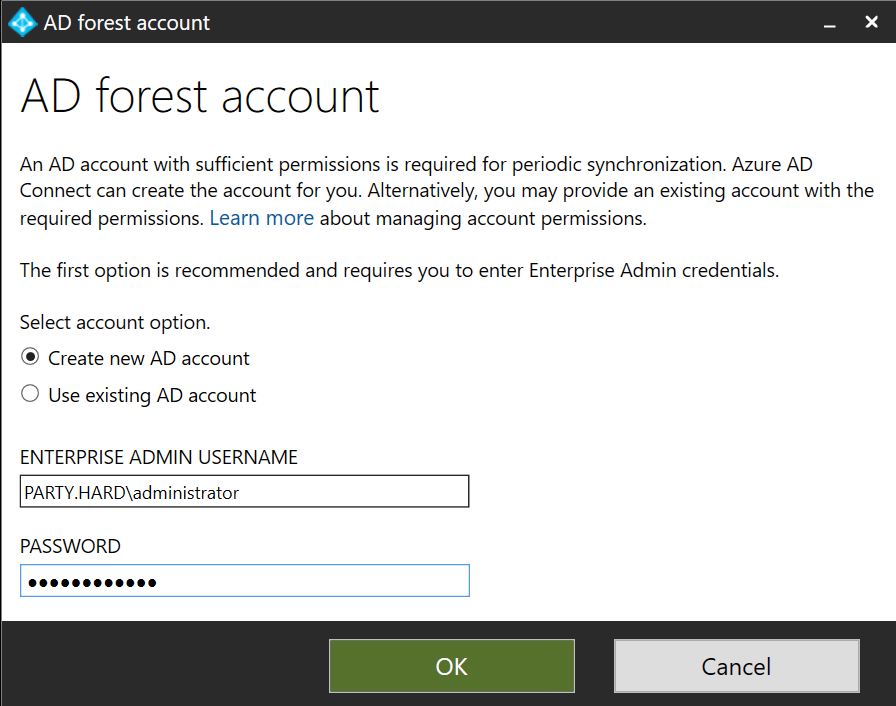
В случае успеха установщик сообщит нам об этом и мы сможем перейти к следующему этапу.
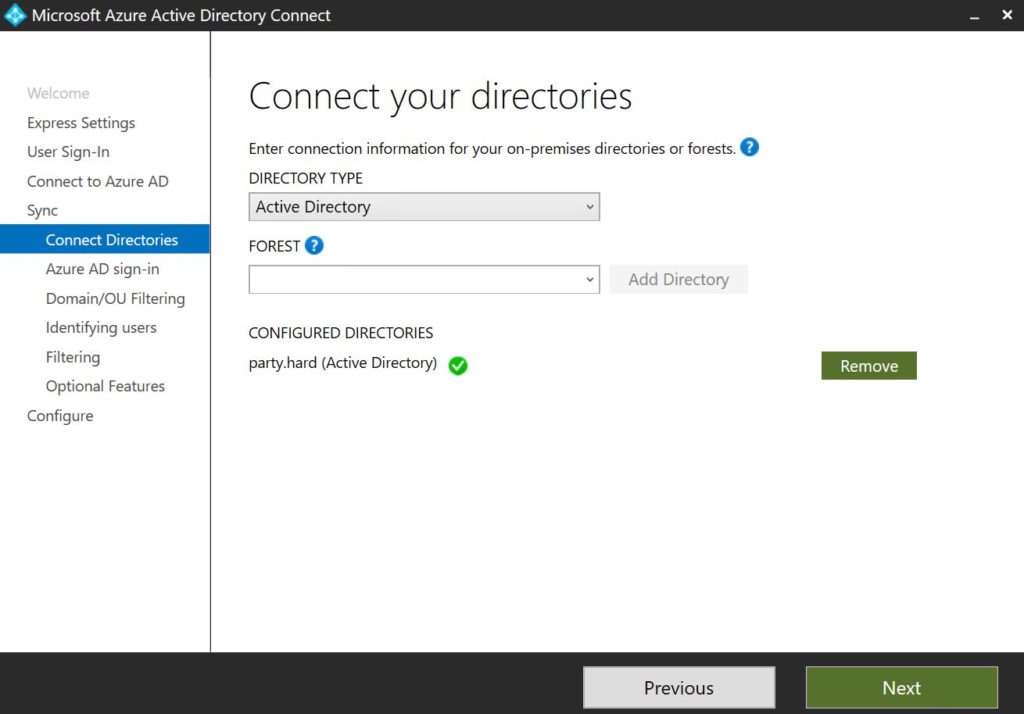
Переходим к настройке входа в Azure AD. Установщик предлагает нам выбрать домен, который будет синхронизирован из локальной AD и использован для входа нашими пользователями при входе в облачные сервисы Office 365.
Также мы можем выбрать ключевой атрибут пользователя, на основе которого, будет генерироваться учетная запись в облаке.
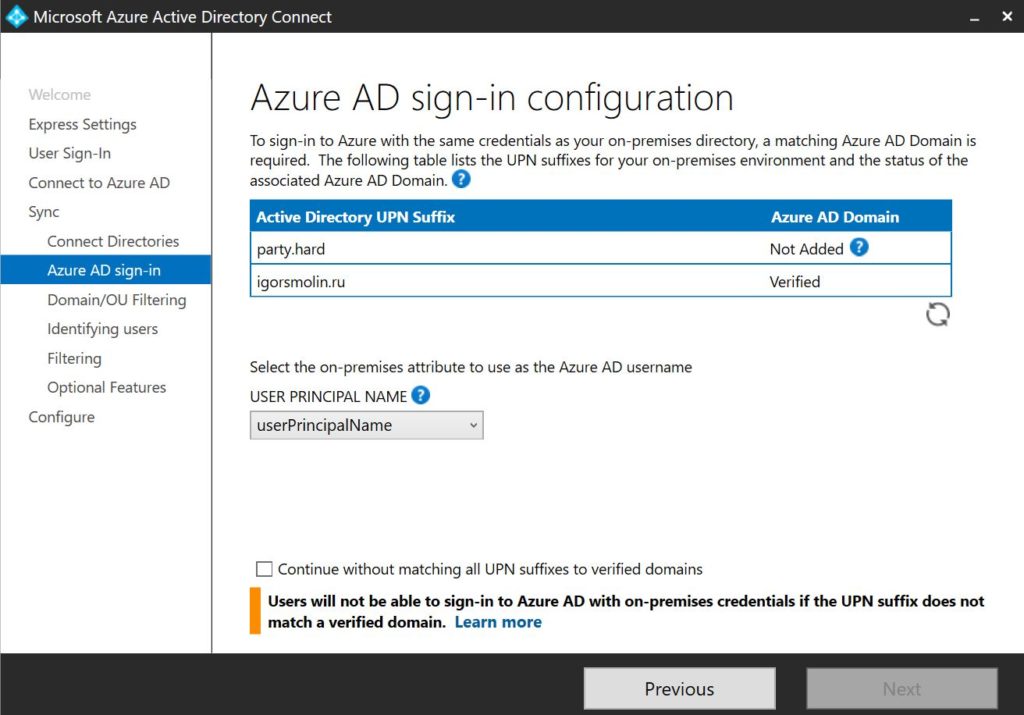
Далее идут настройки фильтрации Organizational Unit локальной Active Directory. Чтобы не синхронизировать все подряд, мы можем явно указать OU для синхронизации объектов.
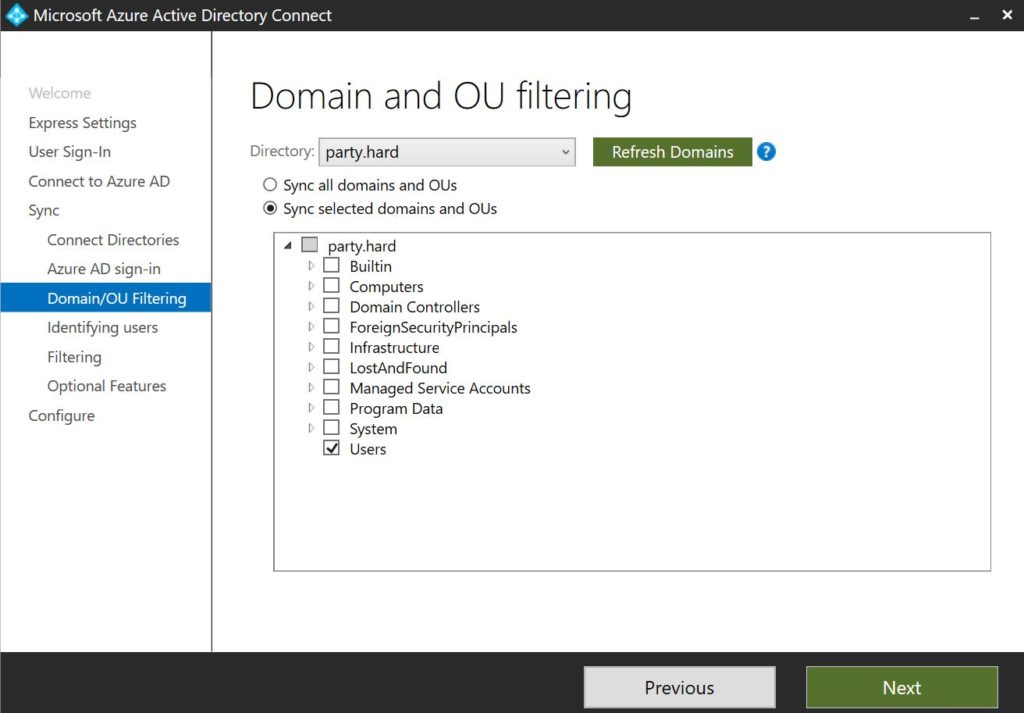
Остальные настройки пока можно пропустить.
Мы готовы к установке Azure AD Connect. После установки ПО будет выполнена начальная синхронизация учетных записей.
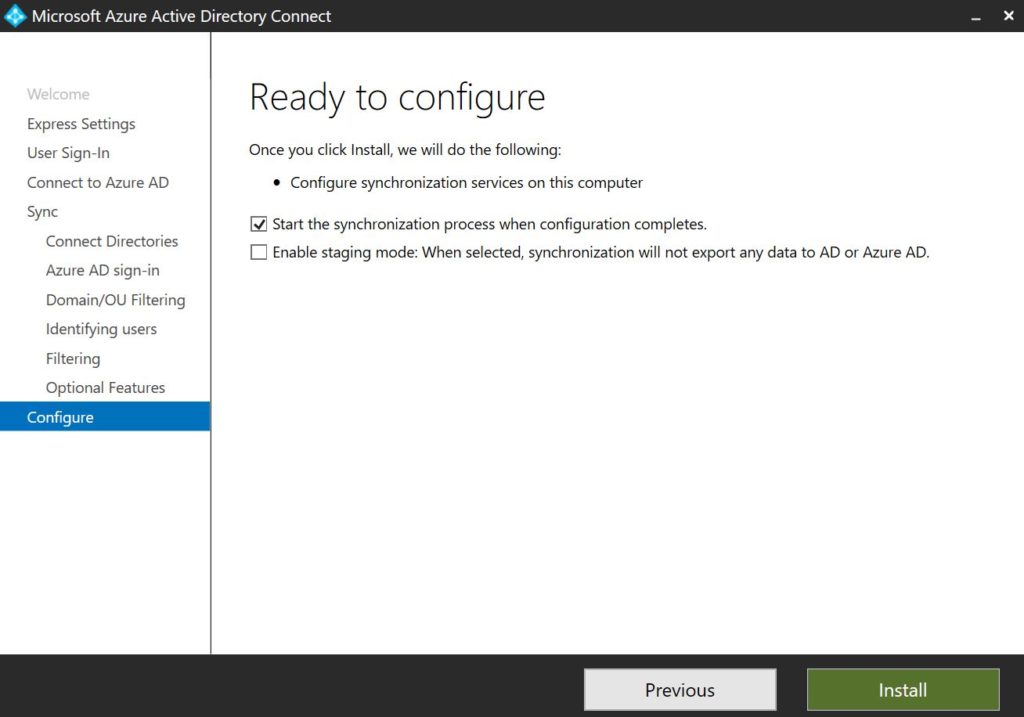
Зайдем в портал администрирования Office 365 во вкладку Пользователи > Активные пользователи.
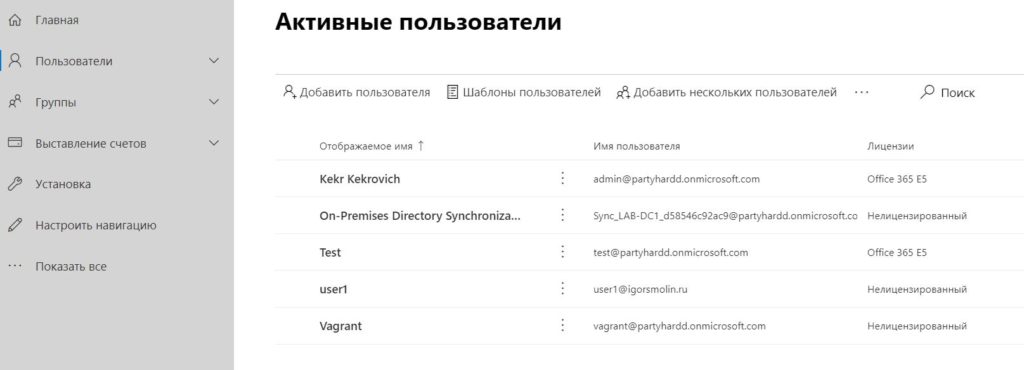
Теперь попробуем зайти в Office 365 используя синхронизированные учетные данные.
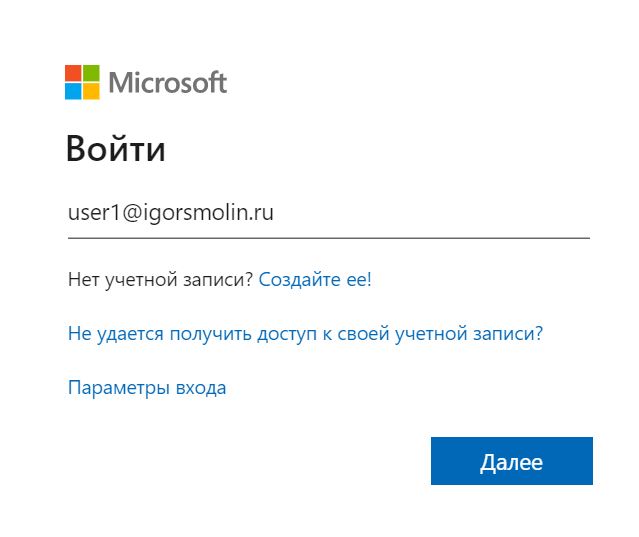
Это была первая часть цикла статей по облачным сервисам Microsoft. Сегодня нам удалось разобраться в базовых понятиях, развернуть свой тенант, а также необходимую инфраструктуру и выполнить синхронизацию учетных данных. Все это послужит базой для изучения функций в следующих частях, где мы сфокусируемся на изучении функций Office и Microsoft 365.
Читайте также:

