Как развести звук по каналам в adobe premiere
Обновлено: 04.07.2024
Смотря какую цель преследуешь:
1. Должен ли, например, каждый из этих моно-каналов быть связан (линкд) с видео?
2. Должен ли он быть именно МОНО каналом, или достаточно просто "заглушить" один из каналов?
я бы все расно сделал все в премьере. Там со звуком все хорошо.
Именно, что надо сделать в Премьере. Чтобы Видео и две аудио дороги были связаны.в контекстном меню в закладке проект выбрать-разделить стерео на моно
А так, я и в Нуэндо могу дорогу развести.
Не нашел установку на разделение дороги в настрой в меню Проджекта.
Можно уточнить?
1. Цифруешь как обычно (стерео)
2. Кладешь на одну секвенцию + фильтр audio effects/stereo/fill left
3. Кладешь на другую секвенцию + фильтр audio effects/stereo/fill right
Получаешь две независимые последовательности, в каждой из которых по обоим каналам идет только один из исходных каналов.
Или я что-то не так понял?
Заранее спасибо.
Пока.
Олег.
Ребята, а проясните, для чего это надо? (В практических целях ?) Просто интересно
Заранее спасибо.
Пока.
Олег.
При подключении, например, внешнего микрофона, а на пушку пишешь шумы. Вот, Вам и две дороги, которые нуждаются в отдельной друг от друга обработке.
А внешний микрофон где находится?
И что он пишет?
На мой взгляд отсутствие стереопанорамы ужасно ухудшает восприятие
А внешний микрофон где находится?
И что он пишет?
На мой взгляд отсутствие стереопанорамы ужасно ухудшает восприятие
Стереопанораму можно позже в Нуэндо смастерить.
Повторю вопрос в этом ответвлении. (К сожалению, глюки форума, часть веток не видно).
Так, можно ли выставить при захвати разбиение дорожек? Ткните меня носом - в упор не вижу
. или, все-таки, Премьер не поддерживает такой режим?
Интересно, когда тебе нужно будет сделать ч/б, ты будешь думать как захватить в ч/б?
Захвати как надо и сделай три движения мышью после. не знаю как еще пояснить
Извини за иронию
Т.е. ты хочешь что бы музыка была в правом канале, а звуки в левом.
На сколько я понял, то после вывода у человека видео было отдельно, аудио отдельно. Или не так?
а не боишся, что клиент усышав музыку в одном ухе, а звуки в другом огорчится?Если дороги разведены при выводе, то я ее легко поменял
Просто с камеры хватается в понятии СТЕРЕО, то есть один канал из двух дорог. а материал записан в МОНО, два моно канала.
Тут ни чего не поделаешь, премьер хватает поток, а он определен как СТЕРЕО.
Так что все на постпродакшн.
Просто с камеры хватается в понятии СТЕРЕО, то есть один канал из двух дорог. а материал записан в МОНО, два моно канала.
Тут ни чего не поделаешь, премьер хватает поток, а он определен как СТЕРЕО.
Так что все на постпродакшн.
Если дороги разведены при выводе, то я ее легко поменял.
А зачем вообще тогда нелинейный монтаж? Компьютеры? Альфа-каналы и т.п.?
Для таких целей на всех репортажных (да и бытовых многих) камерах предусмотрен режим "даббинг". Т.е. два независимых канала с пониженным разрешением (32 КГц), которые микшируются прямо через меню камеры.
Предполагалось, что репортер снимает сюжет с интершумом, а позже (в гостинице, наприменр) накладывает коментарий на другую дорожку в момент просмотра материала прямо на камере. После чего вынимает кассету и отправляет "сюжет" в свою родную телестудию.
Но это уже лет десять как практически поеряло актуальность.
Предполагалось, что репортер снимает сюжет с интершумом, а позже (в гостинице, наприменр) накладывает коментарий на другую дорожку в момент просмотра материала прямо на камере. После чего вынимает кассету и отправляет "сюжет" в свою родную телестудию.
Так можно ведь и в АРР2 установить 5.1. Это решит нашу проблему?
Так можно ведь и в АРР2 установить 5.1. Это решит нашу проблему?
Проблема в том,что в ПРИМЬЕРЕ работа со звуком весьма топорная. если вы хотите вкуснятину. пользуйтесь сторонними программами(E.G. SONY Sound Forge и SONY Vegas)
Если в Про 2, то все очень просто. Еще до того как клип положен на таймлайн, надо к нему в окне проекта применить Клип -> Аудио-опции -> Разделить на моно (примерно перевел, у меня немецкая Премьера).в ПРИМЬЕРЕ работа со звуком весьма топорная. Примьер годится для монтажа встык.. Всю красоту делают в Афтере . так же и звук
Так и получишь двa отдельных моно-аудиоклипа с левого и правого канала. Их и подложить под видео на ТЛ.
Или можно их в стерео сначала обратить через ченел-мэппинг.
Если в Про 2, то все очень просто. Еще до того как клип положен на таймлайн, надо к нему в окне проекта применить Клип -> Аудио-опции -> Разделить на моно (примерно перевел, у меня немецкая Премьера).
Так и получишь двa отдельных моно-аудиоклипа с левого и правого канала. Их и подложить под видео на ТЛ.
Или можно их в стерео сначала обратить через ченел-мэппинг.
А про стерео-моно, так у нас еще большинство эфирных каналов в моно шарашит.
Хотел бы резюмировать.
1. Согласно спецификации формата DV аудио поток состоит из двух каналов (левый и правый - в случае стерео, либо 1 канал и второй - если подключаются два микрофона). Премьер в любом случае захватывает два канала, как одну стерео-пару.
2. Нет никаких способов разбить эти два канала на 2 отдельные моно-дорожки еще на этапе захвата (и чтобы они оставались связанными с видео).
3. После захвата в окне проекта можно выделить две дорожки в моно (но не связанные с клипом, но тайм-код сохраняется). Перенеся клип на таймлайн, удалить связанную с ним аудио-дорожку. Перенести на таймлайн полученные ранее моно-дорожки (либо одну из них) и синхронизировать их(ее) с видео, воспользовавшись функцией синхронизации (по тайм-коду), заодно и связав их.
Я всё правильно понял.
Какая разница, чем захватывать поток DV. При захвате идёт слив с кассеты на винт.2. Нет никаких способов разбить эти два канала на 2 отдельные моно-дорожки еще на этапе захвата (и чтобы они оставались связанными с видео).
Слив - это у толчка в туалете.
Мы говорим про перегон (захват).
Тема-то не об этом. Речь о записи на камеру при двух подключенных микорофонах, и дальнейшей работе со звуком при монтаже.
Тебе виднее.Слив - это у толчка в туалете.
Хоть тридцать микрофонов будут подключены, всё равно на кассете получим DV.
Слив - это у толчка в туалете.
Мы говорим про перегон (захват).
Да нет, тут как раз слив. (устойчивый сленговый термин) и ни какого захвата тут нет, как и оцифровки. цифровой поток переливается/перегоняется с одного цифрового носителя на другой.
было сказано. а раьотать очень просто: дублируешь какнал и к каждому каналу ставитшь fill-соответственно его и работаешьТема-то не об этом. Речь о записи на камеру при двух подключенных микорофонах, и дальнейшей работе со звуком при монтаже.
цифровой поток переливается/перегоняется с одного цифрового носителя на другой.
В случае с "майкрософт ДВ" происходит именно "оцифровка"
Термин оцифровка озночает не что иное как перевод чего-то в цифровой вид. так как исходник тоже в цифре, следовательно про оцефровку говорить глупо
слив наверно тоже имеет свои этимологические недостатки.
думаю термин перегон. вполне подойдет
ОК, Пчёл.
Немного погорячился. был излишне резок..
Да, в Премьере идет "слив".
Просто, жаль, что позже, он не дает возможности выбрать в каком виде педставлять (и обрабатывать аудидорожки).
Камера пишет звук в DV 16 бит: 48 кГц/2 канала, или 12 бит: 32 кГц/4 канала
Премьер, соответсвенно, представляет ввиде одной, или двух стерео-дорог.
удачи и тщательнее баланс белого отстраивайте,а то после ваших съёмок..постпродакшн вдвое увеличивается
Кстати, насчет "смонтировать свадьбу много ума не надо" - это правильно. Но одним только за монтаж платят 1.5 - 2.0 тысячи баксов, а другие пыхтят за двести вместе со съемкой и прочими изысками своего таланта. Думаете люди такие дураки? Ну-ну.
А чтобы делать пост-продакшн после моего монтажа, вам еще надо многому научится и доказать свою необходимость в этом процессе.
Узнайте, как сбалансировать и панорамировать аудио для режимов стерео и 5.1 в проектах Premiere Pro с помощью звукового микшера.
Если количество каналов дорожки ввода и дорожки вывода отличается, укажите, сколько каналов дорожки ввода будет поступать в каждый из каналов дорожки вывода. Например, можно отправлять 80 процентов сигнала из монофонической аудиодорожки в левый канал стереодорожки фонограммы, а 20 % — в правый канал. Это называется балансировкой. Балансировка звука в стереодорожке выхода выполняется с помощью регуляторов «Панорамирование слева/справа» в микшере аудиодорожек. Балансировка звука в 5.1-канальной дорожке вывода выполняется с помощью регуляторов «Панорама 5.1» в микшере аудиодорожек.
В микшере аудиодорожек регулятор «Панорамирование слева/справа» отображается в дорожке, только если в качестве вывода для дорожки выбрать стереодорожку. Регулятор «Панорама 5.1» также отображается в дорожке, только если в качестве вывода для дорожки выбрать 5.1-канальную дорожку. Отношение количества каналов в аудиодорожке к количеству каналов в дорожке вывода (часто это главная дорожка) определяет, будут ли параметры панорамирования и балансировки доступны для аудиодорожки.
Панорамирование — это перемещение аудио из одного канала выхода в другой с течением времени. Например, если машина едет с правой стороны видеокадра влево, можно переместить канал со звуком машины таким образом, чтобы он начинался в правой части экрана, а заканчивался в левой.
При необходимости клип можно сбалансировать, применив аудиоэффект «Баланс». Применяйте его, только если уверены, что балансировка дорожки не дает желаемого результата.
В микшере аудиодорожек количество индикаторов уровня в дорожке означает количество каналов в этой дорожке. Дорожка вывода отображается в меню «Назначение вывода дорожки» внизу каждой дорожки. Следующие правила определяют, можно ли переместить или сбалансировать аудиодорожку для ее дорожки вывода.
Монодорожку при выводе в стереодорожку или 5.1-канальную дорожку объемного звучания можно переместить.
Стереодорожку при выводе в стереодорожку или 5.1-канальную дорожку объемного звучания можно сбалансировать.
Если в дорожке вывода каналов меньше, чем в других аудиодорожках, Premiere Pro уменьшит количество каналов до количества каналов в дорожке вывода.
Если аудиодорожка и дорожка вывода являются монофоническими или обе дорожки являются 5.1-канальными, функции панорамирования и балансировки недоступны. Каналы обеих дорожек имеют прямое соответствие.
Поскольку главная аудиодорожка является дорожкой вывода по умолчанию, эпизод также может включать дорожки фонограммы. Дорожки фонограммы могут быть и назначением вывода разных аудиодорожек, и источником аудио для основной дорожки (или для других дорожек фонограммы). Поэтому количество каналов в дорожке фонограммы влияет на функции панорамирования и балансировки, доступные в дорожке, в которую выводится звук. А количество каналов в дорожке вывода фонограммы влияет на балансировку или панорамирование, доступные для этой дорожки фонограммы.
Микшер аудиодорожек содержит элементы для управления панорамированием и балансировкой. При выводе моно- или стереодорожки в стереодорожку появляется круглая ручка. При повороте ручки звук перемещается или балансируется между левым и правым каналами дорожки вывода. При выводе моно- или стереодорожки в 5.1-канальную дорожку появляется прямоугольный лоток. Лоток показывает двумерное поле, созданное 5.1-канальным звуком. Перемещение шайбы в лотке выполняет панорамирование или балансировку звука между 5 динамиками, которые представлены карманами по краям лотка. Лоток также содержит элемент управления для регулировки центрального канала 5.1-канальной аудиодорожки объемного звучания и громкости низкочастотного динамика. Элемент управления панорамированием не отображается, если дорожка выводится в дорожку фонограммы или в главную дорожку, содержащую то же количество каналов или меньше. Поэтому элемент управления панорамирование или балансировкой никогда не будет доступен для 5.1-канальной дорожки. У основной дорожки нет элементов управления панорамированием или балансировкой, потому что она никогда не направляется в другую дорожку. Однако, панорамирование или балансировка могут быть доступны для всего эпизода, если последний используется как дорожка в другом эпизоде.
На панели «Микшер аудиодорожек» или «Таймлайн» можно использовать разные параметры панорамирования с течением времени, применив ключевые кадры к параметрам панорамирования дорожки.


Всем доброго времени суток! Как и обещал, в продолжение статьи “Работа со звуком в Adobe Premiere Pro CS6” делаю полный разбор звуковых эффектов Premiere Pro CS6.
Всего “родных” эффектов не так много, а конкретнее — 31.И мы начнём разбор в алфавитном порядке. Для вашего удобства я принял решение разбить описание на три части. (Для тех извращенцев, кто использует программу на русском языке, буду указывать ВОЗМОЖНОЕ название на русском)

Balance (Баланс)
Этот эффект позволяет контролировать относительную громкость левого и правого каналов. Единственная опция настройки интуитивно понятна. Двигаем бегунок влево, значение изменяется на отрицательное (-60.2) Это значит, что 60% исходящего звука будет доносится из левого динамика. Точно такое же правило действует и на правую сторону.

Bandpass (Полоса пропускания)
Этот эффект создаёт частотную полосу и удаляет все частоты, не вошедшие в данную полосу.
Теперь о параметрах настройки:
Center (Центр) — Указывает частоту в центре выбранного диапазона.
Q — Указывает ширину полосы пропускания. Всё что попадает внутрь полосы остаётся, всё что за пределами — удаляется. Высокие значения создадут узкую полосу, а низкие — широкую.

Для более ясного понимания работы эффекта, я воспользуюсь диаграммой из Adobe Audition.
На картинке сверху изображена диаграмма диапазона частот.
Синим отмечен параметр Center (Центр)
Зелёным Q
В первом случае параметр Q имеет низкие значения, а во втором высокие.

Bass (Басс)
Эффект Bass (Басс) даёт возможность увеличивать или уменьшать низкие частоты. Параметр Boost (Усилитель) задаёт количество дБ (децибел) на которое нужно увеличить низкие частоты.

Channel Volume (Громкость канала)
Позволяет независимо друг от друга регулировать громкость звуковых каналов. Как вы уже догадались, параметр Left контролирует левый канал, Right правый.

Chorus (Хорус, Хор)
Эффект, созданный для имитации многоголосого (хорового) звучания. Эффект хора возникает за счёт копирования звука и воспроизведения его с задержкой. Но, как правило, эффект используют для того чтобы сделать звук теплее.
LFO Type — определяет тип волны низкой чистоты. Sine — синусоидная, Rect — прямоугольная Tri — треуголная.
Rate (скорость) — задаёт скорость изменения амплитуды. Если значение этого параметра высокое, то изменяемый голос будет дрожащим и нервозным. Если низкое, то вы получите лёгкий эффект вибрато.
Depth (глубина) — определяет максимальное значение в получившейся амплитуде. Например, можно настроить так, чтобы разница голосов эффекта Chorus изменялась на 5 дБ тише или громче оригинала. При низких параметрах настройки, какие либо изменения будут едва заметны. При завышенных значениях звук будет прерывистым и неестественным.
Delay (задержка) — задаёт время задержки. Один из самых важных параметров настройки эффекта. Если значения данного параметра занижены, то голоса начинают сливаться в оригинал. При слишком высоких значениях мы получим эффект зажевывания плёнки в кассетном магнитофоне.
Feedback (обратная связь) — добавляет процент обработанных голосов, подаваемых обратно на вход эффекта.
Mix (смешивание) — определяет процент смешивания оригинального звука и обработанного.

А вообще, эффект достаточно сложный для понимания, и новичкам на первое время будет достаточно предустановок, подготовленных ребятами из Adobe.
Описывать пресеты не буду, сами разберётесь.

DeClicker (убрать щелчки) — этот эффект обнаруживает и удаляет щелчки.
Threshold (порог, лимит) — задаёт порог обнаружения устраняемых нами дефектов.
DePlop — определяет степень удаления низкочастотных щелчков.
Audition (прослушивание) — позволяет прослушать только те звуки которые будут удалены.

DeCrackler (удаление потрескивания) — очень похож на эффект описанный мною выше. Только более широкого применения, он удаляет шумы и потрескивание проводных и беспроводных микрофонов, оцифрованных видео и аудио кассет, виниловых пластинок и прочего.
Как и в эффекте DeClicker в настройках присутствуют два окошка-монитора. Верхний DETECTED CRACKLES (обнаружение потрескивания) показывает обнаруженный брак в вашем аудио (треск, шумы, скрипы и т.п.) Нижнее окошко OUTPUT (Выход) показывает обработанный сигнал.
Threshold (порог, лимит) — определяет уровень обнаружения для потрескиваний и таким образом определяет, сколько из сигнала будет затронуто.
Reduction(сокращение) — определяет степень сокращения потрескиваний.
Audition (прослушивание) — позволяет прослушать только те звуки которые будут удалены.
Efficiency (эффиктивность) — чем выше показатель тем эффективнее работа эффекта.

DeEsser (Снижение шума) — удаляет различного рода шумы или шипение. Для меня один из самых незаменимых эффектов в Premiere Pro.
Переключатели Male(мужской) и Female(женский) помогают эффекту адаптироваться в разнице между тонами.
Gain (Получение) — задаёт величину удаления шумов.
А чтобы лучше контролировать работу эффекта господа из Adobe дали нам шкалу Gain Reduction.

DeHummer (?) — эффект удаляет гул электросети, освещения, плохо экранированного кабеля.
Filter (фильтр) — определяет сколько фильтров выделять на сокращение ваших помех. Чем больше количество фильтров тем больше нагружается процессор.
Reduction (Сокращение) — определяет степень сокращения помех.
Frequency (Частота) — регулятор частоты помех, как правило это либо 50 либо 60 герц для этого нам и вывели кнопочки ниже.

Delay (задержка) — добавляет эхо к вашему звуку.
Delay (задержка) — определяет то самое время перед которым начнётся воспроизведение эхо.
Feedback (обратная связь, отдача) — процент мощности сигнала задержки.
Mix (смешивание) — определяет количество эхо.
На сегодня на этом всё. Как и в прошлый раз для тех кому может было что то не ясно записал видео

Доброго времени суток! Сегодня я расскажу вам как правильно работать со звуком в видео редакторе Premiere Pro. Последнее время я часто сталкиваюсь с тем, что вижу как начинающие монтажеры пренебрежительно относятся к работе со звуком, объясняя это тем что главное всё таки видео, и вообще они не звукорежиссеры чтобы заниматься подобными вещами. А при дальнейшем общении выясняется что больше половины начинающих монтажеров попросту не знает инструментов для работы со звуком.
Итак, в программе Premiere Pro есть два способа работы со звуком, и сейчас я расскажу об этих способах и в каких случаях какой из способов лучше применять. Для начала посмотрим на мой монтажный стол [Timeline] тут вы можете увидеть достаточно простой звуковой микс состоящий из трёх звуковых дорожек.

При работе со звуком у вас могут быть три типа аудиодорожек, это стереодорожки, монодорожки или же дорожка с круговым звуком 5.1 но т.к мало какие камеры в наше время записывают звук в формате 5.1 и вряд ли такой материал будет часто попадать к вам в работу. Так что сегодня про этот тип дорожек говорить мы не будем.
Как я уже писал выше, у вас есть два разных способа применения эффектов к вашим аудиоклипам. Первый способ, точно такой же каким вы работаете с видео. Вы можете взять отдельный аудиоклип перейти в раздел Эффекты [Effects] открыть папку аудиоэффекты [Audio Effects].
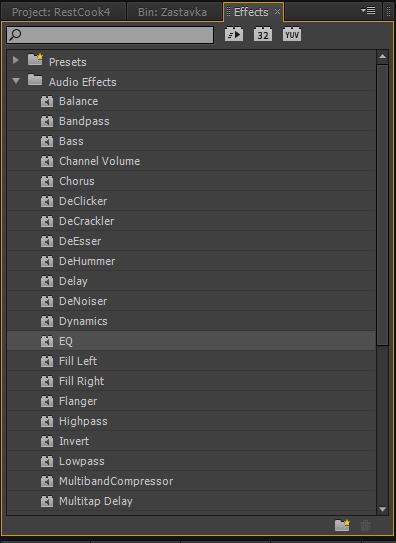
Допустим я выбрал один из этих эффектов и хочу применить его к аудиоклипу то всё что нужно сделать, это взять нужный мне эффект и перетащить его на нужный отрезок аудио. Управление эффектом осуществляется в окне контроля эффектов [Effects Control].
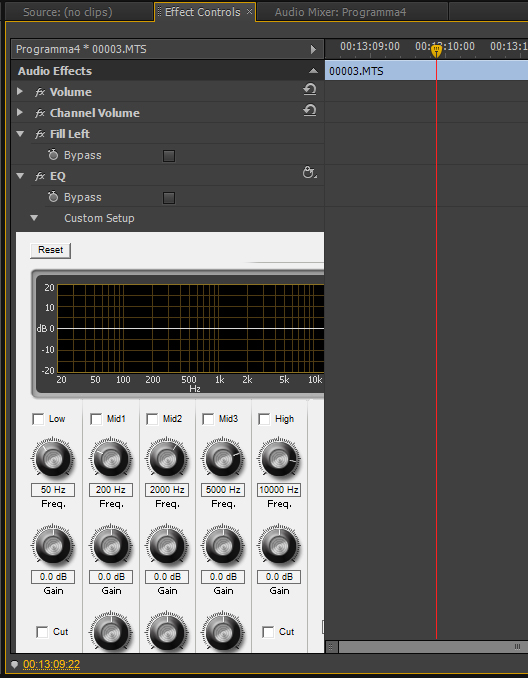
Если же я захочу применить один эффект ко всем различным аудиоклипам на данной дорожке, то есть другой способ сделать это — аудиомикшер [Audio mixer] сейчас вы не видите, каких либо эффектов или какого окошка чтобы добавить сюда эффекты. Но если нажать на этот маленький треугольничек то вы увидите специальную панель с помощью которой осуществляется управление для каждой из ваших дорожек.
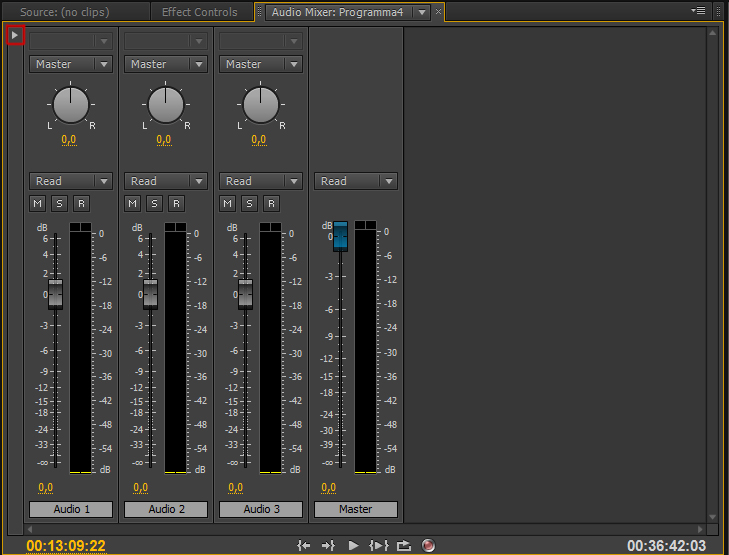
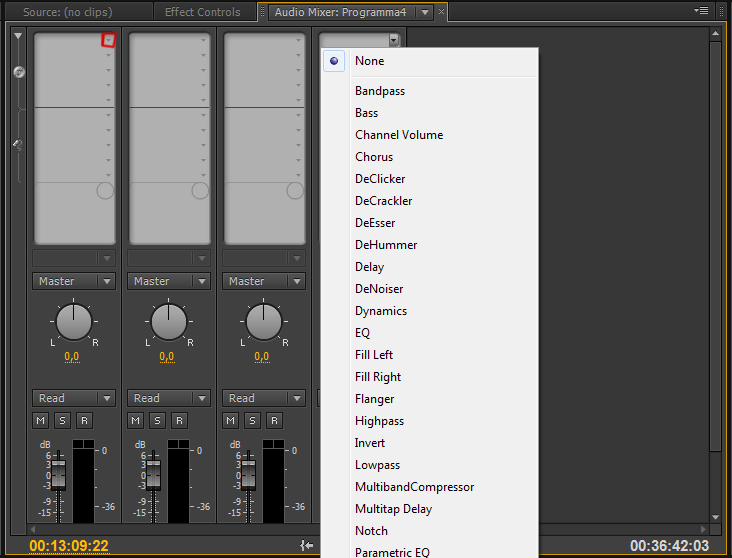
Вот собственно эти два способа работы с аудио в Premiere Pro. На втором способе мы остановимся более подробно.
Допустим мне нужно применить эффект эквалайзера [EQ] к второй аудиодорожке, для этого достаточно нажать на треугольничек над нужной мне дорожкой и выпадет меню выбора эффектов, выбираем EQ и вот он уже применился ко всей интересующией нас дорожке если же два раза кликнуть на интересующий нас эффект то откроется отдельное окно где можно выбрать необходимые настройки Эквалайзера, хочется отметить что все изменения будут работать в реальном времени, то есть вы можете проигрывать звук и одновременно применять к нему любого рода изменения.

Теперь допустим мне нужно, применить какой-нибудь эффект для общего выходного файла. Как только мы добились чтобы все наши уровни были полностью сбалансированы идём в аудиомикшер [Audio Mixer] в самом краю окна мы можем видеть дорожку с названием Master и если приминить к ней какой либо эффект то он будет применён непосредственно ко всем аудио файлам в данной сиквенции [Sequence].
На этом на сегодня всё. В следующем уроке мы подробно разберем все звуковые эффекты Premiere Pro.
P/S На всякий случай кому по картинкам может быть что то было не ясно я записал небольшое видео
Читайте также:

