Как редактировать 3д тело в автокаде
Обновлено: 08.07.2024
Сегодня AutoCAD используется для различных целей в таких сферах деятельности как строительство, архитектура и дизайн, машиностроение, геодезия, создание систем коммуникации и т.д. Это программное обеспечение расширяет инструментарий создания проектов, чертежей и презентаций с помощью моделирования.
Главная особенность программы – это в первую очередь визуальное удобство: реалистичность моделей, наглядность, возможность мгновенно увидеть внесенные в проект изменения. В AutoCAD возможно создавать чертежи и планы проектов прямо из 3D-моделей, причем чертежи будут автоматически изменяться одновременно с редактированием параметров моделей.
Разработчики создали особый подход к редактированию - автоматическое изменение пропорций, работа с объектом в любых плоскостях, быстрое получение доступа к любой детали модели в сечении. Кроме того, в AutoCAD имеются широкие возможности для визуализации моделей, что важно при работе с заказчиками на этапе презентации результата проектов.
Научиться 3D-моделированию в программе AutoCAD можно всего за 5 дней. Предлагаем Вам ознакомиться с отработанной годами программой по изучению 3D-моделирования:
Программа учебного курса AutoCAD 3D:
1. Введение в трехмерное моделирование в среде AutoCAD.
- Каркасное моделирование;
- Моделирование тел, поверхностей и сетей;
2. Пользовательская система координат (ПСК).
- Плоскость XY;
- Режим "Орто", полярное отслеживание и отслеживание объектной привязки;
- Выравнивание и угол сетки;
3. Именованные виды.
- Конфигурации видовых экранов;
- Видовые экраны;
- Пространство модели, пространство листа;
4. Каркасные модели.
- Построение и редактирование;
- Анализ пространственных взаимосвязей;
- Создание видов;
5. Поверхности.
- Создание поверхностей;
- Взаимодействие между поверхностями;
- Редактирование поверхностей;
- Создание тел. Редактирование тел;
- Фаски. Сопряжения. Логические операции: объединение, вычитание, пересечение тел;
7. Компоновка чертежей 3D модели в листе.
- Создание листа и видовых экранов;
- Настройки печати;
8. Визуализация 3D модели.
- Установка камеры;
- Установка источников света;
- Назначение материалов;
- Настройка параметров визуализации;
Длительность курса: 40 очных академических часов (5 дней)
Время обучения: понедельник - пятница, с 10:00 до 17:00
Место проведения занятий: м. Дмитровская, г. Москва, ул. Бутырская, д.77, этаж 8
Редактирование трехмерных объектов
Команды редактирования в двумерном пространстве, например команды переноса MOVE, копирования COPY, поворота ROTATE, зеркального отображения MIRROR и размножения массивом ARRAY, могут использоваться и в трехмерном пространстве. Кроме того, существуют команды редактирования, применяемые только в трехмерном пространстве, как то: команды поворота, создания массива объектов, зеркального отображения, снятия фаски, скругления.
Команды редактирования трехмерных объектов запускаются из падающего меню Modify > 3D Operations или с плавающей панели инструментов Modeling (рис. 14.1).

Команда 3DMOVE перемещает объекты на указанное расстояние в заданном направлении, при этом отображает инструмент ручки перемещения в трехмерном виде. Вызывается команда из падающего меню Modify > 3D Operations > 3D Move или щелчком на пиктограмме 3D Move на панели инструментов Modeling.
Запросы команды 3DMOVE:
Select objects: – выбрать объекты для переноса
Select objects: – нажать клавишу Enter для завершения выбора объектов
Specify base point or [Displacement] <Displacement>: – указать базовую точку
Specify second point or <use first point as displacement: – указать вторую точку или считать перемещением первую точку

Рис. 14.1. Инструменты для редактирования трехмерных объектов
Инструмент ручки перемещения отображается в заданной базовой точке. Для ограничения движения перемещением по осям необходимо нажать ручку оси.
Поворот вокруг оси

Команда 3DROTATE вращает объекты вокруг базовой точки, при этом на трехмерном виде отображает ручку поворота. Вызывается команда из падающего меню Modify > 3D Operations > 3D Rotate или щелчком на пиктограмме 3D Rotate на панели инструментов Modeling.
Запросы команды 3DR0TATE:
Current positive angle in UCS: ANGDIR=counterclockwise ANGBASE=0 – текущие установки отсчета углов в ПСК
Select objects: – выбрать объекты для поворота
Select objects: – нажать клавишу Enter для окончания выбора объектов
Specify base point: – указать базовую точку
Pick a rotation axis: – указать ось вращения
Specify angle start point: – указать точку на первом луче угла
Specify angle end point: – указать точку на втором луче угла
Команда ROTATE3D осуществляет поворот объектов в трехмерном пространстве вокруг заданной оси.
Запросы команды ROTATE3D:
Current positive angle: ANGDIR=counterclockwise ANGBASE=0 – текущие установки отсчета углов
Select objects: – выбрать объекты
Select objects: – нажать клавишу Enter для окончания выбора объектов
Specify first point on axis or define axis by [Object/Last/View/Xaxis/Yaxis/Zaxis/2points]: – указать первую точку оси
Specify second point on axis: – указать вторую точку оси
Specify rotation angle or [Reference]: – указать угол поворота
Ключи команды ROTATE3D:
? Object – поворот вокруг выбранного объекта;
? Last – поворот вокруг оси, использовавшейся в предыдущей команде поворота;
? View – поворот вокруг оси, выровненной вдоль направления вида текущего видового экрана и проходящей через заданную точку;
? Xaxis, Yaxis, Zaxis – поворот вокруг оси, выровненной соответственно вдоль направления оси X, Y или Z и проходящей через заданную точку;
? 2point – поворот вокруг оси, проходящей через две заданные точки.
Зеркальное отображение относительно плоскости

Команда MIRROR3D, осуществляющая зеркальное отображение объектов относительно заданной плоскости, вызывается из падающего меню Modify > 3D Operations > 3D Mirror.
Запросы команды MIRROR3D:
Select objects: – выбрать объекты
Select objects: – нажать клавишу Enter для окончания выбора объектов
Specify first point of mirror plane (3 points) or [Object/Last/Zaxis/View/XY/YZ/ZX/3points] <3points>: – указать первую точку плоскости отражения
Specify second point on mirror plane: – указать вторую точку плоскости отражения
Specify third point on mirror plane: – указать третью точку плоскости отражения
Delete source objects? [Yes/No] <N>: – удалять ли исходные объекты
Ключи команды MIRROR3D:
? Object – отображение относительно выбранного плоского объекта: отрезка, окружности, дуги или сегмента двумерной полилинии;
? Last – отображение относительно плоскости, использовавшейся в предыдущей команде отображения;
? Zaxis – отображение относительно плоскости, заданной двумя точками, первая из которых лежит на плоскости, а вторая определяет вектор нормали к плоскости;
? View – плоскость отражения ориентируется согласно плоскости взгляда текущего видового экрана, проходящей через указанную точку;
? XY, YZ, ZX – плоскость отражения ориентируется вдоль одной из стандартных плоскостей (XY, YZ или ZX), проходящей через указанную точку;
? 3points – отображение относительно плоскости, проходящей через три заданные точки.
Плоскость отображения может представлять собой: плоскость построения двумерного объекта; плоскость, параллельную одной из плоскостей координат (XY, YZ или XZ) текущей ПСК и проходящую через заданную точку; плоскость, определяемую тремя указанными точками.
Размножение трехмерным массивом

Команда 3DARRAY позволяет создавать прямоугольный и круговой массивы объектов в трехмерном пространстве. Отличие от аналогичной команды, применяемой в двумерном моделировании, состоит в том, что при создании прямоугольного массива объектов кроме количества столбцов и строк запрашивается (задается вдоль направления оси Z) количество уровней, а при создании кругового массива вместо центра вращения используется ось вращения, начальная и конечная точки которой следует указать в ответ на запросы. Команда 3DARRAY вызывается из падающего меню Modify > 3D Operations > 3D Array. Запросы команды 3DARRAY:
Select objects: – выбрать объекты
Select objects: – нажать клавишу Enter для окончания выбора объектов
Enter the type of array [Rectangular/Polar] <R>: – указать тип массива
Enter the number of rows (– ) <1>: – указать число рядов
Enter the number of columns (|||) <1>: – указать число столбцов
Enter the number of levels (. ) <1>: – указать число уровней
Specify the distance between rows (– ): – указать расстояние между рядами
Specify the distance between columns (|||): – указать расстояние между столбцами
Specify the distance between levels (. ): – указать расстояние между уровнями
Для формирования кругового массива следует выбрать ключ Polar. При этом команда выдает следующие запросы:
Select objects: – выбрать объекты
Select objects: – нажать клавишу Enter для окончания выбора объектов
Enter the type of array [Rectangular/Polar] <R>: R – выбрать круговой тип массива
Enter the number of items in the array: – указать количество элементов в массиве
Specify the angle to fi ll (+=ccw, -=cw) <360>: – указать угол заполнения
Rotate arrayed objects? [Yes/No] <Y>: – указать, поворачивать ли объекты массива
Specify center point of array: – указать центральную точку массива
Specify second point on axis of rotation: – указать вторую точку оси поворота
Обрезка и удлинение трехмерных объектов
Любой трехмерный объект можно обрезать либо удлинить до другого объекта независимо от того, лежат ли они оба в одной плоскости и каким кромкам параллельны – режущим или граничным. Чтобы произвести обрезку (удлинение), с помощью системных переменных PROJMODE и EXTEDGE следует выбрать одну из трех проекций: плоскость XY текущей ПСК, плоскость текущего вида или реальное трехмерное пространство.
Чтобы данные операции были выполнены успешно, объекты должны пересекаться с граничными кромками в пространстве, иначе в результате обрезки (удлинения) с проецированием на плоскость XY текущей ПСК новые границы объектов могут не соответствовать указанным кромкам в пространстве.
При вызове команд TRIM и EXTEND, первая из которых выполняет обрезку части объекта по заданной границе, а вторая осуществляет вытягивание до границы в трехмерном пространстве, используется ключ Project, который определяет режим отсечения/вытягивания.
Сопряжение трехмерных объектов
В AutoCAD можно сопрягать любые объекты, расположенные в одной плоскости и имеющие направления выдавливания, не параллельные оси Z текущей ПСК. Направление выдавливания сопрягающей трехмерной дуги определяется следующим образом:
? если объекты расположены в одной плоскости и имеют одно направление выдавливания, перпендикулярное ей, сопрягающая дуга лежит в той же плоскости и имеет то же направление выдавливания;
? если объекты расположены в одной плоскости, но имеют противоположные или вообще различные направления выдавливания, сопрягающая дуга располагается в этой же плоскости. Направление ее выдавливания перпендикулярно плоскости построения объектов; из двух перпендикуляров выбирается ближайший к оси Z текущей ПСК.
Команда SECTION осуществляет построение поперечного сечения тела в виде области или неименованного блока. Поперечное сечение – это пересечение плоскости и выбранного тела (рис. 14.2).

Рис. 14.2. Формирование сечения
Запросы команды SECTION:
Select objects: – выбрать объекты
Select objects: – нажать клавишу Enter для завершения выбора объектов
Specify first point on Section plane by [Object/Zaxis/View/XY/YZ/ZX/3points] <3points>: – указать первую точку на секущей плоскости или один из ключей
Specify second point on plane: – указать вторую точку на плоскости
Specify third point on plane: – указать третью точку на плоскости
Ключи команды SECTION:
? Object – выравнивание секущей плоскости с сегментом круга, эллипса, круговой или эллиптической дуги, двумерного сплайна или двумерной полилинии;
? Zaxis – определение секущей плоскости посредством задания двух точек этой плоскости, одна из которых расположена на оси Z;
? View – проводит секущую плоскость параллельно плоскости вида на текущем видовом экране. Расположение секущей плоскости определяется указанной точкой;
? XY – выравнивание секущей плоскости с плоскостью XY текущей ПСК;
? YZ – выравнивание секущей плоскости параллельно плоскости YZ текущей ПСК;
? ZX – выравнивание секущей плоскости параллельно плоскости ZX текущей ПСК;
? 3points – задание секущей плоскости по трем точкам.
По умолчанию секущая плоскость задается путем указания трех точек.

Команда SLICE осуществляет построение нового тела путем разрезания какого-либо существующего тела плоскостью (рис. 14.3). Команда вызывается из падающего меню Modify > 3D Operations > Slice.

Рис. 14.3. Формирование разреза
Запросы команды SLICE:
Select objects to slice: – выбрать объекты
Select objects to slice: – нажать клавишу Enter для завершения выбора объектов
Specify start point of slicing plane or [planar Object/Surface/Zaxis/View/XY/YZ/ZX/3points] <3points>: – указать первую точку на режущей плоскости
Specify second point on plane: – указать вторую точку на плоскости
Specify a point on desired side or [keep Both sides] <Both>: – указать точку с нужной стороны от плоскости
Ключи команды SLICE:
? Object – задает плоскость с помощью выбранного плоского объекта: отрезка, окружности, дуги, эллипса, эллиптической дуги, двумерного сплайна или сегмента двумерной полилинии;
? Zaxis – задает плоскость двумя точками, первая из которых лежит на ней, а вторая определяет вектор нормали к плоскости;
? View – задает плоскость, выровненную с плоскостью вида текущего видового экрана и проходящую через заданную точку;
? XY, YZ, ZX – задают плоскость, выровненную соответственно с плоскостью XY, YZ или ZX и проходящую через заданную точку;
? 3points – определяет плоскость, проходящую через три заданные точки;
? keep Both sides – оставляет обе части разрезанного тела.
Преобразование в тело

Команда CONVTOSOLID преобразует в трехмерные тела полилинии и окружности, для которых задана высота. Команда вызывается из падающего меню Modify > 3D Operations > Convert to Solid.
В выдавленные трехмерные тела можно преобразовать следующие объекты:
? полилинии с равномерной шириной, имеющие высоту;
? замкнутые полилинии с нулевой шириной, имеющие высоту;
? окружности, обладающие высотой.
Системная переменная DELOBJ определяет, будут ли выбранные пользователем объекты удалены после создания тела или будет выдана подсказка на удаление объектов.
Преобразование в поверхность

Команда CONVTOSURFACE преобразует объекты в поверхности. Команда вызывается из падающего меню Modify > 3D Operations > Convert to Surface.
В поверхности можно преобразовать следующие объекты: двумерные фигуры; области; разомкнутые полилинии с нулевой шириной, имеющие высоту; отрезки, имеющие высоту; дуги, имеющие высоту; плоские трехмерные грани.
Снятие фасок на гранях

Команда CHAMFER осуществляет снятие фасок (скашивание) на пересечениях смежных граней тел, как и в двумерном пространстве. Команда вызывается из падающего меню Modify > Chamfer или щелчком на пиктограмме Chamfer на панели инструментов Modify. При использовании команды необходимо вначале выбрать базовую поверхность, затем ввести размеры фаски и выбрать ребра (рис. 14.4).

Рис. 14.4. Пример снятия фаски с тела
Запросы команды CHAMFER:
(TRIM mode) Current chamfer Dist1 = 10.0000, Dist2 = 10.0000 – параметры фаски
Select first line or [Undo/Polyline/Distance/Angle/Trim/mEthod/Multiple]: – выбрать первый отрезок или один из ключей
Base surface selection. – выбирается базовая поверхность
Enter surface selection option [Next/OK (current)] <OK>: – нажать клавишу Enter, если подсвечена нужная поверхность.
Если требуется другая поверхность, следует ввести N, для того чтобы подсветить смежную поверхность, а затем нажать клавишу Enter
Specify base surface chamfer distance <10.0000>: – указать длину фаски для базовой поверхности
Specify other surface chamfer distance <10.0000>: – указать длину фаски для другой поверхности
Select an edge or [Loop]: – выбрать ребро
Select an edge or [Loop]: – выбрать ребро
Ключи команды CHAMFER:
? Undo – отменяет предыдущую операцию в команде;
? Polyline – построение фасок вдоль всей полилинии;
? Distance – задание длин фасок, то есть расстояний от выбранного пересечения до концов линии фаски;
? Angle – задание в качестве параметров фаски одной из ее длин и величины угла;
? Trim – определяет, обрезаются ли выбранные грани по конечным точкам фаски;
? mEthod – определяет, используются ли для построения фаски значения двух длин или значение длины и величины угла;
? Multiple – создает фаски для кромок нескольких наборов объектов.

Команда FILLET осуществляет плавное сопряжение (скругление) граней, как и в двумерном моделировании (рис. 14.5). Для скругления тел можно воспользоваться несколькими способами. Во-первых, так же, как и для плоских объектов, можно задать радиус и затем указать ребра. Второй путь – указать радиус скругления для каждого ребра. И наконец, еще один способ – скруглять последовательность касательных ребер. Команда вызывается из падающего меню Modify > Fillet или щелчком на пиктограмме Fillet на панели инструментов Modify.
Запросы команды FILLET:
Current settings: Mode = TRIM, Radius = 10.0000 – текущие настройки
Select first object or [Undo/Polyline/Radius/Trim/Multiple]: – выбрать первый объект
Enter fillet radius <10.0000>: – указать радиус сопряжения
Select an edge or [Chain/Radius]: – выбрать ребро
Select an edge or [Chain/Radius]:
Select an edge or [Chain/Radius]: – нажать клавишу Enter для завершения работы команды

Рис. 14.5. Пример скругления тела
Ключи команды FILLET:
? Undo – отменяет предыдущую операцию в команде;
? Polyline – строит дуги сопряжения во всех точках пересечения линейных сегментов двумерной полилинии;
? Radius – задание радиуса сопрягающей дуги;
? Trim – определяет, обрезаются ли выбранные кромки по конечным точкам дуги сопряжения;

3D моделирование в AutoCAD начинается со смены рабочего пространства и выставления рабочего вида, изометрии. После можно приступать к созданию объемных объектов.
3d моделирование в Автокаде. Типы объектов
В AutoCAD 3d-модели могут быть трех разных типов: твердотельные тела, объекты-сети, поверхности.
Твердые тела
В Автокаде преимущество отдается именно твердотельному моделированию. Это такие объемные тела, которые обладают свойствами, присущими обычным объектам в нашей жизни: массой, центром тяжести и т.д.
Используя логические операции, такие как объединение, вычитание и пересечение, можно создавать твердотельные объекты различной сложности.
Объекты-сети
Данный вид трехмерных моделей использует многоугольное представление. Основными элементами объектов-сетей являются вершины, ребра и грани.
Рекомендуем ознакомиться с практическим видеоуроком "Моделинг сетей и поверхностей в AutoCAD".
Основные инструменты расположены на соответствующей вкладке "Сети". Стандартные команды по своему типу идентичны с твердотельными примитивами: параллелепипед, конус, цилиндр и т.д.
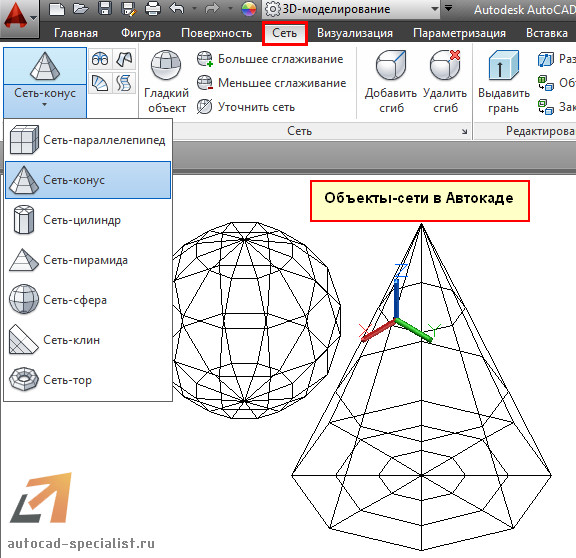
Эти 3d-модели не имеют свойств массы. Сети позволяют гибко работать с формой объектов в Автокаде. Их можно сглаживать, что является неоспоримым преимуществом.

Поверхности
Поверхность в AutoCAD представляет собой тонкую оболочку, не имеющую объема или массы. В Автокаде существует два вида поверхностей:
Моделирование процедурных поверхностей предоставляет возможность пользоваться преимуществами ассоциативного моделирования, а NURBS-поверхности - преимуществами образования рельефа с помощью управляющих вершин.

Более наглядно про поверхность в Автокаде можно узнать из моего видеоурока "Моделирование и визуализация объектов неправильной формы".
Построение 3d моделей в AutoCAD. Общие принципы
Существует два принципиально разных подхода к созданию трехмерных объектов:
- используя стандартные 3d примитивы (ящик, сфера, конус и т.д.);
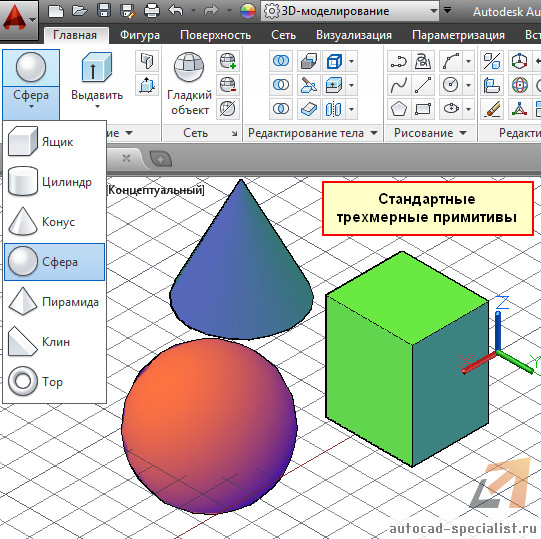
- преобразовывая плоский чертеж (2d объекты) в трехмерные, посредством использования соответствующих команд «Выдавить», «Сдвиг» и др.
Перевести чертеж из 2d в 3d Автокад можно, если следовать четкому алгоритму.
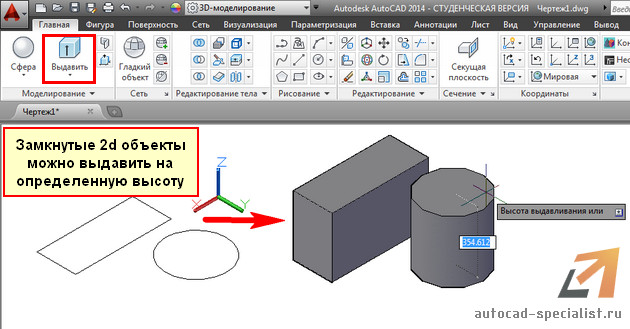
3д чертежи в Автокаде позволяют реализовать проекты различной сложности и в различных сферах, будь то архитектура, ландшафтный дизайн или геодезия.
Поэтому достаточно один раз понять, как выполняется трехмерное моделирование в AutoCAD, и можно пользоваться этим всегда.
В современных условиях невозможно представить работу инженера без возможности 3D-моделирования изделий, конструкций и сооружений. Трехмерная модель позволяет работать над проектом «как в жизни», оперируя его реальным трехмерным представлением, дает возможность наглядно оценить проект, выявить ошибки и коллизии еще на этапе разработки. Имея трехмерную модель, специалисты могут проводить над ней разные расчеты, создавать управляющие программы для станков с ЧПУ, получать фотореалистичные изображения, анимационные ролики и многое другое.
При выборе программы для 3d моделирования важно не ошибиться и выбрать проверенное решение от надежного поставщика. Программа 3д моделирования должна отвечать современным требованиям и позволять решить большую часть ваших задач.
Одной из систем 3d моделирования является программа AutoCAD. Разработчик и поставщик AutoCAD – компания Autodesk, одна из лидирующих компаний в области инженерного ПО, программных комплексов для графики, визуализации и анимации.

Система 3d моделирования AutoCAD, кроме всего прочего, поддерживает работу с твердотельными моделями, поверхностями и сетями (Mesh), а также позволяет визуализировать модель с помощью собственной системы рендеринга. Другими словами, позволяет решить практически весь спектр задач, с которыми сталкиваются специалисты при разработке проектов любой сложности.
Твердотельные модели
Система 3д моделирования AutoCAD предоставляет пользователю весь необходимый набор для создания и редактирования твердотельных моделей. Команды, предназначенные для 3d моделирования в AutoCAD твердых тел, находятся на ленте «Тело»:

Основные возможности AutoCAD для работы с твердыми телами:
- Построение моделей с помощью трехмерных примитивов (Ящик, Цилиндр, Конус, Сфера и пр.)
- Создание плоских параметрических эскизов
- Построение тел с помощью привычных команд Выдавить, Вытягивание, Вращение, Сдвиг и Лофт
- Работа с многотельными моделями и возможность выполнения булевых операций над телами (Объединение, Вычитание, Пересечение)
- Возможность сохранения Журнала тела, что позволяет легко редактировать тело в любой момент времени
- Полный набор команд редактирования (Фаска, Сопряжение, Оболочка, Смещение граней, Разделение тела, Упрощение тела)
- Команды создания трехмерных кривых, например, Спираль
- Команды для построения сечений, плоских проекций тел
Грамотный подход к построению твердотельных моделей вкупе с богатой функциональностью AutoCAD по работе с двумерными чертежами и документами дает инженерам возможность разрабатывать проекты и изделия любой сложности, изменять их и дорабатывать без особых трудностей.
Поверхности
Работа с поверхностями не менее важна в инженерном и дизайнерском деле, чем работа с твердыми телами. В AutoCAD для доступа к командам работы с поверхностями необходимо перейти на одноименную ленту «Поверхность»:

Основные возможности AutoCAD для работы с поверхностями:
- Работа с плоскими кривыми, включая сплайны по управляющим вершинам и сплайны по определяющим точкам
- Создание параметрических плоских эскизов
- Построение плоских и сетевых (U,V) поверхностей
- Построение поверхностей с помощью команд «Лофт», «Сдвиг», «Вытянуть» и «Вращать»
- Создание поверхностей перехода, замыкающих и смещенных поверхностей
- Обрезка, удлинение и сопряжение поверхностей
- Легкое редактирование управляющих вершин с помощью трехмерных манипуляторов
- Возможность преобразования поверхностей в NURBS-поверхности и работа с ними
- Инструменты анализа поверхностей (Целостность/Зебра, Кривизна, Уклон)
Естественно, система 3д моделирования AutoCAD не дает возможности для работы со сложными поверхностями, такими как кузова современных автомобилей и корпуса самолетов, но для решения большинства задач поверхностного моделирования эта программа отлично подходит.
Работа с сеточными телами приобрела особую популярность в последнее время в связи с развитием аддитивных технологий. У сеточных тел очень широкое применение, начиная от создания простых и легких в редактировании трехмерных моделей, до создания объектов со сложной произвольной геометрией (например, персонажи анимационных роликов). AutoCAD дает доступ к базовым функциям по работе с сетями. Все команды, предназначенные для работы с моделями такого типа, находятся на вкладке «Сеть»:

Основные возможности AutoCAD для работы с сеточными телами:
- Построение сетей с помощью примитивов (Сеть-параллелепипед, Сеть-конус, Сеть - цилиндр, и пр.)
- Создание сетей с помощью операции вращения, построение поверхностей сдвига, поверхностей Кунса и поверхностей соединения
- Уменьшение и увеличение гладкости сети
- Редактирование сетей: выдавливание, разделение и объединение граней, заполнение разрывов и отверстий
- Преобразование сеточных тел в твердотельные модели
Визуализация
Модуль визуализации AutoCAD предназначен для быстрого и простого получения фотореалистичных изображений трехмерных моделей. Его интерфейс максимально прост и ориентирован на пользователей, которые не являются специалистами в области визуализации. Однако, AutoCAD дает возможность получать изображения отличного качества.

Основные возможности AutoCAD в области визуализации трехмерных моделей:
- Использование собственной системы рендеринга (начиная с версии AutoCAD 2016, до этого применялось решение стороннего разработчика)
- Поддержка IBL-сред
- Возможность создания и настройки разных источников света (Точечный, Прожектор, Удаленный)
- Полная поддержка работы с тенями
- Определение положения Солнца
- Обширная библиотека материалов и текстур
- Команды для создания и настройки камер, формирования траектории их движения
- Возможность визуализации в «облаке»
Заключение
Система 3д моделирования AutoCAD – это полнофункциональное решение для трехмерного моделирования, включающее работу с твердыми телами, поверхностями, сеточными телами, среду визуализации, параметрическое проектирование и многое другое. Пользователи, выбирающие эту программу в качестве рабочего инструмента, могут не сомневаться в стабильности работы системы, ее надежности и соответствии современным требованиям.
Читайте также:

