Как редактировать фото в adobe premiere pro
Обновлено: 18.05.2024
В этом руководстве вы узнаете несколько простых и приятных приемов, которые упростят вашу жизнь при работе с изображениями в Adobe Premiere Pro.
Я собираю небольшой видеоролик об Аврааме Линкольне, который, естественно, будет состоять из неподвижных изображений. Работа с фотографиями в Adobe Premiere Pro немного отличается от рабочего процесса при редактировании видео. С изображениями вы часто имеете дело с множеством разрешений, вам нужно добавить немного движения, и вы даже можете выполнить некоторые ретуши.
Проверить разрешение
Фотографии бывают самых разных форм и размеров. Многие из них имеют вертикальное соотношение сторон, а другие квадратные или прямоугольные. Если вы планируете масштабировать фотографию, убедитесь, что у вас достаточно высокое разрешение, чтобы изображение оставалось резким после масштабирования. В этом примере я работаю с изображением с разрешением 2500 x 3000 пикселей. Если я перенесу это в последовательность Ultra HD (3840 x 2160), мне нужно будет масштабировать ее, чтобы полностью уместить в кадре. Однако в последовательности 1920 x 1080 у меня есть много места, чтобы анимировать и масштабировать это изображение.
Для получения четкого изображения сначала проверьте разрешение.
Подходит к раме
Если вы просто хотите сопоставить изображение с размером кадра последовательности, есть быстрый и простой способ сделать это. Если у вас есть изображение в вашей последовательности, просто щелкните правой кнопкой мыши, и выберите либо Масштабировать до размера кадра или Установить размер кадра. Важно понимать, что делает каждый из этих вариантов, поскольку они очень разные.
Подберите изображение к размеру кадра последовательности.
Scale to Frame Size фактически изменит размер вашего изображения, удалив пиксели и установив масштаб на 100 процентов. Это означает, что если вы увеличите масштаб изображения позже, вы потеряете качество. С другой стороны, установка «Размер кадра» просто отрегулирует атрибут масштаба так, чтобы изображение идеально вписывалось в кадр последовательности. Чтобы изменить способ обработки фотографий в Premiere Pro по умолчанию, перейдите в Правка> Настройки> Масштабирование мультимедиа по умолчанию выпадающее меню.
Установите точку привязки
Чтобы вдохнуть жизнь в свое изображение, я хочу добавить базовую анимацию с помощью ключевых кадров для атрибутов «Масштаб», «Положение» и «Вращение». Поскольку все эти анимации будут сосредоточены на точке привязки моего слоя, я хочу убедиться, что правильно расположил ее. Если я хочу просто уменьшить масштаб глаз Линкольна, это поможет переместить точку привязки в эту область.
Чтобы добавить жизни к фотографии, вам нужно установить точку привязки.
Чтобы изменить положение точки привязки, я выберу параметр «Точка привязки» в разделе «Движение». Окно> Элементы управления эффектами панель. Это показывает перекрестие точки привязки на панели Программы. Теперь, когда перекрестие видно, я могу легко переместить точку привязки к глазам Линкольна. Теперь все будет анимировано вокруг этого места как центра.
Анимировать фото
Установив точку привязки, я готов к анимации. Для этого просто откройте Окно> Элементы управления эффектами панель. Выберите фотографию, затем поместите указатель воспроизведения на шкале времени в то место, где вы хотите начать движение. Настроить Движение атрибуты в Элементы управления эффектами панель, чтобы получить фотографию там, где вы хотите. нажмите Переключить анимацию кнопки (символ секундомера) для каждого параметра, чтобы добавить ключевые кадры.
Начните анимировать свою фотографию, открыв панель «Окно»> «Элементы управления эффектами».
Затем переместите указатель воспроизведения в желаемое конечное положение и отрегулируйте Движение атрибуты. Второй ключевой кадр будет автоматически добавлен при изменении этих параметров. Чтобы сделать анимацию шелковистой, добавьте легкости ключевым кадрам. Это известно как эффект Кена Бернса, названный в честь популярного режиссера-документалиста PBS.
Изменить продолжительность по умолчанию
Если я планирую работать с большим количеством фотографий, я могу создать последовательность, в которой все изображения имеют одинаковую продолжительность. Для этого я могу указать продолжительность по умолчанию для неподвижных изображений на панели «Настройки». Под Правка> Настройки> Временная шкала> Продолжительность неподвижного изображения по умолчанию, Я могу вручную ввести продолжительность в секундах или кадрах. После внесения изменений я перезапускаю свой проект. Теперь каждый раз, когда я добавляю фотографию на шкалу времени, она будет иметь новую длительность по умолчанию. Это определенно важно знать.
Упорядочите изображения, указав продолжительность по умолчанию на панели «Настройки».
Редактировать в Adobe Photoshop
Часто при работе с историческими изображениями вам необходимо перенести их в Adobe Photoshop для некоторой работы по очистке. В большинстве случаев для меня это просто удаление царапин или других дефектов изображения. К счастью, Premiere Pro хорошо работает с Photoshop, поскольку они являются братьями и сестрами Adobe.
Удалите мелкие дефекты с помощью Adobe Photoshop.
Чтобы запустить PS из PP, просто выберите свое изображение в Лента новостей или Проект панель, затем выберите Правка> Правка в Фотошоп. Попав в PS, я в основном буду использовать Пластырь инструмент для быстрого удаления нежелательных объектов на фотографии. При сохранении в PS автоматически обновляются изменения фотографии в Premiere Pro.
Добавить наложения
Корректирующие слои
Еще немного измените внешний вид, применив эффект Lumetri к корректирующему слою.
Узнайте, как начать работу с Premiere Pro — программным обеспечением для нелинейного монтажа, предназначенным для кинематографистов, создателей телевизионных передач, журналистов, студентов и видеооператоров.
Premiere Pro — программное обеспечение для нелинейного монтажа, предназначенное для кинематографистов, создателей телевизионных передач, журналистов, студентов и видеооператоров. Узнайте, как научиться работать в Premiere Pro — начиная с импорта неотредактированных материалов вплоть до создания полноценного видео.
- Подготовьте материалы и другие медиафайлы. Premiere Pro поддерживает различные форматы файлов. Сверьтесь с нашим списком поддерживаемых форматов файлов и узнайте, можно ли импортировать ваши файлы в Premiere Pro. Сохраните файлы на компьютере или специальном накопителе (рекомендуемый вариант).
- Проверьте требования к системе. Если компьютер отвечает этим требованиям к системе, вы можете установить на него Premiere Pro. Если графические процессоры поддерживаются не полностью, Premiere Pro сообщит об этой проблеме при запуске приложения. Проверьте драйверы и установите их новейшие версии, чтобы задействовать максимум возможностей Premiere Pro.
После загрузки отснятых материалов на компьютер откройте Premiere Pro и начинайте редактировать.

Если у вас нет подходящих материалов, но вы хотите научиться работать в Premiere Pro, используйте файлы из образца проекта, поставляемого вместе с продуктом. На домашнем экране нажмите Обучение > Начало работы , чтобы использовать образец проекта.
Как создать проект или открыть существующий проект
Создание нового проекта или открытие существующего.
- Чтобы создать проект, нажмите Создать проект (Windows: Ctrl+Alt+N, macOS: Opt+Cmd+N).
- Чтобы открыть существующий проект, нажмите Открыть проект (Windows: Ctrl+O , macOS: Cmd+O ).
- Если проект создан с помощью Premiere Rush (мобильное приложение для записи и редактирования видео), то его можно открыть прямо в Premiere Pro и продолжить редактирование. Нажмите Открыть проект Premiere Rush .
- Чтобы работать над проектом вместе с другими участниками, можно создать новый проект группы. Нажмите Создать проект группы .
Дополнительные сведения см. в разделе Создание и изменение проектов.

Импорт видео и аудио
Импорт видеоматериалов и других медиафайлов.
Импортировать файлы можно:
- с помощью браузера медиаданных (Windows: Ctrl+Alt+I, macOS: Opt+Cmd+I);
- с помощью Dynamic Link (для загрузки материалов из After Effects, Photoshop или Illustrator).

Сборка и детализация эпизода
Чтобы посмотреть клип на исходном мониторе , дважды нажмите его на панели Проект . На исходном мониторе можно просматривать клипы, устанавливать точки редактирования и отмечать кадры перед добавлением клипов в эпизод. Доработка эпизодов с помощью управления клипами на панели Таймлайн.
Добавьте клипы в эпизод на таймлайне, перетащив их с панели Проект или используя кнопки Вставить (клавиша «,») или Перезаписать (клавиша «.»).

Добавление заголовков
Чтобы начать работу с заголовками, можно выбрать существующий шаблон анимационного дизайна в Premiere Pro. Заголовок также можно создать непосредственно в видео с помощью инструмента «Текст» в программном мониторе . Для создания нового текстового слоя используйте сочетания клавиш (Windows: Ctrl+T , macOS: Cmd+T ).
Введите текст заголовка, а затем настройте его вид. Сохраните заголовок в качестве шаблона анимационного дизайна, чтобы его можно было использовать повторно и передавать в другие программы.
Дополнительные сведения об использовании панели «Основные графические элементы» см. в разделе Создание заголовков и анимированной графики.

Добавление переходов и эффектов
Чтобы сделать смену клипов плавной, между ними можно добавить переходы. Панель Элементы управления эффектами содержит большой список переходов и эффектов.
Чтобы добавить эффект или переход в клип на таймлайне , перетащите его с панели Эффекты . Настройте эффект, длительность и выравнивание на панели Элементы управления эффектами .
Дополнительные сведения см. в разделах:
Изменение цвета
В Premiere Pro есть несколько способов изменения цвета. Возможные варианты:
- Применение стилей (шаблоны настроек цвета) и внесение изменений.
- Настройка стилей с помощью кривых RGB и кривой цветового тона/насыщенности.
- Сравнение и согласование цветов в клипах.
- Настройка теней, средних тонов и бликов с помощью цветовых кругов.
- Применение таблиц LUT для внесения технических изменений в настройки цвета или другие параметры.
Для начала поэкспериментируйте со стилями. Выберите клип на таймлайне, а затем выберите стиль в разделе «Креативный» на панели «Цвет Lumetri». Для тонкой настройки стиля используйте бегунки «Интенсивность» и «Коррекция».

Микширование аудио
Premiere Pro предоставляет полноценное решение для редактирования аудио прямо в приложении. Одни из наиболее часто используемых настроек звука — это синхронизация звука с видео и уменьшение фонового шума. Для использования расширенных настроек микширования аудио можно отредактировать звук в Audition.

Изменение длительности и скорости
Можно установить длительность для видео и аудиоклипов, ускоряя или замедляя их для заполнения длительности.
- команда «Скорость/Длительность» (Windows: Ctrl + R , macOS: Cmd + R );
- инструмент «Растягивание по скорости» (Windows: R , macOS: R );
- функция «Перераспределение времени».
Экспорт
Перенесите отредактированный эпизод на выбранный носитель. С помощью Adobe Media Encoder можно выбрать настройки экспорта в соответствии с потребностями зрительской аудитории.
Дополнительные сведения см. в разделе Типы экспорта.

Над проектом можно работать на различных компьютерных платформах. Например, можно запустить его в Windows и продолжить редактирование в macOS. Однако при перемещении проекта из одной платформы на другую некоторые функции изменяются.
Можно создать проект на одной платформе, а затем переместить его на другую. Premiere Pro устанавливает для второй платформы аналогичные настройки эпизода, если на ней имеется эквивалент.
Все эффекты, доступные в Mac OS, доступны в Windows. Если проект открывается в ОС Mac OS, эффекты Windows, недоступные в Mac, отображаются как автономные эффекты. Все аудиоэффекты доступны на обеих платформах. Шаблоны настроек эффектов работают на обеих платформах (если только к эффекту не применен шаблон настроек, который не доступен на данной платформе).
Шаблоны настроек, созданные на одной платформе, не доступны на другой.
Файлы предпросмотра, созданные на одной платформе, не доступны на другой. Когда проект открывается на другой платформе, Premiere Pro выполняет повторный рендеринг файлов предпросмотра. Если этот проект затем открывается на исходной платформе, Premiere Pro снова выполняет повторный рендеринг файлов предпросмотра.
Качество воспроизведения необработанных сторонних файлов не такое высокое, как качество воспроизведения этих файлов на их исходных платформах. Например, AVI-файлы не воспроизводятся в Mac OS также хорошо, как в Windows. Для сторонних для текущей платформы файлов Premiere Pro выполняет рендеринг файлов предпросмотра. Premiere Pro всегда представляет файлы предпросмотра в исходном для платформы формате. Красная полоса на таймлайне указывает, какие разделы файлов нуждаются в рендеринге.
Под специальными возможностями подразумевается возможность создания продуктов, которыми могут пользоваться люди с нарушениями зрения, слуха, опорно-двигательного аппарата и другими нарушениями.
К таким специальным возможностям в программных продуктах относятся поддержка экранного диктора, текстовые эквиваленты для графики, сочетания клавиш, настройка цветов дисплея с высокой контрастностью и т. д.
Приложение Premiere Pro предоставляет инструменты, которые позволяют его использовать людям с ограниченными возможностями, а также инструменты создания содержимого для людей с ограниченными возможностями.
Видеоредакторам Premiere Pro, которым требуются специальные возможности, данное приложение предлагает следующее:
Рабочая среда «Графика» и панель «Основные графические элементы» в Premiere Pro содержат мощные средства создания титров, графики и анимаций прямо в Premiere Pro.
На панели «Основные графические элементы» также можно изменять шаблоны анимационного дизайна (файлы .mogrt), созданные в After Effects или Premiere Pro. Узнать больше о шаблонах анимационного дизайна можно в разделе Использование шаблонов анимационного дизайна в Premiere Pro.
Чтобы получить доступ к рабочей среде «Графика»: нажмите Графика на панели рабочей среды вверху экрана или в главном меню выберите Окно > Рабочая среда > Графика .
Порядок получения доступа к панели «Основные графические элементы»: по умолчанию панель «Основные графические элементы» входит в состав рабочей среды «Графика». Однако, если она не отображается, можно открыть ее напрямую, выбрав Окно > Основные графические элементы .
Части панели «Основные графические элементы»

A. Вкладка «Обзор» B. Вкладка «Редактировать»
Обзор
Эта вкладка используется для просмотра шаблонов анимационного дизайна (файлы .mogrt) в Adobe Stock. Эти разработанные профессионалами шаблоны можно легко перетащить в свою хронику и настроить. Adobe Stock — это рынок видеоматериалов, шаблонов анимационного дизайна, фотографий и многого другого. Дополнительная информация приведена в разделе Обзор шаблонов анимационного дизайна и управление ими.
Редактировать
Эта вкладка используется в следующих целях:
- Выравнивание и преобразование слоев, изменение свойств внешнего вида, редактирование свойств текста и многое другое.
- Добавление ключевых кадров в графику Premiere (prgraphics)
- Изменение открытых свойств для графики After Effects (aegraphics)
Графика Premiere может содержать несколько слоев текста, фигур и клипов, подобно слоям в Photoshop. В графическом элементе дорожки в эпизоде может содержаться несколько слоев. При создании нового слоя на таймлайн в положении курсора воспроизведения добавляется графический клип, содержащий этот слой. Если графический элемент дорожки уже выбран, следующий создаваемый слой добавляется к существующему графическому клипу.
Все графические объекты, созданные в Premiere Pro, можно экспортировать в виде шаблона анимационного дизайна (.mogrt) в папку локальных шаблонов, на локальный диск, в библиотеку Creative Cloud Libraries для совместного или повторного использования.
Графические слои можно создать, даже если эпизод еще не содержит никаких видеоклипов.
Создание текстовых слоев
Создать заголовок можно с помощью инструмента «Текст» в программном мониторе или команды Новый слой > Текст в меню «Графика».
Время просмотра: 1 минута 28 секунд
Чтобы создать текстовый слой в Premiere Pro, выполните указанные ниже действия.
На панели инструментов выберите инструмент «Текст» (T) или инструмент Вертикальный текст .
Нажмите Программный монитор там, где требуется расположить текст, и начните его вводить. Одним нажатием можно создать текст в точке, а перетаскиванием можно создать текстовое поле, в котором текст будет автоматически переноситься на новую строку в пределах границ поля.
Инструмент «Выделение» (V) используется для управления текстом и слоями-фигурами непосредственно в Программном мониторе . Можно регулировать положение слоя и поворачивать его. Можно изменить опорную точку и масштаб текстового слоя, а также размеры текста в текстовом поле.
Убедитесь, что инструмент «Текст» не выбран. Если это не так, будет создан дополнительный текстовый слой. Прежде чем вносить дальнейшие изменения с помощью прямого манипулирования, выберите инструмент «Выделение».
Настройте внешний вид текста, используя вкладку Правка панели Основные графические элементы .

A. Выравнивание и трансформация B. Текст C. Заливка D. Обводка
Некоторые свойства, которые можно редактировать:
- Свойства текста: измените шрифт выбранного текста, выбрав шрифт в раскрывающемся списке. Также можно изменить стиль шрифта текста (например, полужирный или курсив). Если в шрифте нужный стиль отсутствует, можно применить псевдостили: псевдополужирный, псевдокурсив, все прописные, малые прописные, надстрочный и подстрочный индекс, а также подчеркнутый.
- Заливка: для изменения цвета текста следует выбрать текст, нажать переключатель «Заливка/Обводка» в разделе «Внешний вид» панели «Основные графические элементы» и выбрать цвет.
- Обводка: для изменения обводки (границы) текста выберите текст, нажмите «Цвет обводки» и выберите цвет. Также можно изменить ширину обводки, стили обводки или добавить несколько обводок к тексту и создать захватывающие эффекты. Дополнительная информация приведена в разделе Создание нескольких обводок.
- Фон: чтобы изменить фон текста, выберите текст и нажмите «Цвет фона». После этого можно настроить непрозрачность и размер фона. Чтобы убрать фон текста, снимите флажок «Фон». Дополнительные сведения см. в разделе Правка фонов текста.
- Тень : чтобы изменить тень текста, выберите текст и нажмите «Цвет тени». После этого можно настроить различные свойства тени, как расстояние, угол, непрозрачность, размер и размытие.
Заменить шрифты в проектах
Шрифты в проекте можно заменить, обновив все шрифты одновременно, а не по отдельности. Например, если есть графический объект с несколькими слоями текста, и требуется заменить шрифт, сделать это можно на всех слоях одновременно с помощью команды Заменить шрифты в проектах .
Захват высококачественного видео никогда не был таким простым. Однако почти во всех случаях необработанное видео необходимо изменять, обрезать, корректировать и редактировать, и это является серьёзным препятствием.
В этом видеоуроке из моего курса по редактированию видео в Adobe Premiere Pro, вы получите подробное введение в ключевой элемент редактирования видео: последовательность. Вы узнаёте, как создать последовательность, и узнаёте несколько способов добавления кадров в последовательность.
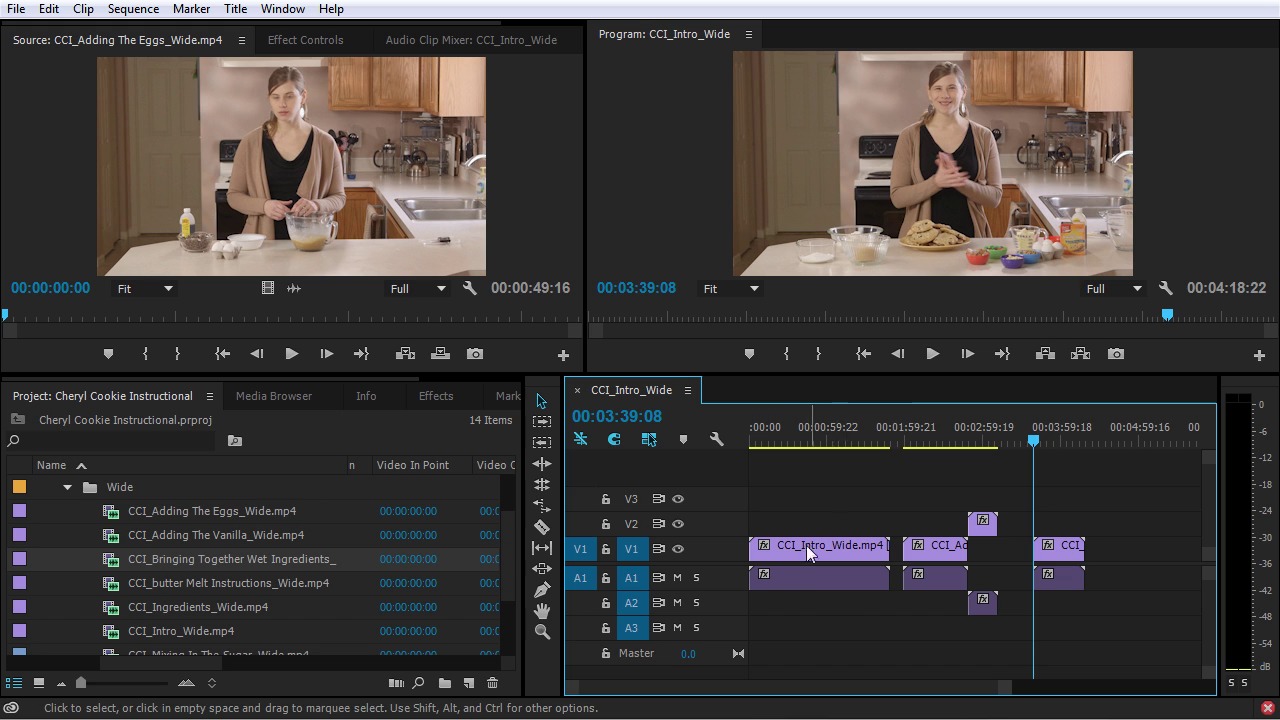
Анатомия Последовательности
Последовательность - это упорядоченная коллекция видео, текстовых, аудио, фото, графических ресурсов с началом и концом на временной шкале.
В Adobe Premiere Pro у нас есть линейка шкалы времени, которая показывает нам часы, минуты, секунды и кадры слева направо. Далее, у нас есть несколько видео-треков и несколько аудио-треков: в каждой последовательности будет по крайней мере одна видео-дорожка, а в любой последовательности со звуком будет как минимум одна звуковая дорожка. По умолчанию, когда вы создаёте новую последовательность, она часто помещает пустые видеодорожки и аудиодорожки в последовательность, чтобы они были готовы к использованию.
Вы можете создать последовательность несколькими различными способами. Самый простой способ - просто вставить медиаклип прямо в панель временной шкалы.
Как Создать Новую Последовательность
Перетаскивание клипов в окно временной шкалы - не единственный способ создания последовательности. Вы также можете создать новую последовательность с помощью сочетания клавиш (Ctrl+N). Далее, появится диалоговое окно с рядом различных пресетов, так что вы можете изменить настройки и создать количество и типы треков, которые вы захотите.
Но самый простой способ, опять же, это просто перетащить один из ваших медиаклипов на временную шкалу. Это создаст новую последовательность с правильным размером кадра, временной базой, пропорциями пикселей и частотой дискретизации звука.
Перетащите, чтобы создать хронометраж.
Организованные Файлы Упрощают Редактирование
Вы можете взять что-нибудь с панели Проект (Project) и просто нажать и перетащить выделенный объект прямо в свою последовательность. При перетаскивании вы можете увидеть, что появляются отдельные линии, когда вы подходите к краю других медиаклипов. При включенном Snapping (S) ведущий клип справа будет привязываться к краям других медиаклипов. Объекты также будут привязаны к началу проигрыша. Это позволяет очень легко вытаскивать объекты из ваших файлов и добавлять прямо в вашу последовательность. Вы можете добавить несколько клипов в свою последовательность одновременно: выберите клипы, а затем просто перетащите их в свою последовательность.
Теперь, когда вы находитесь в режиме просмотра иконок, у вас есть несколько вариантов сортировки. Например, если вы измените Порядок сортировки (Sort Order) на Имя (Name) сейчас, то вы увидите, что клипы отсортированы в алфавитном порядке. Обычно мне нравится устанавливать Порядок Пользователя (User Order), и таким образом я могу перейти в представление значков и изменить порядок объектов, а затем добавить их в проект в порядке истории. Использование представления значков - это удобный способ быстро получить визуальное представление о том, как выглядят эти кадры, так что вы можете расположить все кадры, не открывая их и не просматривая их, что отнимает много времени.
Как Быстро Добавить Трёхточечные Изменения
Ещё один способ добавить клипы в последовательность - прямо с исходного монитора, который полезен для грубого редактирования при просмотре кадров.
Дважды щёлкните по клипу, чтобы вытащить его на монитор. Щёлкните в любом месте на этом изображении, а затем перетащите его вниз на шкалу времени, чтобы добавить этот кадр в последовательность.
Трёхточечное Редактирование
Вы также можете делать всё это с клавиатуры, что очень полезно для определённых типов редактирования, например документального, где несколько снимков являются частью одного и того же исходного файла.
Используя технику трёхточечного редактирования, вы устанавливаете три точки: стартовую (начальную) точку на временной шкале и входную и выходную точки на своём источнике. Сначала переместите точку воспроизведения в конец последнего клипа на временной шкале. Загрузив исходное видео, установите точку Mark In (I) и Mark Out (O) в начале и конце сегмента, который вы хотите добавить в последовательность. Нажмите апостроф ('), чтобы вставить этот клип в шкалу времени. Повторите столько раз, сколько необходимо от вашего исходного материала.
Трёхточечное редактирование - это быстрый, эффективный, интуитивно понятный способ приблизительного редактирования. Мы подробно расскажем о том, как использовать входы и выходы с клипами в следующем уроке этого курса.
Автоматизируйте последовательность
Автоматизируйте последовательность
Ещё один дополнительный способ добавить клипы в последовательность при выборе нескольких клипов: существует кнопка с надписью Автоматизировать Последовательность (Automate to Sequence). Когда вы нажимаете эту кнопку, то вы получаете ряд опций. Вы можете выбрать порядок клипов, аудио переходы по умолчанию и видео переходы. Это довольно элементарный способ создать последовательность, действительно жизнеспособную только для базовых проектов, но если это работает с вашим проектом, то это может сэкономить некоторое время.
Смотрите Полностью Курс
Полный курс, Введение в Редактирование Видео в Adobe Premiere Pro, поможет вам освоить одно из самых популярных приложений для редактирования видео: Adobe Premiere Pro. Вы узнаете, как организовать свои файлы вне Premiere, импортировать ресурсы и настроить свой проект. Вы также изучите основы редактирования, например, как создавать перебивки, основы редактирования, аудио и видео эффекты, заголовки, как экспортировать ваш проект и многое другое!
И не забудьте посетить Envato Market на наличие огромного количества полезных ресурсов для ваших видеопроектов, от видеоматериалов до анимации и многого другого.
Читайте также:

