Как редактировать шаблон в powerpoint
Обновлено: 07.07.2024
Тема PowerPoint это набор фонов, пар шрифтов, цветовых схем и оформлений слайдов. Так же они обычно связаны с шаблонами PowerPoint. Примечание: мы будем использовать эти термины взаимозаменяемо в этой статье.
Смена темы (шаблона) в PowerPoint, может существенно помочь разобрать вашу презентацию на части и для визуального взаимодействия с вашей аудиторией.
Тема Be является отличным примером профессионального шаблона PowerPoint.
Самое лучшее то, что множество этих пользовательских тем PowerPoint, вы можете загрузить и использовать в ваших презентациях.
В этом уроке, я обучу вас трём ключевым навыкам работы с шаблонами PowerPoint:
- Как и где найти пользовательские темы PowerPoint
- Как устанавливать пользовательские темы PowerPoint
- Как изменять шаблоны PowerPoint
Как быстро загрузить и сменить шаблон PowerPoint (смотри и учись)
В видеоуроке ниже, я дам вам быстрый обзор о том, как загрузить и установить тему PowerPoint. Видеоурок поможет вам быстро добавить к скучной презентации столь необходимое оформление.
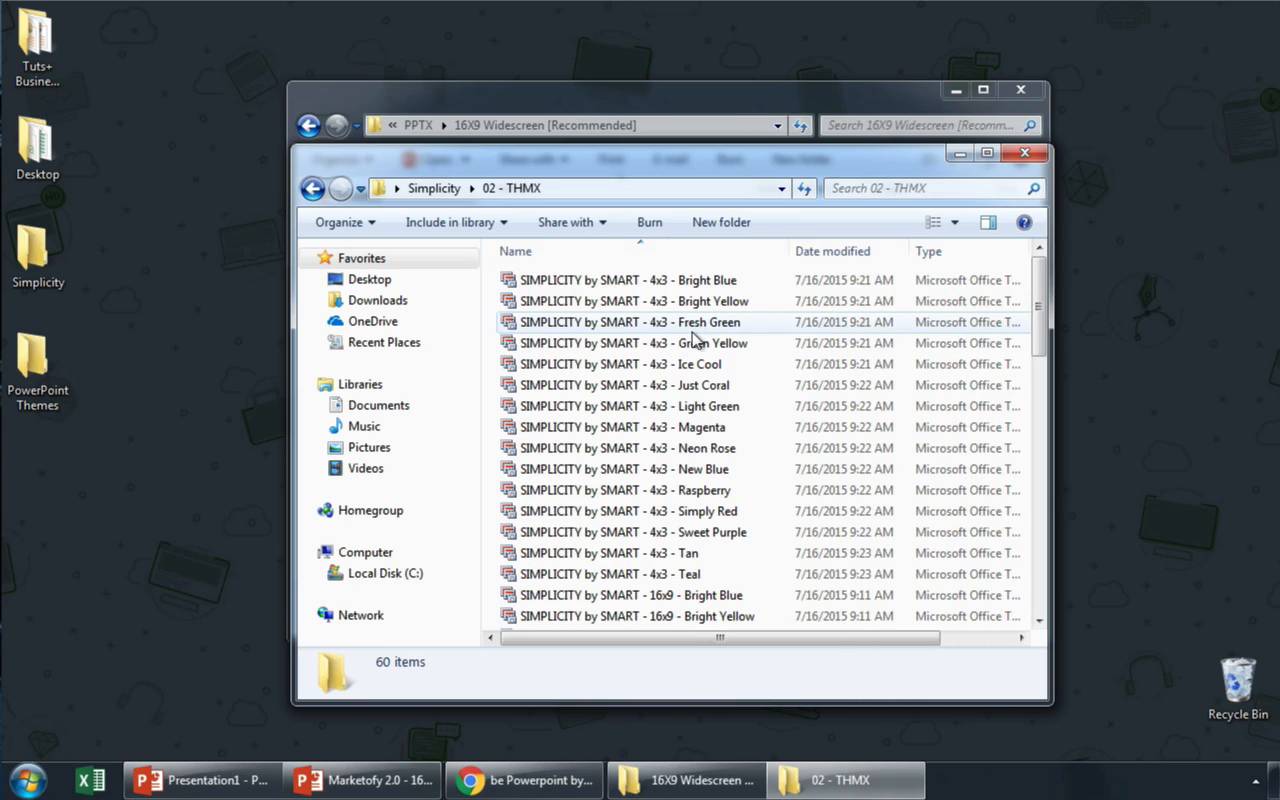
В остальной части этого урока, я научу вас как загрузить, установить и сменить шаблон PowerPoint.
Как загрузить тему PowerPoint
Загрузка нового шаблона PowerPoint, поможет вам разобрать вашу презентацию по частям.
Оформление множества слайдов, которые сочетаются и внешне привлекательны, требует много времени. Использование готовых, пользовательских шаблонов PowerPoint сэкономит вам не мало времени и придаст вашей презентации профессиональное оформление.
Встроенные темы PowerPoint это хорошее начало, но пользовательские темы PowerPoint визуально разделяют части презентации.
Когда время поджимает, чтобы завершить предстоящую презентацию, лучшим вариантом является покупка профессионального шаблона PowerPoint с рынка, вроде как GraphicRiver или Envato Elements. Просмотрите нашу редакторскую подборку лучших шаблонов PowerPoint:
Вы, вероятно, можете найти несколько бесплатных шаблонов PowerPoint через поиск, например Google, но у этих премиум шаблонов есть уникальные преимущества. Есть три преимущества покупки темы PowerPoint с квалифицированного рынка, такого как GraphicRiver и Envato Elements:
- Контроль качества. Темы просматриваются на Envato и только квалифицированные файлы проходят в сеть. Каждый шаблон PowerPoint содержит подробные инструкции по установке и использованию темы для удобства использования.
- Премиум-дизайн. Это не стандартные шаблоны, встроенные в PowerPoint; авторы тратят значительное время на разработку оформления слайдов, которые выделяются из толпы и помогают вам эффективно представлять свои идеи.
- Профессиональная настройка. Каждый набор тем Powerpoint поставляется с возможностью быстрой настройки и несколькими расширенными функциями презентации, которые вы ожидаете в премиальном ресурсе.
Вкратце: встроенные темы — отличное начало в PowerPoint, но приобретенные шаблоны придадут вашей презентации преимущество перед другими.
Как импортировать пользовательский шаблон PPT
После загрузки пользовательского шаблона PPT, вам необходимо установить его, чтобы вы могли использовать его в своих собственных презентациях PowerPoint. Вот как импортировать и устанавливать новые темы PowerPoint.
1. Читайте документацию
Каждая пользовательская тема PowerPoint упакована по-разному, и установка темы будет отличаться.
Для примера, возьмём шаблон Marketofy PowerPoint, который доступен на GraphicRiver. Загруженный архив содержит множество файлов в формате .PPTX различного размера. Вы просто открываете PPTX файл и добавляете своё содержимое для быстрого построения вашей презентации.
Тема PowerPoint, загруженная с GraphicRiver или Envato Elements, включает документацию, которая объясняет как использовать каждую тему.
Хорошо документированные темы с GraphicRiver или PowerPoint содержат конкретные инструкции по установке тем PowerPoint. Первым делом после загрузки новых шаблонов PowerPoint остановитесь на документации.
Пользовательские темы PowerPoint обычно идут в двух форматах: файлы PowerPoint (файлы PPTX) или шаблоны темы .THMX / .POTX. Вот как работать с каждым типом файла:
2. Работа с файлами шаблонов PPTX
Многие создатели тем распространяют пользовательские темы PowerPoint как простые PPTX-файлы, стандартные файлы презентации PowerPoint. Вы можете добавить их в PowerPoint, дважды щелкнув по ним или выбрав Файл > Открыть, находясь в PowerPoint.
Преимущество этого подхода заключается в том, что автор темы может упаковать множество идей макетов внутри файла. Затем вы можете указать и выбрать слайды с желаемыми макетами и добавить в них свой контент.
Шаблон Marketofy PowerPoint является примером шаблона PowerPoint, распространяемого в виде файла PPTX; вы можете использовать встроенные слайды и забрасывать свой контент в шаблон.
Недостатком такого типа темы является то, что он не выглядит пригодным повторно. Каждый раз, когда вы работаете с настраиваемой темой PowerPoint, вам нужно открыть исходный файл, выбрать слайды для использования и добавить свой контент.
3. Или использовать. THMX и. POTX файлы темы
Альтернативой готовых PPTX файлов являются файлы .THMX или .POTX. Это многоразовые темы, которые можно добавить в PowerPoint и применить к текущей презентации в несколько кликов мыши.
Тема PowerPoint implicity — отличный пример этого. Она включает файлы .THMX, которые вы можете добавить в PowerPoint и многократно использовать.
Если у вас есть файлы .THMX (или .POTX в ранних версиях PowerPoint), создайте папку для их хранения. Переместите .THMX файлы в эту папку.
Теперь, отыщите путь к каталогу с темами, что-то вроде C:\Users\Andrew\Themes. Вы можете кликнуть в адресной строке проводника Windows, чтобы скопировать путь, если нужно.
Создайте папку и переместите туда файлы темы .THMX, чтобы собрать группу тем.
Теперь, вернитесь в PowerPoint и перейдите в Файл > Параметры. Найдите настройки Сохранения на левой стороне
В Расположение файлов по умолчанию, вставьте путь до папки, где хранятся ваши темы.
В параметрах Сохранения в PowerPoint, вставте путь до каталога, в котором содержатся ваши темы PowerPoint
Всё, ваши пользовательские темы доступны в PowerPoint. А теперь давайте узнать, как их использовать:
Как быстренько сменить оформление темы в PowerPoint
Итак, вы установили тему PowerPoint и готовы начать её использовать. Давайте посмотрим, как быстро сменить вашу тему.
Темы PowerPoint с файлами PPTX, вы можете начать использовать, как только вы откроете этот файл. Как я упоминал ранее, просто перетащите ваше содержимое и вы уже используете эту тему.
Вы увидите эти THMX файлы в разделе Личное, при создании новой презентации PowerPoint. В меню Файл > Новый, нажмите Личное, чтобы увидеть новоустановленные темы. Тыкните по одной из них, чтобы создать новую презентацию с выбранной темой.
В меню Файл > Новый, выберите раздел Личное, чтобы применить вашу тему PowerPoint.
Возможно, вы привыкли менять темы PowerPoint из ленты. К сожалению, ваши Личные темы PowerPoint автоматически не отображаются на ленте PowerPoint. Вам будет нужно специально обавить темы на ленту PowerPoint, чтобы сделать их доступными там.
Пользовательские темы PowerPoint не отображаются автоматически а ленте PowerPoint - Дизайн.
Чтобы добавить темы PowerPoint на вкладку Дизайн, нажмите стрелку раскрывающегося списка в правой части раздела Темы. Выберите Поиск тем и перейдите к своим пользовательским файлам .THMX. Затем, после добавления пользовательской темы, выберите Сохранить текущую тему.
Чтобы ваши темы отображались на ленте PowerPoint, вам нужно выбрать Поиск тем, выбрать файлы .THMX, а затем сохранить текущую тему.
Теперь ваши темы PowerPoint будут доступны на ленте PowerPoint. Просто нажмите на миниатюру, чтобы выбрать новый дизайн темы, который вы хотите быстро применить к своей презентации.
Повторите и продолжайте изучать PowerPoint
Презентации PowerPoint это только вспомогательный инструмент для выражения и обмена информацией, но это не значит, что мы не можем создавать стиль и настраивать их внешний вид.
Посмотрите эти уроки, чтобы лучше освоить презентации PowerPoint и посмотрите наши лучшие темы и шаблоны PowerPoint.
А какая ваша любимая тема PowerPoint? Какую вы используете для придания выразительности презентации? Сообщите мне в комментариях.
Чтобы аккуратно расположить элементы в презентации PowerPoint и не тратить время на их добавление вручную, используйте шаблон (файл POTX). Это ускорит создание презентации.
Место для хранения шаблона
Шаблон, который вы сами создали или получили из другого источника, нужно сохранить в правильном расположении, чтобы его можно было легко применить к презентации.
Замените <имя пользователя> вашим именем пользователя на этом компьютере.
Подтвердите расположение шаблона в Office
Выберите Файл > Параметры > Сохранить.
В разделе Сохранение презентаций укажите в поле Расположение личных шаблонов по умолчанию расположение, приведенное выше и подходящее для вашей операционной системы Windows.
Применение шаблона
В PowerPoint откройте вкладку Файл и выберите команду Создать.
Выполните одно из указанных ниже действий.
Введите ключевое слово или фразу в поле Поиск шаблонов и тем в Интернете и нажмите клавишу ВВОД.

Совет: PowerPoint скачает шаблон, и вы сможете приступить к работе над презентацией.
Щелкните ссылку Рекомендуемые и выберите необходимый шаблон.
Щелкните ссылку Личные и выберите один из созданных вами шаблонов.
Выбрав подходящий шаблон, щелкните его, чтобы просмотреть подробные сведения о нем, и нажмите кнопку Создать.

Важно: Office 2010 больше не поддерживается. Перейдите на Microsoft 365, чтобы работать удаленно с любого устройства и продолжать получать поддержку.
Место для хранения шаблона
Шаблон, который вы сами создали или получили из другого источника, нужно сохранить в правильном расположении, чтобы его можно было легко применить к презентации.
Применение шаблона
В PowerPoint откройте вкладку Файл и выберите команду Создать.
В группе Доступные шаблоны и темы выполните одно из указанных ниже действий.
Чтобы повторно использовать шаблон, выберите пункт Последние шаблоны.
Чтобы использовать уже установленный на локальном диске шаблон, щелкните пункт Мои шаблоны, выберите необходимый шаблон и затем нажмите ОК.
Выбрав подходящий шаблон, щелкните его, чтобы просмотреть подробные сведения о нем, и нажмите кнопку Создать.
Что такое шаблон PowerPoint?
Шаблон PowerPoint — это прообраз слайда или группы слайдов, сохраненный в файле POTX. Шаблоны могут включать макеты, цвета, шрифты, эффекты, стили фона и даже содержимое.
Слайды с содержимым
Отчеты о расходах
Заказы на покупку
Табели учета рабочего времени
Шаблон может включать следующие элементы:
1. Содержимое, которое относится к теме шаблона, например надписи Почетная грамота, Футбол.
2. Форматирование фона, например рисунки, текстура, градиентная или сплошная заливка и прозрачность. В этом примере используется сплошная заливка фона светло-синим цветом и изображение футбольного мяча.
3. Цвета, шрифты, эффекты (объемные эффекты, линии, заливки, тени и т. д.) и элементы оформления темы (например, цвет и градиент в слове "Футбол").
4. Текстовые заполнители, в которые пользователи могут вводить уникальные сведения. Примеры на изображении выше: имя игрока, имя тренера, дата вручения и любые переменные, например год.
Если изменить макет слайда, который был применен к одному или нескольким слайдам в презентации, например, добавив заполнитель или текст запроса, потребуется повторно применить макет к слайдам, чтобы обновить их.
Изменение существующего макета
На вкладке Вид нажмите кнопку Образец слайдов.
В области эскизов, содержащей образцы и макеты слайдов, выберите макет с самым подходящим расположением заполнителей.
Примечание: На верхнем эскизе всегда показан образец слайдов, а под ним — макеты слайдов.

Совет: Если ни один из макетов не подходит, выберите Пустой макет и начните добавлять заполнители для текста, изображений, видео и т. д.
Чтобы изменить существующий макет, выполните одно или несколько следующих действий.
Чтобы добавить заполнитель, на вкладке Образец слайдов нажмите кнопку Вставить заполнитель и выберите нужный тип заполнителя из списка. Нажмите расположение на макете и перетащите элемент, чтобы нарисовать заполнитель.
Чтобы переименовать настроенный макет, щелкните его правой кнопкой мыши в списке эскизов макетов и выберите пункт Переименовать макет.
В диалоговом окне Переименование макета введите новое имя, описывающее созданный макет, и нажмите кнопку Переименовать.
На вкладке Образец слайдов выберите команду Закрыть режим образца.
Применение обновлений к слайдам
В Обычном режиме в области эскизов нажмите слайд, к которому вы хотите повторно применить измененный макет.
Примечание: Чтобы выделить несколько слайдов, нажмите и удерживайте клавишу CTRL, а затем нажимайте каждый слайд.
На вкладке Главная в группе Слайды нажмите кнопку Макет и выберите макет, который вы изменили в режиме образца слайдов.

Дополнительные сведения
Изменение существующего макета
На вкладке Вид в группе Режимы образцов выберите пункт Образец слайдов.
В области, содержащей образцы слайдов и макеты, выберите макет, который вы хотите изменить.
Примечание: Если назначение исходного макета изменилось, переименуйте его.
В группе Закрыть нажмите кнопку Закрыть режим образца.
Применение обновлений к слайдам
В обычном режиме в области с вкладками "Структура" и "Слайды" выберите вкладку Слайды.
Щелкните слайды, к которым вы хотите применить измененный макет.
На вкладке Главная в группе Слайды нажмите кнопку Макет и выберите макет, который вы изменили.
Важно: Office 2007 больше не поддерживается. Перейдите на Microsoft 365, чтобы работать удаленно с любого устройства и продолжать получать поддержку.
Изменение существующего макета
На вкладке Вид в группе Режимы просмотра презентации выберите пункт Образец слайдов.
В области, содержащей образцы слайдов и макеты, выберите макет, который вы хотите изменить.
Вы можете добавить графику, текст и мультимедиа для улучшения
внешний вид и сделать ваши презентации более привлекательными. Список богатых
СМИ, включая музыку и видео, продолжают расти.
Наряду с этими функциями постоянно расширяется
Разнообразие шаблонов. Тем не менее, не каждый шаблон имеет все, что вы хотите или
нужно. Некоторое редактирование все еще требуется время от времени. Хорошая новость в том, что
эти шаблоны, купленные или бесплатные, обычно могут быть изменены и отредактированы вами.
Редактировать или изменить шаблон PowerPoint
когда
Что касается шаблонов Powerpoint, вы можете:
- Начните с нуля с
пустую презентацию и используйте ее как разовую или создайте собственный шаблон - Используйте одну из тем
предоставляется из программы или загружается бесплатно - Купить шаблоны из
различные источники
Давайте
скажем, вы только что приобрели пакет шаблонов, потому что они выглядят впечатляюще и
Вы хотите использовать их для своего бизнеса. Тем не менее, шаблоны основаны на нише,
и ваш бизнес предоставляет онлайн-услуги, такие как дизайн сайта.
За
Например, вам может понравиться макет и встроенная анимация недвижимости
Шаблон Powerpoint. Значит ли это, что вы не можете его использовать? Нет, вы можете настроить его
для вашего бизнеса, обмениваясь изображениями с более актуальными
в вашей отрасли.
Там
Есть много способов редактировать презентацию Powerpoint. Для целей этого
Учебник, мы собираемся наметить шаги, чтобы превратить шаблон недвижимости в
один для веб-дизайна компании.
Начните с обложки
Ниже
это первый слайд в презентации Powerpoint купленной недвижимости.

Первое, что вы хотите сделать, это заменить
изображение дома с изображением сайта. Есть два разных способа сделать
это.
Щелкните правой кнопкой мыши на изображение, чтобы изменить его
Некоторые шаблоны позволят вам поменять изображение, просто щелкнув по нему правой кнопкой мыши и выбрав «Изменить изображение». Затем выберите источник вашего нового изображения (файл, онлайн-источники, значки, буфер обмена).

Я предпочитаю использовать изображения сайтов, которые я знаю, являются бесплатными и
не подчиняется никаким законам об авторском праве. Как вы можете видеть на изображении ниже, когда вы
выберите из онлайн-источника, вы
на экране, где вы можете выбрать изображения в разделе Creative Commons.
Однако,
в нижней части всплывающего окна также есть заявление об отказе от ответственности: вы несете ответственность за уважение других
права, в том числе авторское право.

Чтобы быть более безопасным с юридической точки зрения, используйте опцию Из файла и выберите изображение из бесплатный сайт фотографии,
Используйте панель выбора для изменения изображений
Шаблоны
которые имеют более сложные анимации и переходы потребуют другого
метод для изменения изображений.
Для начала убедитесь, что вы находитесь на вкладке «Главная» в верхней панели навигации.

Теперь вы хотите найти и щелкнуть раскрывающееся меню «Выбрать» на правом слайде верхней панели навигации. Выберите Панель выбора.

Откроется новая вкладка, которая показывает все элементы на слайде и дает вам возможность «показать» или «скрыть» их.

Нажмите «Скрыть все», чтобы увидеть пустой белый экран. Количество элементов, которые вы увидите на панели выбора, будет зависеть от сложности слайда.
В
В этом примере легко определить, какой элемент является изображением, поскольку
только одна картинка. Если на вашем слайде много фотографий, вы можете нажать на
тире (-) рядом с именем каждого элемента изображения, чтобы найти тот, который вы хотите
изменение.
Нажимайте их и выключайте, пока не найдете нужный.

Убедитесь, что, как только вы найдете правильное изображение, это единственный элемент, который показывает. Скрывая другие элементы, вы можете изолировать изображение, чтобы изменить его.
На этом этапе вы можете следовать тем же инструкциям выше, щелкнув правой кнопкой мыши на изображении и выбрав «Изменить изображение».
Изменить шрифт и форму
Цвета
Вы
также можно изменить цвета и тип шрифта, а также прозрачность и цвет
форм.
Если
Вы выбираете изображение, которое использует ту же цветовую схему, что и шаблон, вы будете
вероятно, нужно только сделать минимальные изменения, если таковые имеются. Но если вы найдете изображение, вы
не хотите беспокоиться о том, что хотите использовать цвет, который не соответствует цветовой гамме. Это легко
изменение.
изображение ниже показывает слайд обложки с изображением веб-сайта, который заменил
картина дома.

Это выглядит неуместно с точки зрения цвета. Так,
Давайте изменим цвета, чтобы они соответствовали нашему новому изображению, чтобы сделать его более подходящим.
Изменить цвет фигур
Щелкните правой кнопкой мыши курсор на форме фона, которая содержит заголовок, и выберите «Формат формы».

Этот процесс откроет боковую панель, где вы увидите, что нижняя полоса заполнена сплошным цветом с прозрачностью 30%. Вы также можете увидеть цвет, который используется.

Давайте выберем цвет, который лучше сочетается с нашим новым изображением. Нажмите стрелку раскрывающегося списка рядом с цветом и выберите вариант «Пипетка». Вы также можете выбрать любую тему, стандартные или пользовательские цвета. Но если вы хотите подобрать цвета на изображении, лучше всего использовать пипетку.


Теперь помните, что оригинальный слайд имел эффект прозрачности 30%. Это удаляется при изменении цвета. Если вы хотите использовать его с новым цветом, щелкните правой кнопкой мыши на нижней панели, выберите «Формат» и верните уровень прозрачности на 30%.

Выполните те же процедуры, что и выше, чтобы изменить правильный цвет столбца на тот же цвет. Вы заметите, что теперь есть дополнительный раздел, который называется Недавние цвета, чтобы вам было еще проще использовать тот же цвет, который вы использовали ранее.

Редактировать текст
Вы можете изменить цвет, шрифт, размер и расположение любого текста в вашем шаблоне. Начните с выделения текста и просмотра верхнего раздела навигации, в котором указано, что вы можете делать с текстом.

С выделенным текстом, вы можете сделать несколько правок,
включая:
- Тип
- Размер
- цвет
- Стиль (жирный, курсив,
подчеркнуто, затенено)
Если
Вы не уверены, что означает какой-либо из вариантов, наведите на него курсор мыши, чтобы увидеть
описание. Конечно, вы захотите заменить то, что говорит текст, чтобы соответствовать
Ваш бизнес.
Чтобы переместить местоположение текста, наведите указатель мыши на одну из точек, которые вы видите в выделенном разделе, пока курсор не превратится в вертикальную стрелку.
Затем используйте стрелки на клавиатуре для перемещения текста вверх, вниз, вправо или влево.
В
В этом примере белый текст выглядит хорошо с изображением и цветовой гаммой.
Тем не менее, он может использовать несколько настроек для местоположения и стиля.
Видеть
новый слайд ниже и как мы преобразовали его из оригинального слайда
настраивая его, сохраняя базовый дизайн, анимацию и переходы
как шаблон.

Преимущество редактирования и настройки предварительно сделано
Шаблоны в том, что вы можете извлечь выгоду из навыков дизайна, анимации и
переходы профессиональных создателей Powerpoint.
Там
нет необходимости избегать шаблона, ориентированного на отрасль или нишу,
не твой. Следуя приведенным выше инструкциям, вы можете получить лучшее из обоих
миры.
Читайте также:

