Как рисовать в браузере edge
Обновлено: 07.07.2024
Секретные послания (пасхалки) от разработчиков игр и программ всегда добавляют их детищам особый шарм, а тем людям, которым удалось найти их , всегда приятно причислять себя к числу тех немногих, кто видел это своими глазами.
Первой пасхалкой принято считать особый уровень в игре «Adventure» 1979 года выпуска, а много позже, разработчики таких известных компаний как: Microsoft, Adobe, WinRAR, Winamp и многие другие, старались спрятать в своих программах специальные послания для любознательных пользователей.
Хорошо, что об этой традиции не забывают до сих пор. Но современный пользователь ПК проводит практически 85% времени в интернете, за просмотром контента и поиском информации, поэтому сегодня я расскажу вам о трёх секретных играх в трёх популярных браузерах.
А если тема покажется вам интересной, я продолжу делать подобные публикации. Надеюсь Вы знаете что делать, если идея вам по душе👍.
Microsoft Edge
Для того чтобы найти скрытую игру в одном из самых популярных браузеров планеты, вам необходимо нажать на три точки в правом верхнем углу, далее проследовать в «Справка и отзывы», а затем в пункт «О программе Microsoft Edge»
Оказавшись в этом меню, вам нужно просто вставить в адресную строку следующие символы - edge://surf , и нажать на клавишу Enter, после чего на экране вашего компьютера появится красочная игра, в которой вам будет предложено управлять серфингистом, уворачиваясь от препятствий с помощью клавиатуры.
Mozilla Firefox
В этом приложении потребуется немного больше действий, но ничего сложного в них нет. Заходите в Firefox и нажимаете правой кнопкой мыши на три горизонтальные линии в правом верхнем углу, после чего следуете в пункт «Персонализация»
Перетаскиваете все значки в верхнюю панель, чтобы на экране остался только «Растягивающийся интервал».
Совершив эти простые действия вы увидите что снизу появился значок единорога 🦄, после нажатия на который, вы попадёте в игру по типу классического арканоида, а чтобы не дать единорогу упасть, используйте клавиши со стрелками.
Google Chrome
Пожалуй самая известная игра на планете, ведь при отсутствии интернета, множество людей играла в неё, чтобы "убить" время.
Но её можно активировать и без необходимости отключаться от сети. Для этого вставьте в адресную строку вашего Хрома следующие символы - chrome://dino и нажмите Enter. После чего вы увидите стандартную страницу, которая появляется при отсутствии соединения с интернетом.
И всё что вам останется сделать, это просто нажать пробел, после чего попытаться пробежать как можно большую дистанцию, перепрыгивая через кактусы 🌵.
Мой рекорд равен 472. Получится ли у вас улучшить мой результат ? И если да, то на сколько ? Предлагаю мини соревнование.
Напишите в комментариях в каких программах вы бы хотели узнать способ увидеть секретные послания или целые меню настроек ?
В браузере Edge от Microsoft, установленном по умолчанию на устройствах с Windows 10, есть несколько новых функций, на которые хотелось бы обратить особое внимание, в том числе очень шустрый и безопасный движок рендеринга (который был доступен в качестве экспериментальной функции в сборке 9926) .
Как начать рисование
Когда в браузере вы перешли на веб-страницу и захотели сделать отметку, щелкните маленький значок, который выглядит как ручка и бумага в верхнем правом углу окна. Там их немного, найти необходимый очень просто.
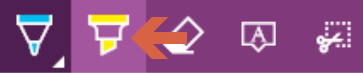
Веб-страница обновится, и панель инструментов будет выглядеть поверх обычной панели инструментов. С левой стороны панели инструментов можно увидеть пять значков: перо, маркер, ластик, текст и булавка. Инструмент «Перо» выбран по умолчанию, поэтому вы можете просто начать писать, если хотите (средней толщины, светло-голубые чернила). Если вы хотите изменить цвет пера, щелкните значок пера, чтобы выбрать один из 12 цветов и трех размеров.
Нарисуйте что-нибудь
Если вы предпочитаете ввод текста, можно использовать текстовый инструмент, чтобы комментировать веб-страницу. Для этого нажмите кнопку текстового инструмента, а затем щелкните в любом месте страницы. В этом месте появится пронумерованный штифт, а рядом с ним вы увидите текстовое поле, в котором вы можете ввести все, что хотите.
Если вы хотите убрать страницу, рекомендуем закрыть текстовое поле, нажав на пронумерованный вывод. Инструмент останется там, где он есть, но текстовое поле будет сведено к минимуму. Чтобы снова открыть текстовое поле, просто нажмите на него еще раз. Вы также можете переместить текстовое поле, нажав и перетащив пронумерованный штифт.
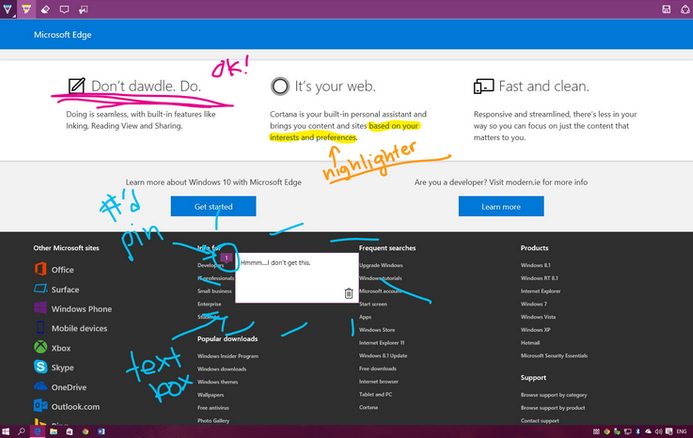
Чтобы удалить и вывод комментария, и текстовое поле, щелкните значок корзины в правом нижнем углу текстового поля. Одно замечание: при использовании текстового инструмента все маркеры «чернила» (перо и маркер) будут отображаться во всех текстовых полях.
Поэтапное удаление
С правой стороны панели инструментов можно увидеть значок сохранения и значок общего доступа. Чтобы сохранить веб-страницу с вашими аннотациями, щелкните значок «Сохранить».
Чтобы поделиться своими художествами, щелкните значок общей папки, чтобы открыть боковую панель совместного доступа Windows 10. В верхней части боковой панели вы увидите имя вашего файла. Нажмите на него, чтобы выбрать, предоставлять ли общий доступ к вашему файлу в виде ссылки или скриншота. Под ним вы увидите список приложений и программ, которые вы можете использовать для совместного использования вашего файла.
Разработчики постоянно вносят корректировки в работу системы, поэтому заглядывайте чаще в наш путеводитель по Windows 10!
Microsoft создала новый браузер на базе Chromium от Google. Релиз состоялся 15 января для пользователей Windows 10 и macOS.
Название уже знакомое — Microsoft Edge, но по сути это совершенно иное приложение. Новый браузер совместим с гораздо большим количеством сайтов, в него можно устанавливать расширения, он быстрее грузится, стал безопаснее, удобнее для разработчиков, а также у него более расширенная поддержка.
Помимо функций, которых вы ожидаете от любого современного браузера, у новой версии Microsoft Edge на Chromium есть много интересных особенностей, благодаря которым пользоваться им становится еще приятнее.
Мы выбрали 10 лучших функций нового Microsoft Edge и перечислили их ниже в произвольном порядке.
1. Интерфейс
Интерфейс полностью изменили, но кое-какие черты классического Edge остались, чтобы не смущать привыкших пользователей.
Новый дизайн аккуратный, стильный и современный. Углы несколько скруглены, чтобы создавать более мягкий эффект. В целом многое напоминает о Chrome, так как браузер создан на платформе открытого кода Chromium. Ничего плохого в этом нет — в конце концов, почти все современные браузеры выглядят примерно одинаково.
Открыв браузер вы заметите уже знакомое расположение элементов: вкладки слева вверху, стрелки назад-вперед находятся слева от адресной строки, сама адресная строка посередине, дополнительные функции — справа.
Меню настроек напоминает настройки в прошлой версии, однако здесь появилось много новых опций.
Пожалуй, одно из лучших изменений — новый дизайн самого меню: теперь это полноценная страница, а не контекстное окно. Так в нем гораздо проще ориентироваться.
2. Профили
Отличная функция нового Microsoft Edge — создание профилей. Теперь вы можете создавать профили, или аккаунты, чтобы пользоваться браузером вместе с кем-то еще, при этом не создавая отдельный аккаунт Windows 10.
Также можно создать несколько профилей для себя самого — все закладки, адреса, история поиска и расширения будут храниться в них отдельно. Так вы можете разделить браузер для работы и развлечений.
По умолчанию Edge создаст профиль автоматически, но вы всегда можете его перенастроить вручную, добавить или удалить другие аккаунты.
Браузер поддерживает два типа профилей: местный, который не подключен к сети (то есть будет доступен только на данном устройстве) и облачный, который подключится к вашему аккаунту Microsoft и позволит сохранить настройки и синхронизировать данные со всех устройств.
3. Блокировка отслеживания
В новой версии помимо нового механизма рендеринга появилась и система защиты приватности, а именно «Блокировка отслеживания» онлайн.
Когда вы заходите на разные сайты, онлайн-трекеры собирают информацию о том, как вы пользуетесь интернетом — посещенные сайты, на что вы кликаете, чем интересуетесь и так далее. Для этого используются куки-файлы и прочие механизмы, причем даже если вы не проявляете никакой активности на странице, на которую зашли. Затем полученная информация используется компаниями для выдачи таргетированной рекламы и для персонализации сервисов.
Блокировка отслеживания включена по умолчанию и имеет три разных режима, определяющих, как браузер будет обнаруживать и блокировать вредоносные трекеры, чтобы защитить ваши личные данные.
Настроить блокировку можно в разделе «Конфиденциальность и службы». Рекомендуется выбрать сбалансированный вариант, но также можно выбрать упрощенный: заблокированы будут только основные вредоносные трекеры. Также есть строгая блокировка, которая защищает практически от всех трекеров, но из-за этого часто страдает отображение веб-страниц.
4. Расширения Google Chrome
Благодаря переходу на платформу опен-сорс Microsoft Edge стал совместим со всеми функциями, доступными пользователям Google Chrome, включая расширения.
На случай, если вы раньше с этим не сталкивались: расширения (или аддоны) — это такие приложения, которые ставятся прямо в браузер для расширения его функциональности, повышения безопасности и так далее. Как правило, одно расширение отвечает только за что-то одно.
Хотя у нового Microsoft Edge есть свой магазин, можно ставить и расширения, предназначенные для Chrome из Chrome Web Store. Единственное, что вам понадобится сделать — это разрешить установку расширений из сторонних магазинов в разделе настроек «Расширения».
5. Прогрессивные веб-приложения
Еще одна отличная функция, доступная в новом Microsoft Edge — поддержка прогрессивных веб-приложений (PWA).
Эта технология позволяет скачивать и использовать сайты в качестве нативных приложений Windows 10.
Некоторые уникальные особенности веб-приложений: возможность работы оффлайн, настройка уведомлений, быстрые установки, мгновенная загрузка и автоматические обновления со стороны сервера. Для максимальной схожести с обычными программами эти приложения также отображаются в соответствующем разделе в меню Пуск, а удалить их можно в настройках в разделе «Приложения и возможности».
В принципе, вы можете скачать любой сайт в качестве приложения, однако за функциональность результата отвечают разработчики.
6. Режим чтения
Иногда находишь интересную статью, но совершенно не можешь сфокусироваться на чтении — со всех сторон реклама, ссылки и разные кнопки. В режиме чтения Microsoft Edge даст вам возможность убрать все это за один клик и, наконец, сконцентрироваться на содержании текста.
Для входа в режим чтения нажмите кнопку в правой части адресной строки — страница будет отформатирована в удобный для чтения вид, а фон станет более комфортного для глаз цвета.
Здесь же можно даже включить чтение вслух — браузер умеет зачитывать тексты с разной скоростью и разными голосами.
7. Режим просмотра PDF
Просмотр PDF — стандартная функция для любого современного браузера, и Microsoft Edge здесь решил подойти к вопросу несколько иначе. Открыв документ онлайн или со своего компьютера в Edge, вы можете выделить в нем нужный текст, отметить его маркером и затем распечатать документ с пометками.
Также просмотр PDF поддерживает наброски на странице. То есть, нажав на соответствующую кнопку вверху экрана, вы можете что-то нарисовать или написать прямо в документе. Это очень удобно для подписывания документов — не придется устанавливать никаких сторонних приложений. Как и с выделением маркером, можно распечатать документ вместе со сделанными пометками.
Если вы хотите открыть в Edge документ с компьютера, нажмите по нему правой кнопкой мыши, найдите «Открыть с помощью» и выберите Microsoft Edge.
8. Темный режим
Разработчики Microsoft Edge позаботились и о любителях темной темы. Как и в прошлой версии браузера, в настройках можно включить темное оформление.
Помимо светлого и темного оформления вы можете выбрать вариант, который автоматически будет переключать тему в зависимости от того, какой режим вы установили в настройках Windows 10.
9. Коллекции
В новом Microsoft Edge вы можете создавать коллекции — группировать изображения, текст, видео и многое другое с различных сайтов в одной папке.
Пока эта функция еще находится в разработке, но если в вашей версии браузера она уже доступна, вы найдете ее в основном меню. Достаточно нажать на «Создать новую коллекцию» — выберите название для группы и можете начинать наполнять ее ссылками, картинками, видео и так далее.
Можно даже добавлять заметки — соответствующая кнопка находится в правом верхнем углу — и использовать контекстное меню коллекций для экспорта всего содержимого в документ Word или Excel — для этого нужно найти кнопку с тремя точками.
Коллекции используют для чего угодно, зачастую же они приходятся очень кстати для шоппинга: можно собрать информацию о разных продуктах и сравнить ее перед покупкой. Можно также пользоваться коллекциями для учебы или работы — удобно для небольших исследований, мозгового штурма, создания планов занятий, путешествий и так далее.
10. Скорость и совместимость
Хотя в Microsoft Edge было вложено немало денег, чтобы сделать его лучшим браузером, раньше сравниться по скорости с Chrome он не мог. Однако теперь, когда Edge создали с нуля на базе Chromium от Google, он работает быстрее, чем когда-либо.
Также новая платформа означает, что теперь браузер совместим с большинством сайтов и расширений и будет отображаться более корректно. Разработчикам теперь не приходится тратить время и силы на то, чтобы подогнать тот или иной сервис для работы на конкретной платформе. Если сайт или расширение работает в Google Chrome, в Microsoft Edge все так же будет функционировать.
Помимо всего прочего, Edge больше не привязан к разработкам Windows 10. Теперь компания сможет быстрее выпускать обновления и устранять неисправности, плюс браузер стал кросс-платформенным — он доступен для Windows 10, macOS, iOS, Android и Linux. Все это делает его невероятно удобным для всех пользователей.
На канале есть статья о том, как сделать снимок экрана стандартными средствами Windows. Однако, они не умеют захватывать область, выходящую за рамки видимого экрана. Здесь мы рассмотрим тех, кто это умеет.
Длинный скриншот в браузере
Ну, во-первых для браузеров можно установит расширения - FireShot, Nimbus Capture etc.. куча их. Но в рамках данной статьи рассматривать эти расширения мы не будем. Рассмотрим стандартные возможности самых распространённых браузеров:
1. Снимок экрана в Google Chrome
Чтобы заскриншотить длинную веб-страницу в Хроме надо заморочиться: открываем страницу, которую хотим захватить, и идём в настройки - три точки в правом верхнем углу. Выбираем Дополнительно - Другие инструменты - Инструменты разработчика. Либо по сочетанию клавиш Ctrl+Shift+I .Откроется консоль с кодом страницы. Жмём три точки - run command - screenshot - capture full size screenshot. На картинке понятнее:
Самый долгий путь из всех описанных, если не хотите уходить с Хрома на другой браузер, ставьте расширение. Ну будет работать ваш Хром ещё чуть медленнее. Вам не привыкать.
2. Скриншот в Mozilla Firefox
Чуть попроще: правой кнопкой по экрану - сделать скриншот. Всё.
Сохраняется выделенная область, весь экран или вся страница
3. Скриншот в Яндекс браузере
С недавнего времени тоже делается не сложно: наводите курсор на левую область экрана браузера, открывается боковая панель
Тоже три опции на выбор: только выделенная область, весь экран (обе эти опции работают и за пределами браузера), веб-страница целиком. Скрин открывается в нехитром редакторе браузера. Оттуда можно и сохранить.
4. Снимок экрана в браузере Opera
Скриншот в Опере делается либо по сочетанию клавиш Ctrl+Shift+5 , либо через меню браузера (с буквой О слева вверху), либо тыкнув на иконку фотика в адресной строке
Если нужен длинный скриншот в Опере, растягиваем область снимка куда нужно. На готовом снимке можно сделать пометки, размытия и прочие стрелки в родном редакторе. Лучшая реализация из всех подопытных.
5. Скриншот в Microsoft Edge
Делается через троеточное меню в правом верхнем или по Ctrl+Shift+S
Для лонгшота выделенная область тоже растягивается хоть на всю страницу. Эдитор минимален - рисовать линию/стереть линию.
Сторонние приложения для снимка экрана в Windows
Если надо сделать скриншот большого пространства за пределами веб-страницы вашего браузера, тогда смотрите в сторону бесплатных приложений для Windows, например, я потестил ShareX, PicPic и iTop Screenshot
ShareX весьма популярен среди геймеров и он мне не зашёл - слишком много опций и настроек, функционал приложения гораздо шире моих нынешних задач. Например, мне незачем писать видео с экрана.
PicPic . Есть платная и бесплатная версии. Бесплатная не сможет автообновляться и только для личного пользования. Ну и норм. Качаем фри версию с официального сайта, устанавливаем, запускаем. Интерфейс что-то напоминает..
Есть не только снимок с прокруткой. Можно по-разному Есть не только снимок с прокруткой. Можно по-разномуСходите в настройки, проверьте горячие клавиши для запуска разных задач. Например наш лонгшот по дефолту запускается сочетанием Ctrl+Alt+PrtSc. Это если приложение запущено но неактивно (значок в панели задач)
Поехали - открываем то что будем скринить, открываем PicPic и выбираем Окно с прокруткой (или сочетанием клавиш его). После этого мы попадаем в снимаемое окно с выделенной красной рамкой областью и кнопкой Автопрокрутка.
Скриншот открывается сразу в редакторе самого приложения, вполне функциональном, кстати.
По этой ссылке можно с качать PicPic бесплатно
iTop Screenshot тот ещё топ. Программа бесплатна, умеет делать снимок прямоугольной области, всего экрана или окна с прокруткой. Ничего лишнего.
Всё по схеме, скачиваем/устанавливаем/запускаем. Открывается скромная менюха с несколькими кнопками:
Фишка приложения в том, что прокрутку экрана для снимка надо делать самому (самой, да). Алгоритм такой: жмём кнопку со стрелкой вниз, выделяем снимаемую область по ширине и начинаем крутить колёсико мышки вниз или вверх до тех пор, пока надо. Экран скролится и пишется одновременно. Покрутил, нажал Save и ничего обрезать не надо. Есть редактор, но он только пометки делает.
По этой ссылке можно скачать iTop Screenshot бесплатно
Читайте также:

