Как рисовать в браузере опера
Обновлено: 07.07.2024
Я всё сделал, подключил там Smart Lock(Google), но всё равно не появился.
Всем привет,столкнулся с проблемой Гугл пей на своем pixel xl,выдает ошибку при регистрации карты,не подскажите что делать ,?
Шагомер считает шаги некорректно!! Калибровку делала. Постоянно общаюсь со службой поддержки. результат пока 0.
В чем проблема не понятно. кто-то имеет такую же проблему ? Посоветуйте что делать?
Нередко случается, что нам срочно нужно сделать какие-либо пометки прямо в экране браузера, например, записывая обучающее видео или создавая скриншот (снимок) экрана.
1. Чтобы мгновенно выплеснуть накопившиеся художественные таланты и запечатлеть их в новом PNG или JPG файле-картинке.
2. Чтобы быстро набросать смешную или забавную карикатуру без скачивания картинки и запуска Фотошопа.
3. Чтобы в режиме онлайн дополнить изображение на экране монитора какой-либо фразой или надписью, а также многие-многие другие «ЧТОБЫ…».
Такими вот самобытными художествами можно делиться с друзьями, публиковать в социальных сетях и т.д. А с помощью инструмента Screen Draw (рисование на экране) несложно наделать целую гору самых забавных рисунков и карикатур в режиме онлайн, а после сохранить это дело, чтобы посмеяться с друзьями или коллегами по работе.
В общем, мало ли кому и зачем потребовалось или захотелось рисовать на экране своего браузера. В любом случае мешать мы не станем, а только поможем реализовать это прямо ЗДЕСЬ и прямо СЕЙЧАС.
Рисование на экране: начальные требования
1. У вас установлен и открыт браузер Мозилла Фаерфокс (Mozilla Firefox).
2. У вас есть клавиатура и мышка.
3. У вас есть непреклонное желание порисовать прямо в окне браузера.
Если все эти пункты соответствуют действительности, то можем приступать к пошаговой инструкции!
Рисуем на экране в браузере Firefox: пошаговая инструкция
1. Проходим по ссылке к Дополнениям Мозиллы и кликаем «+Добавить в Firefox»

2. После того, как пройдет загрузка дополнения (через пару секунд), его придется установить. В открывшемся диалоговом окне жмем «Установить сейчас».

3. После непродолжительной молниеносной установки нам предложат перезапустить браузер, с чем стоит согласиться. Перезапускаем браузер путем нажатия на специальную всплывающую кнопку или делаем это вручную (закрываем Мозиллу и открываем снова), но ФаерФокс должен быть перезапущен. А уже после этого наши изменения вступят в силу.

4. Для того, чтобы запустить «Экранную кисть, экранный карандаш, экранный текстовый редактор … (называйте это как вам угодно)», необходимо открыть панель дополнений, которая находится по адресу:
Для быстрого запуска можно использовать комбинацию клавиш «Ctrl+»

5. В открывшейся панели дополнений видим наш экранный карандаш — логотип программы Screen Draw — рисование на экране в браузере. Кликаем по нему и разбираемся с функционалом.

6. Как видно, здесь можно:
— менять размеры кисти (цифровая панель);
— менять цвет кисти (кликаем по цветовому полю) (как определить цвет пикселя на экране);
— вводить текст (рус или анл. разных цветов и размеров — специальная кнопка);
— сохранять результаты в картинках (дискета);
— обнулять окно (чистый лист);
— стирать свои рисунки (ластик).

Вот такой вот полезный инструмент теперь появился в вашей коллекции. И, думаем, теперь вас вряд ли удержишь от того, чтобы прямо сейчас порисовать на экране в открытом окне браузера, поверх нашего сайта. Ну, а особенно любознательных читателей, по традиции, ожидает полезное обучающее видео по основам рисунка. Ведь рисование — целое искусство!
Представляем вашему вниманию краткий обзор интересных дополнений для Firefox, Chrome и Opera, которые привлекли наше внимание на прошедшей неделе.
В этом выпуске вы узнаете о полезном расширении для любителей почитать в Firefox и послушать музыку в Google Chrome. А еще у нас есть удобнейшее поисковое дополнение для браузера Opera.

Firefox
Это еще одно расширение, позволяющее представить просматриваемые страницы в удобном для чтения виде. После нажатия на кнопку расширения вам будет представлен только текст статьи, очищенный от рекламы, элементов навигации и оформления. Размер шрифта и ширина текста задается в настройках.

С помощью этого расширения можно будет рисовать и делать текстовые заметки на любой веб-странице. При нажатии на кнопку расширения появляется небольшая дополнительная панель с инструментами рисования. Сделанные наброски и записи можно сохранить в виде скриншота.

Chrome
Это отличное расширение для всех любителей онлайнового радио. С его помощью вы можете слушать свои избранные станции с помощью удобного плеера, появляющегося во всплывающем окне при нажатии кнопки расширения. Добавление станций возможно как из встроенного каталога, так и из таких популярных сервисов, как Shoutcast или Digitally Imported, а также вручную.

В браузере Firefox имеется отличная функция — «живые закладки», которые представляют собой простейший способ следить за RSS обновлениями нужных сайтов. Расширение Foxish Live RSS добавляет эту возможность в браузер Chrome. После его установки на вашей панели избранного появляется специальная папка, в которую вы можете добавлять RSS подписки. Щелчок по этой папке позволяет просмотреть заголовки последних новостей, которые обновляются через заданный вами промежуток времени.
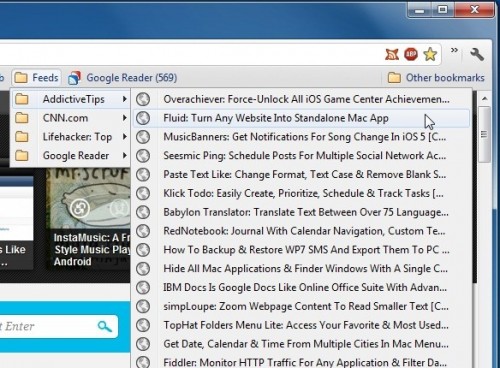
Opera
Это расширение служит для оперативного поиска нужного вам контента с помощью самых популярных поисковых систем. Вы сможете буквально в два клика искать торренты, музыку, видео, электронные книги, картинки, программы и многое другое. Существует также и версия для браузера Chrome.

На сегодня это всё. Продолжим через неделю.
Если вы знаете об интересном дополнении (особенно для Opera), которым хотите поделиться с другими читателями блога, то не стесняйтесь и напишите о нем в комментариях. Самое лучшее обязательно будет включено в следующие обзоры.
Любой современный браузер позволяет устанавливать расширения — код, который добавляет новые функции в браузер. Таким образом, можно "прокачать" браузер, добавить новые удобные функции. Ниже 5 самых полезных расширений, которыми я пользуюсь каждый день
AdGuard — Блокировка рекламы, трекеров, экономия трафика
За всё время расширение заблокировало 875 324 рекламных блоков и трекеров За всё время расширение заблокировало 875 324 рекламных блоков и трекеровЭто одно из самых полезных расширений, которые я пробовал. За что же я его так сильно полюбил?
- Блокировка всей рекламы на страницах (рекламные блоки)
- Блокировка рекламы в социальных сетях (YouTube и т.д.)
- Экономия трафика из-за удаления рекламных блоков
- Ускорение загрузки страниц из-за удаления блоков
- Удаление трекеров, отслеживание небезопасных страниц
Обязательно стоит попробовать. Расширение полностью бесплатное, имеет платную версию, но и базовой функциональности хватает с головой.
Web Paint — Рисование прямо в браузере
Расширение может подойти не всем, скорее для студентов, а также для тех, кто часто делает пометки на скриншотах. Позволяет рисовать линии, стрелочки, фигуры, вставлять текст и так далее. Можно выбирать толщину линий, а также цвет.
LanguageTool — Исправление ошибок с подробной информацией
Точно подойдёт для тех, кто печатает много и быстро. Расширение автоматически подсвечивает ошибки, а также предлагает верное исправление. Таким образом можно научиться писать грамотнее. Поддерживает английский, немецкий и русский, остальные языки не тестировал :)
Кстати, сервис также поддерживает поиск синонимов для слова. Для этого надо кликнуть на слово дважды.
Noisli — создание шума для расслабления или работы
Это расширение помогает, если вы много работаете за компьютером и не можете сфокусироваться. Мне оно часто помогает писать статьи и выполнять любую другую работа. Имеется встроенный таймер, который подскажет, что нужно отдохнуть.
Здесь можно комбинировать разные шумы, а также опредделять, насколько громко они будут шуметь. Расширение позволяет активировать шум "в один клик"
Работая за компьютером, часто приходится делать снимок экрана в браузере. Чтобы не искать такую функцию на ПК и не устанавливать принудительно соответствующее ПО, используйте расширение для скриншотов. Авторы проекта luchiy-brayzer изучали какие варианты будут наилучшими.
Что такое скриншотер и его функции
Сфотографированный экран или скриншот сохраняется на виртуальном сервисе (предоставляется ссылка), а также доступен для скачивания в папку «Загрузки». После снимка экрана вы получаете уникальное изображение. Его можно использовать в собственных целях.
Обзор лучших расширений для скриншотов
Рассмотрим несколько удобных ПО, встроенных в обозреватель. Найти их можно в каталоге расширений.
Joxi — удобный, но с ограничениями
Joxi — сервис, которые предоставляет возможность сфотографировать любую область экрана, находясь в браузере. Данное расширение имеет еще и версию для ПК. Инсталлируется на системный диск операционной системы. Но, если кроме того, как делать снимки в сети, никаких больше не нужно, достаточно загрузить расширение в обозреватель без скачивания. Для этого перейдите по кнопке ниже.
- имеет облачное хранилище (вам больше не нужно засорять память ПК загрузками);
- всегда предоставляется прямая ссылка на готовое изображение;
- хорошее расширение получаемых изображений;
- нет ограничения на хранение скриншотов в облаке.
Обращаем ваше внимание, что при создании скриншота, вы можете легко редактировать его, используя стандартные фильтры. Здесь же присутствует возможность создания контура, указания стрелок, написания текста.
Ligsshot — с упрощенным интерфейсом
Особенности браузерного ПО:
- универсальный инструмент (есть версия для инсталляции в систему);
- выполнение поиска похожих изображений;
- удобное и быстрое редактирование скриншота;
- предоставление ссылки для того чтобы поделиться снятым материалом.
Для применения данного варианта скриншотера необходима регистрация на официальном сайте. В вашем аккаунте будет храниться вся история о созданных изображениях.
Скриншот — русскоязычное расширение
Скриншотер — полезное дополнение. Работает не только в Яндексе, но и предназначено для Google Chrome. Отличается простым интерфейсом. Для полноценной работы требует регистрации с помощью электронной почты или через социальную сеть. Для загрузки дополнения нажмите на кнопку ниже.
Особенности приложения для обозревателя:
- удобно работать мышкой;
- есть версия для загрузки на ПК;
- доступ по горячим клавишам;
- наличие инструментов для рисования на скриншоте.
Есть быстрый и удобный способ снять экран браузера — зажать обе кнопки мыши одновременно. Присутствует возможность изменить настройки.
Listick — самый простой вариант для браузера
Все что нужно сделать для снятия скриншота, просто нажать на иконку в панели инструментов браузера и выбрать область. Не забудьте создать аккаунт, чтобы полноценно использовать возможности расширения.
- снимок экрана в два клика;
- облачное хранилище даже для неудачных снимков;
- создание всевозможных текстовых заметок;
- перенос изображений на рабочий стол ПК.
Сервис скачивается на мобильные устройства. Поэтому все необходимые данные будут у вас под рукой.
Draw shapes, lines, and add text to live web pages and take screenshot.
Вам понадобится Firefox, чтобы использовать это расширениеМетаданные расширения
Используется



Web Paint provides the following easy to use drawing tools that let you draw shapes, lines, and add text to live web pages and take screenshot:
Pencil tool - draw a custom line with the selected line width and color.
Eyedropper tool - pick a color from the web page or your drawings and use it for drawing.
Text tool - insert text into the web page with the selected color and transparency.
Line tool - draw a straight line with the selected line width, transparency and color.
Quadratic curve - draw a quadratic curve with the selected line width, transparency and color.
Bezier curve - draw a bezier curve with the selected line width, transparency and color.
Polygon tool - draw a polygon with the selected line width, transparency and color.
Ellipse tool - draw an ellipse or a circle with the selected line width, transparency and color.
Color picker - select a color for the text and line.
Transparency slider - select a transparency for the text and line. (Drag the slider to the left to decrease the value and to the right to increase the value)
Line width slider - select a line width. (Drag the slider to the left to decrease the value and to the right to increase the value)
Rectangle tool - draw a rectangle with the selected line width, transparency and color.
Cursor tool - interact with the web page.
Eraser tool - erase part of your drawings.
Screenshot tool - take a screenshot of the current web page with your drawings.
Exit button - clear your drawings and disable the tools.
Please click the extension icon in the upper right of your browser to enable the tools
Сообщить о нарушении правил этим дополнением
Если вы считаете, что это дополнение нарушает политики Mozilla в отношении дополнений, или имеет проблемы с безопасностью или приватностью, сообщите об этих проблемах в Mozilla, используя эту форму.
Читайте также:

