Как сделать 24 разрядный рисунок в paint
Обновлено: 07.07.2024
Проведите вертикальную линию малинового цвета минимальной толщины – это ось симметрии бабочки. Малиновый цвет мы будем использовать только для оси симметрии.
Будем строить левую половину бабочки, правую половину потом получим из левой. От оси симметрии постройте туловище и крылья бабочки, используя инструмент “кривая”. Цвет – черный. Верхнее крыло выполняется двумя кривыми (см. рис. 1).
Рис.1. Левая половинка бабочки.
Проверьте изображение в увеличенном масштабе на наличие дырок, через которые может “пролиться” краска при заливке.
Для построения головы используйте инструмент “Эллипс”. Голову сделайте круглой. На голове изобразите глаза с ресницами и ротик. Используйте инструмент “масштаб”. На крылья нанесите повторяющийся рисунок. Раскрасьте бабочку.
Украсьте голову усиком.
Получение правой половины бабочки
Выберите инструмент “выделение”, установите указатель мыши ниже бабочки точно на ось симметрии и выделите левую половину бабочки таким образом, чтобы выделение прошло точно по оси симметрии и в выделение попала вся левая половина бабочки (см. рис. 2).
Получите копию левой половины бабочки.
( Ctrl + C - Ctrl + V )Выделение не снимать!
Для получения правой половины бабочки выделенную копию необходимо развернуть. Выберите в горизонтальном меню пункт Рисунок, в открывшемся ниспадающем меню – команду Отразить/повернуть, в открывшемся диалоговом окне выберите Отразить слева направо и нажмите кнопку OK.
Переместите правую половину бабочки до полного совмещения осей симметрии (см. рис. 3).
Рис. 2. Выделение левой половины бабочки.
Рис. 3. Сборка бабочки.
2 уровень ( оценка до 8 балов )
Для удаления ненужной уже оси симметрии на палитре выберите цвет оси (малиновый для данного рисунка), на ПИ – инструмент “заливка”. Щелкните последовательно на свободном месте рабочего поля (вне бабочки!) левой кнопкой мыши, затем здесь же – правой кнопкой. Доводку рисунка можно выполнить инструментом “карандаш”.
Копированием получите несколько бабочек. Выполните преобразование каждой копии командой Рисунок-Отразить/повернуть-Отразить сверху вниз или Повернуть на угол.
Закройте ГР Paint..
3 уровень ( оценка до 12 балов )
Запишите в тетради алгоритм построения симметричного изображения
Выбранный для просмотра документ Рафаэль.doc

Принцип симметрии очень часто используется совместно с принципом "золотого сечения". Таким примером может служить картина Рафаэля "Обручение Марии"
Выбранный для просмотра документ Тест.doc
ГРУППА_______ ФАМИЛИЯ_____________________________
1 ЗАДАНИЕ: ТЕСТ
Paint – 1) это текстовый редактор;
2) это графический редактор;
3) электронная таблица.
Рисунки созданные в программе Paint имеют расширение
1) *. bmp ; 2) *. doc ; 3) *. avi .
Графические рисунки по умолчанию сохраняются в папке 1)« Мои документы»;
2)«Мои рисунки»;
3)«Рабочий стол».
Для проведения прямой линии необходимо использовать инструмент 1)ластик;
3)пиктограмму Линия.
Выделить рисунок или элемент можно действием:
1)пиктограмма Выделение и Выделение произвольной области;
2)Протянув мышкой;
3)Поставить курсор перед необходимым элементом и нажать комбинацию клавиш ctrl + A .
Какой инструмент выполняет заливку цветом?
1) 2) 3)
Пиктограмма служит для: 1) рисование звездочки ;
2) рисование многоугольника ;
3) выделения объекта.
Как скопировать объект в программе Графический редактор Paint ?
1)Выделить объект и нажать комбинацию клавиш ctrl +С;
2) Выделить объект и нажать комбинацию клавиш ctrl +Х;
3 Выделить объект и нажать комбинацию клавиш ctrl + V
Пиктограмма служит для: 1)рисование параллелограмма;
2)рисование правильной фигуры;
3)Нет правильного ответа.
Чтобы нарисовать правильные фигуры и линии нужно нажать клавишу
Ctrl ; 2) Shift ; 3) Alt .
Чтобы залить замкнутый контур нужно воспользоваться инструментом : 1) Распылитель ;
2) Выбор цвета;
В Paint можно отменить: 1) 5 последних действий;
2) 2 последних действия;
3) 3 последних действия.
Оценка за тест
ГРУППА_______ ФАМИЛИЯ_____________________________
1 ЗАДАНИЕ: ТЕСТ
Paint – 1) это текстовый редактор;
2) это графический редактор;
3) электронная таблица.
Рисунки созданные в программе Paint имеют расширение
1) *. bmp ; 2) *. doc ; 3) *. avi .
Графические рисунки по умолчанию сохраняются в папке 1)« Мои документы»;
2)«Мои рисунки»;
3)«Рабочий стол».
Для проведения прямой линии необходимо использовать инструмент 1)ластик;
3)пиктограмму Линия.
Выделить рисунок или элемент можно действием:
1)пиктограмма Выделение и Выделение произвольной области;
2)Протянув мышкой;
3)Поставить курсор перед необходимым элементом и нажать комбинацию клавиш ctrl + A .
Какой инструмент выполняет заливку цветом?
1) 2) 3)
Пиктограмма служит для: 1) рисование звездочки ;
2) рисование многоугольника ;
3) выделения объекта.
Как скопировать объект в программе Графический редактор Paint ?
1)Выделить объект и нажать комбинацию клавиш ctrl +С;
2) Выделить объект и нажать комбинацию клавиш ctrl +Х;
3 Выделить объект и нажать комбинацию клавиш ctrl + V
Пиктограмма служит для: 1)рисование параллелограмма;
2)рисование правильной фигуры;
3)Нет правильного ответа.
Чтобы нарисовать правильные фигуры и линии нужно нажать клавишу
Ctrl ; 2) Shift ; 3) Alt .
Чтобы залить замкнутый контур нужно воспользоваться инструментом : 1) Распылитель ;
2) Выбор цвета;
В Paint можно отменить: 1) 5 последних действий;
2) 2 последних действия;
3) 3 последних действия.
Оценка за тест
Выполнить практическую работу «Бабочка»
Оценка за урок_______________________
Выполнить практическую работу «Бабочка»
Оценка за урок_______________________
Выбранный для просмотра документ Урок.doc
Государственное бюджетное профессиональное образовательное учреждение
«Керченский техникум судостроения»
Цели урока:
Образовательная: Познакомить учащихся с новой командой Отразить/Повернуть , для создания симметричных изображений, отработка навыков работы с графическим редактором, повторение и закрепление навыков изменения размеров рисунка, умения работать с инструментами – “копирование”, “вставка;
Учебная - Формирование новых знаний и закрепление старых знаний.
Воспитательная - воспитывать интерес к предмету, аккуратность, внимательность, дисциплинированность, развивать познавательный интерес, творческую активность учащихся; навыки работы на компьютере, образно воспринимать окружающую жизнь и откликаться на ее красоту.
Методы обучения: Словесные, наглядные, практические.
Межпредметные связи: Математика, спец.рисунок.
Средства обучения: Компьютеры, карточки с заданием, демонстрационные картинки с симметричными изображениями, опорные конспекты, презентация.
Ход урока:
Записывается тема урока
Обобщить понятия предыдущего урока.
В какой программе мы работаем?
Для чего нужен графический редактор Paint?
Почему первой программой нашего знакомства с компьютером является программа Paint ?
Детям предлагается ответить на вопросы: В карточке в графе «ответ» нужно поставить цифру правильного ответа.
1) это текстовый редактор;
2) это графический редактор;
3) электронная таблица.
Рисунки созданные в программе Paint имеют расширение
1) *. bmp ;
2) *. doc ;
3) *. avi .
Графические рисунки по умолчанию сохраняются в папке
Для проведения прямой линии необходимо использовать инструмент
Выделить рисунок или элемент можно действием:
1)пиктограмма Выделение и Выделение произвольной области;
3)Поставить курсор перед необходимым элементом и нажать комбинацию клавиш ctrl + A .
Какой инструмент выполняет заливку цветом?
1)
2)
3)
Пиктограмма служит для:
1) рисование звездочки ;
2) рисование многоугольника ;
3) выделения объекта.
Как скопировать объект в программе Графический редактор Paint ?
1)Выделить объект и нажать комбинацию клавиш ctrl +С;
2) Выделить объект и нажать комбинацию клавиш ctrl +Х;
3 Выделить объект и нажать комбинацию клавиш ctrl + V
Пиктограмма служит для:
2)рисование правильной фигуры;
3)Нет правильного ответа.
Чтобы нарисовать правильные фигуры и линии нужно нажать клавишу
Чтобы залить замкнутый контур нужно воспользоваться инструментом 1) Распылитель ;
В Paint можно отменить
1) 5 последних действий;
2) 2 последних действия;
3) 3 последних действия.
Проверяем ответы, в графе оценка ставим за правильный ответ «+» , неправильный «-». Подсчитываем балы.
3.Изложение нового материала.
Сегодня наша практическая работа будет посвящена построению симметричных изображений.
Что значит симметричное изображение.
Что такое ось симметрии .
Симметрия широко встречается в объектах живой и неживой природы.
Приведите примеры: (листья деревьев, насекомые, цветы)
Принцип "симметрии" широко используется в искусстве. Бордюры, используемые в архитектурных и скульптурных произведениях, орнаменты, используемы в прикладном искусстве, - все это примеры использования симметрии.

Еще одним примером может служить картина Рафаэля "Обручение Марии"

"Симметрия, как бы широко или узко мы не понимали это слово, есть идея, с помощью которой человек пытался объяснить и создать порядок, красоту и совершенство".
Еще одним типом преобразования над фрагментом рисунка являются изменения размера по горизонтали и вертикали.
Как изменить размер выбранного объекта?
- Для этого нужно Выбрать в Меню пункт «Рисунок», далее «Растянуть/Наклонить». В открывшемся окне, в строчке «По горизонтали» и «Вертикали» ввести соответствующие значения.
Просмотр презентации: практическая работа «Бабочка».
4. Самостоятельная работа.
А теперь прошу сесть за компьютеры. Запустить программу графического редактора Paint.
Выполнить практическое задание «Бабочка».
Сохранить рисунок, в своей папке.
Демонстрация работ на мониторах.
Выбор самой хорошей работы.
5.Домашнее задание
Составить в тетради алгоритм практической работы «Бабочка».
На доске нарисованы картинки:
Выходя из класса, поставьте, пожалуйста, «+» под рисунком, соответствующим вашему настроению.
Выбранный для просмотра документ панель инструментов.doc
Карандаш - при нажатой левой кнопки мыши за курсором мыши рисуется его след выбранного цвета толщиной 1 пиксел. При отпущенной левой кнопке след не рисуется.
Кисть - действие похоже на карандаш, но можно менять форму кисти - кружок, квадратик, линия и др.
Распылитель - рисование с эффектом распыления краски.
Ластик - для стирания части рисунка. Можно менять размер ластика. Удаленный участок будет закрашен цветом фона.
Заливка - позволит закрасить выбранным цветом внутреннюю часть произвольной замкнутой области. Для этого требуется выполнить щелчок в любой точке внутри области. Если область не является замкнутой, то закрасится вся рабочая область.
Линия - предназначена для рисования прямой линии (отрезка) выбранного цвета и толщины. Концы отрезка - места, где была нажата и отпущена левая кнопка мыши.
Кривая - предназначена для рисования гладких кривых линий, соединяющих заданные точки, выбранного цвета и толщины. Сначала проводят прямую линию, затем при нажатой левой кнопке мыши кривую можно дважды изогнуть в указанных направлениях.
Прямоугольник - используется для рисования закрашенных и незакрашенных прямоугольников и квадратов. Требуется нажать на левую кнопку мыши, перенести курсор в иную точку и отпустить кнопку. Возможные режимы - “только рамка”, “рамка и заполнение”, “только заполнение”.
Многоугольник - рисование многоугольников. Для рисования первой стороны требуется перетащить курсор при нажатой кнопке. Для построения следующих сторон можно щелкать мышкой в вершинах многоугольника.
Эллипс - рисование эллипса. Для круга нажать и удерживать клавишу Shift
Округленный прямоугольник - рисование прямоугольника с округленными вершинами.

Используя графический растровый редактор Paint создайте (ешь) рисунок:
размер 200х200 пикселей; формат 24-разрядный рисунок (*.bmp). Внешний вид рисунка показан ниже. jpeg В тетради создаете таблицу: 24 разряда bmpjpgtifpng16 цветов bmp Определите размер рисунка в Кбайтах и занесите результат в таблицу. Введите размер рисунка в Кбайтах
1. Создаешь новый документ в параметрах выставляешь размер
2. вставляешь свой рисунок (копи-паст), - трансформируешь (подгоняешь размер)
3. берешь тетрадь и дальше по параметрам.
4. теперь при сохранении - бмп - 16 цветный бмп
5. сохраняешь.
6. находишь сохраненное - смотришь скока весит кбайт - вносишь в таблицу
Новые вопросы в Информатика
Что вы знаете об электронной почте? Сравните возможности передачи информации с помощью бумажных и электронных писем. Сравните возможности передачи инф … ормации с помощью телефонного звонка и электронного письма. Пожалуйста напишите то что можно написать в тетрадь по информатике
Пирамидальная сортировка 34 31 22 16 29 28 11 27 17 28 38 33 17 29 10
помогите пж Информатика1.растрлық суреттерді өңдеуге болама?2.Paint програмасында қандай фигуралар бар?3.paint программа санда суретті қанша градусқа … бұруға болады?4.суретті қағазға қалай басып шығарамыз?5.суретке мәтінді қалай енгізуге болады?
Срочно. Робот по информатике.Идёт время Нужно из числа 6 получить число 164 У робота две команды: 1)+2 2)*b
1. Что означает зі 2. В каком случае датчики информиру цвета - 02 - 07 Киной датчик нужен при создании робота-светофора? Дунаен и обсуждаен Почему дат … чик цвета играет важную роль при создании робота светофора?
сортировки вставками Числа: 34 31 22 16 29 28 11 27 17 28 38 33 17 29 10
Составить графический алгоритм нахождения суммы кубов нечетных чисел от 15 до 33
Разрядность картинки определяется при сохранении файла. Так для формата PNG доступны варианты 32, 24 и 8 бит. А вот 1 бит, я думаю, PNG не поддерживает тут вам нужен просто paint.
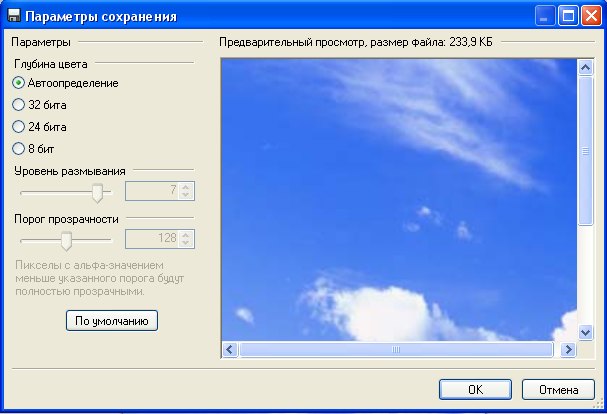
Было бы удобно в редакторе иметь все методы преобразования цвета, а не "бегать" по разным редакторам для осуществления отдельных задач.
Может в будущем авторы ЭТОГО редактора сделают полноценное преобразование цветности (битности). Просто в этом нет никакого смысла. кому нужен рисунок в формате 1 бит - черный или белый. нормального рисунка без полутонов (минимум 8 бит) не сделаешь. Просто в этом нет никакого смысла. кому нужен рисунок в формате 1 бит - черный или белый. нормального рисунка без полутонов (минимум 8 бит) не сделаешь.
Недоумение. При всём уважении, если вы не в курсе, то прежде чем заявлять такое, лучше уж загуглить по данной тематике, чтобы не попасть впросак как сейчас.
Бинарные (битовые, 1-битные) изображения сегодня используются не столько в художественных, сколько в чисто технических целях. Углубляться по сферам применения не буду, но вот одно из них: сканирование и импорт растровых чертежей в AutoCAD для активации их прозрачности по альфа-каналу и назначения им цвета.
Ну и вот навскидку пару ссылок из гугла:
Бинарное изображение - Википедия
Интересный эффект для фото в битовом формате
В настоящее время для такой простой операции, как понижение битности, приходится каждый раз открывать монструозный фотошоп. На работе он есть не у всех, поэтому приходится время от времени помогать и коллегам. Такая элементарная функция, казалось бы, но всё-таки она чисто профессиональная и мало кому реально нужна, видимо в этом всё дело.
Странно что за 6 лет никто не обратил внимание. Наверное, не хотели связываться со здешней фееричной регистрацией.
Образовательная: продолжить знакомство с инструментами графического редактора Paint; проверить качество усвоения изученного материала.
Развивающая: развитие логического мышления, познавательного интереса.
Воспитательная: воспитание умения слушать учителя, анализировать новый материал, воспитание навыков самостоятельной работы
Задание №1. Работа с графическими примитивами
Внимание! Для рисования графического примитива (прямоугольника, скругленного прямоугольника, эллипса) нужно щелкнуть на кнопке с его изображением на панели инструментов, переместить указатель мыши в рабочую область, нажать левую кнопку мыши и, не отпуская ее, перемещать указатель мыши по диагонали, следя за изображением на экране. Для изображения квадрата и круга при использовании соответствующих инструментов удерживают нажатой клавишу Shift .
Чтобы изменить ширину контура для фигур, получаемых с помощью инструментов Прямоугольник, Эллипс и Скругленный прямоугольник, следует предварительно активизировать инструмент и в его меню настройки указать требуемую ширину.
Запустите графический редактор Paint .
Командой Рисунок – Атрибуты установите размеры области для рисования: ширина – 1024 точки, высота – 512 точек.
Повторите приведенный ниже рисунок, используя инструменты Линия, Прямоугольник, Скругленный прямоугольник и Эллипс.

Сохраните результат работы в личной папке:
в файле р1. bmp как 24-разрядный рисунок;
в файле р2. bmp как 256-цветный рисунок;
в файле р3. bmp как 16-цветный рисунок;
в файле р4. bmp как монохромный рисунок;
в файле р5. jpeg ;
в файле р 6 . gif.
Сравните размеры полученных файлов и качество сохраненных в них изображений.
Задание №2. Выделение и удаление фрагментов
В графическом редакторе откройте файл Устройства. bmp .

Оставьте на рисунке только устройства ввода, а все лишнее удалите, предварительно выделяя фрагменты с помощью инструментов Выделение и Выделение произвольной области.
Сохраните рисунок в личной папке под именем Устройства_ввода.
Задание №3. Перемещение фрагментов
В графическом редакторе Paint откройте файл Сказка. bmp .

С помощью инструмента Выделение поочередно выделите прямоугольные ( ) прозрачные ( ) фрагменты и переместите их так, чтобы сказочные персонажи обрели свой истинный вид.
Сохраните результат работы в личной папке.
Задание №4. Преобразование фрагментов
В графическом редакторе откройте файл Стрекоза. bmp .
Поочередно выделите прямоугольные фрагменты ( прозрачный фон ) , при необходимости поверните их (команда Отразить/Повернуть меню Рисунок ) и переместите их так, чтобы получилась иллюстрация к басне И. Крылова «Стрекоза и муравей».
Сохраните результат работы в личной папке.
Задание №5. Конструирование сложных объектов из графических примитивов
Внимание! Сложные объекты желательно изображать по частям. Изображайте каждый из примитивов отдельно. Затем поочередно выделяйте их (инструмент Выделение , режим Прозрачный фрагмент ) и перетаскивайте в нужное место.
Запустите графический редактор Paint .
Изобразите один из следующих рисунков:

Сохраните результат работы в личной папке под именем Мой_рисунок.
Задание №6. Создание надписей
В графическом редакторе откройте файл Панель. bmp .
С помощью инструмента Надпись подпишите инструменты графического редактора Paint .

Сохраните рисунок в личной папке в файле Панель1. bmp .
Задание №7. Копирование фрагментов
Запустите графический редактор Paint .
Взяв за основу следующую последовательность действий, изобразите шахматную доску.

Подпишите строки и столбцы шахматной доски.
Сохраните рисунок в личной папке под именем Шахматная_доска.
Задание №8. Работа с несколькими файлами
В графическом редакторе откройте файл Схема. bmp .

Проиллюстрируйте схему, добавив в нее изображения соответствующих устройств из файлов Оперативная память. bmp , Винчестер. bmp , Диск. bmp , Дискета. bmp , Флешка. bmp . Для удобства откройте каждый из этих файлов в новом окне. Копируйте нужные изображения в буфер обмена и вставляйте в нужные места схемы.
Сохраните полученный результат работы в личной папке под именем Схема1.
Задание №9. Получение копии экрана
Запустите графический редактор Paint , минимизируйте его окно и сделайте копию этого окна (клавиши Alt + PrintScreen - нажав одновременно).
Разверните окно графического редактора Paint на весь экран и разместите полученное изображение в центре рабочей области (команда Правка - Вставить ), подпишите основные элементы интерфейса.
Сохраните результат работы в личной папке под именем Paint .
Задание №10. Создание анимации
В графическом редакторе откройте файл Акробат. bmp .
Скопируйте и отразите имеющийся фрагмент, совместите две половинки и раскрасьте получившуюся фигурку акробата. Сохраните полученное изображение в личной папке в файле а1. gif .
Копируя, перемещая и удаляя отдельные части изображения, внесите изменения в фигурку акробата (н-р, изобразите акробата с опущенными вниз руками). Сохраните полученное изображение в личной папке в файле а2. gif .

Сохраните результат работы в личной папке.
Задание №11. Художественная обработка изображений
Запустите графический редактор Gimp .
Откройте в графическом редакторе Paint файл mamont . jpeg .
Примените к исходному изображению различные фильтры так, чтобы результат был близок к тому, что приведен на рисунке

Сохраните свои результаты в файлах mamont 1. jpg , mamont 2. jpg , mamont 3. jpg и mamont 4. jpeg .
Задание №12. Масштабирование растровых и векторных изображений
В растровом редакторе Paint постройте следующее изображение:

Сохраните результат работы в личной папке как 24-разрядный рисунок (тип файла).
Выделите любой фрагмент рисунка. Несколько раз уменьшите и увеличите выделенный фрагмент. Понаблюдайте за тем, как операции масштабирования влияют на качество изображения.
Выполните такой же рисунок в графическом редакторе OpenOffice . org Draw . Сохраните результат работы в личной папке как Рисунок ODF (тип файла).
Выделите любой фрагмент рисунка. Несколько раз уменьшите и увеличите выделенный фрагмент. Понаблюдайте за тем, как операции масштабирования влияют на качество изображения.
1. Запустите графический редактор KolourPaint / Paint.
2. Установите размеры области для рисования: ширина – 1024 точки, высота – 512 точек.
3. Повторите рисунок, используя инструменты Линия, Прямоугольник, Скругленный прямоугольник и Эллипс.

4. Сохраните результат работы в личной папке:
в файле p1.bmp как 24-разрядный рисунок;
в файле p2.bmp как 256-цветный рисунок;
в файле p3.bmp 16-цветный рисунок;
в файле p4.bmp монохромный рисунок;
в файле p5.jpg;
в файле p5.jpg.
Сравните размеры полученных файлов и качество сохранённых в них изображений.

2. Оставьте на рисунке только устройства ввода, а всё лишнее удалите с помощью инструментов Выделение и Выделение произвольной области.
3. Сохраните рисунок в личной папке под именем Устройства_ввода.

2. Поочередно выделите прямоугольные прозрачные фрагменты и переместите их так, чтобы сказочные персонажи обрели свой истинный вид.
3. Сохраните результат работы в личной папке

2. Поочередно выделите прямоугольные фрагменты, при необходимости поверните и переместите их так, чтобы получилась иллюстрация к басне И. Крылова «Стрекоза и муравей».
3. Сохраните результат работы под тем же именем в личной папке.
Задание 5. Конструирование сложных объектов из графических примитивов
1. Запустите графический редактор.
2. Изобразите один из следующих рисунков:

3. Сохраните результат работы в личной папке под именем Мой_рисунок.
Читайте также:

