Как сделать 3д фото в автокаде
Обновлено: 11.07.2024
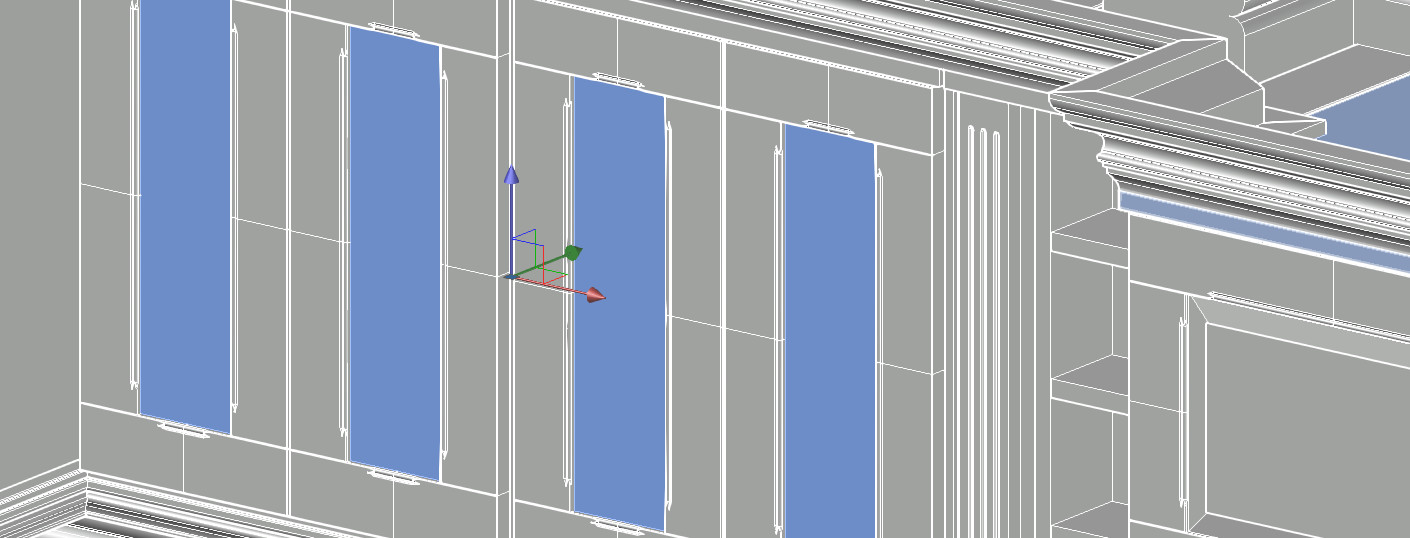
Создание 3d-моделей в AutoCAD позволяет решить ряд задач. Любую модель в AutoCAD из 3d в 2d можно перевести в считанные секунды и получить связанные плоские проекции определенной сложности. Но и 3д-модели Автокад можно создавать из двухмерных примитивов. Рассмотрим данную концепцию подробнее.
Как в Автокаде сделать 3д
В данном уроке сосредоточимся на построении твердотельных объектов. Есть несколько подходов создания 3D модели Автокад:
1-й подход – создание объектов из примитивов (читать подробнее);
2-й подход – создание 3D объектов из плоских примитивов с помощью инструментов «Выдавить», «Лофт», «Вращать» и «Сдвиг» (преобразовывать из 2d в 3d Автокад).
Данные инструменты очень мощные и позволяют создавать универсальные объекты практически любой геометрии. Рассмотрим, как в AutoCAD создавать 3d-модели с помощью перечисленных инструментов.
Создание 3d моделей в AutoCAD. Инструмент «Выдавить»
Принцип работы данного инструмента прост: достаточно начертить плоский примитив и задать ему параметр «Высота».
Рассмотрим на конкретном примере. Используя стандартные 2D примитивы, создадим профиль произвольной формы. В нашем примере возьмем окружность.
Обязательно условие, чтобы команда «Выдавить» выполнилась корректно и в результате получился твердотельный объект, кривая должна быть замкнутая! С такими примитивами, как «Круг», «Прямоугольник» или замкнутая «Полилиния», у вас не возникнет проблем.
Если плоский объект состоит из отдельных отрезков, даже если они представляют собой замкнутый объект, то необходимо выполнить дополнительное их слияние, используя команду «Область», «Контур» или «Соединить». В противном случае, программа AutoCAD 3d создаст объект-поверхность. А так как речь идет о твердотельных телах, нам данный вариант не подходит.
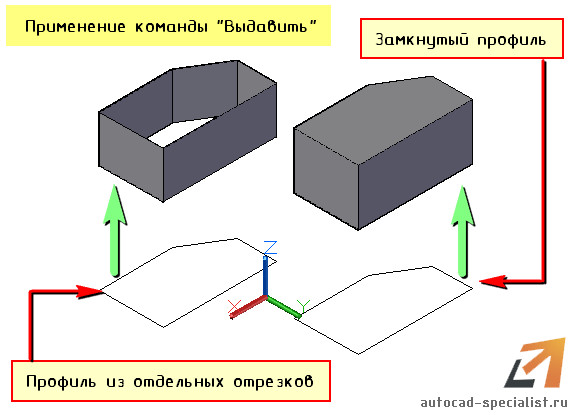
Выбираем команду «Выдавить» на вкладке «Главная», панель «Моделирование».
Дальше пошагово выполняем запросы командной строки:
1. Выбрать объект для выдавливания (наш замкнутый 2D профиль).
2. Выбрать один из режимов (по умолчанию необходимо задать высоту).
Результат применения различных режимов команды «Выдавить» продемонстрирован на рис.
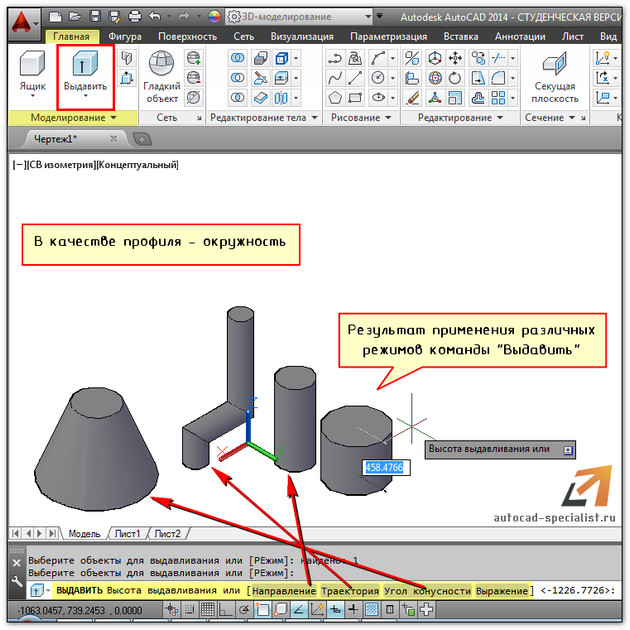
Бесспорное преимущество команды – форма профиля может быть любой сложности.
Данный самоучитель AutoCAD 3d постоянно пополняется новым полезным материалом. Следите за обновлениями. Мои бесплатные видеоуроки 3d autocad позволят Вам ускорить процесс изучения программы.
Вера Бабенко, к.т.н.,
доцент кафедры начертательной геометрии, инженерной и компьютерной графики Севастопольского государственного университета
Оксана Мухина, к.т.н.,
доцент кафедры начертательной геометрии, инженерной и компьютерной графики Севастопольского государственного университета
Начиная с AutoCAD 2007 разработчиками системы были добавлены средства концептуального проектирования: проецирование 3Dгеометрии на плоскость — команда ПЛОСКСНИМОК — и объектысечения — команда СЕКПЛОСКОСТЬ. Данные команды позволяют создавать плоские виды из текущих объемных в виде блоков с отображением их ортогональных проекций на плоскость xy в текущей ПСК.
Создание чертежа детали с помощью команды ПЛОСКСНИМОК
Алгоритм создания чертежа детали с помощью команды ПЛОСКСНИМОК по 3Dмодели рассмотрим на примере модели корпуса, представленной на рис. 1:

- В пространстве модели измените визуальный стиль на 2Dкаркас, вид модели — на Вид спереди.
- Вызовите команду . Команда находится на панели Сечение вкладок Главная и Сеть.
В раскрывшемся ДО (диалоговое окно) Плоский снимок (рис. 2) в зоне Размещение установите флажок «Вставить в виде нового блока».



При установленном переключателе Экспортировать в файл блоки можно экспортировать во внешние файлы, указав в поле Имя и путь к файлу соответствующие данные.
Измените тип погашенных линий на HIDDEN.

После нажатия кнопки ДО закроется, AutoCAD запросит параметры вставки блока: положение базовой точки, масштаб и угол поворота. Создается блок, состоящий из геометрической 2Dструктуры, которая проецируется на плоскость текущей ПСК (рис. 3).
Блок получает имя, назначенное системой AutoCAD, например A$C752947CD.
- Переименуйте блок: в командную строку введите команду НОВОЕИМЯ (на ленте команда отсутствует), раскроется ДО Переименование (рис. 4).


Выберите тип объекта: Блоки. Выберите имя переименуемого блока и в нижнем окне введите новое имя блока: Главный вид.
- Для дальнейшего удобства работы с блоком переопределите базовую точку вставки блока.
На ленте выберите закладку ВСТАВКА и активизируйте команду Редактор блоков . Раскроется ДО Редактирование определения блока (рис. 5). По умолчанию AutoCAD выбирает имя последнего созданного блока .

В раскрывшейся Палитре вариаций блоков выберите параметр (рис. 6).


- Аналогично создайте блоки с изображением вида сверху и слева, предварительно поменяв вид на модель: Вид сверху и слева. Для вида сверху в ДО Плоский снимок следует отключить Погашенные линии — они не участвуют в создании данного изображения.
Переименуйте созданные блоки и переопределите их базовые точки вставки.
- После создания плоских снимков поменяйте вид на ЮЗ изометрию и убедитесь, что все три вида блоков созданы (рис. 7).
Все созданные блоки располагаются в слое «0».

Если необходимо создать аксонометрическую проекцию, измените вид на ЮЗ изометрию, в ДО Плоский снимок сбросьте флажок в зоне Погашенные линии.
Создание рабочего чертежа детали на базе плоских снимков
Создание плоского чертежа на базе блокснимков в пространстве модели и в пространстве листа идентичны.
Рассмотрим создание рабочего чертежа детали на базе плоских снимков в пространстве модели. Так как блоки с плоскими снимками сохранены в базе данных чертежа, удалите блоки с экрана, а 3Dмодель разместите на отдельном слое и заморозьте его.
- Вставьте блок формата чертежа А3 с основной надписью.
- Сформируйте необходимые изображения на чертеже путем вставки блоков: команда Вставка находится на одноименной вкладке.
- Измените геометрию изображений в редакторе блоков, используя команды редактирования и рисования.
Вызов редактора блоков осуществляется с помощью команды Редактор блоков.
Перед редактированием геометрии изображений следует создать слои в AutoCAD; в AutoCAD Mechanical подключить из предлагаемого системой списка. С помощью палитры СВОЙСТВА разместите линии в соответствующие слои, присвоив им свойство Послою (рис. 8).


Невидимые линии со стороны видов удалите, со стороны разрезов линиям невидимого контура присвойте тип линий соответствующих слоев, нанесите штриховку. Сохраните изменения.
Результат редактирования блока Главный вид представлен на рис. 9.
Отредактировать изображения блоков можно без использования редактора блоков, предварительно расчленив их.
- Закончить создание чертежа нанесением необходимых размеров. Результат создания плоского чертежа представлен на рис. 10.

Создание простых и сложных разрезов в виде объектов с помощью команды СЕКПЛОСКОСТЬ
С помощью команды СЕКПЛОСКОСТЬ можно создавать двумерные разрезы и сечения, трехмерные объемы сечения, а также использовать функцию псевдоразреза для просмотра внутренних частей модели. В данной статье рассмотрим только создание двумерных разрезов и сечений.
Рассмотрим различные способы создания блоков разрезов в зависимости от назначения параметров сечения в ДО Параметры сечений:
1 Активизируйте команду СЕКПЛОСКОСТЬ. Команда находится на вкладках ленты Главная и Сеть.
Задайте тип и способ построения секущей плоскости (см. протокол работы с командой).
Протокол работы с командой СЕКПЛОСКОСТЬ:
Выберите грань или любую точку для указания местоположения линии сечения или [Вычертить сечение/Ортогональное/Тип]: Т
Введите тип секущей плоскости [Плоскость/Срез/Контур/Объем] : К
Выберите грань или любую точку для указания местоположения линии сечения или [Вычертить сечение/Ортогональное/Тип]: О
Если сечение должно быть параллельным одному из стандартных направлений и является плоскостью симметрии, то целесообразно выбрать опцию Ортогональное, как в данном примере. В противном случае следует вычертить сечение, при этом для задания точек изломов секущей плоскости можно заранее с помощью команд Плиния или Отрезок задать положение плоскостей сечения.
После выполнения команды на экране появится секущая плоскость (рис. 11). Прозрачная режущая плоскость, которая пересекает модель, называется объектомсечением. Эту плоскость можно перемещать по телу, при этом динамически изменяется профиль среза пересекаемого тела.


2 Выберите объектсечение щелчком мыши. Активизируется панель, представленная на рис. 12. Эту же панель можно активизировать на ленте:
вкладка Главная (Сеть) ® панель Сечение ® Псевдоразрез .
Стоит обратить внимание на функции команды Псевдоразрез. Псевдоразрез является аналитическим инструментом, который позволяет осуществлять просмотр геометрии разрезов путем динамического перемещения объектасечения сквозь 3Dмодель или область. Включение и выключение функции псевдоразреза выполняется автоматически, в зависимости от способа создания объектасечения.
Результат включения и отключения псевдоразреза для выбранного объектасечения показан на рис. 13.

На создание блокасечения режимы Псевдоразрезов влияния не имеют. Вид разреза или сечения зависит от настроек в ДО Параметры сечений.
3 Активизируйте команду . Откроется ДО Создание разреза/фасада (рис. 14). Выберите клавишу . В раскрывшемся окне установите параметры для последующего создания разреза соответствующего вида (рис. 15). Последовательно закрыть окна. На экране появится изображение блока.

Работа с созданными блоками аналогична работе с блоками, созданными командой Плоский снимок. Но при применении данной команды можно создать штриховку, отключить линии невидимого контура в поле Геометрия разреза и линии заднего плана в поле Фоновые линии (см. рис. 15). После расчленения блока или его редактирования в редакторе блоков можно убрать ненужные линии штриховки, например на проекциях ребер жесткости.

На рис. 16 представлен пример создания сложного ступенчатого разреза. В данном примере при создании секущей плоскости используется опция Вычертить сечение. При задании изломов секущей плоскости используйте заранее вычерченную ломаную линию и режимы отображения опорных линий привязки.

Создание блока сечения аналогично предыдущему примеру.
На базе сравнительного анализа инструментов создания плоских изображений по 3Dизображениям можно сделать определенные выводы.
Применение команд проецирования 3Dгеометрии на плоскость позволяет:
- быстро создавать технические иллюстрации деталей и целых узлов с необходимыми размерами при представлении проекта заказчику;
- создавать рабочие чертежи в пространстве модели в отдельных файлах;
- значительно упростить структуру файла чертежа;
- создавать плоские чертежи отдельных деталей по 3Dмодели сборочной единицы.
Основным недостатком является то, что чертеж, полученный данным методом, не является ассоциативным.
Кроме широчайшего инструментария для создания двухмерных чертежей, Автокад может похвастать функциями трехмерного моделирования. Эти функции довольно востребованы в сфере промышленного дизайна и машиностроении, где на основе трехмерной модели очень важно получить изометрические чертежи, оформленные в соответствии с нормами.
В данной статье ознакомимся с базовыми понятиями о том, как выполняется 3D моделирование в AutoCAD.
3D-моделирование в AutoCAD

Панель создания геометрических тел
Перейдите в режим аксонометрии, нажав на изображение домика в верхней левой части видового куба.
Первая кнопка с выпадающим списком позволяет создавать геометрические тела: куб, конус, сферу, цилиндр, тор и прочие. Чтобы создать объект, выберите его тип из списка, введите его параметры в командной строке или постройте графическим способом.







Панель редактирования геометрических тел
После создания базовых трехмерных моделей рассмотрим наиболее часто употребляемые функции их редактирования, собранные в одноименной панели.






Для проведения этой операции прямоугольник должен обязательно пересекать конус в одной из плоскостей.
Таким образом, мы вкратце рассмотрели основные принципы создания и редактирования трехмерных тел в Автокаде. Изучив эту программу более глубоко, вы сможете овладеть всеми доступными функциями 3D-моделирования.

Отблагодарите автора, поделитесь статьей в социальных сетях.


Привет всем, в данной статье 3Д моделирование в автокаде хотел бы рассказать, как знание моделирования 3Д автокада помогают в работе. Для лучшего понимания чертежей фундаментов я решил их сделать в 3Д виде AutoCAD. Фундамент можно назвать простой фигурой, так как он состоит из паралепипидов.

3D моделирование в автокаде
Начало 3D моделирование в автокаде начинается с 2D чертежа.
Чем отличается 2Д от 3Д моделирования?

Отличие создание чертежей в системе координат. В двухмерном моделирование чертят в осях X абсцисса и Y ордината или просто длина и ширина. В трехмерном моделирование прибавляется третья ось Z высота. Начало трехмерного моделирования фундамента в автокаде я начал с черчения вида сверху в XY-пространстве. Начертив вид сверху с помощью команды "отрезок",получил двухмерный чертеж. После с командой "полилинией" начертил замкнутый контур паралепипидов. С разрезов фундаментов или другой фигуры, которую вы чертите разбираем на какую высоту подняты наши фигуры. Команда «Выдавить», наведя на контур из полилиний выдавливаем паралепипид на нужную высоту.
Так проходим все контуры, в итоге получается трехмерная модель. Чтобы получить целую фигуру фундамента, командой объединение соединил в одно целое паралепипиды, которые начертил. Свои действия черчения фундамента в 3Д моделирование автокада я записал на видео расположенном ниже.
В обычном чертежах у меня четкого понимания, как выглядит этот фундамент не было. Когда начертил 3Д модель в автокаде, картинка сразу стала понятной.

Как делали этот фундамент можно посмотреть, почитать в статье "Устройство фундамента". Один момент этот фундамент делали в Балаково и весь арматурный каркас варили сваркой технадзор заказчика и слова против не говорил. Сейчас работаю в Нижегородской области там технадзор категорично против сваривания арматурных каркасов фундамента.
Я решил изучить автокад, когда работал прорабом на бетонных полах и при составления схемы к актам скрытых работ у меня были трудности. Чертил их от руки так как простые действия в автокаде поставить точку, нанести цифры не знал как делать. Мало того на объектах, часто спрашивали могу ли я работать в автокаде. Ответы на кроссворд расположенном в статье "Акты в строительстве" Подписывайтесь на получение новых статей себе на почту , за общение на блоге платим деньги оставляйте комментарии.
Читайте также:

