Как сделать аэрографию фотошоп
Обновлено: 06.07.2024
Статья для тех, кто задумал сделать аэрографию на своей машине. Рассмотрим вопрос на основе того, что говорят мастера. А также небольшой совет на основе личного опыта.
Аэрография – это процесс, который включает в себя несколько этапов работы. Разбор машины на детали, затем нужный элемент отдается маляру для нанесения базового фона, затем художнику, потом опять маляру для покрытия лаком (3-4 слоя на все детали, даже если нарисован маленький рисунок по площади), сушка, установка на место деталей и полировка. Прежде чем нанести рисунок на поврежденную поверхность (дефект), ее мастер восстанавливает, а это дополнительные траты.
Из плюсов можно выделить то, что можно разукрасить запаску или диски (так дешевле). Можно застраховать рисунок от механического повреждения. При угоне машины ее будет легче найти (захотят ли ее угонять? она слишком заметна). Самый главный плюс – это удовлетворение своей потребности выделить свой автомобиль из серой массы, сделать средство передвижения приятным своему глазу, так как рисунок вы выбираете по своему усмотрению: будь то избитая тема тигров, орлов, собак и прочей живности, будь то абстракция на всем кузове.
Из минусов - дорогое удовольствие. Что же включает в себя цена? Сложности рисунка (количество мелких деталей) + места нанесения (не только площадь покрытия рисунка, но и разные формы кузова машины).
Мастера не советуют разрисовывать только капот: смотрится как наклейка, нет законченности рисунка; не на всех машинах капот виден; а также, при угоне машины, капот легко поменять, в отличие от задних крыльев, например. Поэтому лучше рисовать не меньше, чем на двух деталях (понятное дело - это удорожание работ).
При механическом повреждении (например, ДТП) придется платить за восстановление рисунка. Так как процесс нанесения аэрографии занимает много времени, будьте готовы обходиться без машины некоторое количество дней. Если решите продать машину, захочет ли покупатель оплачивать включенную стоимость аэрографии? Нужна ли она будет покупателю с таким рисунком? Это мнение субъективное.
Советы: обратить внимание, в каких условиях будут выполняться работы, обязательно наличие, как минимум, покрасочной камеры, на сколько хорош специалист по лакировке. Для рисования желателен теплый проветриваемый бокс. Спросите, где будет храниться автомобиль. Пока он разобран, его надо оставлять под охраной.
В этом уроке Вы научитесь профессионально ретушировать кожу, сохраняя ее реалистичность. Вы узнаете, как уменьшить морщины и пигментные пятна, используя аэрографию; научитесь осветлять и затемнять кожу, используя неразрушающие методы редактирования.
После освоения этой техники, Вы сможете создавать эффект гламурной кожи, который часто используют в рекламе. Для выполнения этого урока Вам потребуется Photoshop CS2 или версия выше.
Вот, чего мы будем добиваться в этом уроке:






Шаг 1

Шаг 2
Предлагаю начать ретуширование с областей, где есть участки с тонкой кожей. Для уменьшения недостатков кожи будем использовать желтый канал (Yellow channel). Войдите в меню Image ? Mode ? CMYK, перейдите в палитру Channels и кликните по желтому каналу. Выделите этот канал (Ctr + A), а затем скопируйте его (Ctrl + C).

Шаг 3
Отмените предыдущие действия, нажав клавиши Ctrl + Shift + Z. Нажимать эти клавиши следует до тех пор, пока Вы не вернетесь в режим RGB. Нажмите клавиши Ctrl + V, чтобы вставить скопированный желтый канал — он появится в виде нового слоя. Назовите этот слой «Flaws».

Шаг 4
Инвертируйте слой (Ctrl + I) и измените Режим наложения на Soft Light. Уменьшайте непрозрачность слоя до тех пор, пока Вы не получите тот результат, который Вам понравится. Можно добавить слой-маску и кистью черного цвета стереть области вокруг лица, которые влияют на цвет изображения. Для данного изображения я не буду использовать маску, т.к., слой не влияет на окружающие области.

Здесь представлены изображения до и после использования желтого канала для уменьшения недостатков кожи.


Шаг 5
Прежде, чем применять аэрографию, используйте инструмент Spot Healing Brush — используйте его для уменьшения морщин и пигментных пятнен. Сделайте активным фоновый слой и дублируйте его (Ctrl + J). Поместите этот слой над всеми остальными слоями и назовите его «Wrinkles & Blemishes».

Шаг 6
Используйте инструмент Spot Healing Brush для удаления морщин и пигментных пятен. Уменьшите непрозрачность слоя, чтобы сквозь него немного просвечивались морщинки и пятна и поместите этот слой под слой «Flaws».
На скриншотах ниже Вы можете увидеть, как выглядела кожа до и после ретуширования.


Шаг 7
Если Вы довольны результатом, можете остановиться на этом этапе. Но если Вы хотите продолжить и придать коже более драматичный вид, продолжите выполнение урока. Вы узнаете, как применять аэрограф и уменьшить цветовые недостатки кожи.
Прежде, чем приступить, преобразуйте все слои в один смарт-объект: удерживая нажатой клавишу Ctrl, выделите все слои, кликните правой кнопкой мыши по одному из них и выберите пункт Convert to Smart Object. Это позволит сэкономить время при внесении изменений на лицо, без необходимости отмены действий. Назовите этот слой «Original».

Шаг 8
Дублируйте этот слой (Ctrl + J) и назовите его «Smoothness». К слою «Smoothness» примените фильтр Surface Blur (Filter ? Blur ? Surface Blur). Установите значение параметра Threshold равное 255, а значение параметра Radius сделайте таким, чтобы лицо стало едва различимо.


Шаг 9
Дублируйте слой «Original» и поместите его над всеми слоями. Переименуйте этот слой в «Details». Этот слой будет использован для восстановления потерянных деталей на слое «Smoothness».

Шаг 10
Примените фильтр High Pass (Filter ? Other ? High Pass). Установите для параметра Radius такое значение, чтобы вернуть детали.

Шаг 11
Измените режим наложения этого слоя на Linear Light. Кожа выглядит чистой, но не совсем реалистичной. Такой вариант может хорошо подходить для молодого лица со светлой кожей, но в нашем случае, изображение нужно немного доработать. Вот, как выглядит аэрография до и после:


Шаг 12
Теперь нужно замаскировать цвета. Выделите слои «Details» и «Smoothness» и поместите их в группу (Ctrl + G). Назовите эту группу «Airbrushing».

Шаг 13
Добавьте инвертированную слой-маску к группе: удерживая нажатой клавишу Alt, кликните по кнопке Add Layer Mask в нижней части палитры Layers или войдите в меню Layer ? Layer Mask ? Hide All.

Убедитесь, что для цвета переднего плана установлен белый цвет и выберите инструмент Brush Tool. Мягкой круглой кистью с непрозрачностью 50%, закрасьте области вокруг кожи. Отрегулируйте непрозрачность группы для более тонкой настройки количества аэрографии.

Шаг 14
Выберите инструмент Eye Dropper Tool (I) и возьмите образец цвета с тех областей кожи, которые Вы хотите раскрасить. Убедитесь, что инструмент Eye Dropper tool находится в режиме Sampling all the layers. Закройте группу «Airbrushing», добавьте корректирующий слой Цвет через меню Layer ? New Fill Layer ? Solid Color или через нижнюю часть палитры Layers. Появится однородная заливка на основе цвета переднего плана. Нажмите ОК. Измените режим наложения корректирующего слоя на Color.


Шаг 15
В палитре Layers кликните по маске корректирующего слоя и нажмите клавиши Ctrl + I, чтобы ее инвертировать.

Выберите инструмент Brush Tool и начните закрашивать участки вокруг кожи, чтобы ее выровнять. Отрегулируйте непрозрачность этого слоя и переименуйте слой в «Skin Color».
Шаг 16
Теперь добавим слой, на котором будем затемнять и осветлять некоторые части изображения. Для этого шага я буду использовать другое изображение, чтобы наглядно продемонстрировать, как достичь такого эффекта. К этому изображению уже были применены предыдущие шаги.

Создайте новый слой и назовите его «Dodging & Burning». Измените режим наложения этого слоя на Soft Light.

Шаг 17
Заполните слой 50% серым (Edit ? Fill).

Шаг 18
Выберите инструмент Burn Tool, установите значение Midtones для параметра Range и Exposure 50% или меньше. Закрасьте те области, которые Вы хотите затемнить. Для осветления используйте инструмент Dodge Tool.
Убедитесь, что для параметра Range установлено значение Midtones и начните закрашивать те области, которые Вы хотите осветлить. После осветления и затемнения, увеличьте контрастность (Image ? Adjustments ? Brightness/Contrast). Включив флажок «Use Legacy», отрегулируйте контрастность до получения нужного результата. Можно уменьшить непрозрачность слоя «Dodging & Burning», чтобы снизить воздействие эффекта.


Вот так выглядит изображение после осветления и затемнения. Осветление и затемнение можно использовать, чтобы подчеркнуть кости и мышцы, сделать глаза более светлыми, губы полнее и т.д., без деформации лица.


Шаг 19
Поскольку мы использовали техники неразрушающего редактирования изображения (Smart Filters, Layer Masks и др.), Вы можете вернуться к любому из слоев для более тонкой настройки параметров. Обратите внимание на диаграмму ниже, на которой показано, какие слои можно отредактировать.

Конечный результат:

Используйте технику усиления теней и света, чтобы подчеркнуть мышцы, скулы и другие черты лица.




Кожа после использования аэрографии:








В случае копирования урока указывайте автора и ставьте активную гиперссылку на наш сайт. Более подробную информацию вы можете получить в разделе «Правовая информация».
Всем привет! Сегодня вас ждет следующий урок из цикла макияжа женского лица. По сравнению с предыдущим уроком на эту тему мы немного расширим процесс рисования и добавим мистический фон.

Начнем работу с создания нового документа (Ctrl+N) с размерами 1360х1560 px. Откройте в программе изображение девушки из материалов к уроку и, используя инструмент Перо (P) или любой другой для вас инструмент извлеките изображение девушки из фона. Используя инструменты Свободной трансформации (Ctrl+T) измените размер изображения.

Так как у модели на фотографии идеальная кожа, то нам не придется её ретушировать. Поэтому сразу переходим к макияжу.




Согласитесь сейчас все выглядит не совсем эстетично, поэтому находясь на слое с рисованными бровями перейдите в Фильтр> Размытие> Размытие по Гауссу и установите значение радиуса размытия около 2.5 px. Продублируйте еще раз слой с бровями для усиления насыщенности.

Так как картина предполагается у нас в синих тонах я решил поменять цвет волос у девушки. Для этого выше слоя с девушкой добавьте корректирующий слой Цветовой Тон/Насыщенность:

Для того что бы у нас действие корректирующего слоя распространялось только на волосы, перейдите на маску корректирующего слоя и кистью черного цвета скройте все кроме участков изображения с волосами.

Теперь отпечатайте все видимые слои, нажав клавишную комбинацию (Ctrl+Alt+Shift+E) и добавьте к итоговому изображению девушки, следующие корректирующие слои (как обтравочную маску):



Выборочная коррекция цвета:

И цветовой Тон/Насыщенность:

У вас должен получиться подобный результат:

Теперь отройте фоновое изображение и поместите его ниже всех слоев:

Выше фонового слоя создайте новый слой Градиентной заливки:

Установите режим наложения для слоя на Вычитание и уменьшите непрозрачность до 50%.

Теперь поработаем над тенями и освещенными участками изображения, для этого выше всех слоев создайте новый слой (Ctrl+Shift+N) и залейте его 50% серого цвета. (Shift+F5 или Edit-Fill). Установите режим смешивания слоя на Перекрытие (Overlay). Выберете инструмент Затемнитель (Burn Tool) и мягкой кистью пройдитесь по темным участкам общего изображения, затем переключитесь на инструмент Осветлитель (Dodge Tool) и рисуйте мягкой кистью по светлым участкам.



Вернитесь к слою, который вы создавали в начале урока – это были румяна на щеках девушки. Продублируйте слой и переместите копию выше всех слоев. Установите режим смешивания на Мягкий Свет и уменьшите непрозрачность до 75%.



Выше создайте корректирующий слой Уровни:



Усилим отблеск на волосах у девушки, для этого создайте выше всех слоев новый слой (Ctrl+Shift+N) и сделайте выделение области, с волосами сделав щелчок левой клавишей мыши при нажатой клавише Ctrl по маске слоя Цветовой Тон/Насыщенность который мы использовали в самом начале урока для тонирования волос.

Немного увеличим Яркость/Контрастность:

И последним что мы сделаем, будет использование Фильтр> Рендеринг> Эффекты Освещения. Не забудьте перед использованием этого фильтра сделать слой объединенных данных (Ctrl+Alt+Shift+E).
Хотите знать, как сделать интересный дизайн аэрографии на автомобиль в Фотошоп? Если да, то я могу поделиться с Вами некоторыми секретами технологии.

В начале мы должны найти фотографию автомобиля для работы (можете воспользоваться моей). Я предпочитаю использовать белый или стальной автомобиль, так как будет легче демонстрировать эффект аэрографии. Вы можете использовать фотографию с другим цветом автомобиля. Открываем картинку в Фотошоп и начинаем наш урок.
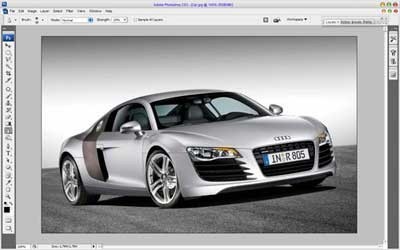
Используя инструмент Прямолинейное Лассо (L) выделите корпус автомобиля.

После этого мы должны удалить из выделенной области ненужные части (стёкла, фары, решётку радиатора). При активном инструменте Прямолинейное Лассо, нажмите и удерживайте клавишу Alt и, когда появится знак минус возле курсора, можно выделять лишние детали из существующего выделения.

Выберите инструмент Градиент (G) и щёлкните на изображении градиента в панели настроек инструмента, чтобы открыть Редактор градиентов. Настройте градиент, как показано ниже.
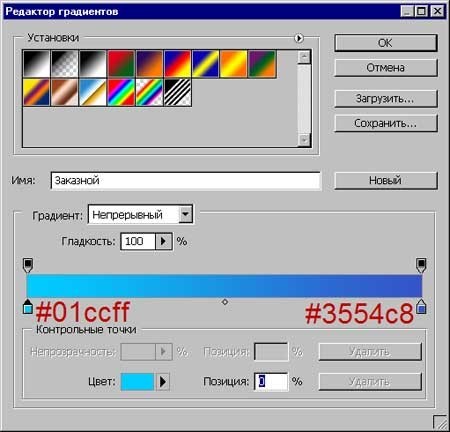
Создайте Новый слой (Shift+Ctrl+N) и залейте выделенную область слева направо линейным градиентом на новом слое. В палитре Слои измените режим наложения слоя на Умножение(Multiply).
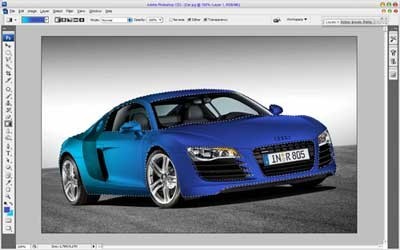
Отлично, переходим к следующему шагу. Выделенная область на рабочем документе по прежнему должна быть активна. В палитре Слои нажмите на Фоновый слой, чтобы активировать его, и нажмите Ctrl+J, чтобы скопировать выделенную область на Новый слой. Затем в палитре Слои переместите этот новый слой на самый верх (над всеми слоями) и измените режим наложения для этого слоя на Перекрытие (Overlay). Таким образом, мы получили металлические блики на автомобиле.

Активируйте слой под текущим (слой с градиентом). Теперь добавим аэрографию на автомобиль. Я решил использовать фото океана с рыбами. Вы можете использовать свою. Открываем эту картинку в Фотошоп и, с помощью инструмента Перемещение (V), перемещаем её на рабочий документ с автомобилем (слой с аэрографией должен быть между слоями с градиентом и металлическим бликом). Прежде чем начать обработку фотографии уменьшить Непрозрачность слоя до 60%, чтобы увидеть размеры автомобиля под картиной. Затем с помощью инструмента Свободное трансформирование (Ctrl+T), измените размер изображения, поверните и поместите в правильную перспективу (клик правой клавишей мышки, выберите Перспектива (Perspective), Искажение (Distort)). Получив нужный результат нажмите Enter.

После этого выберите инструмент Ластик (Е) и используя мягкую круглую кисть около 100px сотрите части изображения выходящие за границу капота. Верните Непрозрачность слоя до 100%.
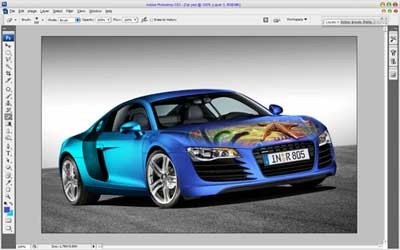
Теперь немного подкорректируем баланс красного цвета на фотографии с помощью инструмента Уровни (Levels) (Ctrl+L) со следующими настройками:
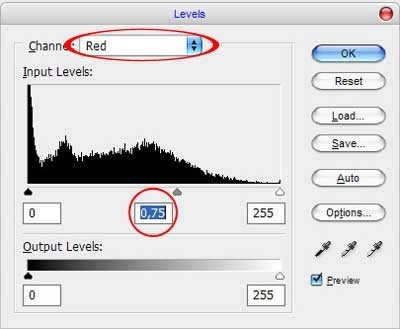
Смотрите результат на картинке ниже:
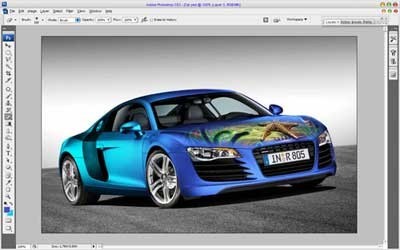
Хорошо, теперь скопируйте картинку океана на рабочий документ ещё раз и поверните его по горизонтали Редактирование — Трансформирование — Отразить по горизонтали (Edit — Transform — Flip Horizontal). После этого повторите предыдущие шаги с первой картинкой, чтобы добавить аэрографию на другую часть автомобиля.

Мы закончим на этом шаге! В результате у нас получился очень интересная и профессионально обработанная аэрография на автомобиле. Спасибо всем за чтение этого урока!
Читайте также:

