Как сделать афишу в фотошопе
Обновлено: 03.07.2024
Скорее всего, большинство из вас видели афиши, рекламирующие различные боевые искусства: бокс, смешанные боевые искусства (MMA), рестлинг. В этом уроке я покажу вам, как создать похожий постер в Photoshop, используя фотоманипуляцию, ретуширование и типографию. Начнем!
Примечание: В источнике урока отсутствуют некоторые изображения. В архиве вы найдёте альтернативный вариант материалов для выполнения урока.
1. Подготавливаем бойцов
Шаг 1
Для данной работы мы будем использовать размер А3. Поэтому создаем новый документ размером 3508 х 4961 (29,7 х 42 в сантиметрах) пикселей с разрешением 300 точек/дюйм. Конечно, вы можете использовать другие значения, если планируете печатать постер большего или меньшего размера.
Шаг 2
Повторяем процесс со вторым бойцом. Будет лучше, если мы сразу разместим всех персонажей постера, а затем займемся ретушированием, чтобы не делать лишних действий и работать только с теми областями, которые не видны зрителю.
Шаг 3
Шаг 4
Шаг 5
Шаг 6
Жмем Ctrl+U, чтобы открыть Hue/Saturation (Цветовой тон/Насыщенность) и вводим параметры, показанные ниже. У вас должен получиться приятный темный оттенок на перчатке.
Шаг 7
Повторяем предыдущий шаг, ничего не выделяя. Применяем Hue/Saturation (Цветовой тон/Насыщенность) ко всему бойцу. Настраиваем только каналы Reds (Красные) и Yellows (Желтые), как показано ниже. Это уберет перенасыщенность цвета кожи.
Шаг 8
У бойца на заднем плане слишком высокая контрастность, поэтому прежде чем продолжать ретушь, мы должны ее уменьшить. Переходим Image – Adjustments – Selective Color (Изображение – Коррекция – Выборочная коррекция цвета) и настраиваем каналы Whites (Белые), Neutrals (Нейтральные) и Blacks (Черные).
Шаг 9
Теперь над бойцом добавляем новый слой и жмем Ctrl+Alt+G, чтобы трансформировать его в обтравочную маску. Меняем режим смешивания нового слоя на Overlay (Перекрытие). Затем мягкой кисточкой (В) белого цвета закрашиваем отмеченные ниже участки. Мы должны немного высветлить эти места.
Должен получиться такой результат:
Шаг 10
Находясь на том же слое, переключаемся на черный цвет и слегка закрашиваем темные участки кожи и волос, отмеченные ниже на скриншоте.
Шаг 11
Создаем новый слой и жмем Ctrl+Alt+G, чтобы трансформировать его в обтравочную маску. Меняем режим смешивания этого слоя на Soft Light (Мягкий свет) и мягкой белой кистью рисуем блики. В этот раз нам просто нужно сделать немного ярче уже имеющиеся блики, а также осветлить правый контур тела.
Шаг 12
Шаг 13
В нижней части панели слоев жмем кнопку Create new fill or adjustment layer (Создать новую заливку или корректирующий слой) и выбираем Gradient Map (Карта градиента). Из стандартного набора выбираем фиолетово-оранжевый градиент и уменьшаем Opacity (Непрозрачность) корректирующего слоя до 10%. Убедитесь, что градиентный слой и все последующие корректирующие слои, которые мы будем добавлять, трансформированы в обтравочную маску для бойца на заднем плане.
Шаг 14
Добавляем следующий слой – Color Balance (Цветовой баланс). Настраиваем его, как показано ниже.
Далее с помощью Hue/Saturation (Цветовой тон/Насыщенность) добавляем немного света на бойце.
Далее применяем Gradient Map (Карта градиента) (черно-белый). Устанавливаем режим смешивания этого градиентного слоя на Soft Light (Мягкий свет) и уменьшаем непрозрачность до 30-40%.
Шаг 15
Теперь переходим к бойцу на переднем плане. Выше него добавляем новый слой и трансформируем его в обтравочную маску (Ctrl+Alt+G). Меняем режим смешивания этого слоя на Overlay (Перекрытие) и берем мягкую белую кисть (В) ( Hardness (Жесткость) – 0%, Flow (Нажим) – примерно 5%). Закрашиваем в местах, отмеченных зеленым ниже на скриншоте, чтобы улучшить освещение бойца. Также не забываем про глаза.
Не забывайте трансформировать в обтравочную маску каждый новый слой, который мы будем применять к этому бойцу.
Шаг 16
Освещение на теле бойца не очень хорошо работает с режимом смешивания Overlay (Перекрытие), поэтому далее мы будем использовать ту же самую технику ретуширования, только с режимом смешивания Soft Light (Мягкий свет).
На том же слое белой кисточкой добавляем свет по левому контуру бойца (как мы делали это с предыдущим бойцом).
На данном этапе эффект от добавления света не так заметен, но, когда мы добавим источник света на заднем плане, вы увидите большую разницу и поймете зачем мы осветляли контуры бойцов. Но это чуть позже.
Шаг 17
Переходим на панель слоев и добавляем новый корректирующий слой Selective Colors (Выборочная коррекция цвета). Настраиваем, как показано ниже.
Шаг 18
Слой Selective Colors (Выборочная коррекция цвета) должен немного сбалансировать контрастность, но, если вам кажется, что некоторые детали бойца слишком яркие, отредактируйте маску корректирующего слоя, чтобы уменьшить интенсивность эффекта, или просто уменьшите непрозрачность слоя.
Шаг 19
Далее добавляем следующий корректирующий слой – Curves (Кривые), используя его в качестве обтравочной маски. Тянем кривую вниз и вправо, затем инвертируем маску слоя (кликаем по ней и жмем Ctrl+I).
Берем мягкую белую кисточку (В) и проводим по маске корректирующего слоя, чтобы улучшить тени. Эффект от корректирующего слоя должен быть только на определенных участках бойца. Для начала попытайтесь улучшить только ключевые области, особенно те, которые находятся рядом с бликами.
На скриншоте ниже синим цветом отмечены области, которые необходимо закрасить. Также добавляем тень в правой части бойца, чтобы он гармоничнее смотрелся на темном фоне.
У вас должен получиться следующий результат.
Шаг 20
Продолжаем дальше и создаем следующий корректирующий слой – Gradient Map (Карта градиента) (фиолетово-оранжевый). Уменьшаем непрозрачность слоя до 10%.
Далее выполняем цветокоррекцию бойца с помощью Color Balance (Цветовой баланс), используя следующие настройки:
Корректируем контрастность с помощью Hue/Saturation (Цветовой тон/Насыщенность):
Наконец, добавляем последний корректирующий слой Gradient Map (Карта градиента) (черно-белый), устанавливаем режим смешивания слоя на Soft Light (Мягкий свет) и уменьшаем непрозрачность до 30-40%. Перед тем, как продолжить, посмотрите на бойцов. Наша цель – добиться эффекта, как будто оба человека запечатлены на одном фото, а не собраны из разных картинок.
2. Работаем с фоном и освещением
Шаг 1
Под всеми предыдущими слоями создаем новый слой. Мягкой кисточкой по центру ставим пятно, используя темно-синий цвет (0a1331). Пятно должно быть еле заметным.
Выше добавляем новый слой, меняем его режим смешивания на Overlay (Перекрытие) и мягкой кистью рисуем по центру белое пятно. Чтобы увеличить яркость эффекта, можете дублировать (Ctrl+J) этот слой.
Берем кисточку (В), зажимаем клавишу Alt и кликаем по темно-синему участку, чтобы взять пробу цвета. Создаем новый слой и распределяем этот цвет по рабочему полотну.
Шаг 2
Теперь белым цветом закрашиваем центр документа. Старайтесь, чтобы пятно не было слишком большим и располагалось четко по центру.
Шаг 3
Выше создаем еще один новый слой, меняем его режим смешивания на Soft Light (Мягкий свет) и светло-зеленым цветом (d4ff27) добавляем зеленоватую тонировку в центре полотна.
Корректируем цвета, используя корректирующий слой Color Balance (Цветовой баланс).
Затем выше создаем еще один новый слой в режиме смешивания Soft Light (Мягкий свет) и вокруг центрального светлого пятна добавляем светло-синюю тонировку (5089a6). Это необязательный шаг, но, мне кажется, небольшая коррекция цвета не помешает.
Постарайтесь добиться результата, как на картинке ниже. Если по вашему усмотрению где-то не хватает цвета, зажмите клавишу Alt, чтобы взять пробу, и добавьте его в нужных местах.
Шаг 4
Теперь перемещаемся к бойцу на заднем плане и дорабатываем освещение. Для начала добавляем корректирующий слой Color Balance (Цветовой баланс) и трансформируем его в обтравочную маску для слоя с бойцом.
Кликаем по маске корректирующего слоя Color Balance (Цветовой баланс) и жмем Ctrl+I, чтобы инвертировать ее. Затем берем мягкую белую кисть (В) и проводим по маске в тех местах, которые отмечены ниже на скриншоте, чтобы проявить эффект корректирующего слоя. Убедитесь, что синяя тонировка есть только на спине этого бойца.
Далее добавляем корректирующий слой Gradient Map (Карта градиента) и трансформируем его в обтравочную маску. Используем цвета, показанные ниже, и устанавливаем режим смешивания слоя на Soft Light (Мягкий свет).
Шаг 5
Чтобы работа смотрелась гармоничнее, мы должны увеличить насыщенность контурного света. Для этого создаем два новых слоя, первый в режиме смешивания Normal (Нормальный), а второй – Overlay (Перекрытие). Белой кистью на обоих слоях проводим по контуру бойца, как показано ниже.
Слой в режиме смешивания Normal (Нормальный) будет отвечать за направленный белый свет, поэтому его мы добавляем совсем немного по краю спины. Слой в режиме смешивания Overlay (Перекрытие) нужен для создания насыщенного перехода между светом и кожей. При необходимости, можете добавить больше света и распределить его дальше по спине.
Закончив, получаем вот такой результат:
Шаг 6
Переходим к бойцу на переднем плане и повторяем процесс, показанный в 4 и 5 шагах. Повторяем все действия в том же порядке. Начинаем с корректирующего слоя Color Balance (Цветовой баланс) в шаге 4 и работаем с его маской. Проводим кистью в отмеченных на скриншоте местах.
Затем добавляем корректирующий слой Gradient Map (Карта градиента), используя цвета, показанные на скриншоте ниже. Меняем режим смешивания градиентного слоя на Soft Light (Мягкий свет). Уменьшаем непрозрачность слоя, если получился слишком насыщенный эффект.
Шаг 7
Теперь выбираем все слои с бойцом на переднем плане (основной слой и все обтравочные маски) и дублируем их (Ctrl+J). Не снимая выделения с дубликатов, сразу жмем Ctrl+E, чтобы объединить их в один слой. В результате на одном слое у нас появится копия бойца. Обесцвечиваем его командой Ctrl+Shift+U и применяем Levels (Уровни) (Ctrl+L).
Постарайтесь получить примерно такой же результат, как на скриншоте ниже:
Далее меняем режим смешивания копии на Screen (Осветление) и переходим Layer – Layer Mask – Hide All (Слой – Слой-маска – Скрыть все). Применив маску, берем мягкую белую кисть (В) и проводим в отмеченных красным областях.
Должен получиться красивый эффект блика, практически похожий на мокрую кожу.
Мы должны постараться сделать так, чтобы боец на переднем плане был максимально похож на бойца на заднем плане. У бойца на заднем плане есть очень яркие блики и похоже, что для фотосессии его кожу специально намочили. Поэтому мы должны попытаться создать похожий эффект на втором бойце.
Шаг 8
Создать афишу в Photoshop для какого-нибудь мероприятия или другого события не так сложно, как может показаться на первый взгляд. К тому же, сделанное ранее объявление с дизайнерским уклоном можно разместить к себе в портфолио, если вы собираетесь зарабатывать на этом. Также эта статья будет полезна и просто тем, кто хотел бы сделать более-менее красивую афишу для своего мероприятия или чего-то в этом роде.

Как сделать афишу в Adobe Photoshop
Программа Фотошоп относится к профессиональному ПО для редактирования и обработки изображений. Чаще его используют всё же для работы с фотографиями, а для создания обложек, афиш и другой печатной продукции предпочитают использовать немного другие программы. Правда, благодаря широкому функционалу Photoshop для создания дизайнерской продукции его используют даже профессиональные дизайнеры и студии.
К сожалению, одних только инструкций из нашей статьи будет недостаточно, чтобы вы могли «свободно» создавать афиши и различные объявления. Идеально, если вы знакомы хотя бы с основами работы в данной программе. Ознакомиться с ними можно как с помощью наших уроков, так и видео, например, на специализированных YouTube-каналах. Последнее более предпочтительно.
Чтобы вам было удобно воспринимать информацию, урок будет поделён на этапы.
Этап 1: Создание документа
Здесь вы создаёте документ, с которым будете работать впоследствии, а также отправите его на печать. Наверное, это самый простой этап:
-
Запустите программу и создайте в ней новый документ. Если вы пользуетесь новыми версиями Photoshop, то обнаружите на главном экране кнопку «Создать». Также создать новый документ можно с помощью нажатия на кнопку «Файл» и выбора там пункта «Создать». Или просто воспользуйтесь сочетанием клавиш Ctrl+N.

- Поля «ширина» и «высота». Здесь задаётся размер документа. Вы можете выбирать единицы измерения размера документа, например, в пикселях, сантиметрах и т.д.;
- Поле «Разрешение». Для печати рекомендуется выставлять 300 пикселей на дюйм (или ppi). Можно меньше, но тогда есть риск получить неточности при печати;
- «Цветовой режим». Рекомендуется выбрать «Цвета CMYK», так как таким образом можно избежать цветовых искажений.

Таким образом вы создали документ, с котором будете работать далее. Переходите к следующим этапам.
Этап 2: Создание заготовок
На этом этапе вы создадите заданий фон для афиши и расставите основные акцентные детали, например, геометрические фигуры и какие-нибудь другие элементы «для красоты». Вот как мы это сделаем на конкретном примере:
-
Для примера фон зальём чёрным цветом. Вы можете залить его каким-нибудь градиентом или другим цветом, или оставить просто белым – на ваше усмотрение. Создайте новый слой, нажав на иконку в виде листа с загнутым краем, расположенным в нижней части панели слоёв.






На этом с созданием заготовок и фона можно считать завершённым.
Этап 3: Работа над дизайном
На этом этапе мы добавим изображения в ранее созданные заготовки, а также расположим некоторые акцентные дизайнерские элементы.
- В рабочую область программы переместите картинку, которую планируете вставить в заранее заготовленные области.
- Изображение сразу откроется в режиме редактирования размера. Вам нужно настроить размер примерно под область. Примечательно, что слой с изображением будет расположен поверх всех остальных. Отчасти это может вам помочь.
- Настроив размер картинки нажмите Enter, чтобы он применился, и вы смогли передвигать её слой на панели слоёв.


Теперь основные дизайнерские элементы расставлены и композиция полностью задана. Вам осталось только дописать текст и, если нужно, разместить какие-то дополнительные графические элементы, добавить эффекты и т.д.
Этап 4: Добавление основной информации
У любой афиши, помимо заголовка, должна быть сопутствующая текстовая информация, например, даты и место проведения. Давайте постараемся органично вписать их в уже сложившуюся концепцию:
- Возьмите инструмент «Текст».
- В верхней части лучше изменить шрифт от того, который использовался в заголовке или хотя бы сделать его начертание значительно тоньше. Также обязательно сделайте меньше размер. Он не должен быть слишком мелким, но и слишком большим тоже.



Дизайн афиши почти завершён. Единственное – он пока выглядит суховатым и не очень интересным, поэтому разнообразим его с помощью эффектов.
Этап 5: Добавление эффектов
В первую очередь поработаем над нашим заголовком. Например, сделаем один из них с прозрачной заливкой, но белой обводкой:
- Выделите слой в панели слоёв с нужным заголовком. Найдите его будет очень просто, так как текстовый слой носит название того, что на нём написано.
- Обратите внимание в верхней части на пункт «Заливка». Уменьшите его значение до нуля. Текст исчезнет, но это и должно произойти.

Ещё для разнообразия сделаем у нашей картинки «глитч-эффект». Это эффект, когда создаётся впечатление, что видео немного искажается. Могут появляться шумы, помехи, меняться цветопередача. Для примера мы сделаем примитивный «глитч-эффект» с небольшим смещением цветов.


На этом можно считать завершение афиши завершённым. Если считаете нужным, то можете разнообразить дизайн добавив каких-нибудь дополнительных элементов. Например, сюда можно ещё добавить какие-нибудь примитивные фигуры: треугольники, прямоугольники, круги и т.д. Если грамотно их подобрать и разместить, то они будут органично смотреться с композицией.

Сохраните готовую работу. Рекомендуется делать сохранение не только формате JPG, но и в PDF и PSD. Первый может потребоваться для печати в качестве запасного варианта, а во втором вы сохраните все слои. Это позволит вам не делать афишу заново, если придётся в ней поменять какие-нибудь данные.
В итоге у нас получилась минималистичная афиша. Вариантов дизайна вашей афиши может быть бесконечное множество. Данная статья скорее предназначена для того, чтобы вы примерно понимали, как происходит создание дизайнерских продуктов.

В этом уроке вы узнаете, как, используя стоковое фото с изображением чернил в воде и нескольких текстовых слоев, создать креативный постер в Photoshop. Данный эффект лучше всего смотрится на однотонном фоне. Стоковую картинку вы можете найти в Интернете или скачать на сайте Envato Elements.
Перед началом загружаем все необходимые материалы:
- программа Adobe Photoshop (пробную версию можно скачать на сайте Adobe
- Чернила в воде
- Шрифт Bw Nista International
Оригинальная картинка из урока платная, но в архиве вы найдете бесплатные альтернативные версии исходников. Также на сайте Google Fonts можно подобрать подходящий для вашей работы бесплатный шрифт, например, Roboto или Lato. Об установке шрифтов можете почитать в этом уроке.
Скачиваем картинку, устанавливаем шрифт и приступаем к работе!
Создаем новый документ
Шаг 1
В программе Photoshop переходим File – New (Файл – Новый), чтобы создать новый документ. В открывшемся окне вводим название «Постер». Устанавливаем Width (Ширина) на 1270 пикселей, Height (Высота) – на 1600 пикселей и Resolution (Разрешение) – на 72 пикселя/дюйм. Жмем ОК.
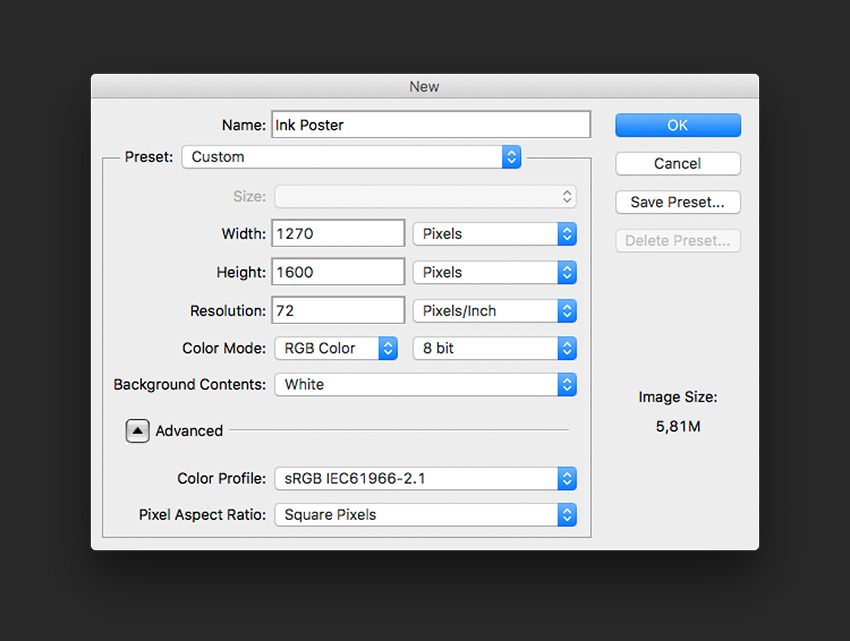
Шаг 2
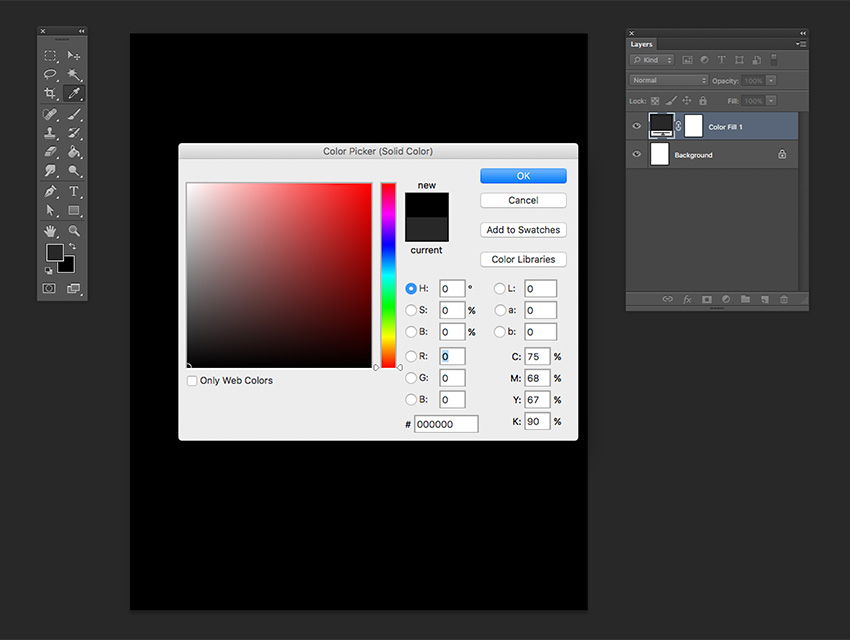
Шаг 3
Жмем сочетание клавиш Ctrl+R, чтобы активировать линейки по бокам документа. Затем в верхнем меню переходим View – New Guide (Просмотр – Новая направляющая). В окне New Guide (Новая направляющая) выбираем Horizontal (Горизонтальная) и устанавливаем положение на 50 пикселей. Жмем ОК.
Создаем такие же направляющие по всем сторонам документа, отступив от края 50 пикселей. Чтобы скрыть/показать направляющие, используем комбинацию клавиш Ctrl+;.
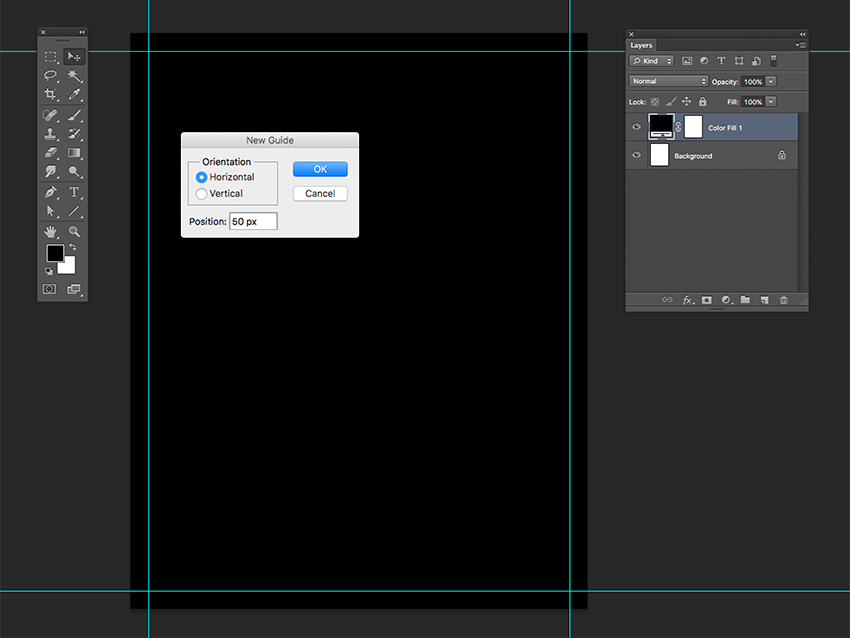
Вставляем картинку с чернилами
Шаг 1
Перетаскиваем файл с чернилами в Photoshop.
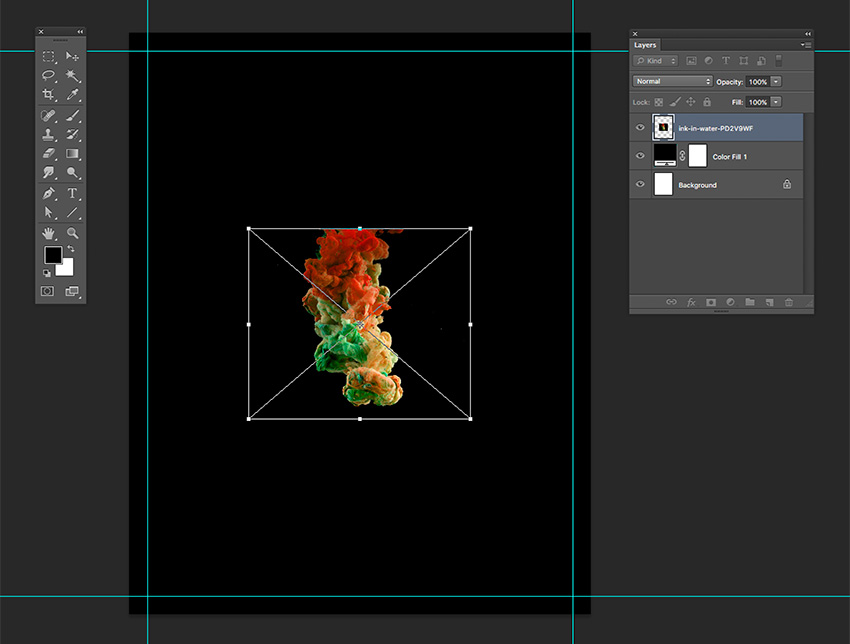
Шаг 2
С помощью комбинации клавиш Ctrl+T активируем свободную трансформацию и корректируем размер изображения. Для этого на верхней панели параметров между шириной и высотой жмем на кнопку Maintain Aspect Ratio (Сохранять пропорции). Затем устанавливаем Width (Ширина) на 300%. При этом Height (Высота) изменится автоматически. Закончив, жмем Enter.
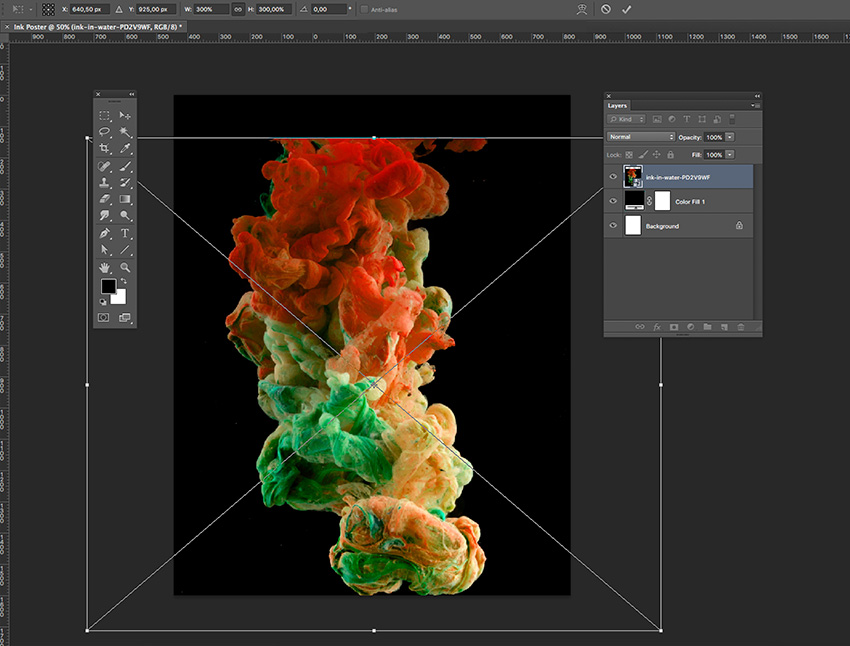
Шаг 3
С помощью Move Tool (V) (Перемещение) размещаем чернила по центру. Они должны быть направлены сверху вниз, поэтому размещаем картинку вплотную к верхнему краю документа.
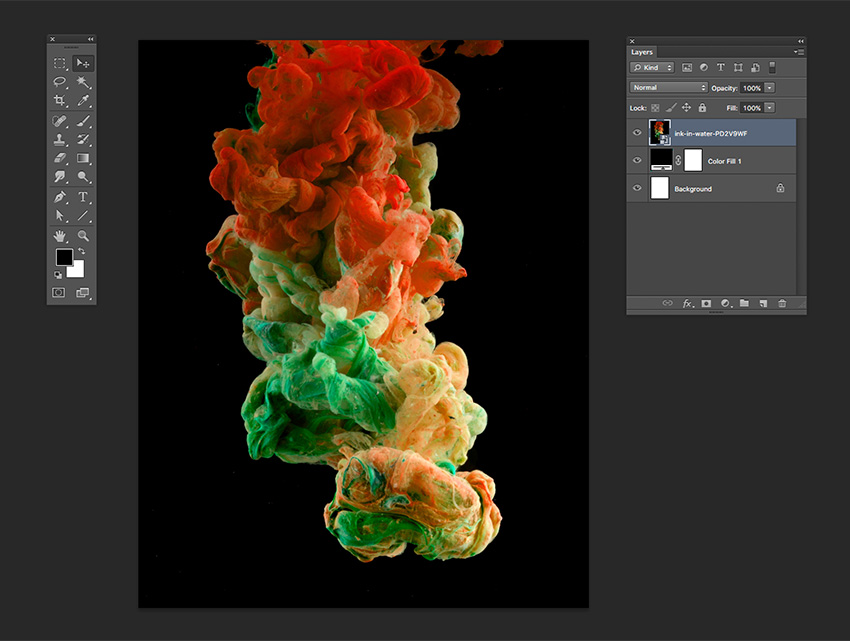
Шаг 4
На панели слоев выбираем слой с чернилами. Кликаем по нему правой кнопкой и применяем Rasterize Layer (Растрировать слой). Затем дублируем слой комбинацией клавиш Ctrl+J.
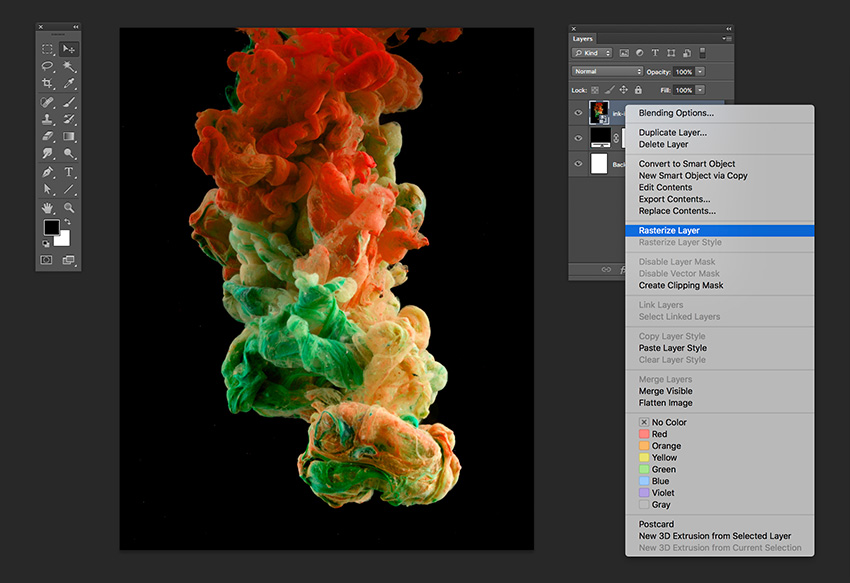
Шаг 5
Чтобы создать эффект погружения текста в чернила, нам нужно воспользоваться маской. На панели слоев выбираем верхнюю копию слоя с чернилами и в нижней части жмем на кнопку Add layer mask (Добавить слой-маску).
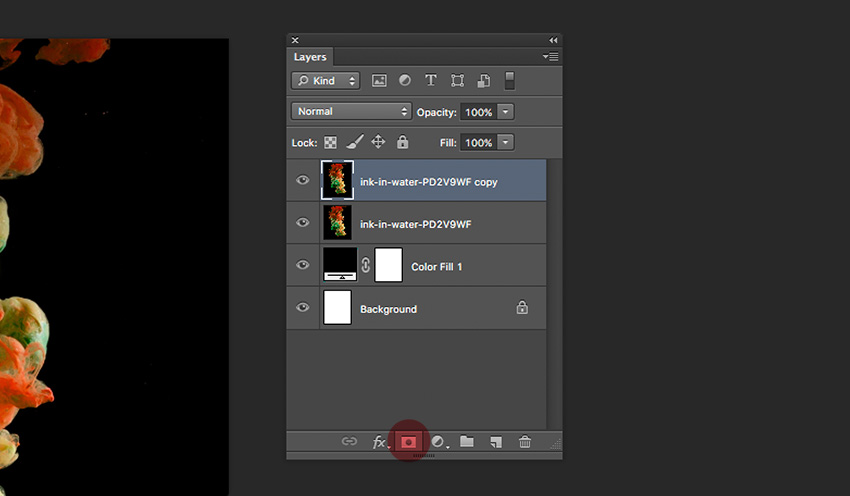
Добавляем текст
Сперва нам нужно наметить расположение текста. Также он должен находиться на отдельных слоях. Это даст нам возможность свободно двигать элементы постера, пока мы не получим нужный результат.
Шаг 1
На панели инструментов выбираем Text Tool (T) (Текст).
Кликаем в любом месте документа и пишем слово «DER». Чтобы настроить внешний вид текста, открываем панель Type – Panels – Character Panel (Текст – Панели – Панель символов). Здесь мы выбираем шрифт Bw Nista International c жирным начертанием и устанавливаем размер на 265 пт.
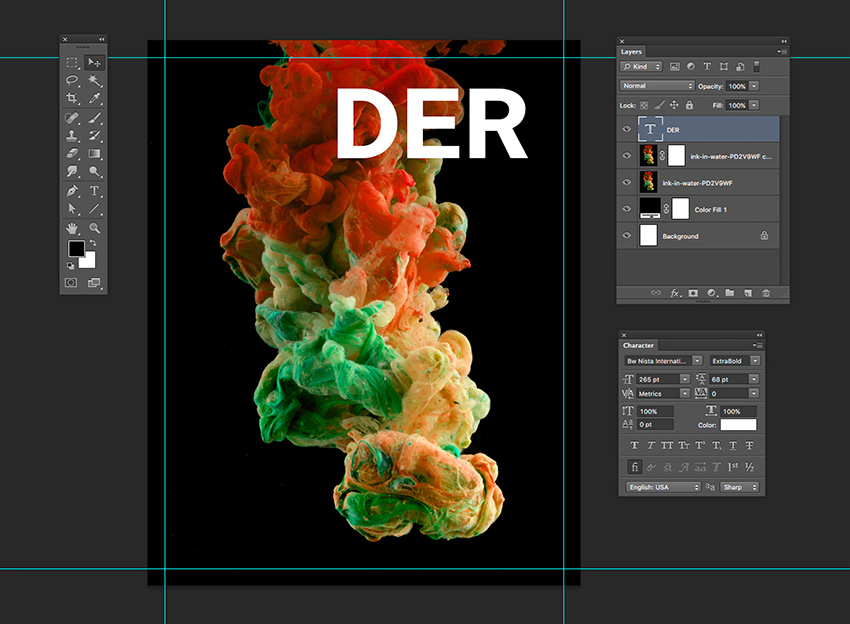
Шаг 2
Тем же инструментом добавляем остальные слова «KLANG VON MUSIK». Каждое слово должно находиться на отдельном слое.

Шаг 3
Давайте красиво распределим текст.
Размещаем строки друг над другом, оставив между ними небольшое расстояние. Необязательно, чтобы все было идеально. Подвигайте их по горизонтали, это добавит динамики.
Главное, следите, чтобы ни одна строка текста не касалась боковых направляющих.

Шаг 4
С зажатой клавишей Ctrl на панели слоев выбираем все четыре текстовых слоя, затем на верхней панели нажимаем на кнопку Distribute Vertical Center (Распределение центров по вертикали) (при этом должен быть активен инструмент Move Tool (V) (Перемещение)). Это позволит выровнять расстояние между строками текста.

Шаг 5
Теперь мы должны разместить текстовые слои между двумя копиями чернил. Выбираем все четыре текстовых слоя и жмем Ctrl+G, чтобы объединить их в группу, или перетаскиваем мышкой на кнопку в нижней части панели Create a new group (Создать новую группу). Размещаем группу между двумя слоями с чернилами. Очень важно распределить слои именно в таком порядке. Мы оставим видимыми только некоторые детали верхнего слоя с чернилами, чтобы они частично перекрывать текст.
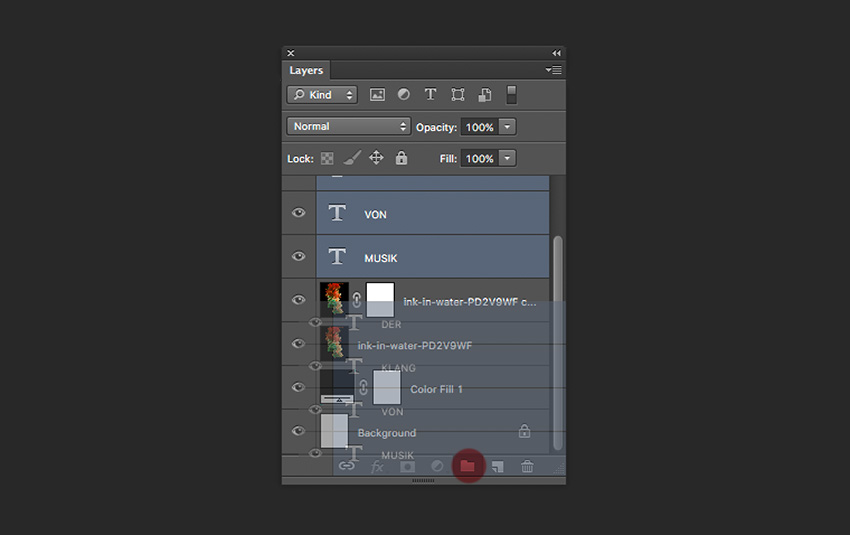
Объединяем текст и чернила
Шаг 1
На панели слоев выбираем маску верхнего слоя с чернилами. Жмем Ctrl+I, чтобы инвертировать ее цвет с белого на черный. Это скроет все содержимое данного слоя.
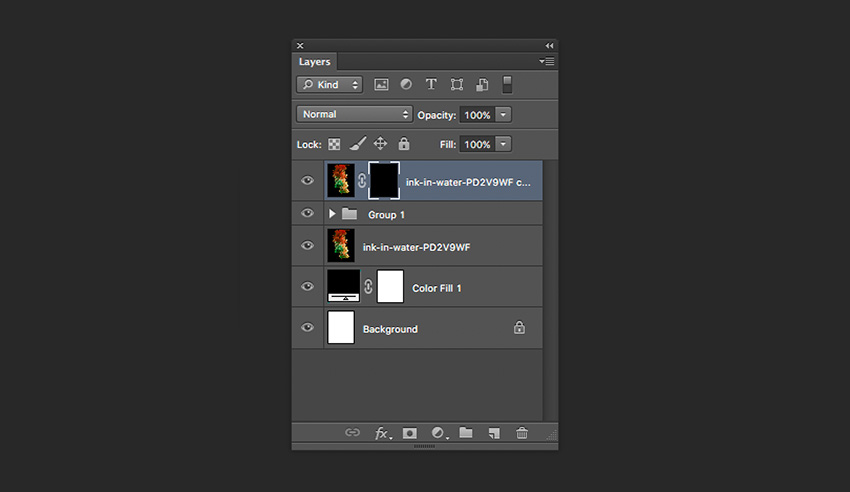
Шаг 2
На панели инструментов выбираем Brush Tool (B) (Кисть). Устанавливаем цвет переднего плана на белый, а заднего – на черный. Чтобы переключаться между этими цветами, используем клавишу Х. Это пригодится чуть позже.
Кликаем правой кнопкой по документу и настраиваем кисточку. Устанавливаем Size (Размер) на 80 пикселей. Для быстрого изменения диаметра кисти во время работы используйте клавиши [ и ]. Также устанавливаем Hardness (Жесткость) на 100%.
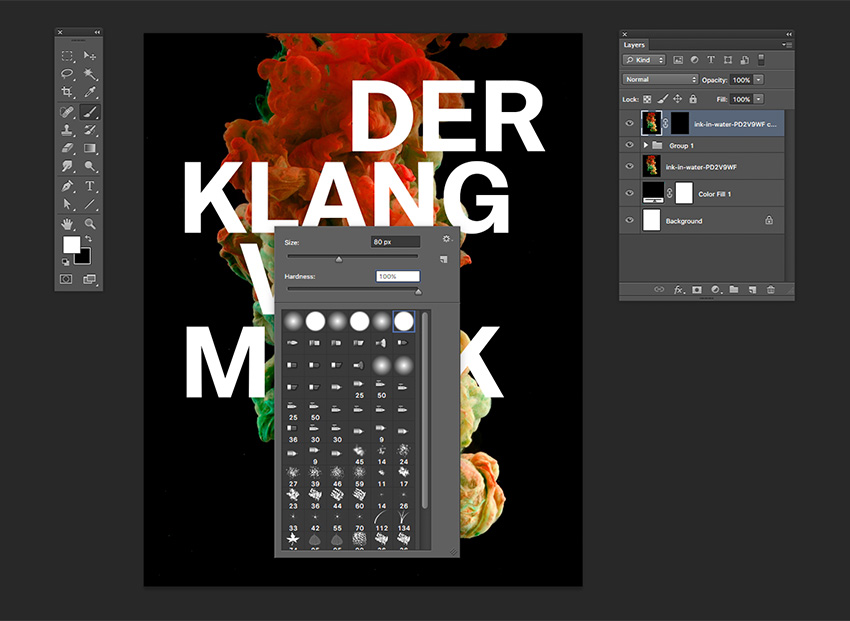
Шаг 3
Убедитесь, что у вас все еще выбрана маска слоя с чернилами.
С помощью настроенной кисточки проводим по слою, чтобы восстановить нужные части чернил поверх текста. Если вы сделали лишний штрих, то переключите цвет на черный (клавиша Х) и доработайте нужное место.
Учитывайте форму чернил. Обратите внимание, как они двигаются, создавая плавные формы и накладываясь друг на друга. Чтобы создать нужный эффект, чернила должны обтекать текст. Посмотрите на пример ниже:

Шаг 4
Повторяем действия для всех строк текста. Работайте на свое усмотрение, здесь нет верного или неверного подхода.

Шаг 5
Закончив со словами, мы должны добавить тени, чтобы усилить эффект. Жмем комбинацию клавиш Shift+Ctrl+N, чтобы создать новый слой. В открывшемся окне пишем название слоя «Тень». Жмем ОК.
Размещаем этот слой над группой с текстом.
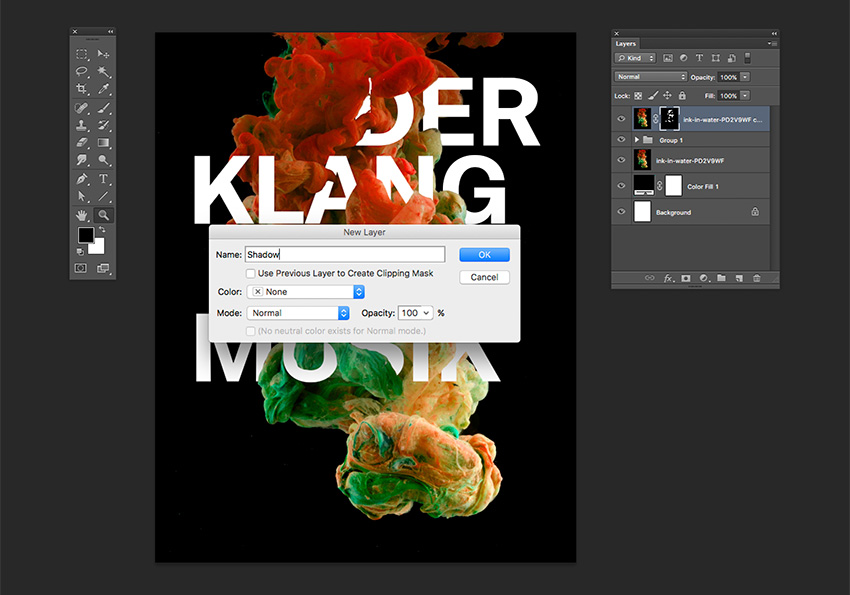
Шаг 6
Берем Brush Tool (B) (Кисть). Кликаем правой кнопкой по документу и настраиваем кисточку. Устанавливаем Size (Размер) на 80 пикселей и Hardness (Жесткость) – на 0%. На верхней панели уменьшаем Opacity (Непрозрачность) до 20%.
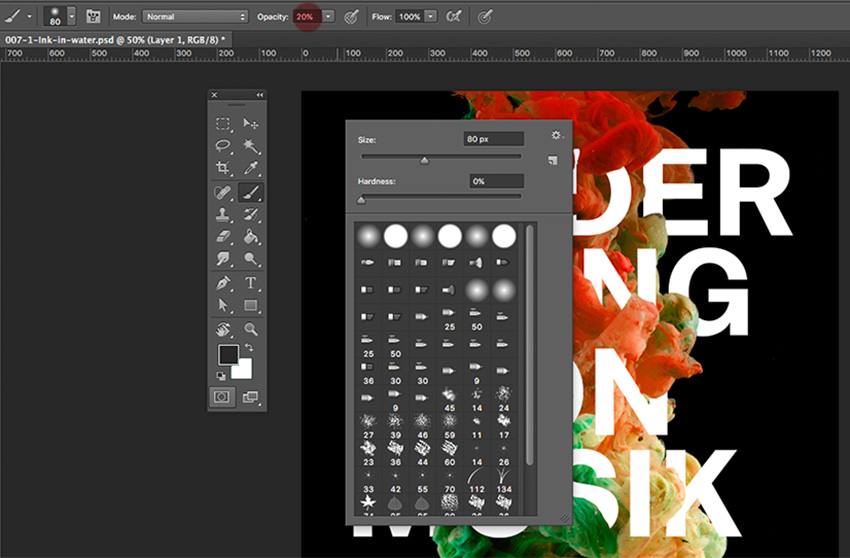
Шаг 7
Убедитесь, что у вас выбран слой «Тень». Настроенной выше кисточкой проводим по каждой букве в тех местах, где чернила обволакивают текст. Это добавит легкую тень и эффект глубины, благодаря чему работа будет смотреться объемно и реалистично.
Вам может показаться, что тень едва заметна. На панели слоев рядом с названием слоя есть кнопка в виде глаза, которая отключает/включает видимость слоя. Нажмите на нее и сравните результат с тенью и без. Тогда вы увидите, что, на самом деле, легкой полупрозрачной тени более чем достаточно. Такие незначительные детали могут как улучшить, так и испортить финальный результат.

Шаг 8
Создаем новый слой (Shift+Ctrl+N). В открывшемся окне пишем название «Внешняя обводка» и жмем ОК. Также проверяем, чтобы этот слой находился выше группы с текстом.
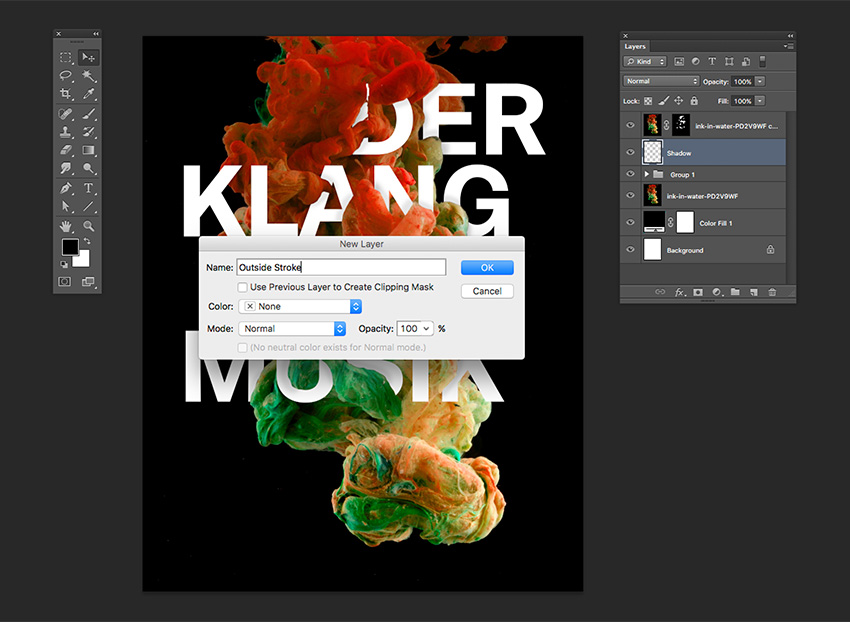
Шаг 9
Включаем направляющие нажатием клавиш Ctrl+;. На панели инструментов активируем Rectangle Tool (U) (Прямоугольник). По внутренней стороне синих направляющих рисуем прямоугольник.

Шаг 10
На верхней панели отключаем заливку и устанавливаем цвет обводки на белый, а ширину – на 25 пт. Жмем Enter.
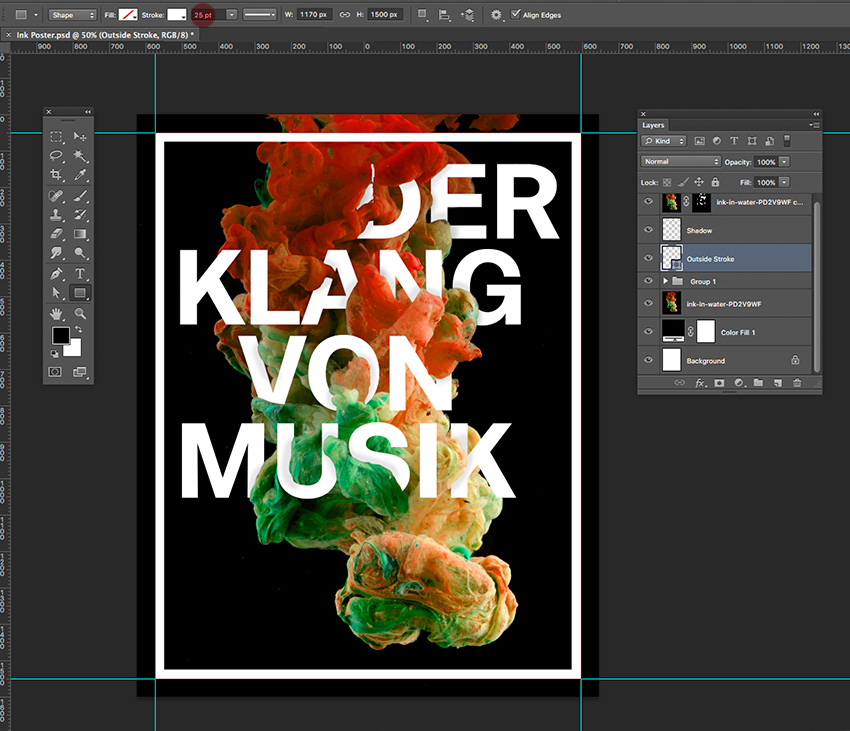
Шаг 11
Выбираем маску верхнего слоя с чернилами и активируем Brush Tool (B) (Кисть). Повторяем те же действия, что для текста, и восстанавливаем часть чернил.
Диаметр кисти – 80 пикселей, жесткость – 100%, непрозрачность – 100%. Закрашиваем верхнюю часть обводки, чтобы скрыть ее под чернилами.
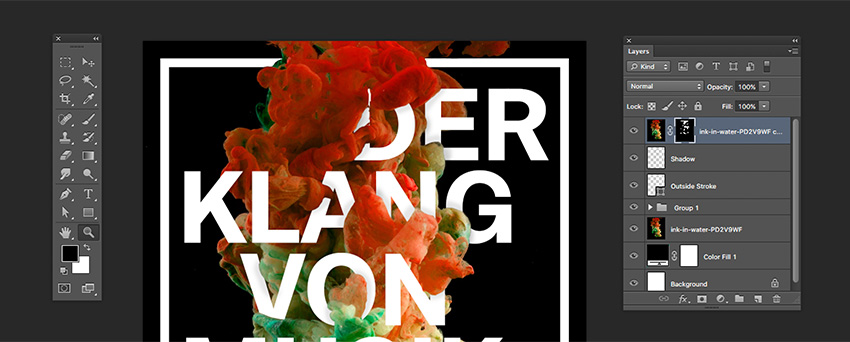
Добавляем финальные детали
Давайте добавим последние детали на постере. Берем Text Tool (T) (Текст) и открываем панель Characters (Символ). Если она закрыта, переходим Type – Panel – Characters Panel (Текст – Панели – Панель символов).
Ниже текст, который я добавила, с размерами, начертанием и межстрочным интервалом.
- 18.06 – 20.06.2018 (BW Nista International, Size (Размер) – 54 пт, Leading (Интерлиньяж) – 57 пт, начертание Bold)
- AUSBURG KUNST UND KULTUR AKUKCOM (BW Nista International, Size (Размер) – 30 пт, Leading (Интерлиньяж) – 32 пт, начертание Thin)
- ALTE KONGRESSHALLE ALEXANDERPLATZ U5 (BW Nista International, Size (Размер) – 54 пт, Leading (Интерлиньяж) – 57 пт, начертание Bold)
Обратите внимание, что каждый слой я разместила в разные углы документа. Это необходимо для того, чтобы дополнить основные элементы композиции и сбалансировать дизайн.

Как сохранить файл для веба
Переходим File – Save (Файл – Сохранить) и сохраняем документ обычным способом.
Чтобы сохранить в формате JPEG для веба, переходим File – Save for Web (Файл – Сохранить для веба) или используем комбинацию клавиш Shift+Alt+Ctrl+S. В открывшемся окне выбираем формат файла – в моем случае JPEG – и устанавливаем Quality (Качество) на 100. Ниже в меню Image Size (Размер изображения) можете подкорректировать размер в пикселях, если на сайте, куда вы собираетесь загружать работу, есть какие-либо ограничения по размеру.
Жмем Save (Сохранить), выбираем место на компьютере и в диалоговом окне жмем кнопку Сохранить.
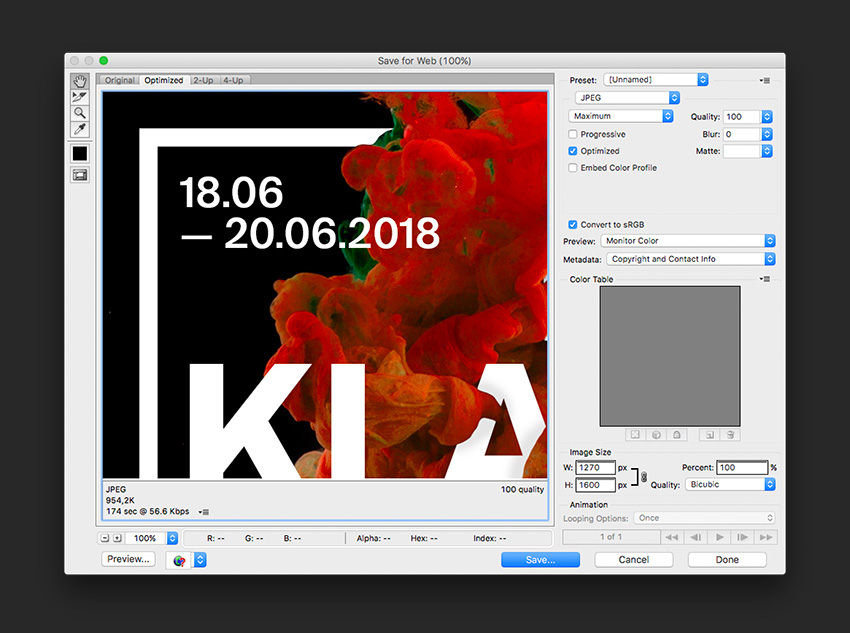
Поздравляю! Мы закончили!
В этом уроке вы узнали, как создать креативный постер в Photoshop, используя типографику и картинку с чернилами. Вы научились:
- Использовать маски чтобы скрывать/восстанавливать участки изображения.
- Добавлять тень для создания эффекта глубины.
- Грамотно распределять элементы композиции, чтобы создать иллюзию объема.

Если вам понравился урок, поделитесь им с друзьями в социальных сетях, используя кнопки ниже. Приятного творчества!
В Canva вы найдёте более 8 000 шаблонов для быстрого создания плакатов. Сервис позволяет настраивать фон и добавлять на плакаты текст, загруженные вами картинки, а также иллюстрации и прочие украшения из библиотеки Canva. Часть шаблонов и декоративных элементов доступна бесплатно, остальные можно покупать по отдельности или получать в рамках платной подписки.
Сервис Canva доступен в формате веб-редактора и приложения для iOS. Версии для Android пока не существует.

2. Desygner
Этот редактор не уступает по возможностям Canva. С помощью Desygner вы тоже можете создавать плакаты и прочую графику, совмещая изображения, тексты, стикеры и другие украшения на одном холсте. Desygner предлагает сотни бесплатных шаблонов, иллюстраций и снимков в качестве исходников. Чтобы получить доступ к полной коллекции материалов, а также удобному поиску по ним, нужно оформить платную подписку.
Desygner можно использовать в браузере и программах для мобильных устройств на Android и iOS.



3. Fotor
Fotor — мультифункциональный сервис для работы с графикой. Он позволяет делать примерно то же, что и перечисленные выше редакторы плакатов: загружать изображения, накладывать на них текст, стикеры и прочие элементы.
И даже больше: в Fotor есть множество инструментов для редактирования изображений и составления коллажей. Вместе с тем в сервисе не так много исходных материалов, как в Canva и Desygner. Оформив платную подписку, вы получите больше исходников и функций для редактирования графики.
Fotor доступен в браузере, а также в качестве программ для основных настольных и мобильных платформ.
Читайте также:

