Как сделать анимацию в adobe premiere pro
Обновлено: 07.07.2024
Анимация, движение, является очень захватывающим разделом в видео монтаже. И сегодня, я вам покажу основы анимации в Premiere Pro.
В более ранней публикации, было рассмотрено, как повернуть клип в Premiere Pro. В этом посте мы узнаем, как оживить ваш клип.
Проще говоря, вы можете быстро анимировать, добавить движение к вашим элементам, щелкнув значок маленького секундомера на панели управления эффектами:
Но давайте копнем глубже. Анимация в видео, неразрывно связана с таким понятием, как кейфрейм, или по другому, ключевой кадр. То есть, вы задаете начальную точку, с начальным значением определенного свойства, затем, переходите к последней точке вашей анимации, и задаете новое значение. А программа, уже сама будет рассчитывать все промежуточные значения.
Если вам все еще не совсем понятно, то почитайте статью – Что такое кейфрейм.
Создание ключевых кадров в Premiere Pro
Смотрите также: Как предотвратить крах Adobe Premiere Pro?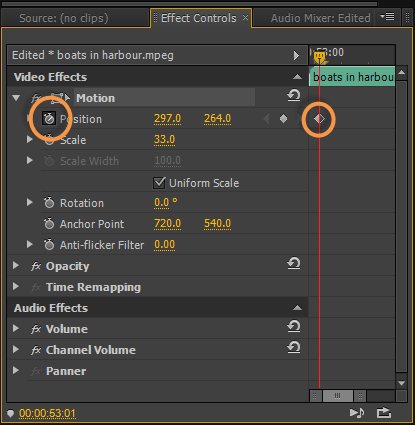
Путь движения анимации Перемещение ползунка на шкале времени и создание второго ключевого кадра
Сейчас произошли две вещи. Во-первых, вы создали второй ключевой кадр в Premiere Pro там, где вы хотите, чтобы анимация закончилась, а во-вторых, вы создали путь движения, который можно увидеть на экране предпросмотра.
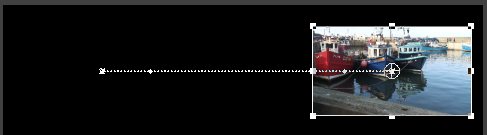
Путь движения
Путь движения показывает вам немало вещей о вашей анимации в Premiere Pro.
Смотрите также: Premiere Pro: вращение, якорь (Anchor Point) и картинка в картинкеМаленькие квадраты в начале и в конце пунктирной линии представляют собой ключевые кадры. Они могут быть выбраны в мониторе программы и перемещены с помощью мыши, если вы хотите переместить их.
Маленькие точки на линии представляют собой «интерполированные» кадры, созданные Premiere Pro, чтобы обеспечить плавное движение вашей анимации.
Кривые Безье.

Перемещение кривой Безье
После перемещения путь анимации изменяется. Однако вы можете изменить как положение, так и длину этих ручек. Более длинные ручки создают более крутые кривые, а короткие ручки слегка смягчают кривые. Поэкспериментируйте с положением и длиной, чтобы увидеть, что они делают.
Если вы собираетесь изменить ключевой кадр, вы должны убедиться, что точка воспроизведения находится в точном кадре, где размещен ваш ключевой кадр. В противном случае вы случайно создадите другой ключевой кадр. К сожалению!
Теперь вы понимаете основы анимации, важно, чтобы вы поиграли с ней, пока создание анимации не стало для вас естественным процессом. Начните с анимации фиксированных эффектов Premiere Pro, а затем перейдите к эффектам, которые вы можете добавить к вашему видео, например, эффект «Вспышка линзы».
Смотрите также: А Вы знаете, что такое хромакей? Узнайте секреты работы с хромакеем за 5 минутНесколько слов об анимации вращения; если вы продолжаете увеличивать вращение, вы получите то, что выглядит следующим образом.
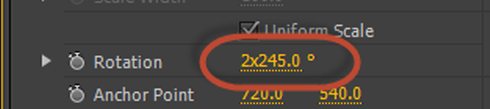
Значения вращения в Premiere Pro
Что такое «2 × 245,0»? Это означает, что элемент был повернут на 2 полных оборота + 245 градусов.
Кнопка Сброс (Reset)
И если все пойдет не так? Вы будете рады узнать, что рядом с большинством эффектов есть кнопка «Сброс (Reset)».
Просто имейте ввиду, когда вы нажмете кнопку сброса, программа Premiere Pro, вернет значения обратно к их значениям «по умолчанию». Она НЕ выключит любые анимационные секундомеры, которые вы создали, и фактически добавит НОВЫЕ ключевые кадры в вашу анимацию! Итак, если вы хотите сбросить и избавиться от всей своей анимации, чтобы начать заново, убедитесь, что вы нажали кнопку сброса. И переключите любые секундомеры анимации, чтобы избавиться от всех ваших ключевых кадров.
Под термином «анимация» обычно подразумевается перемещение рисунка по экрану. Однако при использовании в контексте Premiere Pro это слово означает «изменение атрибута с течением времени». В этом смысле перемещение клипа из одного угла экрана в другой в течении нескольких секунд — это анимация его положения. Изменение четкости клипа от резкого к размытому в течение нескольких секунд — это анимация его резкости. Изменение оттенка клипа от розового к голубому в течение нескольких секунд — это анимация его цвета. Здесь анимация означает «изменение со временем», а не «перемещение объекта». Анимировать можно многие (хотя и не все) эффекты, которые устанавливаются вместе с Premiere Pro. После применения эффекта к клипу необходимо указать один или несколько его кадров, которые будут использоваться как ключевые кадры. Затем необходимо задать значения параметров эффекта для каждого из ключевых кадров.
Ключевые кадры используются для задания свойств движения, эффектов, аудио и других свойств, многие из которых изменяются с течением времени. Ключевой кадр обозначает определенный момент времени, где задается значение, такое как положение в пространстве, степень прозрачности или громкость звука. Значения между ключевыми кадрами интерполируются. При создании изменений с течением времени на основе ключевых кадров, как правило, используется не менее двух ключевых кадров: один содержит состояние в начале изменения, а второй — новое состояние в конце изменения.
При анимации эффекта «Непрозрачность» на основе ключевых кадров эти кадры можно просматривать и изменять на панели «Элементы управления эффектами» или «Таймлайн». Иногда панель «Таймлайн» может лучше подходить для быстрого просмотра и изменения ключевых кадров. Представленные ниже рекомендации помогут выбрать соответствующую панель для текущей задачи.
Изменение ключевых кадров на панели «Таймлайн» лучше всего подходит для эффектов, которые имеют одно одноразмерное значение, например непрозрачность или громкость звука. Панель «Элементы управления эффектами» используется для изменения ключевых кадров свойств, которые имеют несколько значений, угловые или двухмерные значения, такие как «Уровни», «Поворот» или «Масштаб».
На панели «Таймлайн» отклонения значений ключевых кадров представлены в графическом виде, что позволяет быстро просмотреть изменение значений ключевых кадров со временем. По умолчанию значения линейно изменяются между ключевыми кадрами, но можно применить параметры, задающие скорость изменения между ключевыми кадрами. Например, перемещение можно постепенно остановить. Можно также изменить метод интерполяции и использовать маркеры Безье для точной настройки скорости и плавности анимации эффектов.
На панели «Элементы управления эффектами» можно одновременно отобразить ключевые кадры нескольких свойств, но только для клипа, выбранного на панели «Таймлайн». На панели «Таймлайн» могут отображаться ключевые кадры для нескольких дорожек или клипов, но для каждой дорожки или клипа могут отображаться ключевые кадры только одного свойства.
Как и на панели «Таймлайн», на панели «Элементы управления эффектами» ключевые кадры отображаются в графическом виде. После включения ключевых кадров для свойства эффекта можно отобразить диаграммы «Значение» и «Скорость». На диаграмме «Значение» отображаются ключевые кадры с изменениями в значениях свойств эффекта. На диаграмме «Скорость» отображаются ключевые кадры с маркерами, позволяющими изменить скорость и плавность изменения значения между ключевыми кадрами.
Ключевые кадры для эффектов аудиодорожки можно изменять только на панели «Таймлайн» или в звуковом микшере. Ключевые кадры для эффектов аудиоклипа похожи на ключевые кадры для эффектов видеоклипа. Их можно изменять на панели «Таймлайн» или панели «Элементы управления эффектами».
Порядок отображения элементов на панели можно изменить, а затем выбрать команду Окно > Рабочая среда > Создать рабочую среду , чтобы сохранить измененную конфигурацию как собственную рабочую среду. Присвойте имя рабочей среде в диалоговом окне «Создать рабочую среду», а затем нажмите кнопку «ОК».
Здесь показано, как использовать эффект «Движение» для перемещения, масштабирования или поворота клипов внутри видеокадра. Всё об анимации клипов путем задания ключевых кадров для свойств эффекта «Движения».
Используйте эффект «Движение» для размещения, масштабирования или поворота клипа внутри видеокадра. По умолчанию каждый клип, который добавляется на панель «Таймлайн», имеет эффект «Движение», применяемый в качестве фиксированного эффекта. Можно просматривать и изменять свойства эффекта «Движение» на панели «Элементы управления эффектами», щелкнув треугольник рядом с названием эффекта.
Вы также можете анимировать клипы, установив ключевые кадры для свойств Motion. Для получения дополнительной информации см. раздел «Анимация движения» в программном мониторе.
Стандартные эффекты, которые позволяют непосредственно управлять клипами на программном мониторе, включают в себя все общие эффекты, привязку по углам, кадрирование, эффекты освещения, отражение, преобразование, скручивание и многое другое.
Чтобы настроить клип в мониторе программы, сделайте следующее:
Выберите клип на панели «Таймлайн» и переместите индикатор текущего времени на какой-либо кадр этого клипа. Убедитесь, что флажок «Равномерный масштаб» для эффекта «Движение» снят.
Только световые эффекты
Из панели эффектов примените световые эффекты к клипу. Вы заметите, что на клипе появляется блик от объектива. Вы можете настроить положение света с помощью опций, доступных в панели управления эффектами.


Только эффект движения
Выберите клип в мониторе программы. Маркеры и опорная точка клипа отображаются в мониторе программы, что позволяет регулировать положение клипа.
Чтобы масштабировать клип в мониторе программы, используйте любое из следующих действий:
- Чтобы изменить положение клипа или эффекта освещения, дважды нажмите на клип. На клипе отображаются маркеры и опорная точка. Перетащите клип, чтобы переместить его. Чтобы переместить клип или эффект освещения, не перетаскивайте маркер.
- Для свободного масштабирования перетащите угловой маркер.
- Для масштабирования только одного размера, перетащите боковой (не угловой) маркер.
- Для пропорционального масштабирования перетащите угловой маркер, удерживая нажатой клавишу SHIFT.


Если при использовании для масштабирования клипа эффекта «Движение» масштабировать изображения более чем на 100%, они могут выглядеть блочными или пиксельными.
Масштабирование ресурсов
При перетаскивании ресурса в эпизод программа Premiere Pro по умолчанию сохраняет его размер кадра и размещает ресурс в центре кадра программы. Можно масштабировать ресурсы без искажения, если его попиксельные пропорции были обработаны правильно.
Масштабирование ресурсов вручную
Перетащите актив из панели проекта в последовательность и выберите этот актив.
Откройте панель «Элементы управления эффектами» .
Чтобы открыть управление движением в эффекте Движение , нажмите треугольник рядом с ним.
Щелкните стрелку рядом с элементом управления масштабированием в пределах эффекта Движение , чтобы появился ползунок масштабирования.
Переместите ползунок масштабирования влево или вправо, чтобы уменьшить или увеличить размер кадра.
Масштабирование ресурсов по размеру кадра
Выберите ресурс на панели «Таймлайн» правой кнопкой мыши (Windows) или левой кнопкой мыши вместе с клавишей Control (Mac OS).
Выберите Масштабировать по размеру кадра .
Режим Масштабировать по размеру кадра перерисовывает изображение в соответствии с размерами последовательности. Режим Установить по размеру кадра не изменяет размер изображения. Он устанавливает оптимальный масштаб внутри кадра изображения.
Автоматическое масштабирование ресурсов
Выберите Изменить > Установки > Медиаконтент (Windows) или Premiere Pro > Установки > Медиаконтент (macOs) .
Выберите Масштабировать по размеру кадра для масштабирования медиаданных по умолчанию.

- Чтобы повернуть клип или эффект, выведите указатель немного за пределы любого маркера так, чтобы курсор изменился на значок «Повернуть» и протяните его.
- В панели управления эффектом щелкните треугольник рядом с движением , чтобы открыть элементы управления движением. Чтобы повернуть клип, введите значение в поле «Поворот».
- Чтобы перевернуть клип, введите отрицательное значение в поле «Поворот».


Для анимации движения, масштабирования или поворота через какое-то время задайте ключевые кадры в процессе управления клипом или эффект в программном мониторе. Для получения дополнительной информации см. «Анимация клипа» в программном мониторе
Важные аспекты
- По умолчанию клип отображается на 100% от его исходного размера в центре программного монитора. Положение, масштаб и значения поворота отсчитываются от опорной точки клипа, которая по умолчанию находится в центре клипа.
- Поскольку свойства положения, масштаба и вращения являются пространственными, проще всего настроить их непосредственно в программном мониторе.
Можно создавать анимации, вставки и разделение экрана посредством управления клипом напрямую в программном мониторе и путем установки ключевых кадров для эффекта «Движение». Корректируя положение и масштаб клипа в программном мониторе, можно отображать клипы на дорожках под ним и создавать интересные композиции.
При анимации положения клипа траектория движения представляет движение клипа в программном мониторе. Синие квадратики обозначают позиции ключевых кадров, пунктирные линии обозначают позиции в интерполированных кадрах, а круглый символ опорной точки клипа обозначает точку в клипе, а также его центр в текущем кадре по умолчанию. Расстояние между точками пунктира обозначает скорость между ключевыми кадрами: широкие интервалы обозначают быстрое движение, а близко расположенные точки обозначают более медленное движение.
Узнайте, как ускорить видео и как обратить клип в Premiere Pro и откройте новый мир творческих возможностей для ваших видеороликов.
После того, как вы научитесь ускорять и реверсировать отснятый материал в Premiere Pro, вы сможете использовать эти методы для создания творческих переходов и визуальных эффектов. Я часто использую эти важные навыки в своих собственных проектах, например, в этом уроке о творческих способах использования переходов с эффектом хлесткое панорамирование.
В одном примере я показываю, как создать ложный бросок и ловлю ножа, когда лезвие приземляется в нескольких дюймах от лица модели. Чтобы заставить иллюзию работать, я объединил два кадра – в одном моя модель «бросала» нож, в другом, она же «ловила» нож. В каждом из этих кадров, используется хлесткое панорамирование, которое служит для маскировки склейки кадров и делает эпизод непрерывным.
Из соображений безопасности и экономии времени я сделал второй кадр обратным. В Adobe Premiere Pro я просто обратил второй клип и вуаля, теперь среди талантов моей модели, это ловить нож на высокой скорости. Чтобы увеличить интенсивность эффекта, я увеличил скорость обоих клипов.
В то время как хлесткое панорамирование взяло всю славу и заслугу за то, что этот визуальный эффект заработал, эффекты ускорения и обратного хода остались незамеченными героями. Давайте подробнее рассмотрим, как можно ускорить и перевернуть клип в Premiere Pro.
Смотрите также: Руководство для начинающих по кривым цветовой коррекцииГде найти элементы управления скоростью и продолжительностью клипа
В этом примере у меня есть два клипа из моей сцены метания ножей. Как объяснялось ранее, я хочу обратить второй кадр, а затем немного ускорить оба.


Как сделать реверс клипа в Premiere Pro
Выберите клип на вашей шкале времени.
Откройте Clip (Клип)> Speed / Duration (Скорость/Продолжительность) и установите флажок Reverse Speed (Скорость инверсии). Кликните ОК.
Клип будет отображать метку 100%, обозначая скорость и направление клипа.
Давайте пройдемся по нему. Я выберу второй клип и открою Clip (Клип)> Speed / Duration (Скорость/Продолжительность). Теперь я просто нажму кнопку реверса скорости. В следующем разделе мы обсудим некоторые другие параметры, которые вы видите на панели скорости.
Смотрите также: 3 визуальных эффекта, которые вы можете создать с помощью перехода – хлесткое панорамирование (Whip Pan)

После реверса мой клип будет иметь метку -100 процентов, обозначающую как скорость, так и направление клипа.
Как ускорить клип в Premiere Pro
Выберите клипы, которые вы хотите ускорить.
Откройте панель Clip (Клип)> Speed / Duration (Скорость/Продолжительность). или щелкните правой кнопкой мыши и выберите Speed / Duration (Скорость/Продолжительность).
В поле скорости введите увеличенную скорость. Это автоматически отрегулирует продолжительность клипа, но вы можете отсоединить эти элементы управления и отрегулировать продолжительность вручную. Когда вы закончите, нажмите ОК.
Для этой конкретной сцены я сразу выделю оба клипа одновременно и открою Speed / Duration (Скорость/Продолжительность). Затем я немного увеличу скорость обоих клипов, доведя процент до 105 процентов. Чтобы автоматически закрыть пробелы, возникшие между этими кадрами, я активирую Ripple Edit (Монтаж со сдвигом кадров).


Я могу применить изменения скорости / длительности к нескольким клипам одновременно и даже переключаться между тремя различными режимами интерполяции времени. Выборка кадров будет повторять или удалять кадры по мере необходимости для заполнения пустот между кадрами, Frame Blending (Наложение кадров) сгладит движение между повторяющимися кадрами, а Optical Flow (Оптический поток) создаст новые кадры. Эти параметры важны, если вы замедляете отснятый материал, так как он может запинатся.
Функция Ripple Edit (Монтаж со сдвигом кадров) автоматически закрывает промежутки после применения эффекта. И, опять же, новый процент скорости будет отражен на ярлыках клипов и подсказках на шкале времени.

Инструмент Rate Stretch Tool (Растягивание по скорости).
Вы также можете использовать инструмент Rate Stretch Tool Rate Stretch Tool (Растягивание по скорости) для изменения скорости и продолжительности клипов в Premiere Pro, что позволяет пользователям вручную ускорять клипы с помощью обрезки на шкале времени. Этот инструмент скрыт под инструментами редактирования Ripple (Монтаж со сдвигом) и Rolling (Монтаж с совмещением). Используйте горячую клавишу R для активации.
Читайте также:

