Как сделать асфальт в фотошопе
Обновлено: 05.07.2024
Привет. Не знал где разместить мою просьбу, но решил тут. Мне нужен асфальт! Точнее, текстуры асфальта, желательно с разметкой. Я несколько текстурок раздобыл, но они не совсем подходят по цветовой гамме. Пробовал сам рисовать, но т.к. с графическими редакторами не знаком, то ничего не получилось. Очень буду признателен если вы дадите ссылочки, где этот асфальт можно раздобыть, или ссылочки на статейки как асфальт сделать, или если вы просто посоветуете как его сделать. А если вы знаете как выдрать текстуры из NFS MW, тоже буду очень признателен. Если у кого есть уже готовые текстуры асфальта и вам их не жалко, то можете стукнуть мне в аську 423-683-470.
P.S. Не надо предлагать пойти на улицу и сфоткать дорогу ))))
P.P.S. Если кто знает как нарисовать на текстуре асфальта красивую разметку, подскажите пожалуйста!
а что значит красивая разметка?
она должна быть новая или наоборот потертая?
Впринципе всё равно какая. Главное, чтобы было видно что это разметка, а не полоска жёлтой краски из пэйнта.
ещё есть другой способ, берем фотоаппарат, фотографируем дорогу! :)
можно так:
в фотошопе создаешь новый слой поверх слоя с асфальтом, рисуешь на нем нужную тебе разметку, меняешь тип слоя на Multiply, или еще какой, ну или просто меняешь прозрачность, смотря как будет выглядеть и что тебе нужно ;-)
Я так понимаю, фотошоп мне понадобится в любом случае. Чтож, будем учиться.
в BattleField 2 есть куча всяких дорог, есть асфальтированные, и даже с разметкой ))
Squid
У меня нет BF2 и даже демки нету (((( А у тебя нету?
мда, интересно с таким вот отношением: дайте мне все готовое, ничего сам я делать нехочу, что ты хочешь сделать? :)
papean
Спасибо! Это мне пригодится.
plm
Не стану начинать бессмысленный спор, а просто скажу: ты в корне не прав.
Вот еще 2-е проги, сам еще не юзал
toni_3d
Texture Maker 3.0.3 у меня есть. Хорошая вещь, полезная. А вот Genetica 2.5 Pro посмотрю. Думаю тоже пригодится.
Известно, что после дождя дороги принимают зеркальный вид, краски становятся ярче, воздух чище.
В этом Фотошоп уроке мы и займемся с Вами созданием эффекта "как после дождя". Превращаем сухую дорогу в мокрую, освежаем краски.
Вот фотография оригинал:

Это результат, к которому мы будем стремиться:

Откройте фото с пыльной улицей, дублируйте фоновый слой 2 раза.
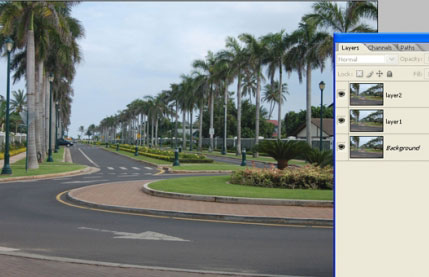
Верхний слой отразите по вертикали.
Для этого переходим в меню Редактирование - Трансформация - Отразить по вертикали (Edit - Transform - Flip Vertical)
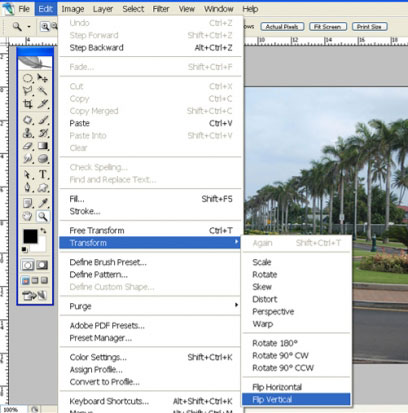
Закройте глазик рядом с верхним (перевернутым) слоем, то есть спрячьте его.
Теперь Вам нужно выделить дорогу. Воспользуйтесь любым Вам известным способом.
Можете посмотреть этот урок, если Вам в голову не пришел ни один способ выделения.

Инвертируйте выделение,
для этого можно просто нажать Shift + Ctrl + I
Откройте глазик у верхнего слоя.

Стоя на верхнем слое и при активном выделении нажмите Delete.

Измените режим смешивания верхнему слою на Мягкий свет (soft light)

Установите режим смешивания СРЕДНЕМУ слою на Перекрытие (overlay)

Теперь на этом же слое можно немного затемнить кору деревьев и траву, чтобы показать, что она так же намокла от дождя. Будет намного реалистичнее.
В этом уроке по фотошопу Вы узнаете как сделать надпись на асфальте. К слову, такая техника подходит не только для асфальта, но и для рисунков на других аналогичных грубых рельефных поверхностях.
Все используемые в этом уроке текстуры и кисти можно скачать здесь.
Перетаскиваем текстуру асфальта или другой аналогичной грубой поверхности в рабочее пространство редактора и в новом слое создаем любую текстовую надпись (шрифт используйте любой, по своему усмотрению). Надпись должна располагаться поверх текстуры асфальта.
Если хотите, чтобы надпись была строго по центру, то воспользуйтесь советами по выравниванию в фотошопе.

Поверх надписи копируется текстура изношенной краски.

Теперь выбираем слой с краской и создаем Обтравочную маску (кликаем правой кнопкой по слою и выбираем Создать обтравочную маску ). Результат работы – текстура краски в виде букв поверх асфальта.

Создание текстуры поверх краски
Надпись на асфальте должна выглядеть максимально реалистично. Это значит, что краска должна как бы обтекать рельефные участки. Для этого выделяем слой с надписью, кликаем правой кнопкой и выбираем команду Растрировать текст .

Теперь добавьте слой-маску к только что растрированному слою с надписью. Для этого нажмите кнопку маски в нижней части палитры. Рядом со слоем должен появиться новый белый прямоугольник:


Обычно там всегда четыре канала, но если вы все сделали правильно, то должен появиться пятый в самом конце списка. Значок видимости канала выключен. Включите его (что такое значки видимости и как их включать). Затем выделите этот канал и нажмите Ctrl+V , чтобы вставить то, что скопировали.

В итоге все должно покраснеть:


Получилось тускловато. Надо теперь проделать ту же операцию но с текстурой желтой краски .
Итак, выделяем с помощью Ctrl слой с краской и копируем ее Ctrl+C . Опять нажимаем на миниатюру слоя-маски (и плевать, что там уже не белый квадратик, а вставлен асфальт). Переходим в Каналы . Появился пятый канал, включем глазик видимости, выделяем этот канал и вставляем Ctrl+V .
И вновь все покраснело, но немного иначе:

Вернитесь обратно на палитру слоев и снимите выделение Ctrl+D .
Примечание: Если покраснение не исчезает, просто нажмите на какой-нибудь слой и оно пропадет.
В итоге получился вот такой рисунок (надпись) на асфальте:

Потом можно добавить еще яркости и всему изображению в целом. Получилось вот так:

В качестве вывода стоит сказать, что данный способ создания надписей на асфальте или на бетонных стенах является достаточно распространенным. Более того, он также и очень точно отражает действительность: в реальности краска на рельефной потертой поверхности выглядит именно так.

Начнём пожалуй с загрузки шрифта в фотошоп. В уроке будем использовать шрифт Silex Stencil (трафаретный), который прекрасно подходит для работы с Photoshop .
Создайте новый документ с белым фоном. Используя инструмент Текст (Type Tool) и шрифт Silex набираем нужный нам текст :

Далее откроем в фотошопе изображение текстуры с асфальтом (Asphalt Texture) и поместим её ниже слоя с текстом (при помощи инструмента трансформирования CTRL+T я подогнал изображение текстуры под размер исходного документа):

Теперь открываем изображение с желтой краской и помещаем её выше всех слоёв (эта текстура должна полностью закрывать вашу надпись). Примерно так как на скриншоте :

Растрируем текст (щелкните правой кнопкой мыши на слое с текстом и в выпвшем меню выбирите Растрировать текст - Rasterize Layers). Переходим на слой с Желтой краской и кликнув правой кнопкой мыши выберим Создать Обтравочную Маску (Create Clipping Mask). В результате мы увидим,что текстура краски осталась только на текте:

Добавляем слой-маску (add layer mask) для слоя с текстом :

Переходим к слою с асфальтом и удерживая клавишу СTRL жмем по миниатюре слоя, чтобы получить выделение . Нажмимаем CTRL+C, чтобы скопировать выделение. Далее возвращаемся к слою с текстом. Кликаем по миниатюре Маски Слоя и переходим во вкладку Каналы. У нас появился новый канал в самом низу под синим каналом. Делаем его видимым и жмем Ctrl+V, далее возвращаемся в панель с остальными слоями и снимаем выделение Ctrl+D.

Проделаем ту же операцию, только теперь используя текстуру с желтой краской (( yellow asphalt paint Texture)

Переходим к основным слоям и нажимаем Ctrl+D (что бы снять выделение) и смотрим на результат, у вас должно получится как на скриншоте ниже:

Далее нажимаем на слой-маску текстового слоя и используете инструмент Яркость/Контрастность(Brightness/Contrast) чтобы увеличить контрастность изображения и установите значения как показано ниже:

Для реалистичности можно добавить к изображению брызги краски, это векторные фигуры (как установить новые фигуры в фотошоп вы уже знаете). Проделайте те же манипуляции как и с текстом . Вот результат :

Можно поэксперементировать с добавлением теней и света . Автор добавил ещё и кисти следы от ботинка.

Еще одно улучшение: объединить белую краску с желтой краской, а также чтобы смешать некоторые формы с текстом. Вы можете использовать, например, простые линии дороги или несколько фигур векторная стрелка, вот окончательный результат для гранж краска дороге текстовый эффект сделаны в Photoshop, я надеюсь, вам понравится.

У Вас возникло желание показать результаты Ваших трудов ? Выложите свои работы на наш форум !
Читайте также:

