Как сделать авто создание канала в дискорд
Обновлено: 07.07.2024
Как установить Дискорд на компьютер?
- Перейдите на https://discordapp.com/
- Нажмите на "Загрузить для . "
- Откройте скачанный файл, это запустит установку программы.
Как создать учетную запись Дискорд?
Как установить Discord на Android?
- Откройте Play Store на вашем Android. Это разноцветный треугольник (часто на белом портфеле) в списке приложения.
- Введите Discord в поле поиска. Появится список подходящих результатов поиска.
- Нажмите Discord Chat для геймеров. Откроется страница Discord в магазине Google Play.
- Нажмите "Установить".
- Предоставьте разрешения для установки и использования Дискорда.
Как войти в Дискорд на Андроид?
Руководство для Android устройств:
- Установите Discord через Google Play Store.
- Откройте приложение Discord на своем устройстве. Значок Discord выглядит как синий круг с белым игровым контроллером.
- Нажмите на поле электронной почты.
- Введите свой адрес электронной почты.
- Введите в адресе электронной почты, с которым вы зарегистрировались.
- Нажмите на поле пароля.
- Введите свой пароль.
- Нажмите на кнопку входа в систему.
Как войти в Дискорд через браузер?
Как добавить людей в Дискорд?
Мгновенное приглашение на диск-канал / сервер на ПК и Mac
- В программе в левой части панели выберите сервер, для которого вы хотите создать приглашение.
- Нажмите ПКМ на один из каналов (тот, на который вы хотите пригласить потенциального участника), и появится всплывающее меню.
- В меню будет несколько вариантов, нужно нажать на "Мгновенное приглашение". Появится всплывающее окно со ссылкой для приглашения.
*По-умолчанию ссылка действует 24 часа.
Как пригласить людей в Дискорд на компьютере?
Как создать канал в Дискорде?
- Откройте приложение Discord на вашем устройстве.
- Нажмите значок с тремя горизонтальными линиями.
- Нажмите на значок сервера на панели навигации.
- Найдите меню "Текстовые каналы" или "Голосовые каналы".
- Нажмите значок "+" рядом с необходимым типом канала. Откроется страница "Создать канал".
- Нажмите на поле "Название канала" и введите его.
- Выберите, кто может получить доступ к вашему каналу чата на этом сервере.
- Нажмите "Сохранить".
*Для создания канала необходимо обладать правами администратора сервера. Пользователи находящиеся в других группах не увидят значок "+".
Как удалить канал в Discord?
Для удаления канала на телефоне Андроид или ПК:
- Откройте приложение Discord на вашем Android или компьютере.
- Нажмите значок с тремя горизонтальными линиями.
- Нажмите значок сервера.
- Нажмите на канал чата.
- Коснитесь значка с тремя вертикальными точками. .
- Выберите Настройки канала в раскрывающемся меню.
- Коснитесь значка с тремя вертикальными точками.
- Выберите Удалить канал в раскрывающемся меню.
Как разговаривать по Discord Mobile?
Голосовой чат теперь доступен в мобильных приложениях Discord, чтобы воспользоваться им:
Бот VoiceMaster в мессенджере Discord создает закрытый, секретный канал общения пользователей. По желанию, туда добавляются присутствующие на сервере участники чата. При необходимости владелец бота блокирует канал, удаляет собеседника. Платная версия содержит расширенный набор команд. Кстати, на странице VoiceMaster есть описание основных действий на русском.
Описание VoiceMaster bot для Discord
Данный бот предназначен для создания независимых каналов в Дискорде, так называемых голосовых комнат (rooms). Voicemaster генерирует временное закрытое для других пространство, в котором можно обмениваться репликами, общаться.

Образует защищенную от постороннего доступа зону. Преимущество ВойсМастера состоит в том, что никто не присоединится к каналу против желания создателя. «Гостей» можно как добавлять, так и отключать. Получается полноценный приват в Дискорде.
Разработчик предусмотрел коммерческую версию бота – VoiceMaster+. В ней пользователю предоставляется право создавать любое количество категорий, формировать каналы с заданными характеристиками, даже клонировать их. Плата за расширенную версию составляет от 4 фунтов стерлингов ежемесячно.

В минимальной комплектации – 3,99 фунта за 30 дней пользования, предоставляется 1 дополнительный сервер. Другие варианты оплаты – 40 фунтов в год или 70 на неограниченный срок. Следующая градация – 8 фунтов в месяц/70 в год – дает право на 3 выделенных сервера. Заплатив 16 фунтов в месяц/130 в год, пользователь получит уже 10 серверов.
Список команд
Как настоящий помощник, VoiceMaster подчиняется заданному разработчиком перечню команд. Каждая из них соответствует определенному действию, начинается со слова «voice». На странице бота есть краткий перечень документации, руководство на нескольких языках, включая русский.

- «lock». Блокировка канала. Никто не сможет присоединиться;
- «unlock». Отключение режима блокировки;
- «name». Изменение имени;
- «limit». Создание лимита подключений для других пользователей;
- «permit/allow <@user>». Персональное приглашение для конкретного юзера;
- «reject/deny <@user>». Блокирование подключения для конкретного юзера;
- «claim». Запрос на передачу прав владения каналом;
- «info». Получение информации о канале.
В отдельную группу собраны основные команды. Это получение текущего префикса («@voicemaster myprefix»), данные о боте («aboutme»), статистика («stats»), проверка отклика («ping»), отправка приглашения («invite»), сброс настроек («resetme»). К действиям администратора относятся «voice setup», «setprefix», «resetserver».

Кроме этого, есть бонусные команды. Они выделены звездочкой. К ним относятся: «voice text», «voice ghost/unghost», «voice setup sequence», «voice setup clone», «voice invite», «archive», «settext». Данные действия активны только по подписке. По умолчанию задан префикс «.». Его ввод обязателен.
Как создать голосовую комнату с помощью бота
Для создания канала для приватных бесед с одним, двумя или большим количеством участников потребуется установить и настроить бота. Пример показан на видео
Для начала нужно перейти в меню, введя команду «voice setup». Далее созданной категории присваивается имя. Это может быть «Private», «Secret», «My channel» – на выбор. Переименование происходит после входа в контекстное меню, открываемое по клику ПКМ. Не забываем о сохранении внесенных изменений.
Затем создается закрытый голосовой канал. В списке возможных кандидатур на присоединение должны отображаться активные пользователи чата. Уже из их числа производится выбор тех, с кем будет вестись «тайная беседа».
Установка на свой сервер

Выполняем стандартную процедуру – ввод логина и пароля. После того, как система обработает данные, бот автоматически подключается к серверу. Настройка его не вызывает трудностей, там все достаточно просто. Чтобы расширить перечень используемых функций, можно приобрести платный пакет за 3,99 фунта стерлингов в месяц или 69,99 на неограниченный срок.
Преимущества и недостатки
VoiceMaster предлагает уникальную возможность создания своего закрытого канала общения. Никто против вашей воли не сможет туда попасть. В командах бота есть сугубо административные, позволяющие изгонять, блокировать навязчивых «гостей».

Аналогов у бота нет, в этом его явное преимущество. Но данное достоинство одновременно является и недостатком: при желании не получится найти альтернативу. Еще один жирный минус касается платной подписки: оплата в фунтах стерлингах, да еще и от 3,99 в месяц. Это больше, чем стандартная квота у других разработчиков.
Поэтому на сайте ботов Дискорда разброс оценок бота велик, от 1 «звездочки» до 5. Также многие пользователи ссылаются на значительные задержки в отклике VoiceMaster при обращении. При этом создатель не оставляет без внимания комментарии, старается отреагировать ни них.
В Discord можно создать канал AFK, на который будут автоматически переноситься неактивные участники с голосовых чатов. Узнаем подробнее, как создать такой канал на Дискорде и настроить автоматическое перемещение пользователей после определенного периода бездействия.
На разных серверах Discord можно заметить наличие AFK-каналов. На них переносятся участники, которые присоединились к обычному чату, но в течение определенного времени не произнесли ни одного слова и, возможно, находятся далеко от компьютера. Вместо того, чтобы занимать место среди активных участников, они переносятся в специально подготовленную AFK-комнату. Это полезная функция, когда есть группы с ограниченным количеством активных пользователей. Если кто-то отойдет от компьютера и забудет выйти из Дискорда, система автоматически отключит его микрофон, а затем перенесет в «АФК».

Создание AFK-канала на Discord
Сделать канал AFK достаточно просто, и для этого не требуется установка какого-либо бота на сервере. Эта опция доступна в Дискорде, остается ее только настроить. Весь процесс ограничен созданием канала с выбранным именем, последующей установкой его в качестве AFK и указанием времени бездействия, по истечении которого собеседники должны перемещаться в него из основных сообществ.
Запустите мессенджер и выберите свой сервер из столбца слева. На верхней панели щелкните на значок со стрелкой и в раскрывающемся меню выберите «Создать канал».

В первую очередь нужно указать, будет ли это голосовой или текстовый канал. Отметьте флажком голосовой и назовите по своему выбору, например, «АФК». После подтвердите создание нажатием на соответствующую кнопку.
Следующий шаг – сообщить Discord, что этот канал предназначен для неактивных посетителей. Нажмите на значок стрелки на верхней панели и перейдите в настройки сервера.
На вкладке «Обзор» под аватаром найдете поля выпадающего меню «AFK-канал» и «Установленное время». В первом укажите созданный только что чат, в нашем случае АФК. В следующем установите время, по истечении которого посетитель должен быть отключен и переведен в эту комнату.
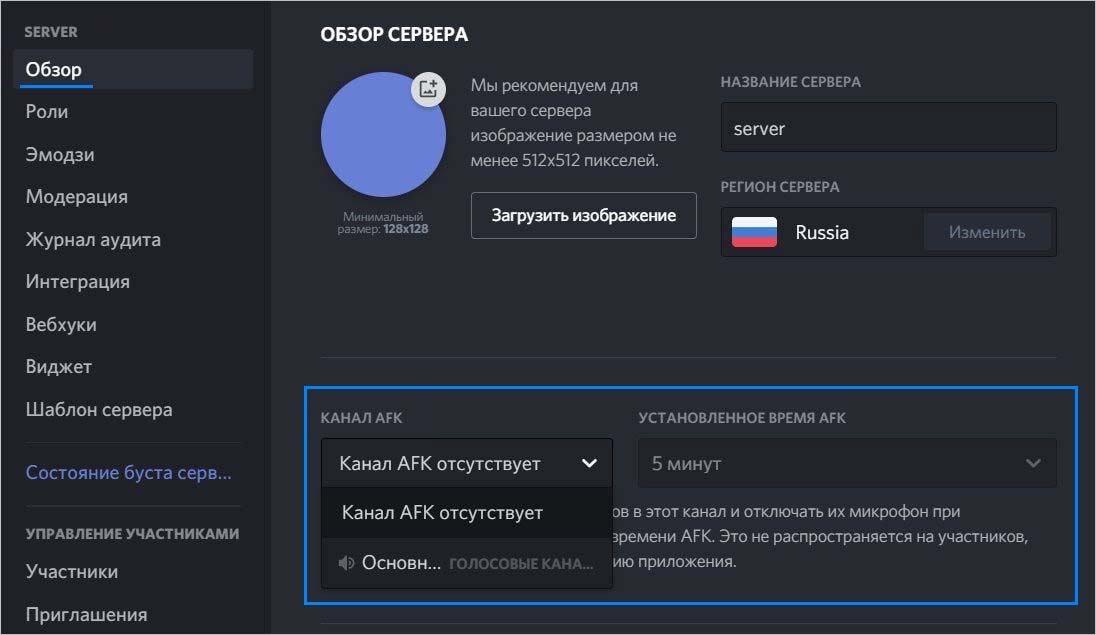
По умолчанию установлено 5 минут. Но можете указать другое значение, например, 1 минуту, полчаса или даже 1 час.
После установки этих значений сохраните изменения. Если собеседник в обычном чате проводит слишком много времени без какой-либо активности, то после истечения указанного периода он будет отключен и переведен в комнату AFK.
Для начала вам нужно создать новый сервер в Discord (или получить права администратора на уже существующем). Откройте страницу вашей учетной записи Discord в браузере — так будет удобнее перемещаться между страницами настроек.
1. Нажмите на «+» на левой панели.
2. Выберите шаблон сервера в зависимости от вашей сферы или создайте собственный.
3. Укажите, для каких целей хотите его использовать.
4. Выберите изображение будущего сервера и укажите его название (1), затем нажмите Create. (2).
5. Сервер создан. По умолчанию в него уже добавлены два канала — текстовый и голосовой (1). Чтобы изменить настройки канала, нажмите значок шестеренки (2). Добавить новый канал можно, нажав на «+» рядом с названием раздела. Мы не будем создавать новый канал и для подключения нашего бота используем уже существующий канал general.
6. Теперь нужно получить ID выбранного канала. Для этого нужно сначала включить режим разработчика в настройках вашего профиля. Нажмите на значок шестеренки рядом с вашим никнеймом и фотографией.
7. Перейдите в раздел APP SETTINGS, на вкладку Advanced (1) и переместите селектор Developer mode — режим разработчика активируется (2).
8. Вернитесь из меню настроек и кликните по нужному каналу правой клавишей мыши (1), во всплывающем меню выберите Copy ID — идентификатор вашего канала будет скопирован (2). Сохраните его в любом текстовом документе, чтобы не возвращаться к этому шагу.
Создать бота и добавить его на сервер, скопировать токен ботаСначала вам нужно создать приложение, затем в этом приложении создать бота и настроить для него разрешения, и только после этого — добавлять бота на сервер.
1. На вкладке Applications выберите New Application.
2. Введите название будущего приложения (1) и нажмите Create (2).
3. Приложение создано. Перейдите не вкладку Bot (1) и нажмите Add Bot, чтобы добавить нового бота.
4. Согласитесь добавить бота в ваше приложение.
5. Бот создан. На вкладке Bot отобразится вся информация о нем. Тут можно изменить его имя, добавить изображение и скопировать токен бота (1). Этот токен понадобится вам для настройки модуля Discord на платформе Appmaster.i. Каждый раз при внесении изменений портал разработчика будет предлагать вам сохранить их (2).
Сохраните токен бота, чтобы при последующей настройке не возвращаться к этому шагу.
7. Вставьте скопированную ссылку в адресную строку браузера и перейдите по ней — откроется окошко вашего приложения. Выберите ваш сервер в раскрывающемся списке (1) и нажмите Continue (2).
8. Убедитесь, что приложению (а значит, и созданному в нем боту) даны только необходимые разрешения, после чего добавьте его на ваш сервер.
Через AppMaster.io Studio подключить бота в приложениеПодробнее о том, что такое модули и как их настраивать — в обучающем видеокурсе AppMaster.io 101.
Что делать если мне написали вот это:
как сделать так что бы он был в сети
Лучше скачай BDFD там запусти его за просмотр рекламы
Реклама = 2 часа
Капча = 30 минут
я вроде сделал все как надо, как узнать на какую команду, скажем так "откликается" бот?
Я сделал всё что было задано создал новый сервер вставил сыллку на приглашение вставлял айди канала ничего не даёт
Поездка началась: как сервис по заказу такси DiDi вышел на рынки Мексики, Чили и Новой ЗеландииИ почему этот опыт помог ему закрепиться в России.
3 и 4 декабря поговорим о трендах в индустрии, технологиях и научном мире.
Как мы улучшили общение с пользователями и оптимизировали внутренние процессы работы службы поддержки
«Тинькофф» собирает персональные данные до отправки формы заявкиЗаполнял вчера форму на подключение мобильной связи от тинькова, вбил регион, свой номер телефона, и ушёл с сайта. Сегодня мне названивают менеджеры с вопросами, интересовался ли я, почему не подключил, и предлагают подключиться.
Почему буткемп-курсы с оплатой по модели ISA столько стоят? Разбираем стоимость смены профессии с оплатой «в долг» Как вывести бизнес по перепродаже вещей на оборот в 2 млн рублей в месяцРассказывает руководитель проекта Svalka.
Рекомендации и сильная команда: как попасть в акселератор Alchemist и что там делатьВ ноябре 2021 года прошел очередной набор стартапов в один из крупнейших акселераторов для b2b проектов Alchemist. По данным официального сайта, каждый второй стартап, закончивший его программу, получает финансирование. А за девять лет существования акселератора через него прошли больше 300 компаний — при условии, что в каждый набор попадают не…
Читайте также:

