Как сделать бирку в фотошопе
Обновлено: 08.07.2024
Согласитесь, когда мы с вами (винокуры) проходим мимо витрин с алкоголем в магазине, первое на что мы обращаем внимание - это бутылка и этикетка.
Поэтому каким бы прекрасным ни был наш напиток, в пластиковой бутылке его вид не будет вызывать интереса и аппетита. Если же мы нальём его в стеклянную бутылку, с красивой и стильной этикеткой, то никто не устоит, непременно захочет попробовать.
В данном контексте я не говорю о продажах своих напитков - упаси Бог, только об эстетике. Но если общий вид вашей продукции: стеклянная бутылка, надёжная и красивая пробка, этикетка будут на высоте, да ещё и сам напиток будет прекрасен, то ваша продукция станет популярной и узнаваемой (разумеется, среди друзей и знакомых).
Грушевый кальвадос — этикетка в единой стилистике, читайте об этом ниже. © Виски — этикетка в единой стилистике, читайте об этом ниже. © Grappa White Moon — этикетка в единой стилистике, читайте об этом ниже. © Грушевый кальвадос — этикетка в единой стилистике, читайте об этом ниже. ©Как выбрать свой стиль.
У каждого винокура должен быть свой почерк как в напитках, так и в стилистике. Помню, когда я только пришёл к хорошему качеству, тут же взялся за разработку макета для первой своей этикетки. Тут стоит сказать, что печатать этикетки на принтере, даже цветном и даже лазерном цветном - несравнимо хуже, чем это сделают на профессиональном типографском оборудовании.
Здесь стоит отметить, что типографское (полиграфическое) оборудование работает с файлами, созданными в программе Corel Draw - векторная графика. Если вы создадите файл в программе Adobe Photoshop, то для печати вам нужно будет перевести файл фотошопа в формат *cdr (Corel Draw), сделать это достаточно проблематично, проще сразу создавать его в Corel Draw.
Вернёмся к выбору стиля. Если нет стиля, то получается каша различных дизайнов. Смотрится это не то чтобы некрасиво, просто, как-то по попугайски.
Помните, на презервативах писали - проверено электроникой. Здесь же, то о чём я пишу - проверено на собственном опыте. Ниже пример моих первых этикеток. Я тогда только закончил придумывать и реализовывать логотип для компании Самогонъ-Б12 и первые мои этикетки состояли практически из него.
Для выбора своего стиля в первую очередь понадобится придумать идею для вашего логотипа и когда она будет вам ясна - сделать его. В дальнейшем можно будет оттолкнуться от логотипа или придумать, что-то другое.
Как сделать свой логотип.
Для создания своего логотипа необязательно обращаться к дизайнеру, идею вы сможете придумать сами. Используйте свою фантазию. Не ограничивайте себя какими-либо рамками. Логотип должен отражать вашу индивидуальность, особенность. Например, если в жизни вы сварщик, можно использовать в логотипе маску сварщика и держак. Если вы на пенсии, а в прошлом работали на шахте - используйте вагонетку в логотипе. Но всё это привязка к профессии. Можно использовать что-то другое, чаще это имя или фамилия.
Можно написать их разными шрифтами и придумать что-то с этим. Есть вариант и попроще. Зайти на этот или подобный этому сайт , ввести в поле поиска “винокурня” и найти подобающую иконку. Дальше понадобится только обыграть её, использовав в своём логотипе. Делается это достаточно просто, если вы на “ты” с компьютером. Можно использовать программу фигма прямо в браузере. С её помощью достаточно легко создать свой логотип.
Сделать самому или найти специалиста.
Если же с компьютером вы не на “ты”, да и с английским у вас “бяда”, легче и проще заказать разработку логотипа у дизайнера. Но прежде чем это сделать, нужно чётко понимать, что вы хотите видеть на вашем логотипе. Свою фамилию или свою специальность, а может быть герб вашего рода? Все специалисты, занимающиеся разработкой (будь то логотип или стилистика этикеток), попросят от вас техническое задание и обозначат стоимость разработки. Если вы хорошо рисуете, то можете изобразить на бумаге, то как примерно должен выглядеть ваш лого, дизайнер приведёт это в удобоваримый вид и переведёт это в векторное изображение. Чем отличается векторная картинка от растровой - можете посмотреть в википедии. В двух словах: векторную картинку можно растянуть до громадных масштабов без потери качества. Растровую нельзя.
Сегодня мы будем делать красивую бирку на наши изделия.
Откроем новый документ с такими параметрами (в принципе размер бирки может быть и другим, главное разрешение поставьте 300) (для распечатски бирки, откройте режим CMYK, а не RGB):

заливаем наш "Задний план" нужным цветом. Я захотела сделать темно-синим.
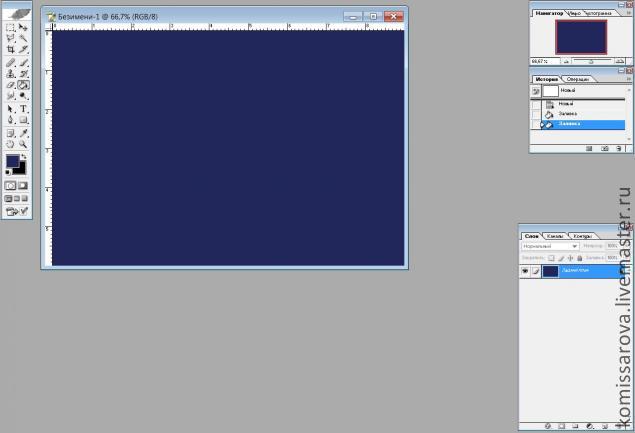
Вставляем 3 фотографии изделий и уменьшаем их до нужного размера. (как это делать можно посмотреть в предыдущих моих МК).
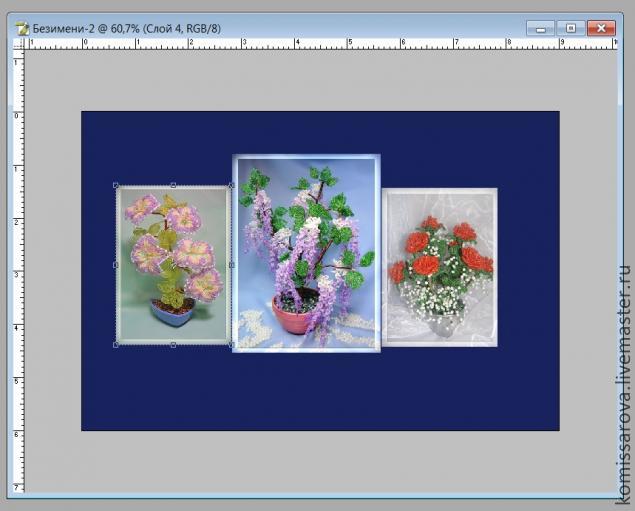
Крайние фотографии я немного исказила, чтобы был эффект удаленности. За верхние и нижние внешние уголки стягиваем слегка вверх.
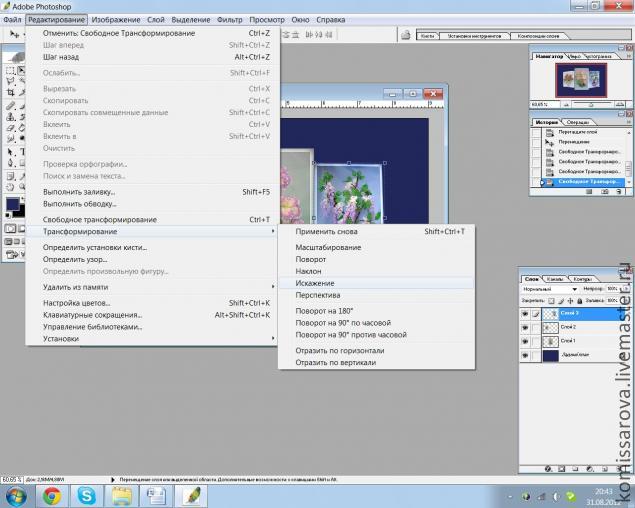

Дублируем каждую картинку, нажав CTRL+J

Теперь каждое продублированное изображение нужно трансформировать по вертикали. Для этого зайдите Редактирование-Трансформирование-Отразить по вертикали.

Перетащите мышкой отраженные изображение под фотографии, состыковав с краями исходных картинок.

сейчас нужно снова исказить наши отраженнные фото, чтобы внешние края совпадали с краями исходных фото. Редактирование-Трансформирование-Искажение.

У нас должен получится такой результат.
Теперь наш курсор превратился в крестик. Ведём этим крестиком от нижнего края изображения до места стыковки (можно даже зайти немного на исходные картинки) и отпускаем. Вот что получаем.

Выходим из быстрой маски (Q). У нас появилось выделение.

Активируем по очереди каждую отраженную картинку и нажимаем Delete, я нажимала по 2 раза на каждом фото, получается более прозрачное отражение.

Снимаем выделение, нажав Ctrl+D.
Теперь применияем к каждой картинки тиснение и внешнее свечение. (на панельке со слоями буква f в кружочке)
Уменьшите обязательно Непрозрачность. примерно до 20%. Увеличьте размах и размер свечения.
У тиснения на авто стоит черный цвет, я его заменила на темно-синий, получается не так грубо.

получаются объемные фотографии, стоящие на зеркальной поверхности.

теперь нажимаем на панеле инструментов букву Т и пишем более светлым цветом нужный текст поверх картинок и адрес сайта внизу. Применяем к слою текста "тиснение",как для фото. И белое внешнее свечение, тоже как на фото.
Верхний текст я сделала немного изогнутым. Для этого эффекта сверху есть кнопочка буква с дугой.

Активируем "Задний план", берем жесткую кисть белого цвета и ставим кружочек нужного диаметра с правого края нашей бирки. Это будет обозначенно место, где дыроколом нам делать дырочку. Можно и не рисовать этот кружочек. )))

По моему получилось очень красиво ))))
Спасибо всем за внимание )))
До скорых встреч )))
Кстати, таким образом можно сделать и плакатик или календарик на стену из личных фотографий )))
хотя с тем мк я просидела около 3 часов, старалась, чтобы сделать имеено для Вас. для мастером ЯМ.
так что милые мастера, которым нравились мои МК, скажите спасибо "доброму" мастеру. и обращайтесь к нему за правильными МК.
Дорогие рукодельницы, давайте украсим работы к 8 марта круглыми розовыми штампиками. Украсьте стильной бирочкой подарок, открытку или используйте для подписи фотографий красивую и необычную этикетку!
+ Эксклюзивная бирочка или этикетка всегда добавит уникальности и индивидуальности любому подарку.
+ Удобно использовать в качестве визитки и ценника на выставках-ярмарках.
+ Повышает ценность вашей работы в глазах покупателя, делает ваш бренд узнаваемым.
+ Может стать и самостоятельным декоративным элементом открытки или сувенира с вашими теплыми пожеланиями.
+ Отдельные шаблоны бирочек можно самостоятельно вставить в Ворд (и любой другой редактор) и изменить размеры перед печатью.
Покажу уже готовые, распечатанные, варианты для вдохновения:




Сегодня научитесь рисовать круглую БИРКУ в Photoshop.
Для начала создадим новый документ (Файл-Создать). Указываем размеры, ставлю 10 на 10 см разрешение 300 пикселей.
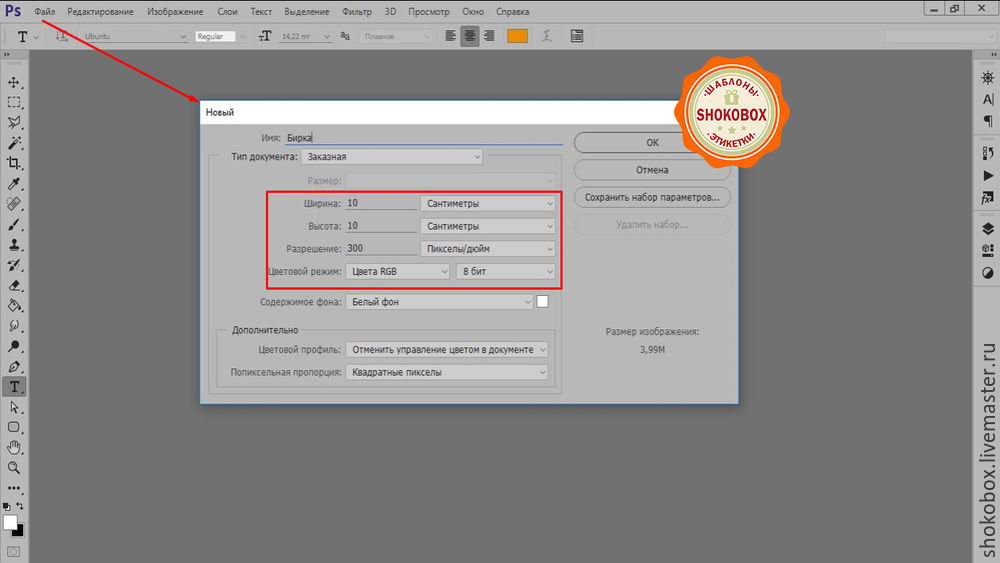
Используем инструмент Фигура «Эллипс», зажав кнопку Shift на клавиатуре растягиваем круг на весь размер документа.

После создания круга — откроется окно Свойства (те же настройки есть в верхнем меню) выберем заливку красивого розового цвета. Используемый оттенок cc2461. Перемещайте курсор по Палитре цвета чтобы выбрать другой цвет.
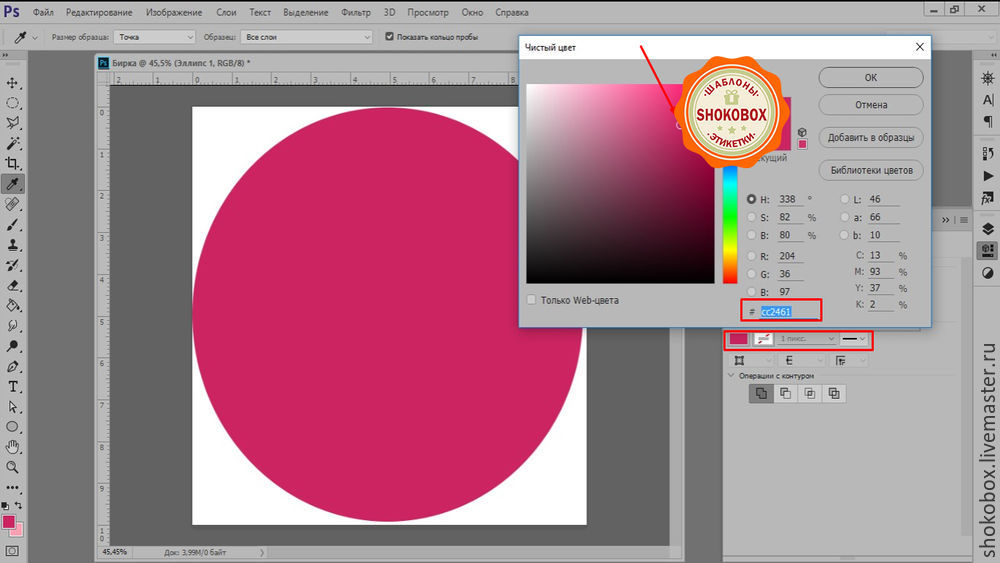
Повторим действия, создав круг меньшего диаметра. Для заливки выберем светло-розовый (ff9fb2).
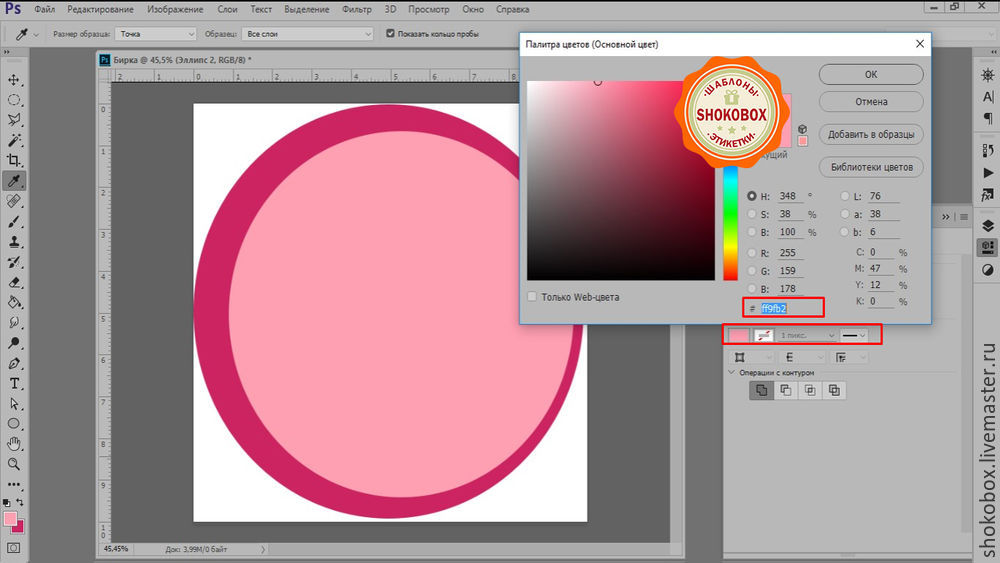
При помощи инструмента перемещение выравниваем расположение круга по центру.
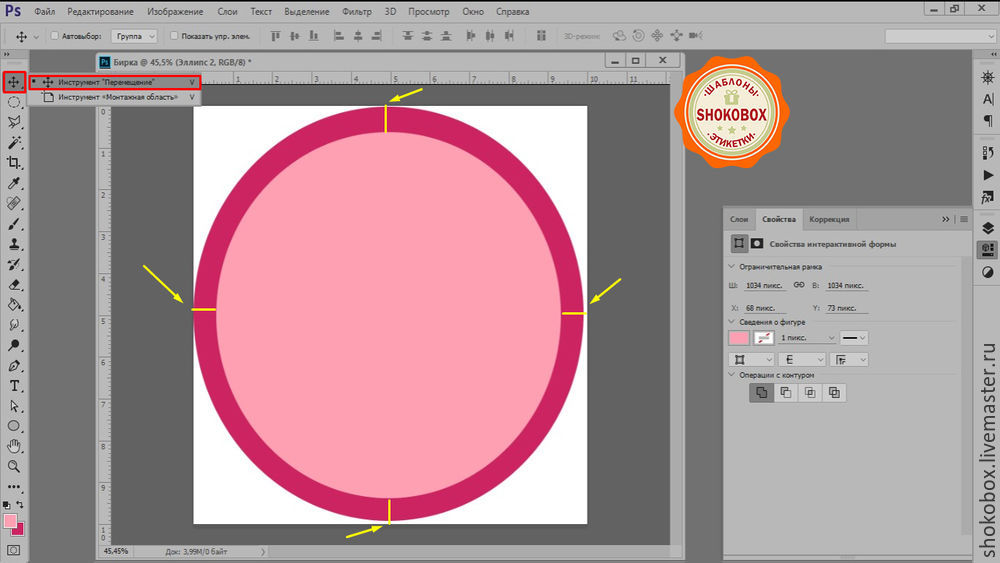
Создаем еще один круг диаметром чуть-чуть меньше предыдущего. Уберем заливку и поставим «обводку по контуру» с пунктиром толщиной в 7 пикселей.
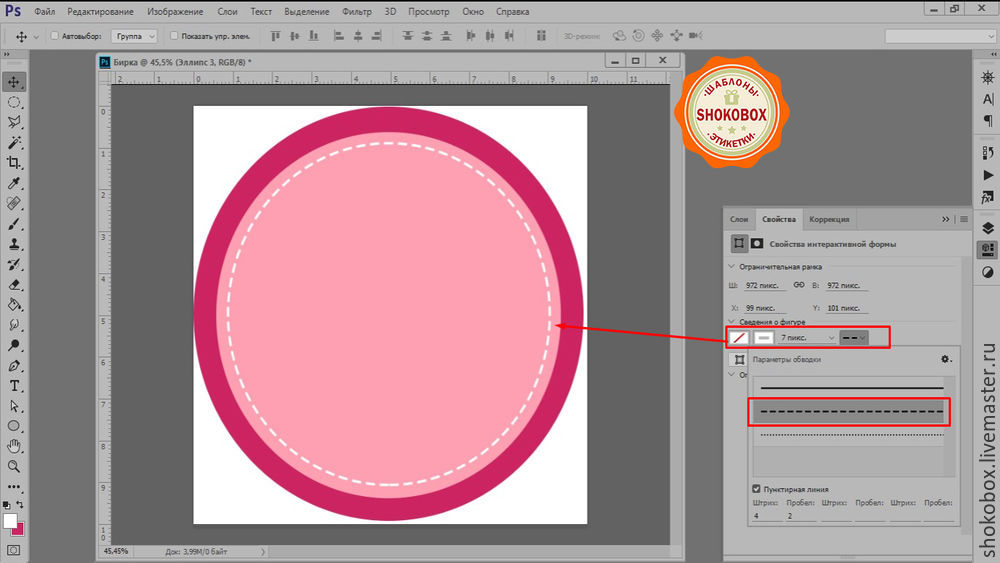
Выберем инструмент Фигура-Произвольная кликаем на значок сердечка. Растягиваем маленькое сердечко, цвет задаем темно-розовый, как у первого круга.
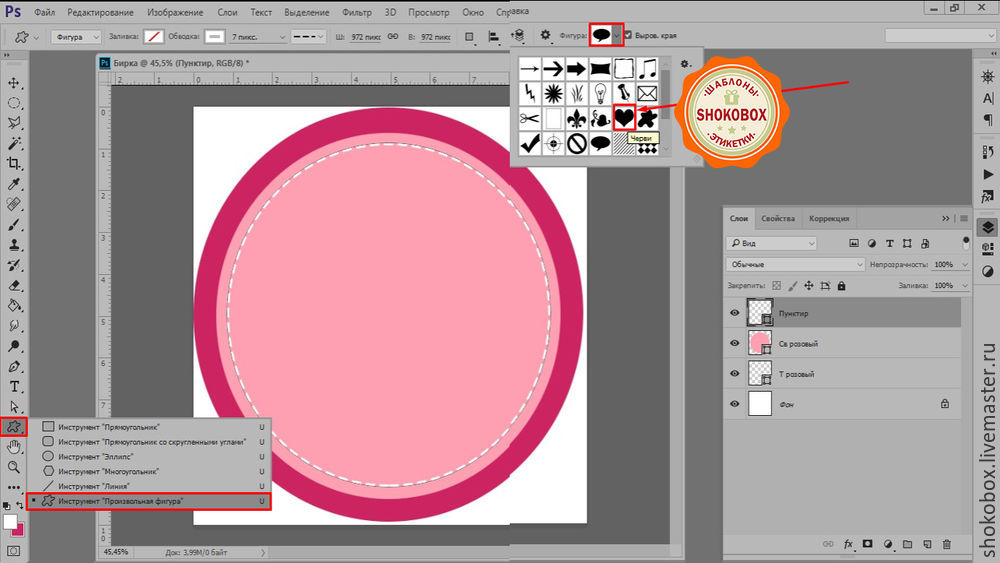
Теперь повернем: в верхнем меню Редактирование-Трансформирование-Поворот на 90 градусов против часовой.
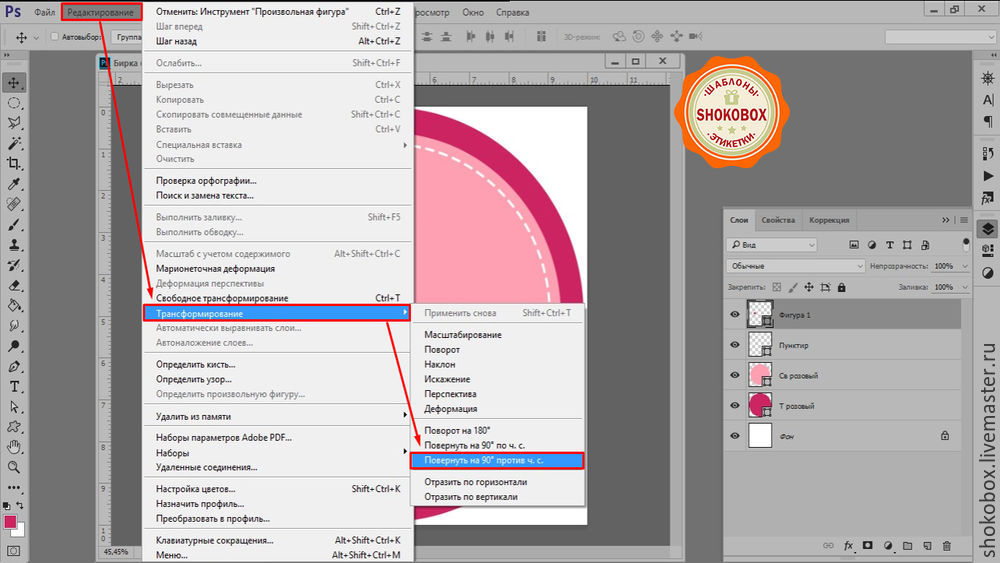
Скопируем слой (зажимаем Ctrl+J ) с сердечком и меню Редактирования выберем «Отразить по горизонтали». Размещаем сердечки друг напротив друга. С помощью знакомого инструмента Фигура-Произвольная-Баннер3 рисуем ленточку между сердечками.
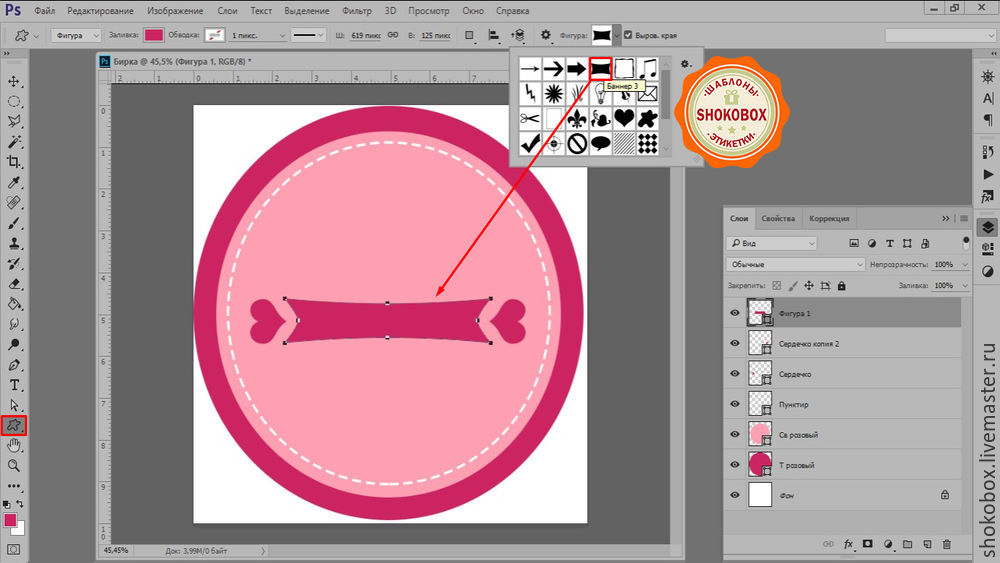
Добавляем надпись. Активируем инструмент Текст. Кликаем в любой точке, чтобы появился мигающий значок и печатаем. Позже можно будет перемещать текст (инструмент перемещения), а так же изменять размеры и шрифт. Необходимые настройки в Окне Символ и Абзац.
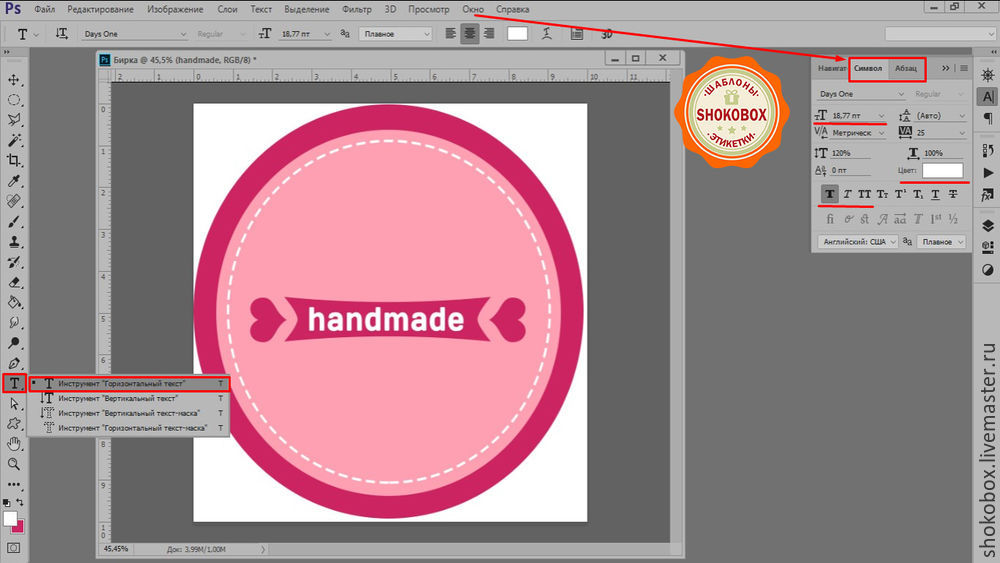
А вот и результат.
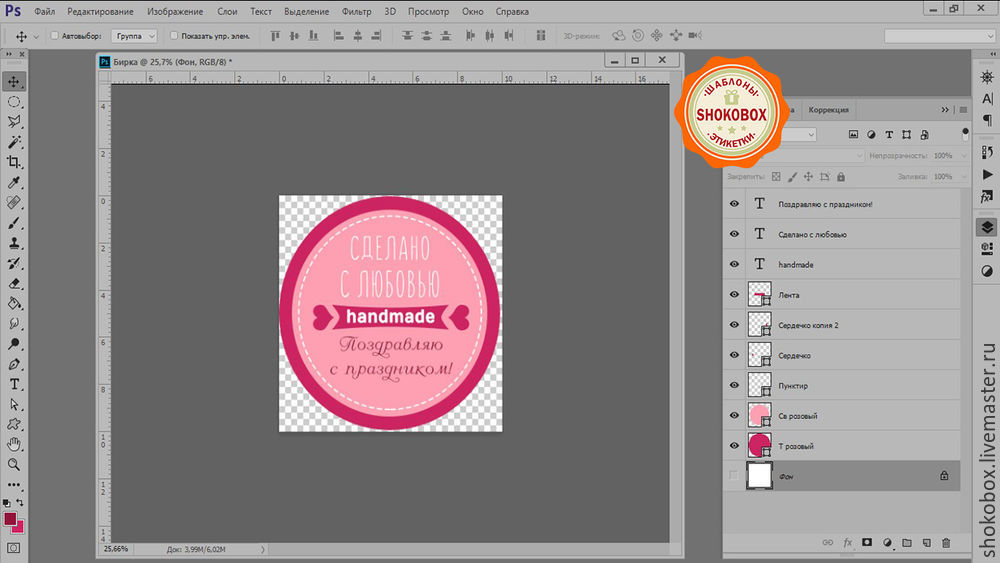
Чтобы сохранить изображение бирки на прозрачном фоне уберем видимость слоя Фон (нажав на глазик рядом с названием слоя) и в верхнем меню нажмем Файл-Сохранить как, обязательно укажите тип файла PNG.
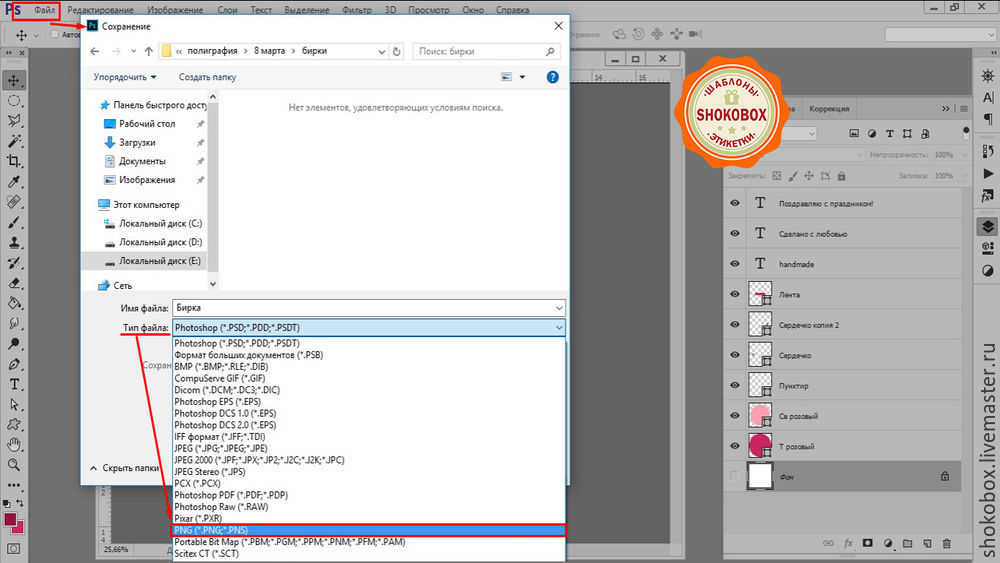
Такую бирочку-штампик можно использовать для подписи фотографий. А чтобы распечатать — вставьте картинку в Ворд (там легко меняется размер) и скопируйте нужное количество раз.
Делюсь парой готовых бирочек:


Хотите больше готовых вариантов? В магазинчике Shokobox вас бесплатно ждут 6 дизайнов бирочек, на страничках полностью готовых для распечатки!
Шоколадный привет от Деда Мороза — макет для создания упаковки шоколада с персональным поздравлением в Photoshop.
Новый год по праву считается одним из любимейших детских праздников. В преддверии праздника так хочется порадовать своих деток чем-то необычным, нарядным и праздничным. Да и какой Новый год может быть без всеми любимого Дедушки Мороза. Чтобы скрасить дни в ожидании основного торжества, предлагаем вам создать этикетку для плитки шоколада с персональным обращением к вашему ребенку. Подобного рода сюрприз не оставит равнодушным ни одного маленького мечтателя.
Для работы над созданием макета вам понадобится программа Photoshop, цветной принтер (если вы планируете распечатывать макет дома), ножницы и шоколадка.
Для вашего удобства мы уже создали заготовки фонов. Вы можете воспользоваться ими или скачать бесплатные файлы из интернета на свой вкус.
Скачайте эти файлы на свой компьютер для дальнейшего использования в ходе мастер-класса.



Обращаем ваше внимание: если вы планируете скачивать фоновые картинки самостоятельно, то внимательно следите за тем, чтобы их размер был максимально большим. Чтобы качество изображения не пострадало, не следует растягивать картинку более чем на 15%.
Итак, приступим.
Первое, что нам нужно сделать для создания нашего макета — это узнать точные размеры шоколадки. В нашем случае, измерив шоколадку, мы получили следующие размеры:

Обращаем ваше внимание: вам необходимо измерить вашу шоколадку перед тем, как приступите к изготовлению макета (ее натуральный размер может отличатся от размера шоколадки в этом мастер-классе).
Теперь открываем программу Photoshop и приступаем к созданию нашей этикетки.
Для начала нам нужно создать новый документ:
1. В панели инструментов выбираем меню Файл-Создать (Сtrl+N)
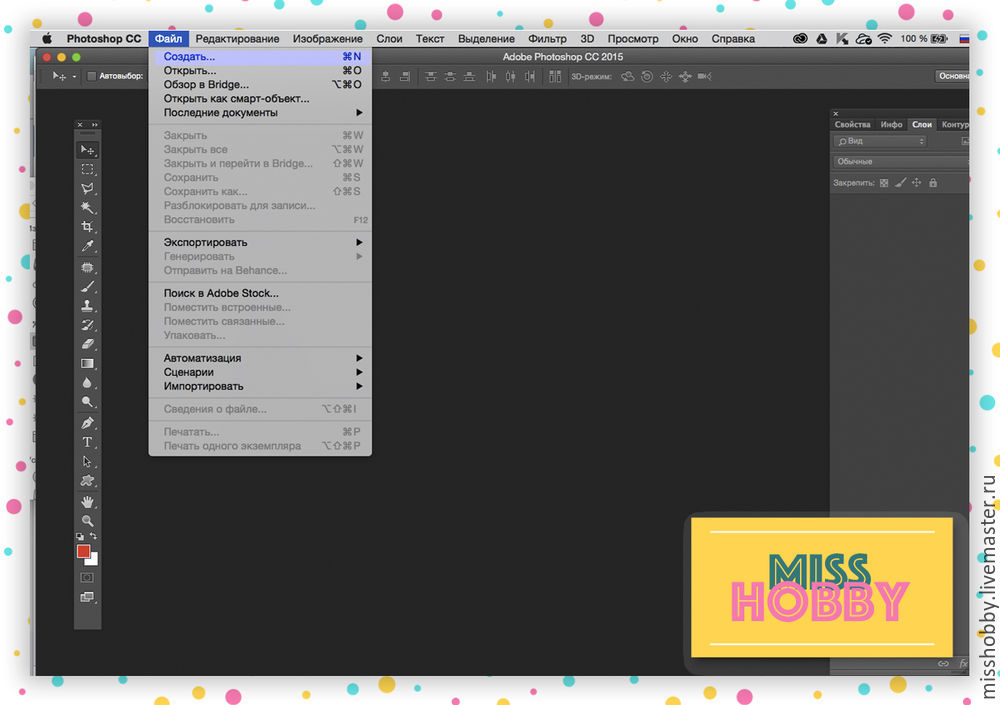
2. Указываем размеры документа (с учетом размеров нашей шоколадки):
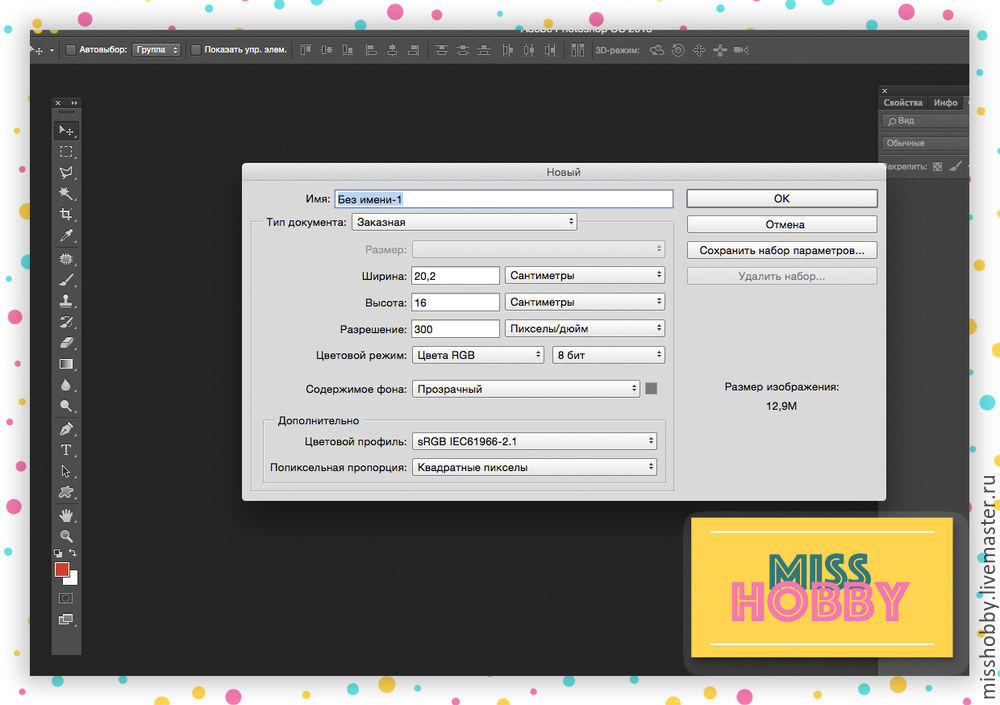
3. Получаем новый рабочий документ, но пока пустой.
Теперь мы будем поэтапно открывать наши заготовленные файлы.
1. В панели инструментов выбираем меню Файл-Открыть (Ctrl+O)
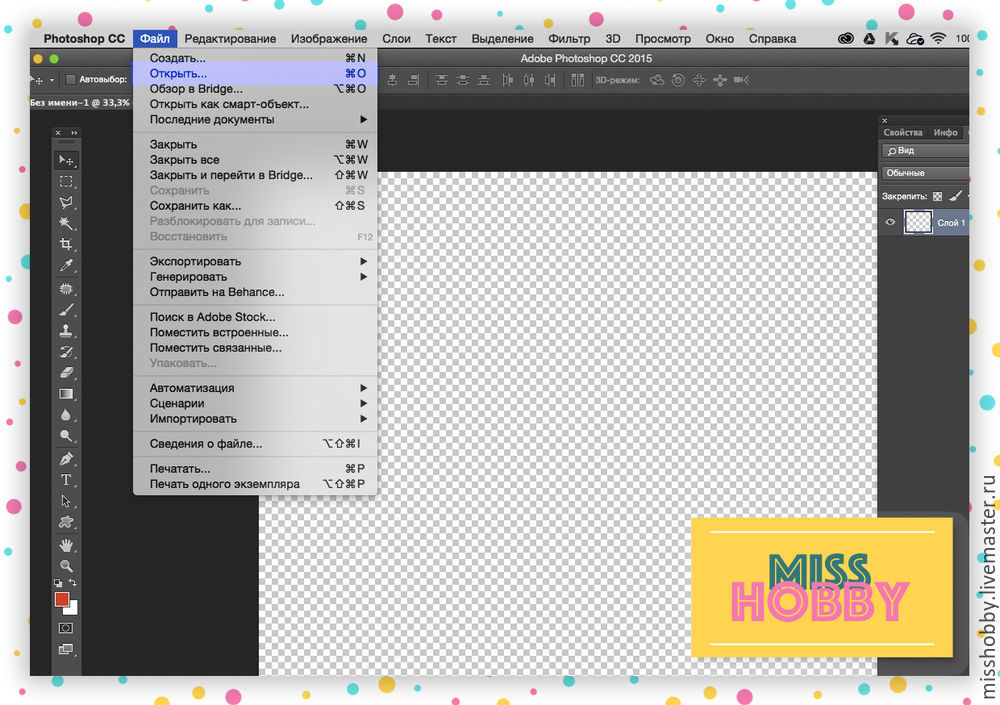
2. Открываем файл «Фон 1» из сохраненных нами ранее.
3. С помощью инструмента «Прямоугольная область» выделяем фон (зажав левую кнопку мыши, перетаскиваем курсор от одного угла нужной нам части изображения до другой так, чтобы все необходимое попало под выделение).
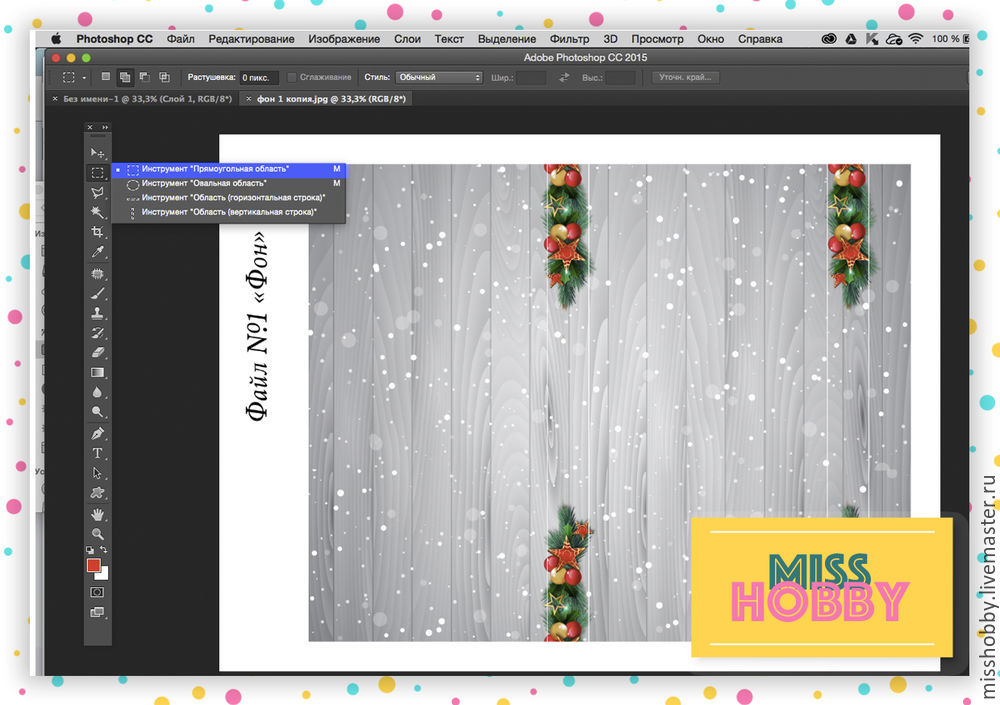
4. С помощью сочетания клавиш Ctrl+C копируем выделенный фрагмент.
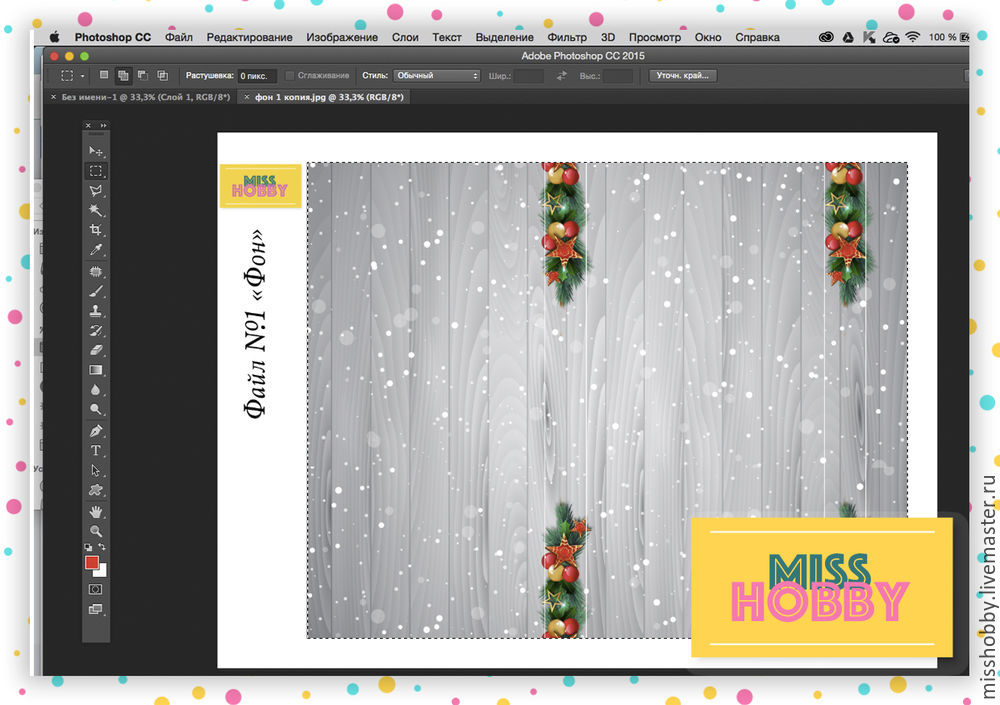
5. Возвращаемся к вкладке с исходным макетом:

6. С помощью сочетания клавиш Ctrl+ V вставляем наш фрагмент в пустое поле.
Мы получили фоновую подложку.
Обращаем ваше внимание: в предоставленной вам для примера фоновой картинке места сгиба заранее обозначены тонкими белыми линиями.
Теперь нам необходимо поместить в наш файл остальные декоративные элементы.
1. Открываем файл «Фон 2» (по принципу, изложенному выше).

2. Теперь нам необходимо включить всплывающую панель «Слои», чтобы проверить не заблокирован ли наш основной слой:
Если рядом с названием нашего слоя вы видим изображение замочка, значит слой заблокирован и нам необходимо его разблокировать.
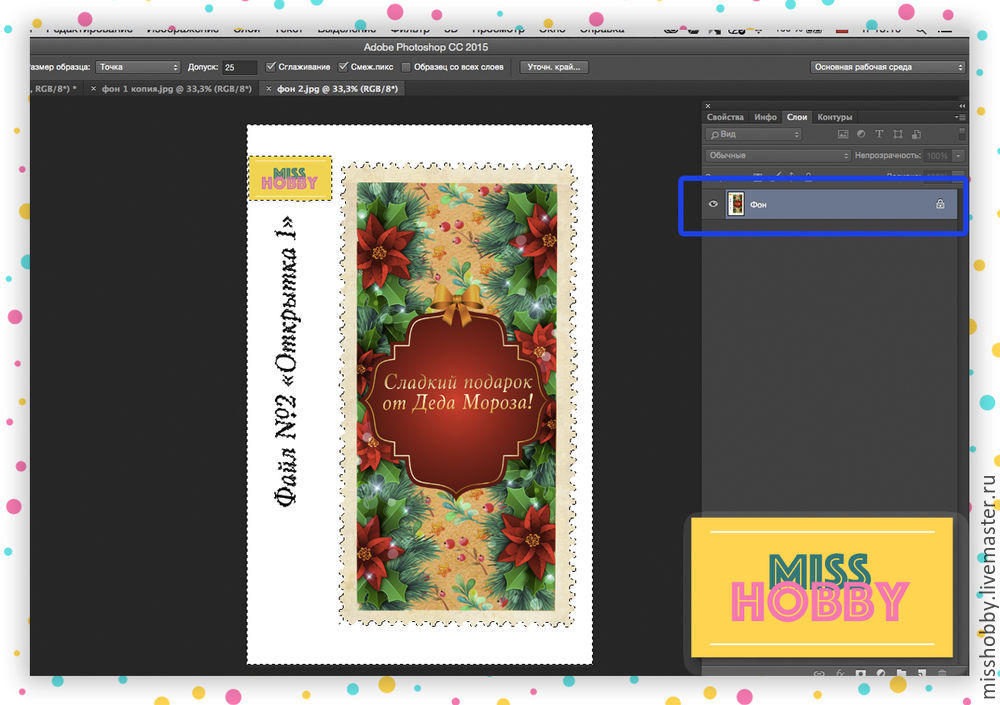
3. Для разблокировки слоя щелкаем левой кнопкой мыши два раза на вкладке слоя во всплывающей панели «Слои».
Теперь слой разблокирован и и можно удалить ненужные нам элементы:
1. Чтобы отделить нужный нам фрагмент от фона, мы используем инструмент «Волшебная палочка».
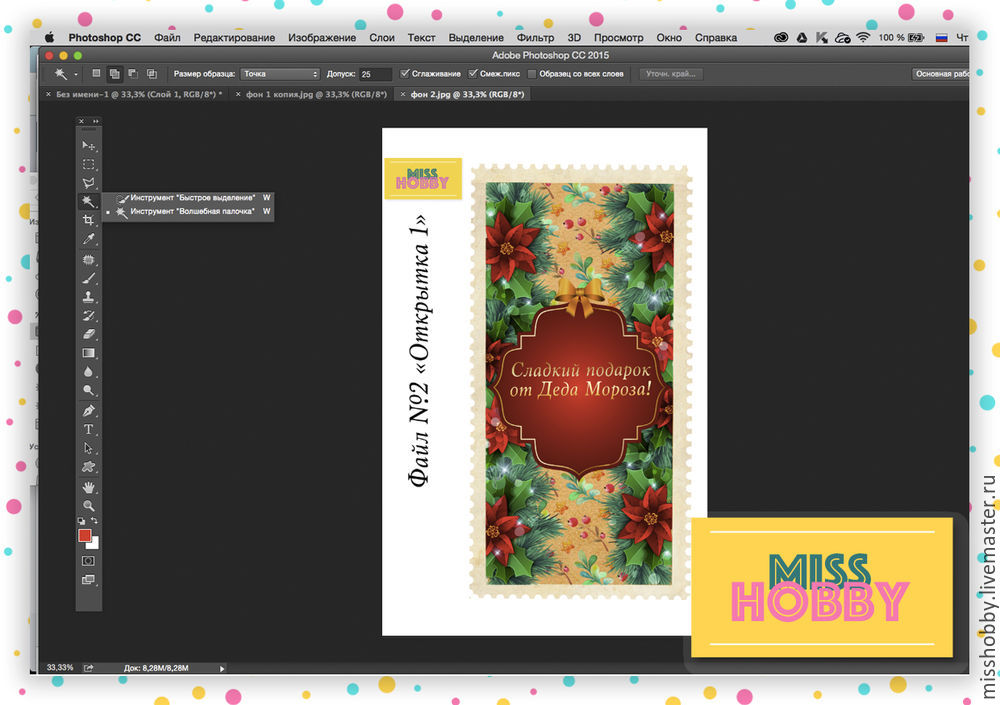
2. Щелкаем левой кнопкой мыши на белом поле и нажимаем клавишу «Delete» на клавиатуре.
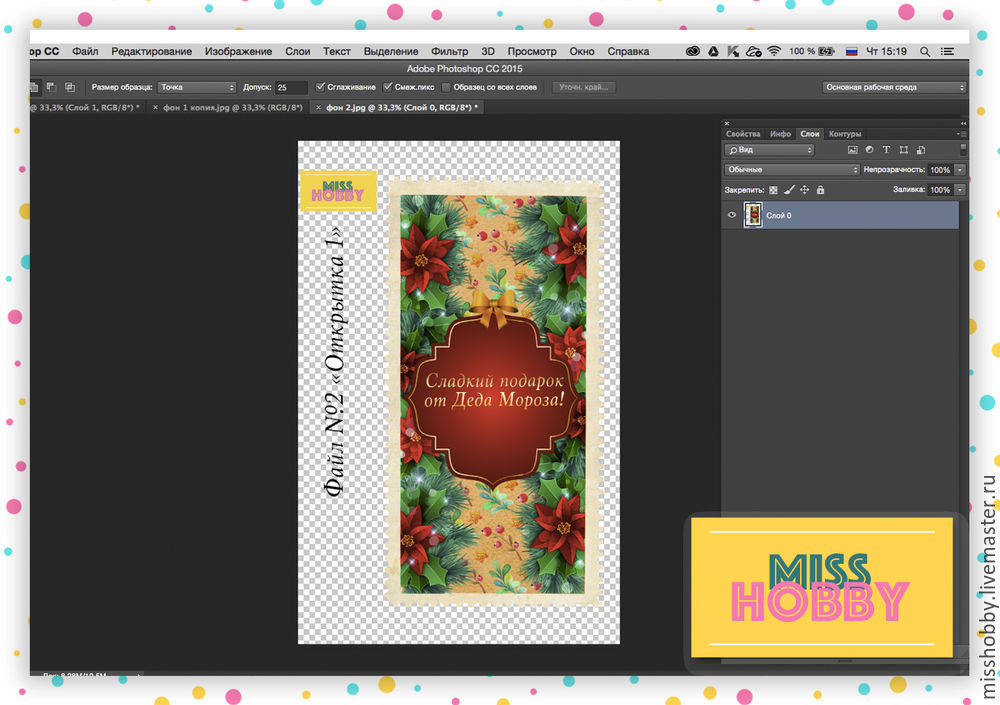
3.Оставшиеся ненужные элементы удаляем с помощью инструмента «Прямоугольная область».
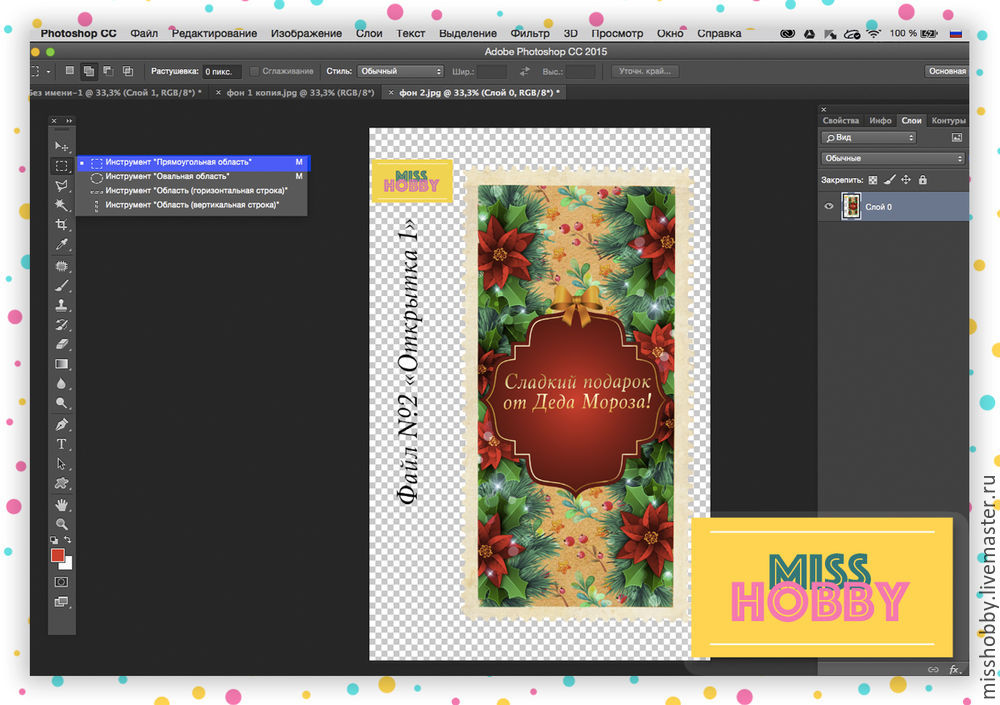
4. Выделяем ненужный логотип и текст и удаляем, нажав на клавишу «Delete» на клавиатуре.

5. С помощью сочетания клавиш Ctrl+A выделяем весь документ.
6. С помощью сочетания клавиш Ctrl+C копируем выделенное содержимое.
7. Возвращаемся к исходному макету.
8. С помощью сочетания клавиш Ctrl+V вставляем наш декоративный элемент в исходный макет.

8. Проделываем то же самое с документом «Фон 3»
Теперь, когда все фоновые элементы находятся на одном документе, нам необходимо отцентрировать их относительно лицевой и оборотной стороны этикетки.
Для вашего удобства мы уже наметили сгибы тонкими белыми линиями.
1. Для центрирования во всплывающей панели «Слои» с зажатой клавишей Shift выделяем все три слоя
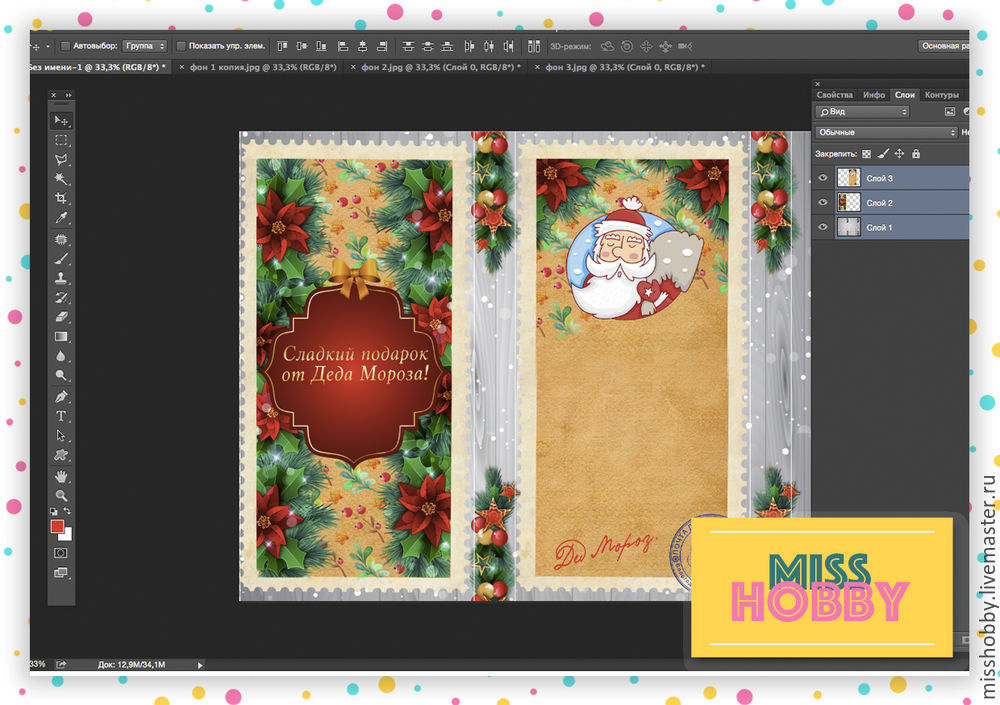
2. В верхней панели нажимает клавишу «Отцентрировать все объекты по горизонтали»
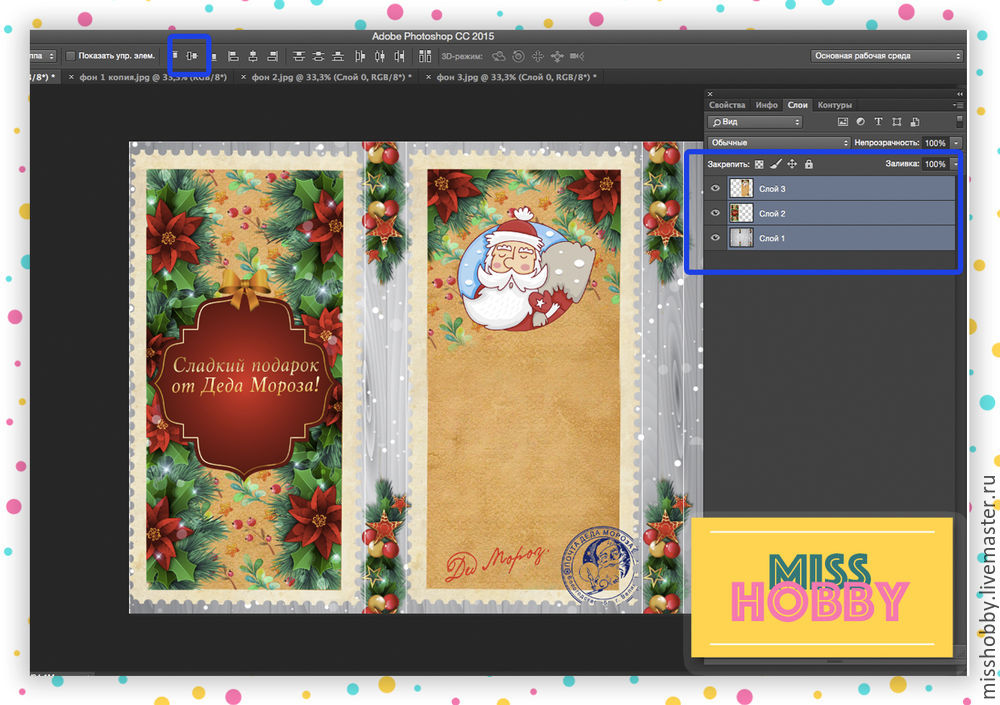
Теперь когда все графические элементы на своих местах, мы можем заняться текстом. Напишем персональное поздравление для малыша.
Мы предлагаем вам использовать следующий текст, но вы можете написать любое поздравление на свое усмотрение.
Наш текст: «Дорогой …!Поздравляю тебя с наступающим Новым годом! Будь послушным мальчиком! Я везу тебе много подарков.»
Размещаем текст:
1. Для этого необходимо в левой части экрана в боковом меню инструментов выбрать инструмент «Горизонтальный текст (Т)»
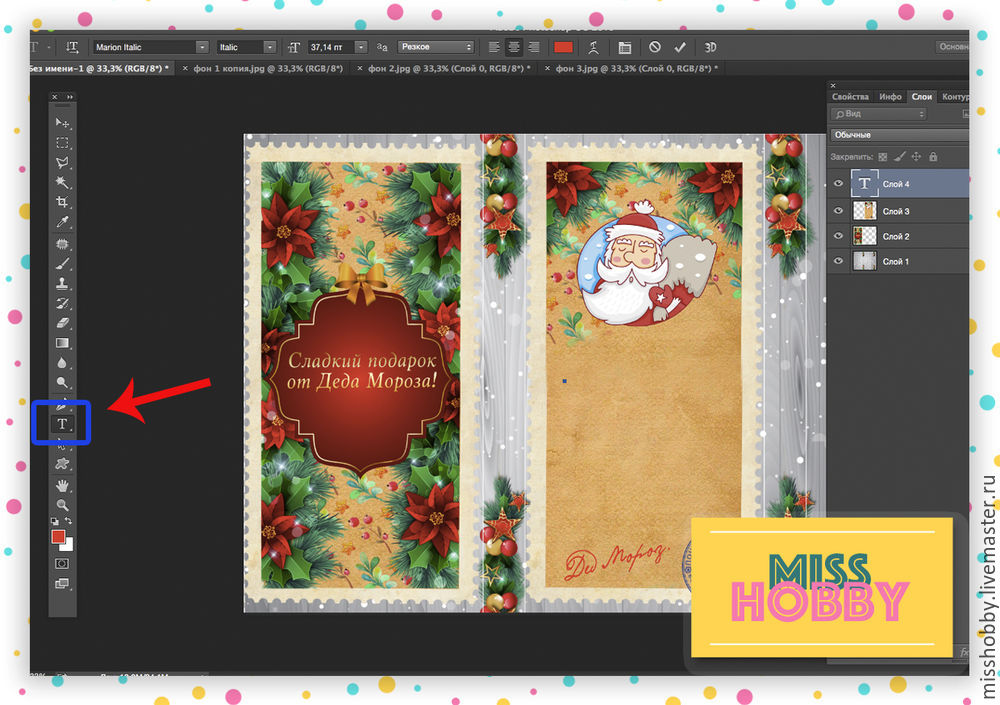
2. В любом месте в файле ставим курсор и вставляем туда наш текст.
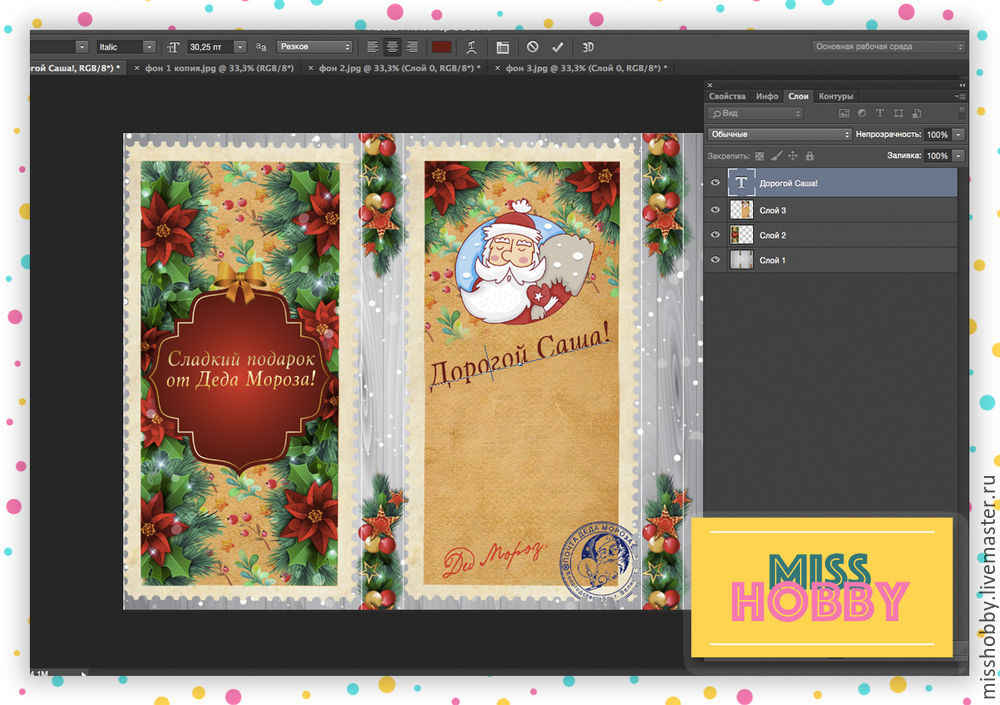
2. Для поворота текста нажмите Shift+T и с зажатой клавишей Shift вращайте текст до необходимого положения.

3. В нашем макете мы использовали шрифт «Marion Italic». Для того, чтобы подобрать шрифт, начертание и размер шрифта воспользуйтесь верхним меню параметров текста.

Теперь заполним боковинки текстом:
1. Повторяем основные этапы размещения текста
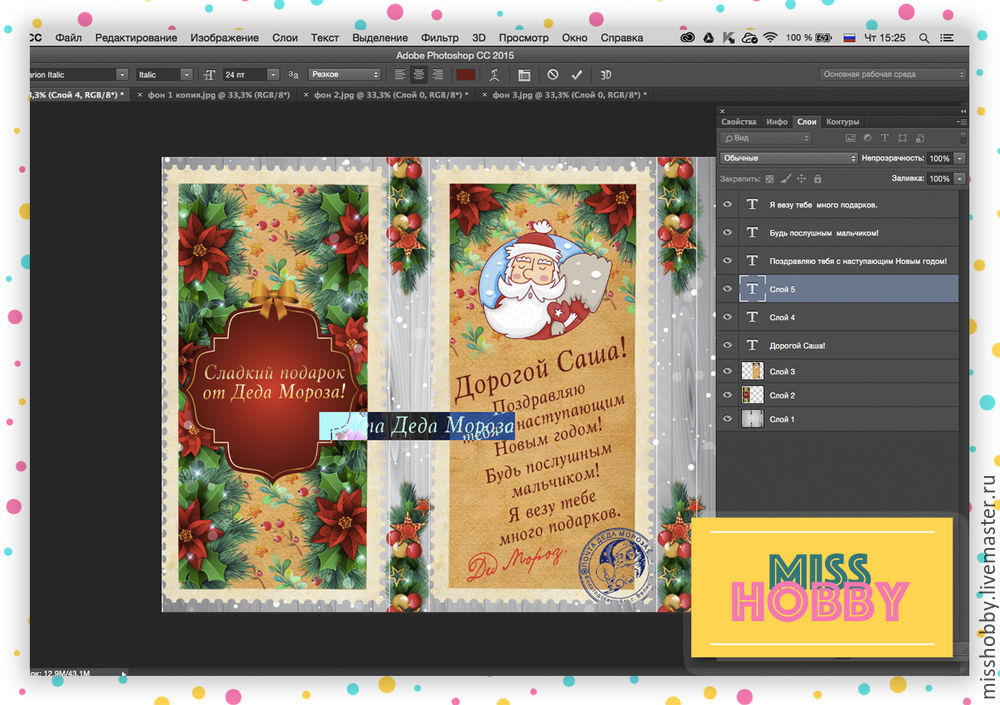
2. Поворачиваем текст на 90 градусов.
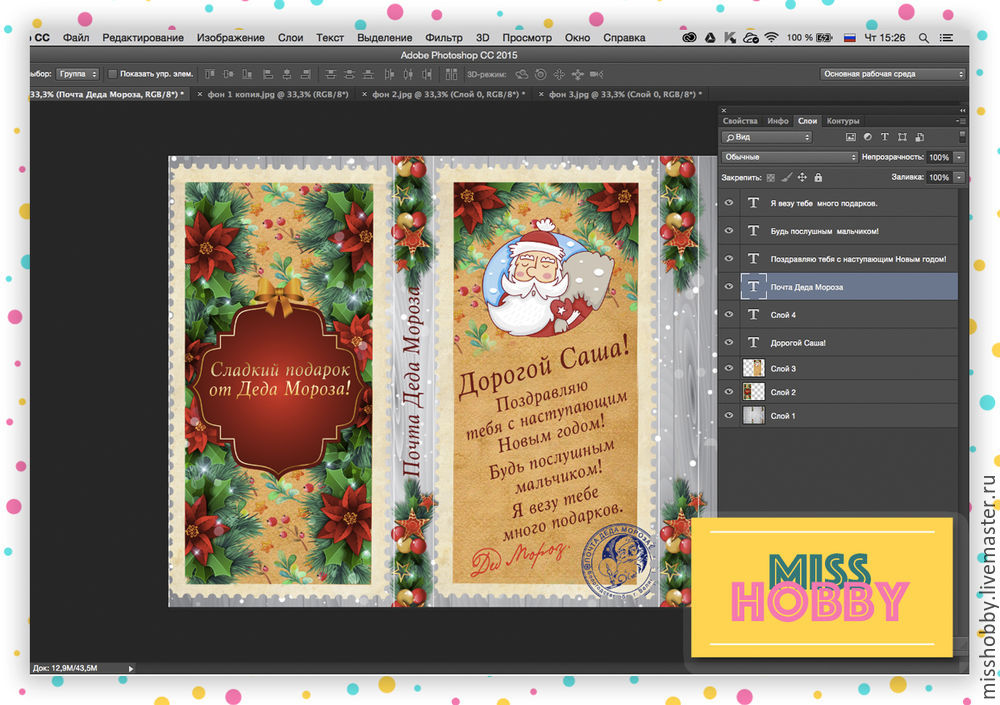
3. Выравниваем наш текст и относительно фона по вертикали.
Для этого выделяем оба слоя путем нажатия левой кнопкой мыши с зажатой клавишей Ctrl и нажимаем на кнопку выравнивания в верхнем меню.
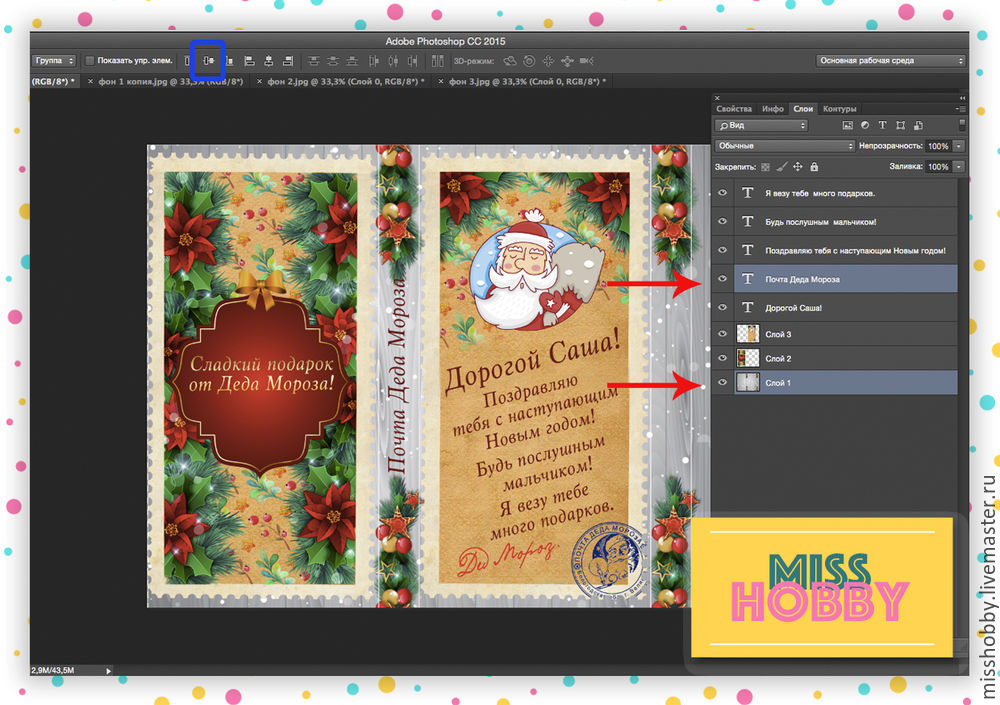
3. В нижней панели всплывающего меню «Слои» нажимаем кнопку «Стиль слоя»
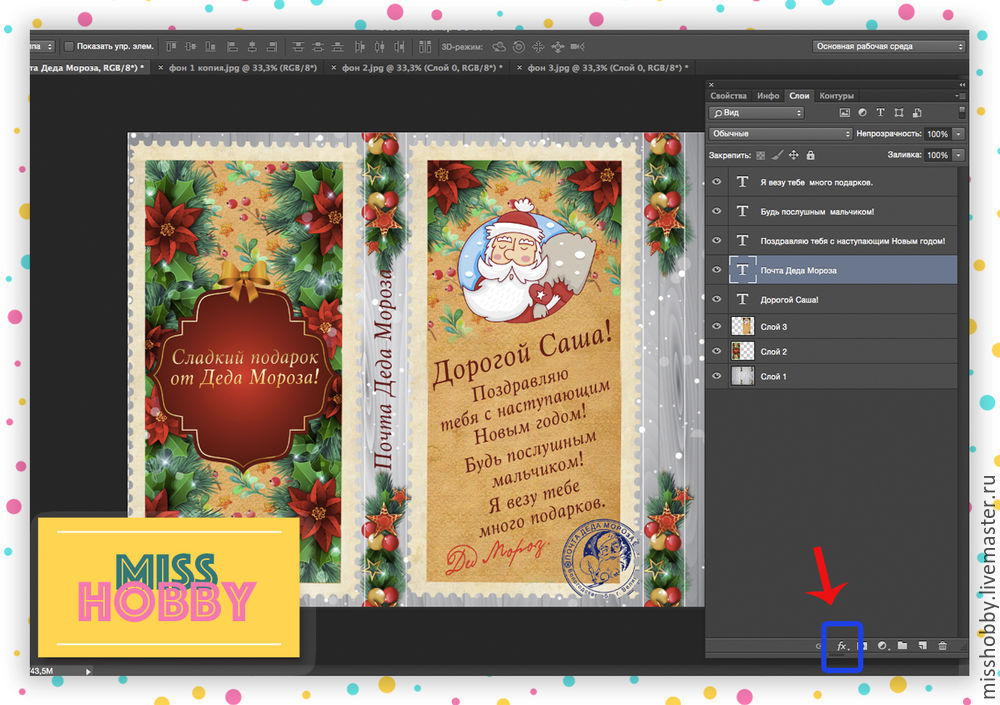
4. В открывшемся окне «Стиль слоя» добавляем обводку текста с параметрами, как на этой картинке:
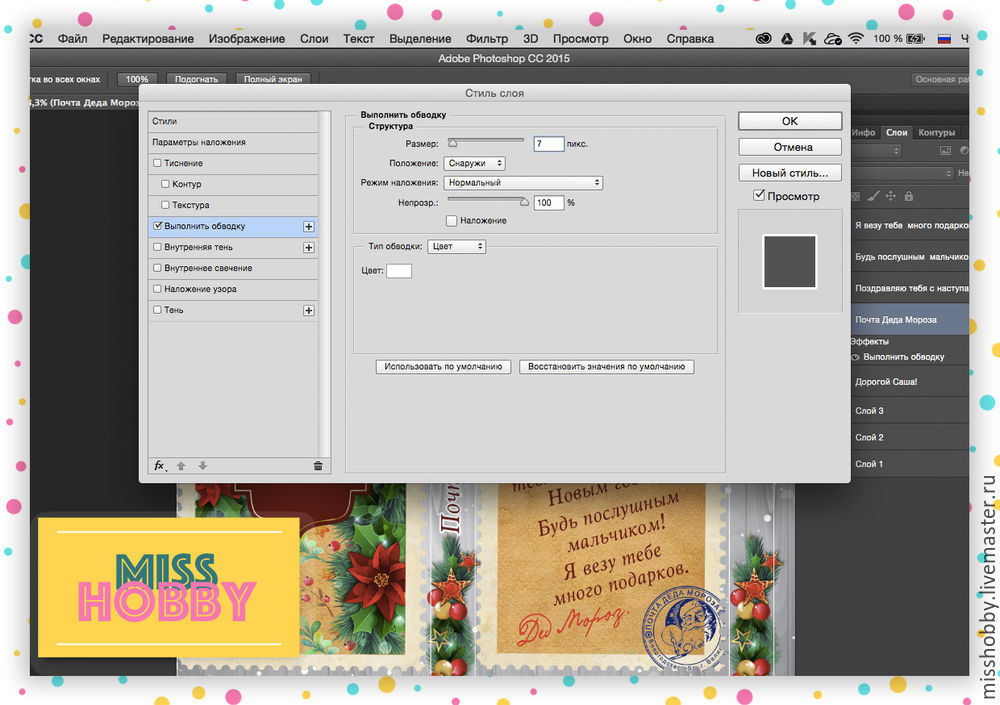
Когда обводка добавлена, в панели «Слои» копируем слой с текстом. Для этого нам нужно «перетащить» слой с текстом на значок «Создать новый слой» в нижней части этой панели.
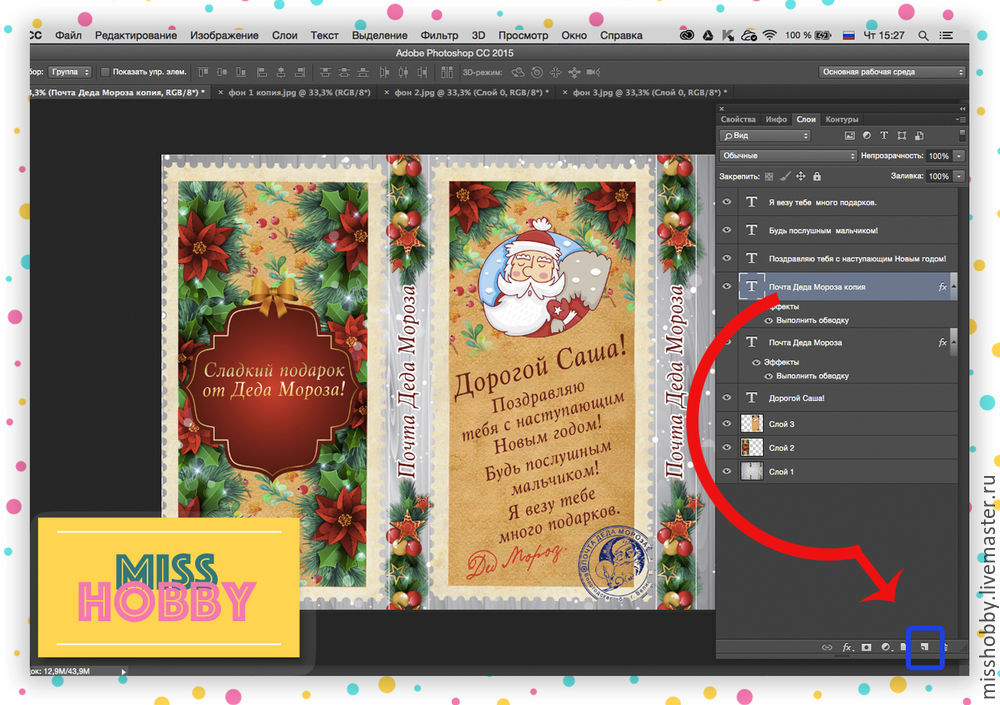
Теперь, зажав клавишу Shift, левой кнопкой мыши перетаскиваем текст «Почта Деда Мороза» на вторую боковинку. Shift мы зажимаем для того, чтобы текст был расположен на том же уровне.
Наш макет готов! Нам остается сохранить файл в формате JPG. Для этого нужно выбрать в главном меню пункт Файл-Сохранить как… (Ctrl+Shift+S). В открывшемся окне выбираем место для сохранения итога нашей работы и в строке «Формат» выбираем «JPEG».
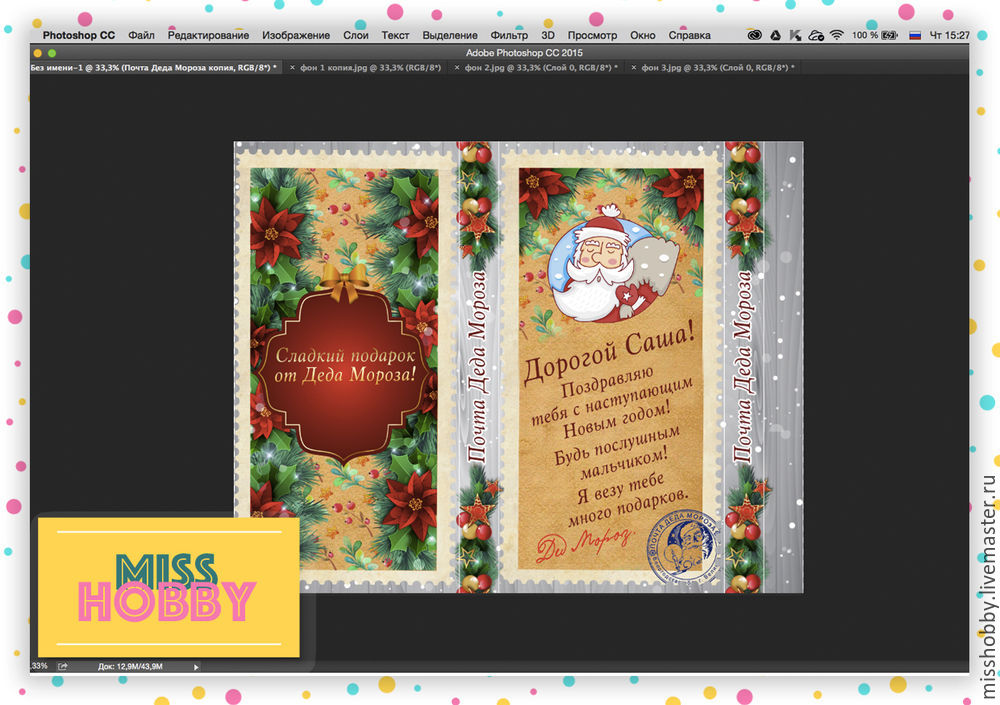
Теперь остается только распечатать этикетку, вырезать, согнуть по линиям, обернуть шоколадку, склеить, и подарить малышу. Уверены, что малыш будет очень рад такому подарку!

В ближайшее время ждите новые мастер-классы и обучающие материалы в нашем блоге.
На этом уроке Фотошоп мы рассмотрим пример создания бирки и верёвки. И объединим их вместе.

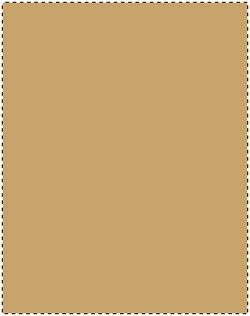
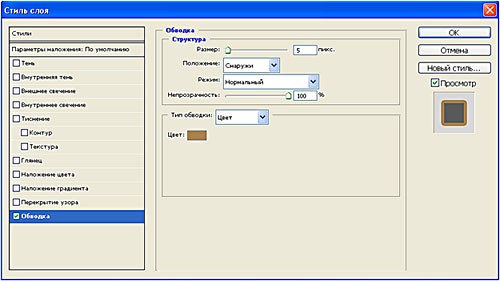
Шаг 3. Выберите команду Фильтр — Текстура — Текстуризатор (Filter — Texture — Texturizer). Установите значения и нажмите ОК.
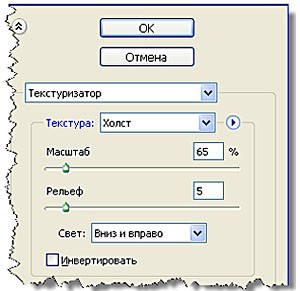
У Вас должно получиться следующее:
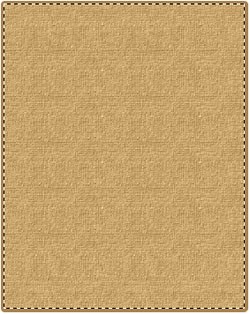
Шаг 4. Выберите команду Выделение — Модификация — Сжать (Select — Modify). Укажите значение 40 пикселей и нажмите ОК. Затем скопируйте на новый слой нажав Ctrl + J.
Шаг 5. В палитре Слои два раза нажмите на только что скопированном слое и выберите команду Внутреннее свечение. Укажите следующие значения и нажмите ОК.
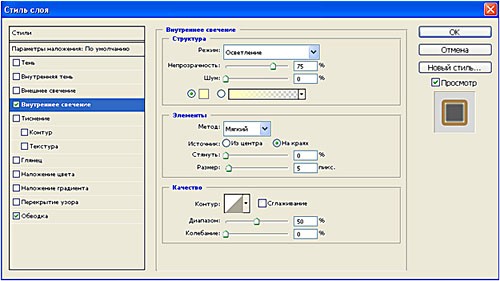
Шаг 6. В палитре Слои активируйте Слой 1 щёлкнув на нём. Выберите инструмент Овальная область (М) и нарисуйте выделенную область по середине, как на рисунке.
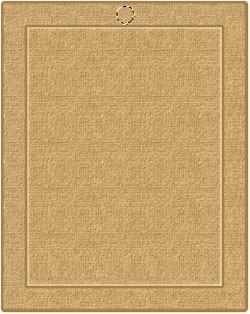
Нажмите Backspace, чтобы вырезать отверстие и снимите выделения Ctrl + D.
Шаг 7. Напишите текст на бирке подобрав подходящие шрифты. Для примера я сделал так:

Выключите самый нижний слой Заднего плана, нажав на изображении глаза в палитре Слои и объедините все слои составляющие бирку нажав Shift + Ctrl + E. Теперь включите слой с Задним планом. Нам осталось нарисовать шнурок к нашей бирке.
Шаг 8. Создайте новый документ. Создайте новый слой (Shift + Ctrl + N). Выберите инструмент Прямоугольная область (М) и нарисуйте выделенную область, как на рисунке. Выберите серый цвет и залейте область, нажав Alt + Backspace. Снимать выделение не нужно.
Возможно, вам будет это интересно: Шаблон в виде кадра фотоплёнки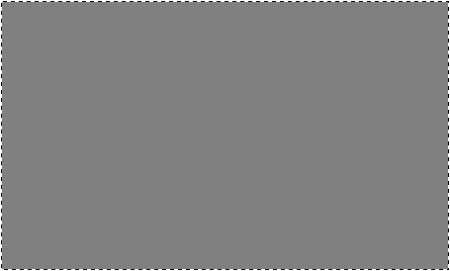
Шаг 9. Выберите команду Фильтр — Эскиз — Полутоновый узор (Filter — Sketch — Halftone Pattern). Введите следующие значения и нажмите ОК. Затем снимите выделение Ctrl + D.

Шаг 10. Выберите инструмент Свободное трансформирование (Ctrl + T) и поверните прямоугольник, как показано ниже. Затем нажмите Enter.
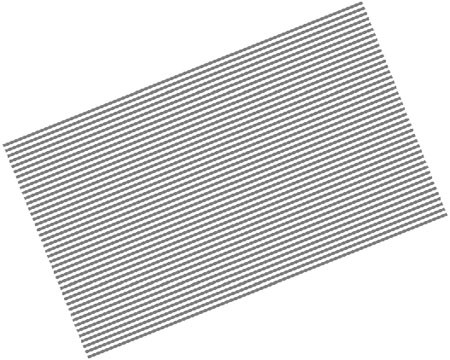
Шаг 11. Выберите инструмент Прямоугольная область (М) и нарисуйте узкую выделенную область.
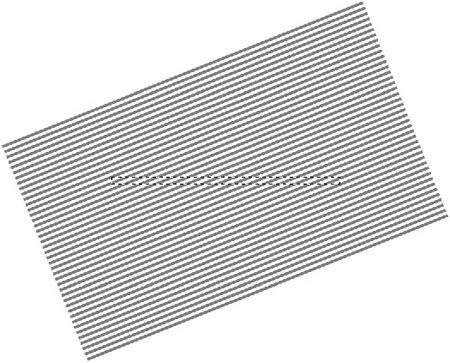
Скопируйте на новый слой Ctrl + J. Выберите инструмент Свободное трансформирование (Ctrl + T), щёлкните правой кнопкой мышки на рамке и выберите команду Повернуть на 90°. Нажмите Enter. Выключите слой с большим прямоугольником.
Шаг 12. Выберите команду Фильтр — Искажение — Искривление (Filter — Distort — Shear). На сетке изобразите следующую фигуру и нажмите ОК.
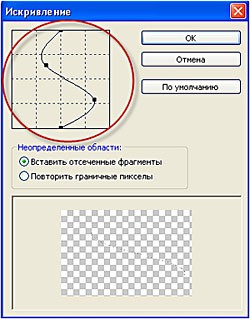
Шаг 13. В нижней части палитры Слои нажмите значок похожий на букву f и выберите команду Тиснение. Укажите следующие значения и нажмите ОК.
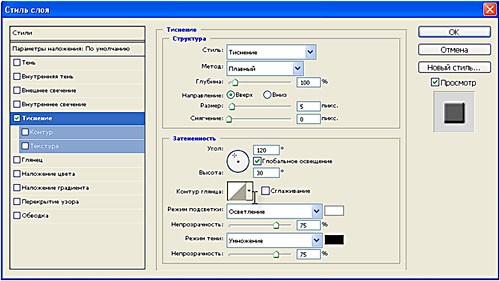
Шаг 14. С помощью инструмента Перемещение (V) перетащите шнурок на документ с биркой. Уменьшите размер бирки и шнурка, чтобы всё уместилось в рамках документа, и расположите их, как показано с помощью инструмента Свободное трансформирование (Ctrl + T).

Шаг 15. Создайте копию слоя со шнурком (Ctrl + J). В палитре Слои переместите копию со шнурком под слой с биркой.
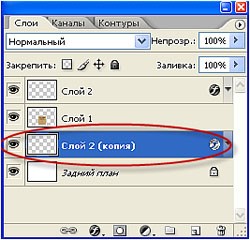
Выберите инструмент Свободное трансформирование (Ctrl + T), щёлкните правой кнопкой мышки на рамке и выберите команду Отразить по горизонтали. Соедините верхние концы шнурков и переместите нижний конец так, как будто он выходит из отверстия с другой стороны. Ну, вот и всё, наша бирка готова.
Читайте также:

