Как сделать браузер по умолчанию
Обновлено: 07.07.2024
В этом уроке я покажу несколько простых способов, как сделать браузер по умолчанию. Мы научимся настраивать его как на компьютере Windows, так и на телефоне Android.
Браузер — это программа для Интернета, в которой открываются все веб-страницы. Таких приложений существует несколько: Google Chrome, Яндекс, Mozilla Firefox, Opera, Safari, Internet Explorer, Microsoft Edge и другие.
Одна из них встроена в систему изначально: в Windows 10 – это Microsoft Edge, а в Windows 7 – Microsoft Explorer. Но многие пользователи предпочитают работать в другой программе, например, в Google Chrome.
На компьютер и телефон можно установить не один браузер, а два, три и даже больше. И вот чтобы система понимала, какой из них основной, нужно выбрать его по умолчанию.
Браузер по умолчанию – это та программа, которая указана в системе как главная для открытия страниц Интернета. Сменить его можно в любой момент.
Как сделать браузер по умолчанию на компьютере
Способ 1: в настройках Windows
Windows 10 . В меню Пуск откройте «Параметры».

Перейдите в раздел «Приложения».

Кликните по разделу «Приложения по умолчанию». В настройке «Веб-браузер» щелкните по кнопке «Выбор значения по умолчанию».
Если какой-то обозреватель уже указан, то чтобы его поменять, просто щелкните по нему один раз левой кнопкой мыши.

Выберите одну из установленных программ, которая будет главной для открытия веб-страниц.

Windows 7 . В меню Пуск перейдите в «Панель управления».

Зайдите в «Программы по умолчанию».

Откройте подраздел «Задание программ».

В левом меню выберите обозреватель и щелкните по «Использовать эту программу по умолчанию».

Способ 2: в настройках браузера
Google Chrome

1 . Кликните по иконке и перейдите в «Настройки».

2 . Опуститесь в самый низ и в подразделе «Браузер по умолчанию» кликните по пункту «Использовать».

Яндекс

1 . Кликните по значку и откройте «Настройки».

2 . Яндекс предложит выбрать свое приложение в качестве основного. Нажмите на кнопку «Да, сделать».

Mozilla Firefox

1 . Щелкните по иконке меню и выберите «Настройки».

2 . В разделе «Основные» кликните по «Установить по умолчанию».

Opera

1 . Щелкните по значку и выберите «Настройки».

2 . Опуститесь в самый низ и в разделе «Браузер по умолчанию» нажмите на кнопку «Установить».

Microsoft Edge

1 . Кликните по значку , откройте «Настройки».

2 . Выберите раздел «Браузер по умолчанию» и нажмите на кнопку «Назначить».

Internet Explorer
1 . Щелкните по значку шестеренки в правом верхнем углу, откройте «Свойства».

2 . Переместитесь на вкладку «Программы». В подразделе «Открытие Internet Explorer» кликните по пункту «Использовать браузер Internet Explorer по умолчанию».

Способ 3: при запуске обозревателя
Любой обозреватель стремится завладеть правами на открытие веб-страничек. Потому при его запуске периодически всплывает предложение установить его главным в системе.

А вот так оно выглядит в Opera:

И так – в Mozilla Firefox:

Нужно просто нажать на соответствующую кнопку и данное приложение назначится главным.
Если не получается
Вариант 1: удалить и установить заново
Проверенный временем способ решения большинства неисправностей – это переустановка, то есть полное удаление и повторная загрузка. В системе Windows 10 убрать программу можно через Пуск – Параметры – Приложения.

А в Windows 7 через Панели управления – Программы и компоненты.

После удаления перезагрузите компьютер и заново установите программу. Для этого скачайте ее с официального сайта:
Вариант 2: вручную указать тип открываемых файлов
- Windows 10: Пуск – Параметры – Приложения – Приложения по умолчанию.
- Windows 7: Пуск – Панель управления – Программы по умолчанию.
Кликните по пункту «Задать значения по умолчанию по приложению» (Задание программ).

Выберите из списка нужный обозреватель, нажмите на кнопку «Выбрать значения для этой программы».

Затем отметьте галочками типы файлов, которые должны в ней открываться, и кликните по кнопке «Сохранить». После этого перезагрузится компьютер.


На запрос «Какие настройки следует изменить» выберите пункт «Default Programs Settings».

Кликните по нужному обозревателю и нажмите «Next».

Выберите все типы файлов, кроме pdf, и щелкните по «Save Default Programs».

Для применения настроек перезагрузите компьютер.
Вариант 3: сбросить настройки приложения
В настройках «Приложений по умолчанию» (Пуск – Параметры – Приложения) нажмите на кнопку «Сбросить».

Затем выберите нужный браузер.
Как выбрать браузер по умолчанию на смартфоне
Способ 1: в настройках системы
1 . В главном меню телефона откройте «Настройки». Тапните по разделу с приложениями.

2 . Выберите подраздел «Приложения по умолчанию».

3 . Перейдите в пункт «Браузер».

4 . Укажите нужную программу.

Способ 2: в настройках браузера
Большинство мобильных обозревателей позволяют назначить себя в качестве основного через собственные настройки в главном меню. Покажу, как это сделать на примере Mozilla Firefox.

1 . Коснитесь иконки и откройте «Настройки».

2 . Активируйте соответствующий пункт.

Способ 3: через ссылку
Еще один интересный способ выбора основного веб обозревателя. Для выполнения у вас должно быть установлено как минимум два приложения для серфинга. Также нужно иметь ссылку на какую-либо страницу в интернете (например, в Телеграме или Вайбере).
В Сети часто попадается вопрос, как браузер сделать по умолчанию, чтобы ОС не просила выбрать какую-либо программу, а сразу открывала страницу в необходимом веб-обозревателе. На сегодня выделяется два основных метода, как назначать проводник — сделать работу через панель управления в Windows или непосредственно в самом обозревателе. Ниже рассмотрим оба способа подробнее.
Как сделать браузер по умолчанию
В распоряжении пользователей Сети несколько вариантов, как сделать браузер основным — воспользоваться функционалом браузера или установленной на ПК операционной системы.
Панель управления
Универсальное решение — сделать веб-обозреватель по умолчанию с помощью ОС Windows. Подходы при выполнении этой работы отличаются в зависимости от версии операционной системы.
- кликните на кнопку Пуск слева внизу;
- выберите раздел Параметры (шестеренка);


- Приложения по умолчанию (в старых версиях зайдите в Система, а после это в упомянутый выше раздел);
- найдите в списке нужный веб-браузер и нажмите на него (для Windows 10 часто установлен Microsoft Edge);
- выберите необходимый вариант из предложенного перечня.

Для Windows 8 и более ранней версии:
- жмите на кнопку Пуск справа внизу;
- войдите в Панель управления;
- перейдите в раздел Программы, а там войдите в Программы по умолчанию;
- жмите на ссылку Задать программу…;
- выберите проводник, который нужно сделать основным;
- жмите Использовать и подтвердите свои действия.

Указанный метод позволяет сделать браузер главным без входа в настройки веб-обозревателя. Этот способ хорош универсальностью, ведь не требует знания интерфейса того или иного интернет-проводника.
Важно! Если В еще не знаете, каким обозревателем хотите пользоваться и находитесь в поиске, обратите внимание на статью про лучшие браузеры для Windows 7. Она поможет Вам определиться с сервисом.
В настройках браузера
Если рассмотренный метод не подходит по той или иной причине, можно сделать браузер главным через внутренние настройки. Но здесь у каждого веб-обозревателя имеются свои особенности.
Google Chrome
Для начала рассмотрим, как установить браузер по умолчанию для Гугл Хром и в дальнейшем пользоваться этой программой в качестве основной. Здесь необходимо сделать такие шаги:
- войдите в проводник;
- жмите на значок меню справа вверху (три точки);
- войдите в Настройки;

- найдите раздел Браузер по умолчанию;
- жмите Назначить Гугл.

При успешном изменении основного веб-проводника надпись меняется и свидетельствует о том, что Google Chrome используется в качестве главного обозревателя.
Mozilla Firefox
После установки Mozilla Firefox на ПК необходимо поменять браузер по умолчанию и сделать основной программу. Для решения задачи выполните такие шаги:
- найдите справа вверху вход в меню (три горизонтальные полоски);
- выберите в выпадающем списке раздел Настройки;
- в разделе Основные жмите на ссылку Установить по умолчанию…, после чего открывается приложение Виндовс с экраном Выбор приложений по умолчанию;
- прокрутите колесиков вниз и кликните по Веб-браузер;
- найдите Mozilla Firefox и выберите этот веб-обозреватель в качестве основного.
Чтобы сделать Mozilla Firefox главным ПО, потребуется 5-10 секунд. После этого программа будет загружаться в первую очередь.
Opera
Чтобы изменить браузер по умолчанию на компьютере и установить Оперу в качестве главного обозревателя, достаточно трех шагов. Рассмотрим их подробнее:
- войдите в Настройки;
- жмите Основные;
- в разделе Браузер по умолчанию найдите ссылку, позволяющую сделать Оперу главной.
В дальнейшем для удобства работы нужно перенести закладки с другого веб-проводника и пользоваться программой в обычном режиме.
Яндекс Браузер
Сегодня многие пользователи переходят на веб-обозреватель от Yandex. В таком случае нужно знать, как по умолчанию поставить браузер и использовать его в роли главного. Алгоритм действий прост:
- жмите на значок справа вверху окна и перейдите к разделу Настройки;

- прокрутите страницу вниз и жмите на кнопку Сделать Яндекс браузером по умолчанию.

Internet Explorer
На компьютерах с ОС Windows Internet Explorer установлен в качестве основного. Но бывают ситуации, когда пользователь желает сменить браузер по умолчанию. Он задает в настройках новый обозреватель, а впоследствии хочет вернуться к первоначальной программе. Чтобы сделать Internet Explorer главным браузером, пройдите такие этапы:
- войдите в IE и жмите на кнопку Сервис;
- выберите раздел Свойства браузера;
- перейдите по вкладке Программы и жмите Использовать по умолчанию;
- жмите на кнопку ОК и закройте Internet Explorer.
С этого момента основной веб-проводник будет использоваться в роли основного. В дальнейшем его можно отключить и сделать другую программу главной.
Для чего делать браузер основным
Сегодня редко можно найти ПК, на котором установлен только один обозреватель. Зачастую их более 2-3, что создает определенные трудности для пользователя. Каждый из обозревателей будет на отлично выполнять свою функцию даже при одновременном запуске. Но есть нюансы, который стоит учесть пользователям.
Когда вы жмете на ссылку вне веб-обозревателя и пытаетесь открыть страницу или HTML-файл, ОС должна определить, с помощью какой программы войти в документ. Она не может выбрать все ПО сразу, поэтому нужно настроить браузер по умолчанию (какой-то один вариант). Если этого не сделать, система постоянно будет спрашивать, какую программу использовать для открытия. Это очень неудобно.
Браузер по умолчанию — это веб-проводник, который назначен пользователем в качестве главного среди других аналогичных программ. Именно через него открываются интернет-файлы до момента, пока человек не сделает основным другое ПО.

Что делать, если не получается поставить программу по умолчанию
Бывают ситуации, когда пользователь сталкивается с трудностями при выборе основного веб-обозревателя и не может сделать его главным. Чтобы устранить ошибку, можно пойти одним из следующих путей:
- Перезапустите ПК. Если браузер не устанавливается по умолчанию, закройте приложение и перезагрузите компьютер. В этом случае все программы и процессы ОС перезапускаются, что часто помогает решить возникшую проблему.
- Переустановите ПО. Как вариант — полностью убрать браузер по умолчанию (удалить его с ПК), скачать новую версию с официального сайта и пройти весь процесс инсталляции заново. Такое решение помогает в случае, если на ПК попал вирус и повредил какие-то файлы программы. Восстанавливать их вручную трудно, поэтому лучше просто переустановите ПО.
- Измените метод открытия софта и файлов . Если не удается сделать браузер главным, можно поменять подход в настройке. Иными словами, всем файлам и документам необходимо задать главный софт, через который они будут открываться при запуске. Для этого войдите в раздел Параметры на Виндовс, перейдите в категорию Система, а там — Программы по умолчанию. Здесь откройте раздел Задать значения по . Определитесь в перечне с ПО, а далее жмите Выбрать значение по умолчанию для этого софта. Остается определиться с файлами и документами, которые будут открываться через указанный веб-проводник.

Иногда пользователи Виндовс 10 жалуются, что не могут включить другой браузер (кроме Microsoft Edge, который установлен по умолчанию). Они пишут, что выставляют другой проводник, сохраняют настройки, но они не активируются. Сброс к рекомендуемым параметрам не дает результата.
В таком случае рекомендуется такое решение:
- в окне программ по умолчанию внизу есть надпись Задание используемых по умолчанию программ;
- выберите нужное ПО;
- жмите Использовать эту программу… (устанавливает софт в качестве главного).
Этих действий достаточно, чтобы сделать нужный обозреватель основным.
Итоги
Если на ПК установлено сразу несколько браузеров, лучше сразу сделать один из них главным. Для этого можно использовать настройки операционной системы или внутреннее меню самого веб-обозревателя. Если установленные настройки постоянно «слетают», устраните возникшую проблему одним из приведенных выше методов.
Пользователи часто спрашивают, как Гугл Хром сделать браузером по умолчанию, чтобы он был в приоритете среди других веб-проводников. Такая опция удобна, ведь позволяет человеку пользоваться любимым браузером без необходимости постоянно выбирать программу. Но стоит учесть, что алгоритм действий для разных версий Виндовс, а также телефонов с Андроид или iOS отличается. Ниже рассмотрим особенности каждого из вариантов.
Как сделать основным браузер Гугл Хром на ПК
Перед тем как сделать Google Chrome браузером по умолчанию, обратите внимание на версию установленной операционной системы. Производитель веб-проводника выделяет две разные инструкции. Одна рассчитана на ПК с ОС Windows 10, а вторая на более старые операционные системы от Windows 8 и ниже. Ниже рассмотрим алгоритм действий для каждого из вариантов.
Windows 10
Если на ПК или ноутбуке установлена «десятка», чтобы сделать Гугл Хром по умолчанию, пройдите такие шаги:
- Кликните на кнопку Пуск, которая находится слева внизу.
- Выберите раздел Параметры (значок Шестеренки).

- Найдите и перейдите в секцию Приложения по умолчанию. Если на ПК установлена старая версия Виндовс 10, перейдите в раздел Система, а далее в указанную выше категорию. Если установлены обновления, необходимая секция «прячется» в категории Приложения.

- В секции браузер жмите на название веб-проводника, установленного по умолчанию. Если пользователь еще не успел внести правки и только установил систему, там с большой вероятностью будет веб-браузер Microsoft Edge, встроенный в программу.
- В появившемся окне появится список проводников, которые установлены на ПК. Задача пользователя — сделать основным браузером Гугл Хром.

Чтобы ускорить запуск Chrome, добавьте на рабочий экран необходимый ярлык. Для этого войдите в Хром, а в панели задач, которая находится в Windows, кликните правой кнопкой мышки на Chrome. Теперь выберите Закрепить на панели задач.

Если после проведения рассмотренных шагов поставить Гугл Хром браузером по умолчанию в Виндовс 10 не удалось, возможны две причины — проблемы с проводником, или он вообще не установлен.
Windows 8 и более ранние версии
Если на ПК установлена Виндовс 8 или более ранняя ОС, инструкция будет немного отличаться. Чтобы сделать Гугл Хром браузером по умолчанию в Виндовс 7, перейдите в меню Пуск. После этого следуйте такой инструкции:
- Выберите панель управления.
- Жмите Программы и Программы по умолчанию.

- Установите Задать программу по умолчанию.
- С левой стороны войдите в Гугл Хром.
- Кликните Использовать программу по умолчанию.
- Жмите ОК.

После этого можно попробовать запустить Html-страницу и проверить, какой веб-проводник ее откроет.
Как сделать Гугл Хром браузером по умолчанию на телефоне
Отдельная инструкция предусмотрена для смартфонов. Чтобы сделать Гугл Google Chrome браузером по умолчанию на телефоне с Андроид или iOS, скачайте его и установите на аппарат. Лишь после этого можно приступать к следующим шагам.
Андроид
Если под рукой смартфон с ОС Андроид, войдите в раздел Настроек. Здесь возможно два пути. Первый — перейдите в настройки телефона, а там найдите Гугл. Второй вариант — жмите на значок шестеренки и войдите в Настройки Google. После этого выберите раздел приложения и перейдите в секцию Приложения по умолчанию.
Чтобы сделать Гугл Хром основным, справа вверху прикоснитесь к значку шестеренки, а в строке По умолчанию жмите Браузер. Второй способ решения вопроса — перейдите в Дополнительные настройки, а там в Приложения по умолчанию и Приложения.


На завершающем этапе выберите Google Chrome в качестве основного веб-проводника. Теперь проверьте, что именно он открывается при нажатии на html ссылку.
Айфон
Если у вас под рукой Айфон, сделать Гугл Хром основным браузером по умолчанию получится только в случае взлома смартфона. Если не выполнить эту работу, можно добавить веб-проводник в строку Dock для более быстрого доступа. Для решения задачи сделайте такие шаги:
- Для освобождения места в строке жмите и зафиксируйте значок приложения, которое вы планируете убрать.
- Кликните и удерживайте Хром.
- Переместите значок Google Chrome вниз и разместите его в строчке Dock, а после этого отпустите.
- Жмите на кнопку Домой.
Если этого решения недостаточно, можно взломать телефон. Только в таком случае можно установить браузер по умолчанию. Этот вариант допустим, если на телефоне стоит последняя версия iOS. Отдельно инструкцию приводить не будем, а лишь расскажем, что делать дальше. Алгоритм такой:
- Войдите в Cydia после взлома телефона на iOS. Это менеджер пакетов, позволяющий устанавливать много дополнений и приложений.
- Кликните Поиск и пропишите запрос Open in Chrome. Это действие позволяет сделать браузер по умолчанию. Он имеется в хранилище Cydia.
- Кликните на кнопку Установить для загрузки и установки дополнения.
- После инсталляции и перезапуска войдите в Настройки. Open in Chrome добавит новый раздел. Убедитесь в его включении.
- Жмите на ссылку для открытия Гугл Хром.

Пока Open in Chrome активно, любая ссылка открывается по умолчанию в интересующем браузере. Но перед тем как это сделать, важно учесть все риски. Все-таки речь идет о взломе устройства.
Как это работает?
В завершение расскажем, что такое браузер, установленный по умолчанию. Как правило, на ПК, телефоне или другом устройстве установлено много веб-проводников. При этом все они будут работать корректно даже при одновременной инсталляции. Но есть нюанс. Если нажать на ссылку вне браузера, к примеру, HTML файл, последний открывается какой-то одной программой. Речь идет о приложении, которое стоит по умолчанию.
Иными словами, главный браузер — софт, который пользователь или система назначает основным при открытии интернет-файлов. При этом человек вправе самостоятельно поставить ту программу, которая для него более предпочтительна. Как это правильно сделать, рассмотрено выше.
Теперь вы знаете, как сделать таковым Гугл Хром и использовать его по назначению. Это удобно, если вы доверяете именно этому веб-проводнику и не планируете использовать другую программу.
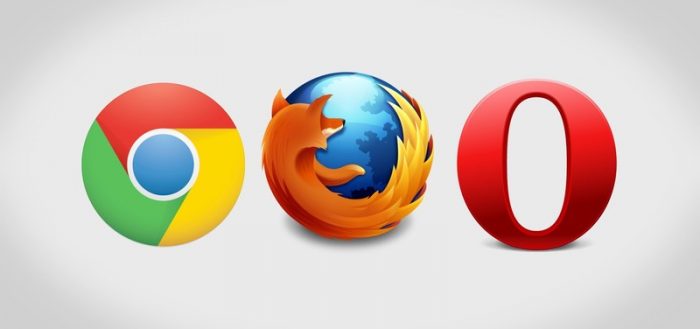
Windows работает со множеством файловых расширений. Но одних только средств операционной системы для этой работы недостаточно: необходимы дополнительные утилиты для обработки данных. Если для открытия файла установлено две программы и больше, перед системой стоит вопрос, какую из них использовать. Поэтому и была придумана иерархия приложений по умолчанию. Браузеры не являются исключением, среди обозревателей также необходимо выбрать основной.
Параметр «браузер по умолчанию»
«Браузер по умолчанию» — это специальный параметр операционной системы, который определяет, каким веб-обозревателем будет обрабатываться запрос на открытие ссылки. Эти запросы могут отправлять:
- пользователи, нажавшие на ссылки;
- приложения, в утилиты инсталляции или деинсталляции которых вшиты ссылки на ресурсы для опросов пользователей.
Чтобы каждый запрос не обрабатывался пользователем, необходимо выбрать основной обозреватель. Не очень хорошо, когда вы работаете в одном браузере, а внешний запрос обрабатывается другой программой. Из-за этого компьютер будет потреблять слишком много ресурсов, что нерационально.
Назначение браузера по умолчанию средствами Windows
В «десятке» управление компонентами осуществляется через среду «Параметры», в ранних версиях ОС для настройки используются интерфейсы «Панели управления» (ПУ). Поэтому установка браузера по умолчанию в Windows 10 несколько отличается от предшественников.
Windows 7 и 8
Для операционных систем Windows 7 и 8 настройка программ по умолчанию проходит в интерфейсе «Панели управления»:
-
Через меню «Пуск» открываем «Панель управления».

Через меню «Пуск» открываем «Панель управления»
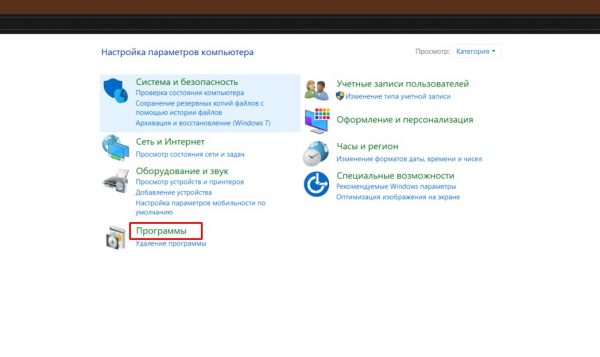
Переходим в апплет «Программы»
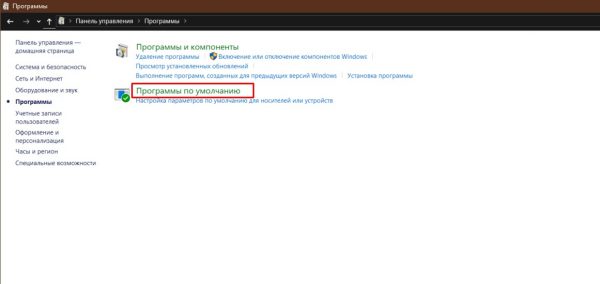
Открываем инструмент «Программы по умолчанию»
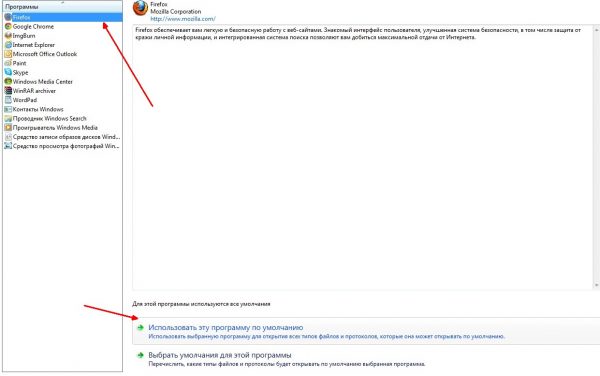
В списке программ выбираем браузер, затем щёлкаем «Использовать эту программу по умолчанию»
Windows 10
В связи с частичным отказом разработчиков использовать «Панель управления» как основной инструмент настройки и внедрением нового интерфейса «Параметры» с аналогичными функциями, задавать программы по умолчанию в Windows 10 нужно иным способом:
-
На клавиатуре одновременно нажимаем клавиши Win + I. В открывшемся окне переходим в апплет «Система».

Нажимаем клавиши Win + I и переходим в апплет «Система»
Слева открываем вкладку «Приложения по умолчанию» и нажимаем на графу «Веб-браузер».

Открываем вкладку «Приложения по умолчанию» и нажимаем на графу «Веб-браузер»

Выбираем браузер из списка и закрываем «Параметры»
Видео: как установить браузер по умолчанию в Windows 10
Через меню браузера
Сделать браузер основным можно и в настройках самого веб-обозревателя.
Браузеры на основе Chromium
Все обозреватели, что основаны на движке Chromium, имеют весьма схожие настройки. Поэтому кнопка для установки браузера по умолчанию находится примерно в одном месте:
- Для перехода в настройки копируем строчку в адресную строку:
- chrome://settings/ — для Google Chrome;
- opera://settings — для Opera;
- browser://settings — для «Яндекс.Браузера».
- Пролистываем страницу чуть вниз, затем нажимаем кнопку «Использовать по умолчанию» в графе параметров «Браузер по умолчанию».
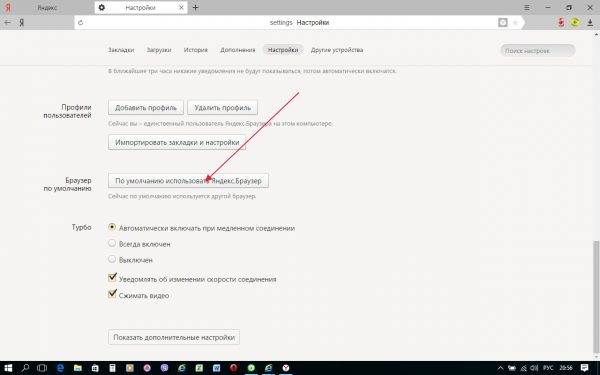
На основной странице настроек находим графу «Браузер по умолчанию» и щёлкаем в ней соответствующую кнопку
Mozilla Firefox
Настройки браузера Firefox отличаются от вышеупомянутых браузеров, хотя кнопка для установки Mozilla как основного обозревателя системы также находится неглубоко:
-
Открываем пустую вкладку в браузере Firefox, затем щёлкаем по значку шестерёнки или трёх горизонтальных полос в правом верхнем углу.
В пустой вкладке Firefox щёлкаем по значку шестерёнки или трёх горизонтальных полос

Во вкладке настроек «Основные» нажимаем кнопку «Установить по умолчанию»
Internet Explorer
Internet Explorer является важной составляющей операционной системы Windows. IE — это не просто браузер, это сетевые настройки операционной системы. Если включить прокси-соединение в настройках программы, то весь исходящих трафик будет шифроваться соответствующим образом. Однако это и обозреватель, поэтому его можно сделать основным для системы:
-
Открываем окно браузера. Аналогично Mozilla щёлкаем шестерёнку справа вверху, а в выпавшем меню переходим в «Свойства браузера».

Открываем меню шестерёнки и выбираем пункт «Свойства браузера»

Во вкладке программы нажимаем ссылку «Использовать браузер по умолчанию»
Microsoft Edge
Microsoft Edge — это новейший браузер от Windows для Windows 10. ME должен быть стать достойным противником Google Chrome, однако не сложилось: браузер от поискового гиганта всё ещё лидер с 60 процентами интернет-аудитории. Однако многие всё равно используют Edge как основной веб-навигатор компьютера.
-
Для выбора Microsoft Edge в качестве основного браузера компьютера щёлкаем кнопку с многоточием под значком закрытия окна и выбираем пункт «Параметры».

Открываем меню браузера и переходим в «Параметры»

Во вкладке «Общее» нажимаем кнопку «Изменить выбор по умолчанию»
Видео: как назначить браузер по умолчанию через настройки разных обозревателей
Через уведомление при запуске браузера
Помимо вышеупомянутых средств по назначению браузера по умолчанию, есть ещё один. Программы-обозреватели поголовно предлагают эту настройку пользователю при запуске. Механизм работает очень просто: браузер не является основным на компьютере и при старте выдаёт пользователю уведомление, которое гласит, к примеру, «Firefox не является вашим браузером по умолчанию. Сделать его таковым?». Остаётся только нажать заветную кнопку.

При старте браузер часто показывает уведомление, чтобы пользователь назначил его основным на компьютере
Что делать, если браузер по умолчанию не устанавливается
Если ни один из способов не помог установить или изменить браузер по умолчанию, это тревожный сигнал для владельца компьютера. Первым делом необходимо просканировать файловую систему на предмет наличия вирусов. Если результат поисков окажется негативным, воспользуйтесь дополнительным программным обеспечением.
Default Programs Editor
Default Programs Editor — это небольшая утилита, которая позволяет пользователю назначить программу по умолчанию для открытия файлов с определённым расширением.
- Скачиваем и запускаем программу.
- В приветствия выбираем Default Programs Settings.
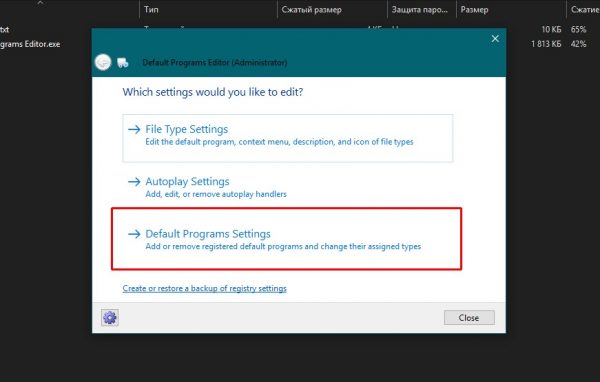
На основной странице открываем Default Programs Settings
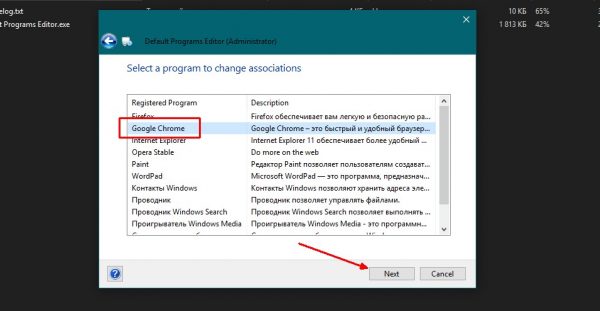
Выбираем браузер из списка и жмём Next
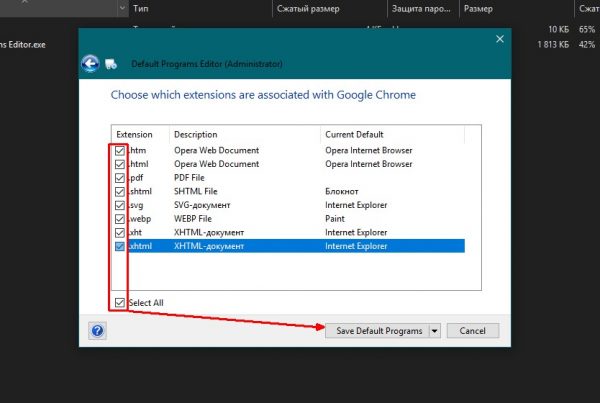
Выбираем все категории файлов и нажимаем кнопку Save Default Programs
Так как программа вносит правки в реестр компьютера, лучше перезагрузить ПК.
Выбрать браузер по умолчанию очень просто. После этого основной обозреватель будет открывать все ссылки из приложений по запросу, и вам больше не придётся пролистывать список для поиска необходимой программы.
Читайте также:

