Как сделать чтобы дискорд не глушил звуки в игре на телефоне
Обновлено: 07.07.2024
Причина проблемы
Существует несколько ситуаций, которые нужно проверить, если звук при разговоре стал плохим, дребезжащим, «роботизированным».

- поломки в системных компонентах;
- ошибки в работе драйверов;
- внутренние неполадки с программой;
- сбой в операционной системе Виндовс.
Установить первопричину удается не всегда. Пользователь может тестировать разные варианты решения проблемы до тех пор, пока вопрос не будет решен. Например, можно сначала проверить технические составляющие, затем поочередно программные.
Внимание! Чаще всего мессенджер начинает глушить звуки других приложений из-за текущих ремонтных работ или обновлений. В некоторых случаях уровень громкости снижается администратором. О подобных действиях пользователей обычно предупреждают заблаговременно.

Что нужно делать, если Дискорд заглушает остальные звуки
Часто неполадки со звуком появляются из-за неисправности звуковой карты. Первые действия пользователя:
- проверка подключения гарнитуры (гнездо, штекер), анализ работоспособности устройства и взаимодействия с операционкой персонального компьютера (портативного или стационарного);
- сбросить пользовательские настройки приложения (раздел «Голос и видео», «Сбросить голосовые параметры»);
- воспроизвести другие звуковые элементы, чтобы проверить работу подключенной карты.
Кроме того, необходимо использовать дополнительные способы устранения неполадок, характерные для ПК и телефона.

На телефоне
В некоторых случаях неисправности связаны с неполноценно работой драйверов – необходимо обновить или переустановить связанные файлы, затем перезагрузить устройство. Если этот способ не сработал, нужно выполнить следующие шаги:
- запустить мессенджер;
- перейти в блок «Параметры», кликнув по символу шестеренки;
- открыть подраздел «Голос и видео», проверить характеристики – настроить характеристики чувствительности, правильности соединения элементов.
Внимание! Если соединение пропадает периодически, нужно проверить параметры интернета. Для этого стоит протестировать скорость передачи информации, проверить маршрутизатор.

На ПК
Если звук приглушается на компьютере, нужно пробовать следующее:
- открыть блок «Мой компьютер» (через «Проводник»);
- кликнуть правой клавишей по названию, выбрать строку «Свойства»;
- перейти к папке «Диспетчер устройств»;
- найти наименование звуковой карты – если рядом отображается желтый треугольник с восклицательным знаком, значит, повреждены или устарели драйверы.
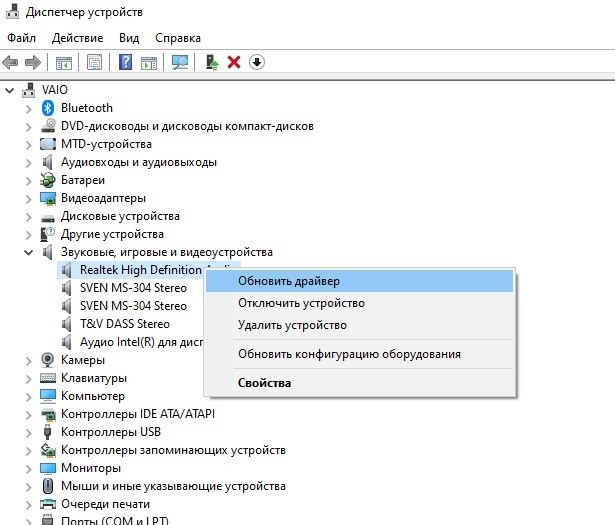
Если не удается найти название звуковой карты в списке «Диспетчера устройств», значит, установочные файлы были удалены (вследствие сбоя или ошибки). Можно попробовать выполнить откат операционной системы до предыдущего рабочего состояние, проверить ПК антивирусом и заново установить элемент.
При использовании мессенджера Дискорд звучание заглушается, тогда требуется выяснить причину неисправности – некорректное соединение элементов, проблемы с видеокартой, неполадки с драйверами, другие. Чаще всего проблему можно решить с помощью несложных инструкций, которые подходят даже начинающим пользователям.

так-то, причин заглушения звука может быть сотни, и мы не можем определить, какая именно.
вам следует в описании вопроса указывать все действия, которые вы предпринимали для решения проблемы.
И указал что в каждом конкретном приложении точно так же выключено любое возможное приглушение голоса моего, либо собеседника
Проблему это не решает, и более того, видимо не связано с ней вовсе, ибо функция которая в Windows - просто глушит приложения, кроме того, где происходит непосредственно общение. А у меня проблема в том что я как раз таки приглушенно слышу собеседника во время передачи моего исходящего звука

так-то, причин заглушения звука может быть сотни, и мы не можем определить, какая именно.Александр,
вам следует в описании вопроса указывать все действия, которые вы предпринимали для решения проблемы.
Для решения проблемы я проверял зависимость этой проблемы от расположения микрофона, проверял на постоянном фоновом шуме (от кондиционера, или от того, что я могу сам воспроизвести (стук клавиш, и подобные звуки)) - Ничего из этого прямого триггера не показало Crazydoom, у меня такая же проблема. Удалось ли тебе ее решить?
у меня тоже в настройках связи стоит "действие не требуется" - но приглушение всеравно есть
Всем здравствуйте. Причина приглушения собеседника в Discord — Эхоподавление.
Вас приглушает, если у вас включена эта функция, и наоборот, вашего собеседника приглушает у вас, если у него включена эта функция. У вашего собеседника, как и у вас, она должно быть отключена в настройках, тогда с обеих сторон всё будет в порядке. Наверняка такое же решение касается и Skype.

Не путать Эхоподавление с Шумоподавлением.
Как убрать посторонние шумы микрофона в Дискорд: настройки программы
Одна из распространенных ситуаций — когда фонит или шумит микрофон в Discord. В подобных ситуациях пользователи не могут нормально играть или общаться с другими людьми.
Для решения проблемы сделайте следующие шаги в Дискорде:
-
Войдите в приложение и жмите на шестеренку.



Обязательно включите пункт, позволяющий показывать предупреждение, если Дискорд не обнаруживает звук из микрофона. Это полезная опция, позволяющая быстро выявить дефект. Как вариант, попробуйте убрать старые настройки и задать данные заново. Для этого жмите на кнопку Сбросить голосовые настройки в самом низу раздела Голос и видео. После этого введите параметры заново.
Как убрать фон и шум при работе микрофона в Discord: дополнительные шаги
Если изменение настроек в Дискорде не дали результата, а MIC все равно шумит, попробуйте иные методы. Они касаются проверки работы ПК или ноутбука, где установлена рассматриваемая программа.
Сделайте диагностику проблем

В панели инструментов ПК или ноутбука жмите на символ динамика и выберите пункт Обнаружить проблемы со звуком. Такой метод хорош и других случаях, когда имеют место треск, помехи или иные шумы. После анализа система выдает возможные причины и способы из устранения.
Проверьте усиление уровней на ПК
Иногда при слабом микрофоне пользователи искусственно усиливают его громкость, из-за чего появляется шум, эхо или же устройство жужжит при работе в Дискорде. Чтобы убрать помехи, сделайте такие шаги:
- перейдите в раздел Звук в разделе Пуск и панели управления;
- войдите в раздел Запись и выберите микрофон;
- два раза жмите на него и перейдите в нужную секцию;
- отключите функцию усиления.

Если опция все-таки нужна, установите не больше 10 Дб. Такие действия часто позволяют убрать фон или шум.
Проверьте драйвера
Если микрофон издает фон или трещит, причиной могут быть проблемы с драйверами. Проверьте правильность работы программного обеспечения и при необходимости обновите его. Оптимальный вариант — полностью удалить драйвера и заново их установите. Также попробуйте сделать следующие шаги:
- Войдите в меню Realtek.
- Перейдите в раздел Микрофон.
- Установите отметки на пунктах подавление эха и шума.
После активации этих опций убедитесь, что величина усиления не больше 10 дБ.
Дополнительные советы
При рассмотрении вопроса, как убрать шипение, эхо или другие посторонние звуки, попробуйте пройти дополнительные шаги. Сделайте следующее:
- При использовании других программ для связи попробуйте отключить их и проверить работу голосового устройства.
- Осмотрите кабель на факт повреждений . Возможно, провод передавлен, из-за чего возникают помехи или шум. Чтобы убрать проблему, достаточно поменять оборудование.
- Обратите внимание на состояние гнезд. Возможно, они загрязнены, расшатались или засорены. Чтобы убрать проблему, их необходимо почистить или заменить. В таком случае шум, фон и другие посторонние звуки могут исчезнуть.
- Используйте дополнительные программы для фоно- или шумоподавления в Дискорде. Как вариант можно использовать следующий софт — Hard Limiter или Adaptive Noise Reduction.
Выполнение рассмотренных выше манипуляций позволяет брать шум или другие посторонние звуки, если настройки Дискорд не дали результата.
Итоги
Теперь вы знаете, что делать, если шипит микрофон в Дискорде, или имеют место другие помехи в работе. Для начала попробуйте сделать правильные настройки в самой программе, а после переходите к изучению других причин. Нередко бывают ситуации, когда убрать проблемы в Дискорде удается с помощью правильной настройки ПК.
Первые шаги
- Перезагрузите устройство и перезапустите программу;
- Убедитесь, что интернет-опции подключены, а на счету достаточно средств;
- Проверьте наличие обновлений программы – при необходимости их стоит установить.
Это лишь первые шаги! Многие задаются вопросом, что делать, если пропал звук в Дискорде и не обращают внимания на настройки громкости.
- Если ничего не слышно из динамиков, проверьте, не подключены ли наушники;
- Переведите мышку в трей снизу справа и убедитесь, что вы включили громкость. Не забудьте выставить оптимальное значение – иногда бывает тихо и не слышно;

- Если работаете с наушниками/гарнитурой – покрутите колесико громкости, убедитесь, что провод надежно воткнут в гнездо.
Это далеко не все причины, по которым при разговоре в Дискорде пропадает звук. Движемся дальше – попробуем разобрать, какие еще трудности ждут пользователей. Рассмотрим и способы решения!
Сброс голосовых настроек
Запомнить приведенную ниже последовательность действий должен каждый активный пользователь – если звук в Дискорде лагает. Необходимо поработать с параметрами мессенджера. Но сначала его нужно перезапустить:
- Войдите в программу и нажмите на шестеренку на нижней панели слева;

- Откройте раздел «Голос и видео» ;
- Прокрутите экран и найдите красную кнопку «Сбросить голосовые настройки» .

Если этот способ не помог, вернитесь чуть выше – найдите раздел «Устройство ввода» и выберите используемое в данный момент устройство.

Настройка внешнего микрофона
Когда на компьютере не работает звук в Дискорде, нужно проверить – все ли в порядке с оборудованием, которым вы пользуетесь. Сначала удостоверьтесь, что штекеры подключены – стоит воспользоваться разными разъемами!
Теперь проверьте обновление драйверов:
- Кликните правой кнопкой мыши по меню Пуск ;
- Выберите «Диспетчер устройств» ;

- Найдите нужный девайс в списке, жмите правой кнопкой мыши и выбирайте пункт «Обновить» .

Следующее, что можно сделать, если пропал звук в Дискорде:
- Вновь откройте приложение и перейдите к настройкам;
- В знакомой вкладке «Голос и видео» ищите раздел «Режим ввода» ;
- Переключите «Активацию по нажатию» (режим рации) на «Активацию по голосу» или наоборот и проанализируйте изменения.

Не помогло? Переходим к тяжелой артиллерии! Мы обязательно справимся.
Дополнительные настройки
Вновь вернемся к знакомой вкладке «Голос и видео» , здесь есть несколько нужных параметров:
- Найдите строку «Включить обслуживание пакетов с высоким приоритетом» и отключите тумблер напротив;

- Перейдите к строчке «Использовать звуковую подсистему Legacy» и включите переключатель.

Последнее, что можно сделать, если в Дискорде периодически пропадает звук собеседника или ваш собственный – запустить программу от имени администратора:
- Щелкните по ярлычку на рабочем столе правой кнопкой мыши;
- Выберите пункт «Свойства» ;

- Найдите вкладку «Совместимость» ;
- Поставьте отметку в строке «Запуск от имени администратора» ;

- Кликните «ОК» , чтобы сохранить внесенные изменения.
Наконец, если Дискорд глушит звук в игре и ни один перечисленный способ не помогает, обратитесь в службу поддержки – можно связаться с саппортом, отправив запрос по ссылке.
Читайте также:

