Как сделать демотиватор в adobe premiere
Обновлено: 07.07.2024
FLIP (РАЗВОРОТ КАРТИНКИ)
В Adobe Premier есть специальный эффект во вкладке «Effects» — Horizontal Flip (Горизонтальный разворот).
Применяем (перетаскиваем) его на наше видео на таймлинии и картинка разворачивается.
До применения эффекта
После применения эффекта
Вот так просто мы развернули картинку в кадре и поправили монтаж по движению, если он нарушен. Также можно разворачивать вертикальную картинку. Во вкладке «Effects» — Vertical Flip (Вертикальный разворот).
ADJUSTMENT LAYER (КОРРЕКТИРУЮЩИЙ СЛОЙ)
Во время монтажа на таймлинии образуется много видеоотрезков. Мы работаем с определенным отрезком и применяем к нему разные эффекты, к примеру, производим цветокоррекцию. Когда мы закончили работать с нужным нам отрезком и применили к нему нужные эффекты и настройки, мы хотим поставить те же эффекты и настройки на другие отрезки. Но как это сделать быстро и без настройки каждого эффекта заново?
Создаем отдельный слой Adjustment layer. В окне Project выбираем значок New Item – далее Adjustment layer.
Во время создания слой Adjustment layer уже настроен под размер вашей картинки, но вы, конечно, можете изменять его как хотите (ширину, высоту, частоту кадров и параметры пикселя). Но мой совет – оставьте все как есть.
После создания, слой Adjustment layer появляется в окне Project, и мы можем использовать
его на таймлинии.
Ставим его на дорожку выше над нашим видео.
Применяем именно на слой Adjustment layer эффект для цветокоррекции простым перетаскиванием, пусть это будет Fast color correction (эффектов для цветокоррекции в программе много) и делаем этот отрезок светлее.
До применения эффекта
После применения эффекта
Допустим, что мы окончательно определились с цветом и теперь хотим применить этот же эффект на соседний отрезок. Для этого нам нужно всего лишь растянуть слой Adjustment layer, который стоит выше, и цветокоррекция применится и на соседний отрезок.
До применения на соседний отрезок
После. Растянули слой Adjustment layer и картинка тоже стала светлее.
Таким образом, мы можем применять большое количество эффектов на слой Adjustment layer и резать его, двигать на нужные отрезки видео, где мы хотим применить тот или иной эффект и не настраивать его заново на каждом отрезке. Если мы, по каким-либо причинам, не хотим больше использовать эффект на определенном участке, то просто отключаем или удаляем слой Adjustment layer.
ТЕНЬ В ТИТРАХ
Тень в титрах достаточно важная вещь, ведь она позволяет нам четко разглядеть титры в нашем произведении и прочитать текст, который хотят донести до зрителя авторы произведения.
Самый просто способ применить тень – это эффект Drop Shadow.
Лично я создаю титры в Adobe After Effect, экспортирую оттуда их в png и импортирую титры в Adobe Premier, как png sequence. Титры импортируются отдельным слоем, который я ставлю над видео.
Применим эффект Drop Shadow. Для этого перетащим эффект на слой с титрами.
После применения эффекта Drop Shadow
После применения эффекта, титры стали видны, но все равно они еще сливаются с фоном и нечётко читаются, даже несмотря на то, что настройки эффекта я применил на 100 процентов. Можно пользоваться Drop Shadow, пока не добьетесь нужно результата, но есть другой более эффективный способ сделать титры читаемыми. Конечно, можно просто поменять цвет титров и добиться того, что их будет хорошо видно, но что, если вы столкнулись с задачей оставить определенный цвет титров и при этом они должны хорошо читаться?
Давайте снова вернемся к окну Project и создадим Color Matte (слой с цветом).
Project – New Item – Color Matte
Color matte так же можно настроить под себя, но он уже создается с исходными настройками картинки.
Выбираем нужный нам цвет. Я выберу черный, так как тень хочу сделать черного цвета.
Даем имя нашему слою с цветом.
Слой создается отдельно в окне Project.
Ставим слой Color Matte под слой с титрами. Сейчас он закрывает весь кадр, но мы его подрежем, а для этого применим на него эффект Crop.
Подрезаем Color Matte.
Уменьшаем прозрачность слоя Color Matte. Мне хватает 50 процентов, но вы подстраивайте под свою картинку, так как вам удобно.
А теперь к нашему слою Color Matte нужно применить Fast blur, и тогда он не будет таким четким и станет размытым.
Применяем Fast blur.
РЕЗУЛЬТАТ
Мы проделали достаточно долгий путь, а не просто накинули эффект Drop Shadow. Получили красивый результат и оставили нужный цвет титров, который задумали. Слой Color Matte, который стоит под титрами всегда можно отключить или изменить, а самое приятное, что его можно перетаскивать из проекта в проект, но главное условие, чтобы была одна версия программы Adobe Premier Pro.
Если вы намерены серьёзно заняться монтажом (например, для своего блога на YouTube или заказчиков) — вам стоит присмотреться к программе Premiere Pro. Широкая функциональность и удобный интерфейс обеспечили этому редактору популярность среди профессионалов. А множество обучающих статей и курсов, доступных в Сети, делают его привлекательным для новичков.
Сразу стоит сказать, что программа платная и доступна по подписке за 1 352 рубля в месяц или 15 456 рублей в год. Поскольку это профессиональный инструмент, который открывает перспективы для хорошего заработка, такая стоимость многим кажется оправданной. Первую неделю все возможности редактора можно использовать бесплатно.
Этот текст не превратит вас в гуру Premiere Pro, но поможет быстро разобраться в основах.
1. Установите Adobe Premiere Pro и ознакомьтесь с интерфейсом
Скачайте пробную версию Premiere Pro с официального сайта Adobe и следуйте инструкциям установщика.
При первом запуске программа предложит создать новый проект. Это своего рода черновик, в котором вы будете работать над будущим роликом. Введите название проекта в поле «Имя» и укажите папку для его хранения в поле «Местоположение». После этого кликните OK.
Перед вами отобразится главный экран видеоредактора. Вкладки в верхней части окна служат для переключения между основными разделами интерфейса. Кликните «Редактирование». Здесь находятся базовые панели инструментов: «Источник», «Проект», «Таймлайн» и «Программа». Именно с ними вы будете работать большую часть времени.
2. Добавьте исходные медиафайлы
Перетащите исходники, из которых вы хотите собрать финальное видео, на панель «Проект». Это могут быть ролики, аудиофайлы или снимки. Их миниатюры тут же отобразятся в Premiere Pro.
При желании вы всегда можете просмотреть любой добавленный файл прямо в интерфейсе программы. Достаточно дважды кликнуть по нему мышью — и Premiere Pro воспроизведёт его на панели «Источник».
3. Перенесите файлы в область редактирования
Перетащите исходный файл с панели «Проект» на панель «Таймлайн». Если роликов несколько, выберите тот, который планируете сделать основой финального видео.
Если программа сообщит, что выбранный файл не соответствует текущим настройкам, кликните «Изменить настройки эпизода». Это оптимизирует параметры панели для работы с вашим роликом.
Затем перетащите на панель «Таймлайн» все остальные исходные файлы, необходимые для монтажа, включая аудио и картинки.
Разберитесь, как устроена панель. Исходники здесь отображаются в виде временных отрезков. Причём каждый из них занимает определённую дорожку или, можно сказать, слой. Те, которые обозначены буквой A, предназначены для аудио. Помеченные буквой V — для роликов и статичных изображений.
Если вы разместите два видеофрагмента друг под другом, то в финальном ролике отобразится только верхний. Учитывайте это при монтаже.
4. Отредактируйте исходники
Используйте инструменты на панели «Таймлайн», чтобы отредактировать добавленные файлы и собрать из них финальное видео.
«Подрезка» позволяет удалить фрагменты из роликов и аудиофайлов.
С помощью инструмента «Рука» можно прокручивать шкалу времени вместе с размещёнными на ней файлами.
«Выделение» выполняет сразу несколько функций. Среди прочего этот инструмент позволяет:
- Перетаскивать отрезки аудио и видео как между разными дорожками, так и относительно временной шкалы. Вы можете собирать видеоряд как мозаику.
- Регулировать временные рамки каждого фрагмента на шкале. Для этого нужно просто потянуть за край отрезка в сторону.
- Управлять громкостью. Сначала нужно дважды кликнуть рядом с иконкой микрофона справа от аудиодорожки. Когда она расширится, достаточно потянуть вверх или вниз за проходящую вдоль этой дорожки линию.
- Удалять лишние фрагменты. Нужно выделить отрезок и нажать клавишу Delete.
Чтобы разобраться, пробуйте каждый из перечисленных инструментов и наблюдайте за панелью «Программа». Здесь отображается текущий результат монтажа.
5. Добавьте переходы и титры
При желании вы можете украсить склейки между фрагментами ролика различными эффектами — видеопереходами. Для этого на панели «Проект» найдите вкладку «Эффекты» и в появившемся списке нажмите на «Видеопереходы». Попробуйте разные и выберите подходящие. Чтобы применить эффект, просто перетащите его с панели «Проект» на границу между двумя отрезками ролика.
Если вам нужно добавить в видео имена авторов, цитаты или любой другой текст, кликните на пункт «Графика» в верхней части окна. Выберите подходящий шаблон титров на панели справа и перетащите его на временную шкалу. Введите нужный текст на панели «Программа».
6. Сохраните результат
Когда закончите монтаж, сохраните финальное видео. Для этого нажмите «Файл» → «Экспортировать» → «Медиаконтент». В появившемся окне задайте подходящие настройки.
Если не знаете, какие параметры выбирать, укажите формат H.264. Он подойдёт для большинства случаев. Затем выберите один из шаблонов Adobe. Например, в списке есть готовые настройки для YouTube и других популярных сервисов.
В поле «Имя выходного файла» задайте название ролика и укажите папку, в которую его нужно сохранить. Затем кликните «Экспорт» в нижней части окна и дождитесь, когда программа сохранит результат в память компьютера.

В данный момент вы не можете посмотреть или раздать видеоурок ученикам
Чтобы получить доступ к этому и другим видеоурокам комплекта, вам нужно добавить его в личный кабинет, приобрев в каталоге.
Получите невероятные возможности



Конспект урока "Использование видеоэффектов в Adobe Premiere Pro CC"
Витя: На прошлых уроках мы начали создавать ролик, посвящённый празднику Дню Солнца. Расставили клипы на монтажном столе, изменили их продолжительность и удалили ненужные кадры. Вставили фоновую музыку, а также записали текст и стихотворение и расставили их в порядке согласно сценарию. Чем займёмся сегодня?
Сегодня мы узнаем, как использовать видеоэффекты в Adobe Premiere Pro CC и немного усовершенствуем наш ролик.
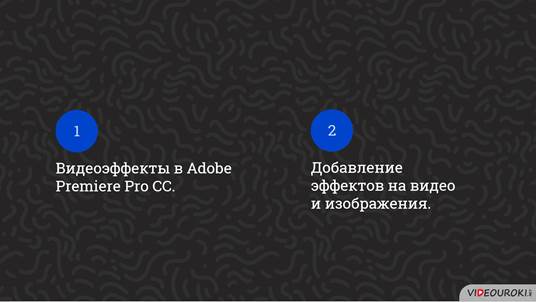
Витя: Это легко! Я помню, как мы делали это в программе PowerDirector.
Витя, это хорошо, что ты помнишь, но в программе Adobe Premiere Pro CC использование видеоэффектов немного сложнее, чем в программе PowerDirector.
Витя: Так давайте быстрее посмотрим, как использовать видеоэффекты.
Для начала откроем наш сохранённый проект. Для этого переходим в свою рабочую папку, затем выбираем папку «Солнце». Здесь нажимаем два раза мышкой по проекту «Добавление фонового звука».
Для начала давайте вспомним, что такое видеоэффект.

Витя: В PowerDirector каждому видеоклипу можно было назначить несколько видеоэффектов, а в Adobe Premiere Pro CC так можно?
Витя: Что-то я не пойму, а где в программе Adobe Premiere Pro CC найти эффекты?
В Premiere предусмотрены две специальные панели для работы с эффектами. Первая – «Эффекты». Воспользуемся командой меню «Окно», далее выбираем пункт «Эффекты».
Витя: Ой, панель открылась, а другие панели куда-то сдвинулись. Что делать?
Давайте сдвинем панель «Эффекты» вниз. Для это нажмём на левую кнопку мыши вверху панели, чтобы курсор стал чёрным, а внизу появился прямоугольник, и, удерживая кнопку, тянем панель вниз. Видите, появился прямоугольник с разграничением границ: сверху, снизу, справа, слева и посередине? Та граница, что мы выбираем, становится синей. Отпускаем кнопку мыши. Немного подправим другие панели. Готово.
Витя: Мы говорили о двух панелях. Какая же панель ещё нужна?
Вторая панель для работы с эффектами называется «Элементы управления эффектами». Она служит для настройки эффектов. Чтобы её открыть, воспользуемся той же командой меню «Окно», но выберем теперь пункт «Элементы управления эффектами». И опять расставим панели так, чтобы было удобно работать.
Витя: Я нажимаю на видеоклип, и в панели «Элементы управления эффектами» видны какие-то эффекты, но я ничего ещё не делал!
Ты прав, Витя. Просто в Adobe Premiere Pro CC эффекты делятся на стандартные и встроенные.

Витя: Получается, в панели «Элементы управления видеоэффектами» мы видим эффекты, которые уже применены к клипу?
Да, Витя, также мы может редактировать применённые эффекты.
Витя: А что обозначают кнопки справа и слева от названия эффекта?
Стрелочка возле названия видеоэффекта разворачивает и сворачивает видеоэффект. В развёрнутом видеоэффекте можно изменять его параметры, у каждого видеоэффекта они разные.
Справа от стрелочки находится кнопка «Включение и выключение эффекта». Если она нажата, то на ней появляется зачёркнутая линия, значит эффект выключен и не применён к клипу.
Справа от названия эффекта находится кнопка «Сбросить эффект», что позволяет восстановить значения параметров, которые были изначально, то есть по умолчанию.
Витя: Давайте рассмотрим подробнее некоторые встроенные эффекты.
Видеоэффект «Движение» позволяет изменить масштаб и положение видео или картинки в кадре, а также разместить видеоклип под любым углом.
Разместим картинку на видеодорожке над видеоклипом. Картинка полностью закрыла собой видео. Давайте уменьшим размеры картинки.
Выделим картинку. Перейдём на панель «Элементы управления эффектами». Раскроем эффект «Движение». Раскроем его параметр «Масштаб». Мы видим линию, на которой установлен бегунок. Левой кнопкой мыши нажимаем на него и, удерживая, сдвигаем влево. Картинка уменьшается. Таким же образом можно было напротив слова «Масштаб», в поле, написать размер, который мы хотим задать картинке.
Мы создали часто применяемый эффект «картинка в картинке». В кадре можно расположить несколько уменьшенных изображений.
Витя: А-а-а. Я понял. Для того, чтобы разместить несколько картинок на одном кадре, необходимо разместить их на разных видеодорожках, а затем уменьшить картинки и расположить их так, чтобы они не перекрывали друг друга.
Молодец, Витя, ты всё правильно понял.
А теперь давайте сделаем так, чтобы картинка в какой-то момент времени двигалась влево. Для этого у параметра «Положение» включим анимацию, нажав на кнопку «Переключение анимации». Справа мы видим, что появился ключевой кадр. Это момент времени, с которого наша картинка начнёт двигаться. Теперь поставим курсор в другой момент времени, в который наша картинка перестанет сдвигаться и остановится. Затем нажимаем на кнопку «Добавить/удалить ключевой кадр».
Витя: А что такое ключевой кадр?
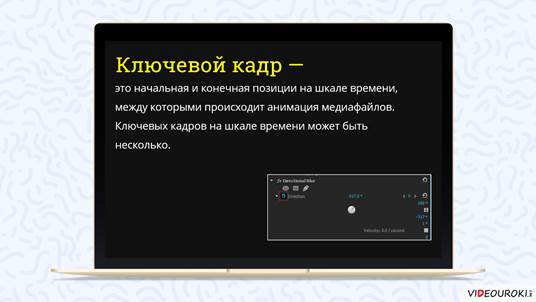
После того, как мы добавили конечный ключевой кадр, устанавливаем для него значение параметра «Положение».
Расположение ключевого кадра можно изменить. Для этого необходимо нажать на него левой кнопкой мыши и, удерживая, переместить вправо или влево. Также ключевой кадр можно удалить, если нажать на него правой кнопкой мыши и выбрать пункт контекстного меню «Очистить» или «Очистить все ключевые кадры».
Давайте посмотрим, что у нас получилось.
Витя: Как здорово!
Теперь давайте сделаем так, чтобы картинка, после того как остановилась, увеличилась. Для этого включим анимацию у параметра «Масштаб». На шкале времени появился первый ключевой кадр. Создадим второй и для него установим значение масштаба. Посмотрим, что получилось.
Давайте после увеличения картинки повернём её немного. Снова включим анимацию, только теперь у параметра «Поворот», и установим значение точно так же, как мы это делали у параметра «Положение». Посмотрим, что получилось.
Витя: Теперь картинка повёрнута сразу влево, а я хочу, чтобы она повернулась после того, как увеличится.
Для этого на временной шкале необходимо установить курсор в любом месте, только слева от ключевого кадра, и установить значение поворота, равное нулю. Новый ключевой кадр переместить на время, в которое мы хотим, чтобы картинка повернулась. Посмотрим, что получилось.
Витя: Как интересно! Мы создали анимацию картинке.
Совершенно верно. Давайте рассмотрим эффект «Непрозрачность».
Это свойство определяет степень непрозрачности объекта.
Выделим видеоклип. Развернём эффект «Непрозрачность» и установим значение его параметра.
Также можно задать режим смешивания.
Витя: А что такое режим смешивания?
Режим смешивания задаёт алгоритм, по которому смешиваются цвета исходного и накладываемого изображений для получения результирующего.
То есть можно делать коррекцию изображения. Поставим режим смешивания «Жёсткий цвет». Картинка стала ярче.
Витя: А можно ли увеличить скорость видеоклипа?
Конечно, можно. Для этого выделяем видеоклип, нажимаем на правую кнопку мыши и выбираем пункт контекстного меню «Скорость/Продолжительность». В открывшемся окне, в поле «Скорость», ставим проценты больше 100, чтобы увеличить скорость видеоклипа. Ниже видим, что и продолжительность видеоклипа уменьшается.
Витя: А чтобы уменьшить скорость, надо поставить проценты меньше 100?
Ну что ж, теперь поговорим о стандартных видеоэффектах. На панели «Эффекты» находим папку «Видеоэффекты» и раскрываем её. В Adobe Premiere Pro CC большое количество видеоэффектов.
Витя: Как же добавить новый эффект?
Очень просто. Сделаем картинку ярче. Выделяем клип на монтажном столе. Открываем папку «Obsolete» и двойным щелчком левой кнопки мыши нажимаем на эффект «Автоконтраст». Как видим, картинка стала ярче. Теперь давайте посмотрим на панель «Элементы управления эффектами». Мы видим, что после встроенных эффектов добавился эффект «Автоконтраст». В нём мы тоже можем изменять параметры. Сколько бы эффектов мы не добавили, все они будут добавляться по порядку на панель «Элементы управления эффектами». Для того, чтобы изменить последовательность эффектов, необходимо нажать на эффект левой кнопкой мыши и потянуть его на то место, которое нужно.
Витя: Действительно просто. А давайте ещё добавим каких-нибудь эффектов.
Сделаем картинку чёрно-белой. Для этого открываем папку с эффектами «Контроль изображения» и выбираем эффект «Чёрное и белое». Картинка стала чёрно-белой.
Витя: А что это за эллипс и прямоугольник в параметрах эффекта? Под его названием?
Если выбрать эллипс или прямоугольник, то на изображении появится маска, к которой будет применён добавленный эффект для клипа. В нашем случае – чёрно-белое изображение.
Витя: А для чего нужна маска?

Маску можно перенести в другое место.
Увеличить в размерах, выбрав параметр эффекта «Расширение маски». Установить непрозрачность.
Конечно, можно. Для этого используются эффекты «Яркость» и «Контрастность». Открываем папку с эффектами «Коррекция цвета», находим эффект «Яркость и контрастность» и переносим его на клип. Раскрываем эффект. Используя бегунок, подправляем изображение.
Теперь давайте зайдём в папку с эффектами «Переход» и применим эффект «Линейное стирание». Выберем маску в виде эллипса. Изменим параметры эффекта.
Витя: Как интересно! Этот эффект позволяет сделать область на картинке прозрачной и показать, что находится под нею.
А теперь давайте картинку в картинке повернём, создадим эффект 3Д. Для этого раскрываем папку «Перспектива» и применяем эффект к клипу «Базовый 3D». Изменим параметр «Поворот».
Витя: А можно ли увеличить небольшой фрагмент на изображении?
Конечно. Находим папку с эффектами «Искажение» и применяем эффект «Увеличение». Фрагмент для увеличения можно представить в виде круга или квадрата. Разместим в любом месте. Можно увеличить сам фрагмент и задать параметр увеличения фрагмента. Установить непрозрачность и растушевать края. А если в параметре «Режим смешивания» выбрать режим «Нет», то на изображении останется лишь тот фрагмент, который был увеличен, а всё остальное заменится на чёрный фон.
В этой же папке давайте выберем эффект «Волнообразная деформация». Изменяя его параметры, можно получить очень интересное изображение.
Витя: Как много эффектов в Premiere Pro! Всё сразу и не изучишь. А можно ли поместить эффекты, которые часто используются, в одном место?
Можно. Для этого жмём правой клавишей мыши на панель «Эффекты» и выбираем «Создать настраиваемую подборку». Создастся новая папка. Переименуем её. Щёлкнем два раза мышью по названию папки и введём с помощью клавиатуры «Мои эффекты». Теперь открываем любой эффект, нажимаем на него левой кнопкой мыши и, удерживая её, копируем эффект в папку «Мои эффекты». Давайте раскроем нашу папку. Как видно, в ней появился эффект. Чтобы удалить из папки эффект или же удалить саму папку, необходимо нажать правой кнопкой мыши по папке или эффекту и выбрать пункт контекстного меню «Удалить». В появившемся окне подтвердить удаление.
Витя: Эффектов много. А если я помню, как называется эффект, но не могу вспомнить, в какой он папке, как быть?
Для этого существует поиск. Над папками с эффектами находится поле, в которое можно ввести название эффекта, и программа находит его.
Сохраним получившийся проект в свою рабочую папку под именем «Использование видеоэффектов».
Ну а сейчас пришло время подвести итоги урока. Сегодня мы с вами научились добавлять и работать с эффектами на видео и изображениях. А также продолжили создание ролика, добавив в него некоторые видеоэффекты. Выяснили, какие эффекты бывают и для чего используются ключевой кадр и маска.
Собранные бесплатные уроки по видеомонтажу в Adobe Premiere Pro позволят за пару часов освоиться в данной программе, обрести важный навык монтажа и смонтировать свой первый видеоролик.
Продолжать обучение рекомендуем на курсах по видеомонтажу, а основательно прокачиваться на авторских YouTube каналах по типу:
— Parker Walbeck
— Daniel Schiffer
— и похожих.

- видеомонтаж
- для начинающих
- на русском

- видеомонтаж
- для начинающих
- на русском
- с нуля

- видеомонтаж
- инструменты
- интерфейс
- на русском

- на русском
- подсистемы
- установка

- видеомонтаж
- исходники
- на русском

- Adobe Media Encoder
- на русском
- Форматы файлов

- видеомонтаж
- импорт
- инструменты
- на русском
- секвенции

- импорт
- на русском
- Описание инструментов
- цветокоррекция


- клипы
- маска
- на русском
- переходы

- исходники
- на русском
- таймлайн
- эффекты

- на русском
- склейки
- таймлайн
- эффекты

- горячие клавиши
- исходники
- клипы
- на русском

- клипы
- мастер-класс
- на русском
- сдвиг

- мастер-класс
- на русском
- планы
- Составные части



- Double Cutting
- Jump Cut
- Match Cut
- на русском


- для начинающих
- интерфейс
- исходники
- на русском
- Описание инструментов

- видеомонтаж
- на русском
- склейки


- видеомонтаж
- на русском
- переходы
- склейки



- видеомонтаж
- импорт
- интерфейс
- на русском
- Описание инструментов

- MOGRТ
- моушн-шаблон
- на русском

- звуковые эффекты
- на русском
- Саунд-дизайн

- Auto-Ducking
- звуковые эффекты
- на русском

- интерфейс
- на русском
- Описание инструментов

- видеомонтаж
- для начинающих
- на русском
- Описание инструментов


- Mocha Pro
- маска
- на русском
- плагины

- teal and orange
- киноэффект
- на русском
- цветокоррекция

- интерфейс
- на русском
- Описание инструментов
- приложение

- на русском
- Саунд-дизайн
- Спецэффекты
- цветокоррекция

- на русском
- Саунд-дизайн
- стабилизация
- цветокоррекция

- на русском
- ретушь
- цветокоррекция

- Essential Graphics
- legacy title
- simple text
- на русском
- титры


- Ultra Key
- на русском
- хромокей


- Audio Essentials
- звук
- звуковые эффекты
- на русском


- Motion blur
- Анимация
- лайфхаки
- на русском

- интерфейс
- мастер-класс
- на русском
- Описание инструментов

- импорт
- интерфейс
- исходники
- на русском
- Описание инструментов

- видеомонтаж
- на русском
- структура



- на русском
- экспорт

- видеомонтаж
- для начинающих
- на английском
- титры
- цветокоррекция


- на английском
- переходы
- склейки

- лайфхаки
- на английском
- оптимизация


- Loop
- Source Monito
- видеомонтаж
- консолидация
- на русском
Вам могут пригодиться:
Как скачать и где купить Adobe Premiere Pro?Скачивайте Adobe Premiere Pro на официальном сайте Adobe.
Доступна бесплатная 7-дневная пробная версия.
Купить Premiere Pro можно, только при условии подписки. Разовой покупки — уже не существует.
Доступные планы:
· Один пользователь — 20,99$/мес;
· Коммерческие организации — 33,99$/мес;
Для преподавателей и студентов доступен весь пакет программ Adobe за 19,99$/мес.
Какие минимальные системные требования для работы Premiere Pro?Для Windows:
Операционная система: Windows 10
Процессор: ntel® 6 -го + поколения или аналогичный процессор AMD
Оперативная память: 8 Гб
Графический процессор: 2 Гб
Свободное место на жестком диске: 8 Гб +дополнительный высокоскоростной диск для медиаданных.
Для macOS:
Операционная система: macOS v10.13
Процессор: ntel® 6 -го + поколения
Оперативная память: 8 Гб
Графический процессор: 2 Гб
Свободное место на жестком диске: 8 Гб +дополнительный высокоскоростной диск для медиаданных.
1) Путь сохранения: Файл — Экспорт — Медиаданные.
2) В открывшемся окне выбираем:
— формат: (H264)
— стиль: с атрибутами исходного файла — высокая скорость передачи)
— имя
— и место сохранения.
Вам необходимо освоиться с интерфейсом, функционалом и инструментами программы. На этой странице есть все соответствующие уроки по видеомонтажу. Их вполне достаточно для приобретения базовых навыков монтажа.
Профессионалы советуют отредактировать свой первый проект методом тыка.
Прокачивать базовые навыки рекомендуем на специализированных YouTube каналах и структурных курсах по видео-монтажу.
Смотрите пошаговую инструкцию на YouTube, как поменять язык в Premiere Pro.
Автор, руководитель творческой группы. Чел, который отвечает на каждый ваш вопрос.
Читайте также:

