Как сделать дерево в фотошопе
Обновлено: 07.07.2024
Если есть что-то, что нам просто нравится в Photoshop, это то, что он настолько богат и насыщен функциями, что вы упускаете что-то. Знаете ли вы, что в Photoshop CC появился фильтр Tree и что он был перемещен в выпуске CC 2014 в меню Filter? Вы не сделали? Мы тоже. Теперь, благодаря евангелисту Adobe Photoshop Джулианне Кост, мы теперь знаем, где расположен древовидный фильтр.
В этом «How To» мы рассмотрим использование фильтра дерева в Photoshop и некоторые действительно полезные вещи, которые вы можете сделать с ним. Давайте начнем.
Как создать дерево в фотошопе
Первое, что вам нужно сделать, это создать новый документ Photoshop и добавить слой с именем Tree. Это гарантирует, что вы сможете в дальнейшем манипулировать своим деревом после его создания.
С выделенным слоем дерева выберите Фильтры> Рендеринг> Дерево , чтобы открыть диалоговое окно «Фильтр дерева».
Как использовать диалоговое окно «Фильтр дерева фотошопа»
Когда он открывается, диалоговое окно «Фильтр дерева», показанное выше, может быть немного пугающим. Давайте пройдемся по диалоговому окну:
Когда вы счастливы, нажмите ОК .
Как манипулировать деревом фотошопа
Откройте панель Слои и нажмите правой кнопкой мыши на слое дерева. Выберите C превратить в смарт-объект t в появившемся контекстном меню. Когда вы сделаете это, на вашем слое появится небольшой значок смарт-объекта на миниатюре. Если вы дважды щелкните по этому значку, ваше дерево откроется в отдельном документе с расширением .psb. Это смарт-объект.
Закройте файл .psb, чтобы вернуться к основному файлу .psd и масштабировать дерево. Отсюда вы можете создавать копии Smart Object и масштабировать и перемещать их, чтобы создать довольно много деревьев.
Как создать осеннюю листву, используя фильтр дерева фотошопа
Когда вы действительно думаете об этом, создание осенней листвы очень похоже на осень… листья меняют цвет. В этом примере я создал дерево клена и выбрал Использовать пользовательский цвет для листьев . Я щелкнул один раз на Color Chip, чтобы открыть Color Picker и выбрал Orange из списка. Когда вы закрываете палитру цветов, листья дерева меняют цвет. Если вы абсолютный пурист, откройте изображение, на котором изображены деревья со своей осенней листвой, выберите цвет, который привлекает ваше внимание, и используйте его вместо этого.
Полезный урок о том, как создать текстуру дерева в Фотошоп.

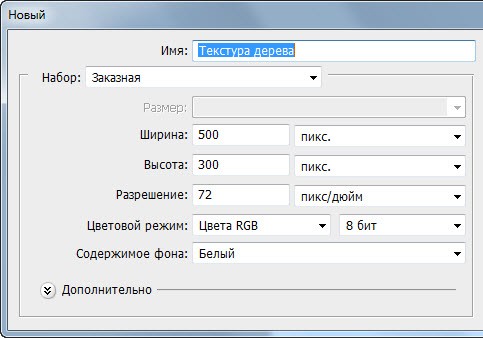
После этого к слою с заливкой примените фильтр Filter > Noise > Add noise (Фильтр - Шум - Добавить шум) с параметрами: Amount (Эффект) 12%, Distribution (Распределение) - Gaussian (По Гауссу), отметьте параметр Monochromatic (Монохромный) и нажмите ОК.
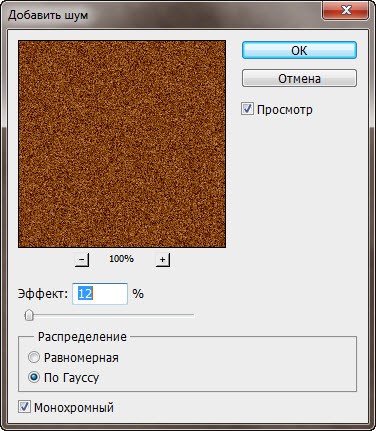
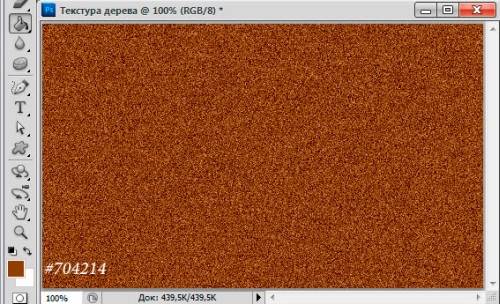
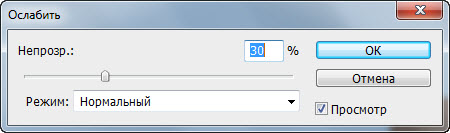
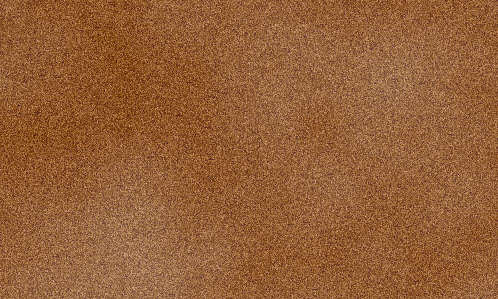
Для придания текстуре более естественного вида воспользуйтесь фильтром Filter > Blur > Motion Blur (Фильтр - Размытие - Размытие в движении) со значением Angle (Угол) 90 градусов и Displace (Смещение) 18 пикселей.
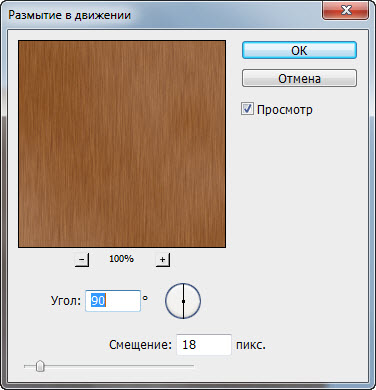
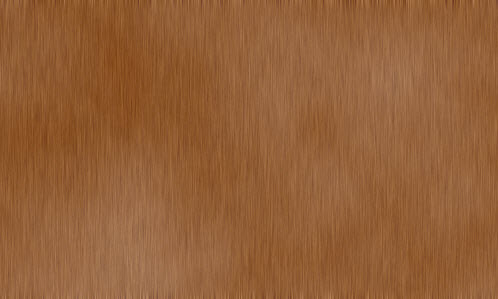
Перейдите в меню Filter > Distort > Wave (Фильтр - Искажение - Волна) и внесите следующие изменения:

Примечание: нажимайте кнопку Randomize (Рандомизировать) до тех пор, пока не получите желаемый результат.
Открываем программу Photoshop, версия подойдёт любая .
Создаем документ размером 1500х1500 пикс.


Создадим новый слой и назовём его "Grain"(зерно)- это в версии автора, назвать его можно как угодно конечно же. Прежде чем продолжить, сбросте цвета на значение по умолчанию - черный и белый .

Добавим к этому слою фильтр Облака - Фильтр-Рендеринг-Облака (Filter- Render- Clouds).

Ваше изображение должно выглядеть следующим образом:

Растягиваем слой с облаками, при помощи инструмента Трансформирование (Ctrl+T) по вертикали до 600%.

Применяем фильтр Размытие - Фильтр-Размытие-Размытие в движении (Filter- Blur-Motion Blur). Настройте его как на картинке ниже:

Ваше изображение должно выглядеть следующим образом

Применим постеризацию к слою "Grain"- Изображение-Коррекция-Постеризация (Image-Adjustments-Posterize). Уровень постеризации как на скрине:


При помощи фильтра Выделение краёв создадим узор древесины - Фильтр- Стилизация-Выделение краёв (Filter-Stylize-Find Edges) .

Зайдем в Уровни (Ctrl+L)и добавим контрастности узору.

Далее заходим в Фильтр-Шум-Добавить шум (Filter-Noise-Add Noise) и устанавливаем значение 65% чтобы сделать узор реалистичнее.

Шаг10.
Дальше переходим Фильтр-Размытие-Размытие в движении (Filter- Blur- Motion Blur) и дать ему следующие параметры:

Шаг11.
Дублируем слой "Grain" и переименуем его в "Specularity", временно отключаем его. Используем его позднее для придания текстуре объема.

Шаг12.
Меняем режим наложения слоя "Grain" на Умножение (Muiliply). И у нас уже должна получиться почти готовая текстура.

Шаг13.
Отключаем слой "Grain" и делаем слой "Specularity" видимым.

Шаг14.
Инвертируем слой "Specularity" нажатием сочетания Ctrl+I. После этого изменим контрастность (Ctrl+L):

Шаг15.
Меняем режим наложения на Осветление (Screen) и установливаем непрозрачность этого слоя 10%. Делаем активным слой "Grain".

Шаг16.
Для получения полного эффекта сдвинем слой "Specularity" вниз и вправо на несколько пикселей. Этот шаг кажется незначительным но эффект от него значительный . Любуемся результатом :

Можно поменять цвет нижнего слоя и получить текстуры разных сортов дерева.

На самом деле нарисовать дерево в фотошопе не так уж трудно. Нужно лишь немного усилий и фантазии.
Что в основном мы будем использовать в этом уроке:
Художественное образование и умение рисовать от руки не потребуется! Нужно всего несколько минут.
Шаг 1. Создание нового документа.
Откроем новый файл: File – New (ctrl+n)
![]()
Шаг 1. Делаем наброски дерева
Возьмем Brush Tool маленького размера и сделаем набросок будущего дерева.
![]()
Шаг 3. Детализируем ствол
Создадим новый слой: Layer » New » Layer и нарисуем кору дерева, используя Brush Tool. Используйте цвет, который будет основным.
![]()
Поменяйте настройки кисти и нарисуйте текустуру.
![]()
Теперь прорисуйте к коре четкие светлые и темные части.
![]()
Используя Brush Tool сделайте боле глубокими тени.
![]()
Используя Smudge Tool размажте кору дерева, но сохранив ее текстуру.
![]()
Шаг 4. Начинаем рисовать листву
Новый слой. Нарисуем листву дерева с помощью Brush Tool.
![]()
Теперь возьмите другую кисть и нарисуйте листву разными цветами.
![]()
Удалите слой, содержащий эскис, нажав кнопку Delete Layer на внизу на палитре слоев. Вставьте новый слой на место, где был слой с эскизом и залейте его соответствующим цветом, используя Paint Bucket Tool.
![]()
Подкорректируйте листву на дереве и ее границы, используя Eraser Tool, выбрав нужную кисть и стерев необходимые участки точечными мазками.
![]()
Используя Smudge Tool подкорректируйте нижнюю часть ствола дерева.
![]()
Применим к слою со стволом дерева следующее: Image » Adjustments » Brightness/Contrast.
![]()
Шаг 5. Добавляем больше листьев
Теперь необходимо взять кисть в форме листьев. Установите такие же параметры для кисти, как указаны на скрине ниже.
![]()
Теперь нарисуйте листики.
![]()
Шаг 6. Последние штрихи.
Сделайте дубликат слоя с листвой: Layer » Duplicate Layer. Поместите его ниже слоя с оригиналом листвы и примените фильтр: (Filter » Blur » Gaussian Blur).
![]()
Теперь склеим все слои в один Layer » Merge Visible (shift+ctrl+e) и придадим дереву эффекст солнечного света между листьями. Это можно сделать, используя Dodge Tool.
![]()
Дублируем слой и применим к нему фильтр (Gaussian Blur). Меняем режим слоя на Soft Light и ставим прозрачность 73%
![]()
Если вы нашли ошибку/опечатку, пожалуйста, выделите фрагмент текста и нажмите Ctrl+Enter.
Читайте также:

