Как сделать диск с программами с автоматической установкой
Обновлено: 04.07.2024
Покупка новенького ноутбука или компьютера — всегда большая радость, но это событие обязательно сопряжено с хлопотами по установке необходимого программного обеспечения. Их не избежать и при полной переустановке системы, с которой рано или поздно приходится сталкиваться каждому из нас. Те, кто переустанавливает систему часто, нередко имеют под рукой собственные диски с созданными вручную инсталляторами для автоматической установки. Запустив такой инсталлятор, можно через некоторое время получить не только работающую операционную систему, но и все нужные программы. Но в таком подходе есть свой минус: многие программы часто обновляются, поэтому диски устаревают с невероятной скоростью.
Для того чтобы не тратить время на поиск свежих версий программ на официальных сайтах, можно воспользоваться веб-сервисами для автоматической установки приложений. Их идея в том, что поразительному большинству пользователей нужны одни и те же приложения: браузер, IM-клиент, медиапроигрыватель, архиватор, почтовый клиент и т.д. Именно поэтому на таких сервисах можно обнаружить большинство нужных программ, не тратя время попусту на посещение каталогов ПО или домашних страниц. Свежие версии программ добавляются на такие сервисы почти сразу же после выхода, поэтому об актуальности можно не беспокоиться.
Кроме возможности удобной загрузки и установки, веб-сервисы, о которых пойдет речь в этой статье, предлагают некоторые дополнительные бонусы: автоматическое отключение рекламных модулей при установке, быструю загрузку обновлений уже установленных программ, составление собственных списков приложений, синхронизацию программ между несколькими компьютерами, управление автозагрузкой через браузер и пр.
Ninite — это самый известный веб-сервис для автоматической установки приложений, и его слава совсем не случайна. В отличие от множества других приложений для поиска и установки обновлений ПО, Ninite дает возможность выполнить установку и обновление программ в полностью автоматическом режиме. Все, что нужно сделать, — на заглавной странице сервиса установить флажки в чекбоксах напротив тех приложений, которые вы хотите добавить в систему или обновить, а затем загрузить сгенерированный сервисом инсталлятор. После этого можно откинуться на спинку кресла или пойти пить чай.

Ninite установит программы одну за другой без лишних вопросов. Инсталлятор сам выберет наиболее подходящую версию приложения — 32 или 64-разрядную, а при наличии нескольких языков интерфейса установит программу на вашем родном языке. Если в инсталляторе имеются какие-то дополнительные опции, например предлагается установить рекламные тулбары, все они будут автоматически пропущены.
Кстати, именно из-за этого в конце прошлого года из числа программ, поддерживаемых Ninite, пропали CCleaner, Defraggler и другие бесплатные программы от компании Piriform. Разработчики ПО, хорошо зарабатывающие на установках панелей инструментов, предъявили претензии к создателям Ninite, и последним пришлось убрать популярные программы со своего сервиса.
Инсталлятор, генерируемый Ninite, всегда загружает самые последние версии приложений, поэтому его можно использовать многократно не только для инсталляции новых, но и для обновления уже установленных программ.

Всего сервис поддерживает более девяноста популярных программ, и их список постоянно расширяется. Среди них четыре браузера, с десяток IM- и VoIP-клиентов, полтора десятка медиапроигрывателей, несколько приложений для просмотра и редактирования графических файлов, с десяток офисных пакетов и программ для работы с PDF-документами, три архиватора, популярные пакеты кодеков и клиенты для сервисов синхронизации данных. В списке есть и такие востребованные многими пользователями приложения, как Evernote, TeamViewer, TrueCrypt, FileZilla, ImgBurn и пр.
Несмотря на то, что автоматическая установка имеет множество достоинств, перед тем как использовать Ninite, нужно также учесть некоторые недостатки такого подхода. Из-за того что пользователь не проходит самостоятельно через каждый шаг инсталляции, нет никакой возможности повлиять на параметры. Например, нельзя изменить папку и диск установки, поэтому, если вы привыкли инсталлировать приложения на отдельный диск, это стоит иметь в виду.
Кроме бесплатного веб-сервиса, Ninite также предлагает клиент стоимостью $9,99 (на один компьютер), предназначенный для автоматического обновления приложений. Он тихо работает в системном трее и сразу же после обнаружения обновлений одной из поддерживаемых программ сигнализирует об этом.

Allmyapps позиционируется как независимый магазин приложений для Windows. Сервис предлагает тысячи приложений, большинство из которых бесплатные. Работа с ним происходит через веб-интерфейс, а также с помощью утилиты для Windows, интерфейс которой сделан в в стиле Metro.
Путешествуя по сайту, можно составлять собственные списки интересных приложений. Эти списки отображаются в приложении Allmyapps. Все программы, добавленные в список, можно установить одним щелчком мыши.

Правда, полной автоматизации, как на Ninite, тут нет. Для многих приложений все равно запускается инсталлятор, и нужно кликать «Далее» и выбирать параметры установки, но есть и такие программы, инсталляция которых проходит по-настоящему «тихо».

Если программа не может быть установлена автоматически, то после загрузки под ее значком появится надпись Click to install, если же вмешательства пользователя не требуется, установка начнется сама. Стоит отметить, что Allmyapps дает возможность совсем отключить автоматическую установку. Для того чтобы полностью контролировать процесс, нужно просто снять флажок Enable 1-click installation when available в настройках приложения.
На вкладке my apps можно наблюдать за ходом установки: пока одни из выбранных программ еще скачиваются, другие уже устанавливаются.

Списки приложений удобны тем, что сохраняются даже после того, как программы были установлены. Таким образом, в случае переустановки системы можно всегда быстро восстановить собственный набор самых нужных приложений и установить их несколькими щелчками мыши.
Приложение Allmyapps также анализирует все уже установленные на компьютере программы и выясняет, не нужно ли их обновлять. Список ПО, требующего обновления, выводится на вкладке updates. Можно увидеть текущую и самую новую версию программы, размер апдейтов, а также выполнить обновление всех приложений одним щелчком мыши. Ход загрузки обновлений и установки отображается в реальном времени, и как только программа обновилась, она исчезает из списка.

Еще одна интересная функция Allmyapps — синхронизация установленных программ между компьютерами. Если установить приложение на несколько ПК, то на вкладке my devices, а также в одноименном разделе веб-интерфейса можно наблюдать список устройств и установленных на них приложений (конечно, будут показаны только программы, поддерживаемые сервисом). Allmyapps сравнит списки и предложит установить на других устройствах недостающие программы. Сделать это тоже можно в пакетном режиме, выбрав команду Install All.

Allmyapps можно использовать и как обычную программу для запуска приложений. Все установленные программы отображаются в виде больших наглядных иконок, а список утилит можно сортировать по имени, дате установки и дате последнего запуска.
Soluto предлагает немного больше, чем просто «тихая» установка приложений. С помощью сервиса можно:
- отслеживать приложения, стартующие вместе с системой, и удалять их из «Автозагрузки»,
- следить за состоянием жестких дисков и выполнять их очистку,
- наблюдать за температурой процессора и материнской платы,
- наблюдать за состоянием разряда аккумулятора на ноутбуке,
- контролировать уровень безопасности компьютера,
- изменять браузер, используемый по умолчанию, а также управлять установленными плагинами и настройками браузера.
Все это можно делать непосредственно из веб-интерфейса сервиса. Также Soluto показывает модель для ноутбука и название материнской платы для настольного компьютера, версию операционной системы и время, в течение которого она работает на компьютере, а также вычисляет мощность компьютера по пятибалльной шкале.

Для работы с установленными приложениями Soluto использует вышеописанный сервис Ninite. Клиент анализирует все установленные программы и помечает те из них, которые требуют обновления. Можно выбрать некоторые из них или же пометить для обновления все программы. Загрузка и установка апдейтов выполняется полностью автоматизировано, никаких диалоговых окон не возникает. Из веб-интерфейса Soluto также можно установить самые популярные приложения: Skype, Picasa, OpenOffice, VLC, Adobe Reader, PDFCreator, Google Earth и другие. Список, понятное дело, такой же, как в Ninite.

Soluto дает возможность следить не только за устаревшими версиями приложений, но и за обновлениями операционной системы. Если автоматические обновления отключены, сервис сообщает об этом.

Отдельный интерес представляет модуль для управления приложениями и службами, стартующими вместе с Windows. Для того чтобы он заработал, необходимо хотя бы один раз после установки Soluto перезагрузить компьютер. После этого сервис отобразит информацию о том, сколько времени занимает загрузка системы, а также разделит все автоматически запускающиеся приложения на необходимые и второстепенные.

Загрузку программ и служб, отнесенных к обязательным, отключить при помощи Soluto нельзя, можно лишь просмотреть информацию о них. А вот для приложений, автозагрузка которых, по мнению сервиса, обязательной не является, можно выбрать один из двух вариантов: отключить автоматический запуск и отложить его. При выборе второго варианта программа запускается автоматически, но не сразу при старте Windows, а немного погодя. Благодаря этому время старта системы уменьшается. То, насколько удалось ускорить запуск, можно сразу же увидеть в Soluto.

В рамках одного бесплатного аккаунта Soluto можно работать с пятью компьютерами. В панели управления сервисом есть возможность добавить собственные компьютеры или же рабочие машины других людей, которым требуется техническая поддержка. При добавлении собственного компьютера потребуется зайти на нем в учетную запись и установить клиент Soluto.

При добавлении чужого компьютера из панели управления сервисом пользователю отправляется письмо с предложением о технической поддержке. После того как по ссылке из такого письма респондент скачивает и устанавливает клиент, данные его компьютера появляются в веб-интерфейсе. Теперь можно удаленно просматривать информацию о компьютере, анализировать возникающие проблемы, обновлять программы и т.д. Интересно, что такая удаленная техническая поддержка осуществляется совершенно незаметно для пользователя, работающего за компьютером. Иными словами, это отличный способ удаленно мониторить состояние системы и аппаратного обеспечения компьютеров родителей и знакомых, не умеющих самостоятельно устанавливать программы.
Если Soluto находит проблему, требующую немедленного решения, в списке подключенных устройств компьютер помечается специальным значком. При переходе к устройству можно увидеть, что обнаруженные проблемы вынесены в верхнюю часть страницы.

Soluto также следит за тем, какие приложения чаще всего аварийно закрываются, вызывают проблемы с памятью или с потреблением ресурсов процессора. Статистика собирается и отображается в специальном разделе. Через некоторое время ее можно проанализировать и, например, заменить медиапроигрыватель, который часто сбоит, другим.

Это же касается Skype: прямо в веб-интерфейсе Soluto не только выполняется установка клиента на удаленный компьютер, но и вводятся данные авторизации, а при необходимости — создается новая учетная запись.
Отметим также, что сервис Soluto доступен в виде Metro-приложения для Windows 8.
Каждый из рассмотренных сервисов имеет свои преимущества: Ninite удобен тем, что установка происходит полностью автоматически, и при этом отключаются тулбары и прочие рекламные штучки. Allmyapps предлагает более широкий список программ и дает возможность выполнять синхронизацию установленных приложений между несколькими устройствами. А вот Soluto хоть и использует возможности Ninite для обнаружения обновлений и установки новых программ, также предлагает очень интересные средства для управления автозагрузкой и осуществления удаленной техподдержки пользователей.
В последнее время на рынках Москвы стали появляться интересные диски с софтом. Вроде бы диск как диск - программы, статьи, ссылки - всё как положено, но их отличительной особенностью является то, что программы с диска могут быть установлены автоматически.
Что это значит? Представляете себе обычный инсталлятор какой-нибудь программы? Множество вопросов о путях установки, о ярлыках, о лицензионном соглашении и тому прочее. А ведь на все вопросы можно ответить предлагаемыми значениями по умолчанию. Как большинство пользователей и поступает. Автоустановка - это значит установить программу со всеми значениями по умолчанию. Пользователю не придется давить кнопки, расставлять переключатели и флажки. Даже не придется вручную вводить серийный номер (естественно, легально приобретенный). Все это будет сделано автоматически - пользователь отдыхает.
Как же создаются диски с такой уникальной возможностью? Мы рассмотрим две программы от российских разработчиков, специально предназначенных для создания таких дисков. Это конкурирующие между собой программы
LazySetupCD и MultiSet.
Теперь определимся с нашим диском. Без чего не может обойтись практически ни один современный пользователь? Без продуктов MicroSoft Office! Попробуем теперь составить диск для автоустановки MS Office 2003 с помощью каждой из программ.
LazySetupCD
Следуя подсказкам программы создадим новый проект диска MS Office 2003.

Приступим к составлению автоматической установки. Оказывается, надо составить последовательность так называемых действий, которые будут выполняться в ходе установки. Примеры действий - нажать кнопку "Далее", поставить флажок "Я согласен с лицензионным соглашением", ввести текстовый фрагмент (для серийников). Для указания последовательности действий есть удобный редактор действий.


Меня заинтересовала кнопка "Запись" в редакторе действий.
Нажав ее можно запустить процесс автоматической записи действий пользователя. То есть вы просто устанавливаете программу в обычном режиме, а все ваши действия аккуратно записываются и в дальнейшем могут быть легко воспроизведены. Это очень удобно. А если вы вдруг ошиблись, или нажали лишнюю кнопку, то вы всегда можете
отредактировать алгоритм установки в редакторе действий.
Единственное что не поддается автоматической записи - это ввод серийника. Его нужно явно указывать в редакторе действий.
Проделав все эти действия в итоге я получил вот такой алгоритм установки из 12 действий:
Hoмep
Haзвaниe
Tип
&Я пpинимaю уcлoвия
лицензионного соглашения
Теперь у нас есть полностью составленный алгоритм автоустановки. Перед тем как его использовать, желательно проверить его правильность. Для этого в LazySetupCD есть "Проверка установки заданий". То есть LazySetupCD запустит инсталлятор MS Office и применит к нему данный алгоритм. Если установка дошла до своего конца, то значит алгоритм составлен верно.
Теперь можно приступать непосредственно к записи диска. Нажимаем "Запись", выбираем папку, в которую хотим записать и
диск готов.
Вместе с программой LazySetupCD поставляется примитивный autorun.
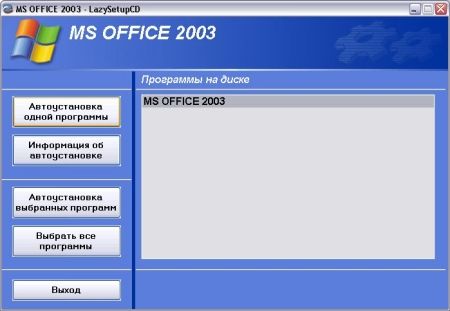
Однако этот autorun легко можно заменить на свой собственный. Вы можете разработать оболочку диска через программы сторонних разработчиков, а на кнопку Автоустановка назначить специальную
команду LazySetupCD, по которой сразу будет запускаться процесс автоустановки.
MultiSet
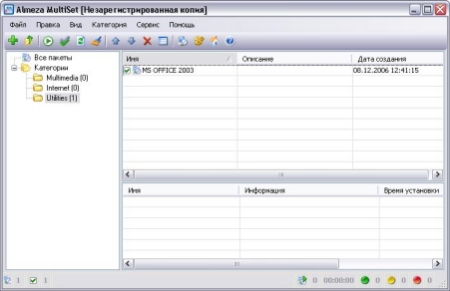
Принцип составления автоустановки оказывается тот же самый, что и в LazySetupCD - нужно установить приложение, а все действия пользователя будут записаны, и потом воспроизведены.
В итоге будет создан установочный пакет MS OFFICE 2003. К сожалению, в MultiSet нет редактора действий и как-то откорректировать созданный алгоритм невозможно. Если автоустановка по каким-то причинам не пойдет, то автор советует удалить пакет и произвести запись с начала.
Также в MultiSet существует небольшая тонкость при вводе серийного номера. Требуется поставить запись действий на паузу и вручную ввести каждый текстовый фрагмент серийника.
В итоге можно будет записать диск с автоустановкой MS OFFICE.
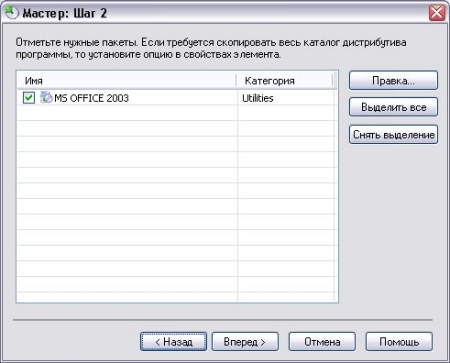
В MultiSet, также как и в LazySetupCD, можно запустить автоустановку используя специальную команду, что позволяет использовать его в autorun'ах собственной разработки.
Таким образом, у нас есть диски с автоустановкой созданные программами LazySetupCD и MultiSet. В ходе полевых испытаний было определено, что MultiSet быстрее выполняет действия, но при этом полностью перехватывает управление мышью и клавиатурой, не позволяя ничего пользователю.
Сравнительные характеристики программ
- Поддерживает загрузку уже готовых скриптов - т.е. не надо устанавливать программу, чтобы составить алгоритм установки
- Поддерживает ключи автоустановки инсталляторов
- Редактор действий делает прозрачным процесс составления алгоритмов автоустановки
- Классический пользовательский интерфейс
- Поддержка множества языков
- Более высокая скорость автоустановки
Обе программы могут создавать диски с автоматической установкой софта, избавляя пользователя от рутиных действий. Благодаря им у вас всегда будет под рукой уникальный диск, с которого всегда можно быстро и оперативно установить необходимую программу.
Установка программ на компьютер необходима в разных ситуациях: пользователю нужно получить новое программное обеспечения для решения текущих задач, или сразу после установки (переустановки) Windows. Операционная система в базовой конфигурации имеет только самые востребованные приложения, которые помогут пользователю при начальном использовании Windows.
В ОС Windows имеются встроенные приложения, решающие определенные задачи: набор текста, просмотр изображений, воспроизведение видео и аудио файлов, для других распространенных операций. Эти программы обладают базовыми возможностями, а часто функционала встроенных приложений недостаточно для плодотворной деятельности на компьютере.
Решить эти проблемы поможет установка необходимого софта на компьютер. Многие пользователи самостоятельно устанавливают нужные программы на свои ПК.
В Windows 10 можно воспользоваться услугами Магазина Microsoft (Microsoft Store) для поиска и установки необходимых приложений. Но этот способ подходит не всем.
В достаточно укомплектованной операционной системе, установка пары-тройки программ не вызовет трудностей. После переустановки или «чистой» установке Windows, пользователю нужно установить немало сторонних программ, исходя из своих потребностей.
Использование автоматической установки программ
Установка новых программ включает в себя не только процесс инсталляции программного обеспечения, но и поиск нужного софта в интернете, а затем загрузку его на компьютер. Поэтому массовая установка программ после переустановки Windows занимает немало времени.
Необходимо учитывать, что установка недостающих программ, загруженных с сомнительных ресурсов, а не с официального сайта разработчика, иногда, приводит к печальным последствиям: на компьютер проникает вредоносное программное обеспечение, или инсталлируются дополнительные ненужные программы на ПК.
Для решения этой проблемы воспользуйтесь вариантом, при котором происходит автоматическая установка программ на компьютер. Имеются программы установки нужных программ, которые загружают и инсталлируют приложения на ПК, скачивая их с официальных сайтов.
Необходимое условие при использовании этого метода: на компьютере должен работать Интернет. Установка программ пользователю проходит по следующему сценарию:
- Пользователь заходит на специализированный сайт, распространяющий программное обеспечение.
- Затем ему потребуется скачать программу, которая будет использована для установки программ на ПК.
- В зависимости от используемого сервиса, на самом сайте или в окне приложения пользователь отмечает нужное ПО, которое необходимо установить на компьютер.
- Происходит установка программ онлайн в автоматическом режиме.
- В результате этих действий, на устройстве (стационарном ПК или ноутбуке) будут установлены все нужные приложения.
Автоматическая установка программ («тихая» установка) на компьютер решает несколько задач:
- Нет необходимости в поиске программ в интернете.
- Выполняется загрузка ПО из надежного источника.
- Происходит инсталляция самой актуальной версии приложения.
- Выигрыш в значительной экономии времени.
По сути, пользователю потребуется только выбрать необходимые приложения, скачать на свой ПК онлайн-установщик, который автоматически выполнит всю остальную работу. Это напоминает, знакомый многим пользователям по прежним временам, процесс установки с DVD-диска с набором программ (WPI), при котором пользователь отмечал галками нужные программы, а затем запускал автоматическую инсталляцию на компьютер.
В этом руководстве вы ознакомитесь с приложениями, выполняющими установку программ онлайн для Windows. В статье не указаны программы-установщики, потерявшие актуальность, которые давно не обновлялись или не имеют официальных сайтов, а также сложные для обычного пользователя способы.
Ninite — установка программ бесплатно
Ninite — сервис и одноименная программа, предназначенная для автоматической установки и обновления приложений. На компьютер будут установлены последние версии программ с официальных сайтов без лишнего программного обеспечения.
На сайте имеется небольшой выбор проверенных временем, в основном, бесплатных программ. Это одни их самых востребованных приложений для начального периода использования Windows, поэтому сервис подойдет большинству пользователей.
Сервис работает на английском языке, но это обстоятельство не затрудняет его использование. Для удобства пользователей программы разделены по категориям:
- Web Browsers — браузеры.
- Documents — приложения для работы с документами.
- Utilities — утилиты.
- Messaging — мессенджеры.
- Security — бесплатные антивирусы.
- Developer Tools — инструменты разработчиков.
- Media — мультимедиа.
- Compression — архиваторы.
- Runtimes — среда выполнения.
- File Sharing — обмен файлами.
- Online Stogare — облачные хранилища.
- Imaging — программы для работы с изображениями.
- Other — другое программное обеспечение.
Ninite загрузит и установит на ПК версию программы, подходящую под разрядность (62-bit или 32-bit) и язык операционной системы Windows.
Необходимо выполнить следующие действия:

- Поставьте флажки напротив нужных программ.
- Нажмите на кнопку «Get Your Ninite», чтобы загрузить приложение-клиент на компьютер.
- Запустите клиент на своем ПК.
- Программа установки программного обеспечения выполнит все дальнейшие действия в фоновом режиме.
В дальнейшем, инсталлер Ninite можно использовать для обновления установленных ранее программ.
Прочитайте подробная статью про использование этого сервиса.
InstallPack — пакетная установка программ
InstallPack — бесплатная программа для пакетной установки новых приложений на компьютер. На выбор пользователя в мультиустановщике представлено более 700 программ. Приложение работает на русском языке.
Пройдите следующие шаги:
- Скачайте InstallPack на компьютер.
- Запустите приложение InstallPack.
В открытом окне InstallPack отображается список доступных программ, распределенных по категориям:
- ТОП 100.
- Must have.
- Безопасность.
- Интернет.
- Мультимедиа.
- Система.
- Офис.
- Драйверы.
- Все.

На верхней панели имеется строка поиска, отмечена выбранная категория, есть возможность включить тихий режим установки, показано количество выбранных программ, занимаемое ими место, а также сколько свободного места осталось на диске.
Напротив каждой программы отображается:
- Рейтинг, возможно, по степени востребованности в этом приложении.
- Категория программы.
- Бесплатные программы помечены зеленым значком.
- Описание программы.
- Размер установочного файла.
- Выберите нужное программное обеспечение, нажмите на кнопку «Далее».
- В окне «Реклама» откажитесь от установки дополнительных программ, нажмите на «Далее».
- В окне «Загрузка и установка» отобразится процесс установки пакета программ на ПК.
Обратите внимание на то, что от пользователя может потребоваться выполнение определенных действий в мастере установки конкретной программы, потому что не все приложения могут устанавливаться без предварительных настроек во время инсталляции.
Patch My PC — установка нескольких программ на компьютер
Бесплатная программа Patch My PC Home Updater предназначена для поддержки актуальности программного обеспечения на ПК. В базе данных содержится более 300 программ.
Помимо основного предназначения, из Patch My PC Updater устанавливаются дополнительные программы на компьютер в «тихом» режиме. Приложение работает на английском языке.
Выполните следующие действия:
- Войдите на страницу сайта Patch My PC , нажмите на кнопку «Downloads».
- Установите приложение на компьютер.
- В окне открытой программы Patch My PC Updater, в правой части показаны категории с доступными программами. В левой части находится список установленных приложений.
Для обозначения типа приложений, программа Patch My PC использует цветовую маркировку:
- Зеленый цвет — программы, имеющие самую актуальную версию.
- Красный цвет — приложения, требующие обновления.
- Черный цвет — неустановленные программы.

Имеющиеся приложения распределены по разделам:
- Plugins & Runtimes — плагины и среды выполнения.
- Browsers — браузеры.
- Multimedia — мультимедиа.
- File Archives — архиваторы.
- Utilities — утилиты.
- Hardware Tools — инструменты для жесткого диска.
- Documents — приложения для работы с документами.
- Media Tools — медиа инструменты.
- Messaging — мессенджеры.
- Developer — разработка.
- Microsoft Visual C++ Redistributable — распространяемый компонент Microsoft Visual C++.
- Sharing — обмен файлами.
- Graphics — графика.
- Security — безопасность.
- Miscellaneous — разное.
- Gaming — игры.
- Portable Apps — переносные приложения.
- Поставьте флажки напротив нужных программ (названия неустановленных приложений черного цвета), на верхней панели отобразится информация о количестве устанавливаемых программ.
- Нажмите на кнопку «Perform Updates», расположенную в нижнем правом углу окна приложения.

- Программа Patch My PC Updater скачает и установит программы в «тихом» (silent) режиме.
В программе Patch My PC Updater имеется планировщик, есть возможность удалить ненужные программы. Для деинсталляции установленных на компьютере приложений войдите во вкладку «Uninstaller».
Выводы статьи
После установки (переустановки) операционной системы Windows, установка программ на ПК занимает много времени. Сначала пользователь ищет нужное программное обеспечение в интернете, а затем устанавливает приложения на свой компьютер. Этот процесс занимает много времени.
Выходом из этой ситуации может стать использование сервисов в интернете для установки программ онлайн, с помощью приложения-клиента на ПК. Пользователю нужно лишь выбрать подходящие программы, а установка программного обеспечения на компьютер будет выполнена в автоматическом режиме.
Начну издалека. Самый хороший вариант установки Windows - это первоначальное разделение жесткого диска на несколько логических дисков (чаще всего их 2). В один из которых устанавливают систему, а в другие всё что понадобится (фильмы, музыку, изображения и т.п.). И правильным будет "отдать" системе максимум 100 ГБ, остальное поделить или оставить на другой диск. Неправильными путями будут являться: оставить для системы около 30 ГБ и не разделять жесткий диск, а "пихать" всё в один. После такого систему нужно будет постоянно чистить и определить что где находится будет затруднительно.
У меня, например, на ноутбуке 500 Гб жесткий диск поделен по 100 и 400 Гб соответственно для ОСи и своих нужд. Это приблизительно конечно, т.к. структура жестких дисков не даст поделить ровно. И даже покупая флешку объемом в 8 Гб Вы получите что то около 7,5 Гб. Но это другая история. Суть Вы уловили.
Но даже если у Вас жесткий диск поделен правильно (под Windows отведено не менее 70ГБ), то всё равно рано или поздно придет время, когда места окажется мало и Windows будет "просить" удалить лишнее. Когда такое бывает у меня с локальным диском где свои данные - меня самого жаба душит чтобы что то удалять из фильмов или программ установщиков. Приходится ухищряться и либо удалять, либо переносить на диски, либо на портативный жесткий чтобы хоть как то сохранить то, что было (привычка знаете ли). Думаю не одному мне такая проблема знакома.
А вот если такое случается с диском, где установлена система, то тут ещё хуже (по крайней мере для меня). Тут становится жалко установленных программ и нужно решать какими "пожертвовать" ради спасения места.
Можно, конечно, почистить что есть с помощью утилит. Очистить всякий мусор в виде временных файлов и папок, корзины, реестра и ещё всё что можно. Но порой и этого недостаточно и места освобождается не так много, но на первое время хватает.
Теперь ближе к сути статьи.
Для тех кто не знает, поясню. Если Вы считаете что то, что Вы "кидаете" на рабочий стол, удаляете файлы и папки в корзину, сохраняете файлы в Мои документы, Музыку, Загрузки и т.п. то от этого в Вашем системном диске с местом ничего не случается - Вы глубоко ошибаетесь. Рабочий стол это не отдельный диск. Это всего лишь "ярлык" с указанием на место в Вашем системном диске. Следовательно, когда Вы загружаете все эти места - Вы загружаете свой диск на котором стоит операционная система.
В этой статье я рассмотрю пару способов как можно сделать, чтобы такие незаметные папки как Программы и Профили были на другом диске. Чем этот способ хорош? Да, Вы можете самостоятельно выбрать папку для сохранения Ваших устанавливаемых программ и игр (притом 90% из них просят указать папку куда будут устанавливаться, а остальные 10% ставятся без спроса), для загрузок музыки, картинок и прочего. Но очень часто бывает такое, что пользователи при установке просто нажимают на кнопку Далее даже не задумываясь что там пишется (ну и попутно ставят себе другие проги от разработчика или тулбары в браузер или ещё что) и в итоге устанавливается всё на системный диск. Если кто то подумает что так и нужно - чтобы игры и программы устанавливались именно в папку Program Files, иначе компьютер умрет и программа не будет работать, то я опровергну эти мысли. Программы не случайно спрашивают куда их устанавливать. Выражаясь проще - им без разницы где будут лежать файлы, главное чтобы в системных файлах и реестре был указан путь к ним.
То же самое и с профилями - зачастую Вы просто не задумываетесь о том, что на рабочем столе есть папка с фильмами или загружаете файлы с интернета в папку Загрузки. А между тем это загружает диск.
И после того как Вам ОСь напишет что места мало Вы начинаете удалять программы и игры (порой нужные), жертвуете ими ради места. А можно было просто посмотреть на рабочий стол или папки с музыкой, картинками, загрузками и прочим.
Вот поэтому я Вам покажу сделать так, чтобы сделать по умолчанию установку программ и игр на другой диск, а так же профилей (в которых, кстати, порой скапливается тоже много мусора в виде временных файлов разных утилит). Сделав это один раз - это останется до переустановки системы.
Как изменить путь для установки программ и игр по умолчанию на другой диск?
Заходим в Редактор реестра (Пуск - Выполнить - вводим regedit ) Сочетание клавиш win + r и вводим regedit

Переходим слева в ветку реестра HKEY_LOCAL_MACHINE\SOFTWARE\Microsoft\Windows\CurrentVersion и справа ищем файлы ProgramFilesDir и ProgramFilesDir (x86) . (последний для 32х разрядных систем).

Если есть оба, даже когда система 64х битная - всё равно меняем оба, кликнув 2 раза и изменив значение с C на D .

Затем переходим по ветке HKEY_LOCAL_MACHINE\SOFTWARE\Wow6432Node\Microsoft\Windows\CurrentVersion и так же меняем эти два файла (или один) как описано выше.

Желательно перезагрузиться после внесения изменений.
Как изменить папку профилей пользователей на другой диск ?
По-умолчанию в Windows профили пользователей располагаются в папке C:\Users (C:\Пользователи), т.е. на системном диске. В ходе работы в ней постоянно создаются и удаляются файлы, и это приводит к фрагментации системного диска, и как следствие - замедление работы системы.
Копируем папку с профилем по-умолчанию, она называется Default и находится в C:\Users , в новое месторасположение D:\Users . Она скрытая.
Затем копируем из C:\Users (C:\Пользователи) папку Public (Общие) в D:\Users .
Заходим в Редактор реестра (как это сделать описано выше) и идем в ветку HKEY_LOCAL_MACHINE\SOFTWARE\MICROSOFT\WINDOWS NT\CurrentVersion\ProfileList . В ней нужно поменять файлы Default , Profile Directory и Public

меняем значение %SystemDrive% на D: . Должно получится так:

Перезагружаемся и смотрим получилось ли.
Ну и для того, чтобы совсем уж освободить место на системном диске, рекомендую почитать статью перемещаем рабочий стол и мои документы .
Всем привет, сегодня я хочу рассказать вам о том, как вы можете создать свой собственный сборник программ. Многие думают, что сделать это сложно, но на самом деле это не так. Сегодня я покажу два способа как вы можете создать свой сборник программ. Первый способ с помощью MinstAll он будет более легкий, а второй способ это с помощью WPI.

Создаем свою сборку программ с помощью программы MinstAll
Скачиваем программу тут. Распаковываем и запускаем программу с помощью файла autorun.exe. У вас откроется сама программа, в которой вы сможете добавлять те приложения, которые вам необходимы. Чтобы добавить программу нажмите на кнопку настроек, которая находится в верхнем правом углу. Нажмите на зелёный + который находятся рядом. Выберите файл, который Вы будете использовать как установщик какой-либо программой, этот файл может лежать вас на флешке, диске либо на вашем компьютере, без разницы, вы его выбираете там, где он у вас лежит.

Но лучшим вариантом если вы поместите данную программку в раздел minstall/software. Выбрали файл, нажимали кнопку открыть, в следующем окне Вам нужно будет прописать: название программы, версию программы, уникальный идентификатор guid, если есть программы которые исключают установку данной программы, то их нужно добавить, если есть программы которые включают данную установку, то их тоже нужно добавить, нужно указать статус программы. Далее вы представляете галочки всех совместимых операционных систем, если подходят все операционные системы, то можно просто поставить галочку все. Также вы можете выбрать битность данной программы на какую битность её можно будет установить.

Путь приложению программа добавить сама если вы поместите программу как я говорил в начале в папку software. Чтобы Вы могли легко определить программу на глаз можете добавить иконку. Иконку Вы можете выбрать откуда угодно она сама автоматически подтянется в нужную папку. Если вы хотите запустить программу в скрытом виде, то там есть специальную галочку, если для программы нужна перезагрузка можно поставить галочку перезагрузить ОС. Ну и последнее что необходимо это указать ключи запуска если у вас репак программы либо если вы хотите указать какие-то определенные настройки для того, чтобы эти настройки включились в момент установки.
Есть стандартные ключи запуска, которые можно посмотреть в самой программе, а некоторые ключи придется поискать в Интернете или спросить на сайте у разработчика программы, разные упаковщики exe файлов имеют разные ключи запуска. Программка которая покажет возможные ключи тут.
Более подробно о том, как создать свой набор программ Вы можете посмотреть в моём видео.
Создаем сборник программ с помощью WPI
С WPI всё будет немного сложнее. Рекомендую почитать всю документацию по созданию WPI от разработчика. Там будет даже та информация, которую я, возможно, забуду упомянуть.
Для начала Вам нужно будет скачать чей-то WPI, я расскажу на примере своего WPI. Скачайте его. Чтобы можно было подключить доступ к конфигурации самого WPI, Вам необходимо распаковать файлы, которые находятся в образе, который вы скачали, на жесткий диск или флешку.
Зайдите в папку WPI и запустите файл WPI.EXE. Чтобы добавить или удалить какую-либо программу из WPI, Вам необходимо нажать на кнопку конфигурация программ. У вас откроется мастер конфигурация. В самом верху будут кнопки добавить, клонировать и удалить, с помощью этих кнопок Вы можете добавить новую программу, клонировать уже существующую и удалить ту которая вам не нужна.

Если вы скачали чью-то сборку, то у вас уже будет определенный набор утилит часть из них вы можете удалить, а потом добавить свои программы. Всё очень похоже с MinstAll.
Вам нужно будет дать название программы, короткое описание, категорию если у вас программы разбиты на различные категории, уникальный ID, есть настройки, которые позволяют установить программу по умолчанию, принудительно или активировать именно 64-битный процесс. Если для программы требуется перезагрузка, можно сделать отметку для этого.
Далее вам нужно будет перейти во вкладку команда, в данной вкладке Вам нужно будет прописать путь к вашей программе, которая будет находиться в корне вашей WPI и ключи запуска, если они есть. Есть дополнительные вкладки, которые помогут вам прописать всё необходимое для вашей программы пути и возможных различных настроек.
На вкладке зависимости Вы можете включить зависимость от какой-либо другой программы либо исключить зависимость от какой-либо другой программы, тут вы уже смотрите что у вас за программа Нужны ли ей какие-то другие дополнительные установки, например дополнительное ПО.
Во вкладке tooltips, вы можете создать описание программы, я добавить иконку программы.
После того как Вы заполните все вкладки ВВП я, я Вам нужно будет нажать кнопку сохранить чтобы всё то что вы прописали было сохранено для вашей программы. При внесение каких-либо изменений в другие программы Вы должны нажимать сохранить каждый раз. Более подробно по поводу настройки Вы можете посмотреть в моём видео выше.
Надеюсь, теперь вы знаете, как вы можете легко создать свой сборник программ, на основе minstall и WPI. Если вы знаете что-то ещё, чего я не рассказал в этом тексте и не показал видео, пишите об этом в комментариях, думаю другим будет очень интересно.
Читайте также:

