Как сделать движение руки в фотошопе
Обновлено: 04.07.2024
В этом уроке вы узнаете, как использовать все типы размытия для создания иллюзии движения, а также добавления фокуса к изображению в программе Adobe Photoshop.
Итоговый результат
Исходные материалы:
Шаг 1
Вначале, давайте добавим эффект движения статическому изображению автомобиля.
Откройте изображение “Автомобиль” в программе Photoshop и далее продублируйте изображение с автомобилем Ctrl + J.
Шаг 2
Примените фильтр Размытие в Движении (Motion Blur), для этого идём Фильтр- Размытие – Размытие в Движении (Filter > Blur > Motion Blur).
Шаг 3
К дубликату слоя с размытием добавьте слой-маску, для этого идём Слой – Слой-маска – Показать всё (Layer > Layer Mask > Reveal All).
На слой-маске слоя, обработайте изображение автомобиля с помощью мягкой чёрной кисти для того, чтобы эффект размытия в движении присутствовал только на заднем фоне.
На скриншоте ниже, я прокрасил изображение автомобиля красным цветом там, где вы должны прокрасить чёрной кистью на слой-маске слоя, в качестве ориентира.
Результат должен быть, как на скриншоте ниже.
Шаг 4
Шаг 5
Далее, к выделенной области, примените фильтр Радиальное Размытие (Radial Blur), для этого идём Фильтр – Размытие – Радиальное Размытие (Filter > Blur > Radial Blur). В параметре Метод (Method Blur), выберите опцию Кольцевой (Spin) и сместите бегунок параметра Степени (Amount) до конца вправо. В этом шаге, мы применим Кольцевое Размытие (Spin Blur) к нашему колесу, чтобы оно выглядело, как будто быстро вращается.
Колесо должно выглядеть, как показано на скриншоте ниже:
Шаг 6
Повторите действие с радиальным размытием к заднему колесу. Результат должен быть, как на скриншоте ниже.
Шаг 7
Добавьте слой-маску к слою с радиальным размытием, идём Слой – Слой-маска – Показать всё (Layer > Layer Mask > Reveal All) и с помощью мягкой чёрной кисти с непрозрачностью 50%, прокрасьте вокруг краёв вращающихся колёс, чтобы скрыть какие-либо заметные / грубые линии.
Шаг 8
Создайте ещё один объединённый слой из всех видимых слоёв, нажав клавиши Ctrl + Shift + Alt + E. А затем к объединённому слою, добавьте Размытие в Движении (Motion blur), установите значение Смещения (Distance) 700px.
Результат Размытия в Движении (Motion Blur):
Шаг 9
Поменяйте режим наложения для данного слоя на Осветление (Screen), далее, добавьте слой-маску, для этого идём Слой- Слой-маска – Скрыть всё (Layer > Layer Mask > Hide All).
Прокрасьте на слой-маске слоя поверх задней части автомобиля, создавая ощущение движения.
Примечание переводчика: слой-маска скроет размытие в движении 700рх., а с помощью белой кисти, вы вновь проявите эффект размытия, только в области задней части автомобиля.
Продублируйте данный слой, нажав клавиши Ctrl + J. Далее, нажмите Alt + Backspace, чтобы залить слой-маску чёрным цветом, затем сместите слой немного верх (удерживая клавиши Ctrl + Shift + нажмите клавишу со стрелкой ВЕРХ один раз):
Прокрасьте на слой-маске белой кистью, как показано на скриншоте ниже:
Другие типы Размытия
Ещё один интересный эффект, который вы могли бы применить к объекту или человеку, создавая ощущение, что он бежит очень быстро, это Линейное Размытие (Zoom Blur).
Откройте изображение “Бегущий человек”, также продублируйте слой с изображением бегущего человека.
Далее, идём Фильтр – Размытие – Радиальное Размытие (Filter > Blur > Radial Blur). В параметре Метод (Method Blur), выберите опцию Линейное Размытие (Zoom Blur).
К дубликату слоя с размытием, добавьте слой-маску, для этого идём Слой- Слой-маска – Скрыть всё (Layer > Layer Mask > Hide All). Аккуратно прокрасьте с помощью белой кисти на слой-маске слоя, чтобы проявилось только изображение бегущего человека, а также немного прокрасьте участок земли перед человеком. Результат должен быть, как на скриншоте ниже.
Другая техника – это применение фокуса к изображению объекта или человека с помощью Размытия по Гауссу (Gaussian Blur) и размытия картинки за исключением объекта / человека, на котором мы хотим сфокусироваться. Итак, давайте попробуем.
Откройте изображение “Тинэйджеры”, также продублируйте слой с изображением тинэйджеров.
Примените Размытие по Гауссу (Gaussian Blur), установите радиус размытия 3.5px. Для этого идём Фильтр – Размытие- Размытие по Гауссу (Filter > Blur > Gaussian Blur).
Теперь, давайте предположим, что мы хотим сфокусировать только девушку, которая расположена в середине.
К дубликату слоя с размытием, добавьте слой-маску, для этого идём Слой – Слой-маска – Показать всё (Layer > Layer Mask > Reveal All) и с помощью мягкой чёрной кисти, прокрасьте поверх верхней части девушки, которая расположена в середине. При прокрашивании, будьте аккуратны, не заходите кистью дальше от объекта фокусирования. Как вы можете увидеть, эффект – нежный, но ощутимый.
Вы можете использовать данный тип выборочного размытия, чтобы усилить фокус на объекте, части тела (например, лица, глаз) или определённом участке изображения. Единственное, что нужно запомнить- это то, что нежные эффекты работают лучше всего.
Задать вопрос по уроку, а также поделится своей работой можно на странице урока сайта Фотошоп-мастер
Сегодня поговорим об очень интересной и полезной функции фотошопа – марионеточной деформации.
Марионеточная деформация отображает визуальную сетку, с помощью которой можно существенно деформировать определенные фрагменты изображения, не затрагивая других областей. Иногда, для удобства настройки, сетку отключают.
Данный метод может иметь множество применений: от легкой ретуши изображения (например, придания формы волосам) до полной трансформации (например, изменения положения рук или ног, изменения формы объекта).
Марионеточную деформацию можно применять к слоям изображения, тексту, маскам, векторным маскам (чтобы применить к изображениям искажение, не затрагивая оригинал, используйте Smart Objects - Умные объекты).
(Урок показан в русифицированой программе Photoshop CS5) .

Откроем исходное изображение. Фоновый слой – залитым белым цветом документ, на верхнем слое – вырезанная кукла.

Выполним команду Edit | Puppet Warp ( Редактирование | Марионеточная деформация ) при активном слое с деревянной куклой.

Человечек будет покрыт сеткой.

На панели параметров появятся настройки деформации. Панель параметров имеет настройки:
• Mode ( Режим ) определяет эластичность сетки в целом. Режим Distort ( Искажение ) используется для того, чтобы получить очень эластичную сетку для обертывания широкоугольных изображений или карт текстур
• Density ( Частота ) определяет расстояние между узлами сетки
• Expansion ( Расширение ) расширяет или стягивает внешний край сетки
• Show Mesh ( Сетка ) позволяет отображать сетку
• Чтобы изменить перекрытие частей тела человека, необходимо нажать кнопку Pin Depth ( Глубина ) на панели параметров.
• Далее три кнопки: удалить все булавки, отменить и применить трансформацию




Снимем флажок с Show Mesh ( Сетка ) на панели параметров марионеточной деформации.
Щелкнем в окне изображения, чтобы добавить «булавки» в трансформируемых областях и в местах, которые требуется закрепить на месте (чтобы временно скрыть «булавки» коррекции, нажмите клавишу < Н >).

Перетащите булавку для изменения положения рук и ног. Чтобы удалить выбранные булавки, нажмите клавишу . Чтобы удалить другие булавки по отдельности, наводите на них курсор, нажимайте клавишу и при появлении значка ножниц щелкайте по ним.
Чтобы повернуть булавку, выделите ее, нажмите клавишу и удерживайте курсор рядом с булавками, но не над ними. Когда появится круг, выполните перетаскивание, чтобы повернуть «на глаз». Результат перемещений и поворота Вы видите ниже.

Сравните изображение куклы до и после обработки фотографии в фотошопе .

В уроке освещены некоторые вопросы марионеточной деформации в фотошопе.
Если Вы не хотите пропустить интересные уроки по обработке фотографий - подпишитесь на рассылку.
Анимация ходьбы сложна не только тем, что задействованы практически все конечности персонажа, но и тем, что необходимо передать еще и походку, а походка у разных персонажей может быть абсолютно разной. При анимации должны учитываться все характеристики персонажа, которые напрямую влияют на походку - это пол, возраст, вес, особенности телосложения, характер, рост и другие. Так же нужно учитывать темп походки, в зависимости от ситуации - торопится ли персонаж куда-то, прогуливается не спеша или плетётся еле-еле.
В данном уроке мы разберём типовую походку, которую можно применить к большинству персонажей среднего телосложения, среднего возраста, среднего роста, короче говоря, будем делать анимацию стандартной походки человека в обычном среднем темпе.
1. Что нужно знать об анимации походки
Чтобы сделать качественную анимацию, не важно какую, будь то походка, падение предмета, движение автомобиля, нужно чётко представлять сам процесс движения, который вы хотите изобразить. Анимация - это движение, а любое движение подвержено законам физики.
Для работы я буду использовать вот такую вот зарисовку-шпаргалку Диснеевского аниматора, на которой изображена стандартная походка человека, она разбита на пять фаз. Все фазы представляют из себя основные действия из которых и формируется походка.

Посмотрите внимательнее данную зарисовку. Ходьба человека представляет собой повторяющиеся движения, например, вы отталкиваетесь левой ногой, наступаете на правую, перемещаете на неё центр тяжести тела и отталкиваетесь этой же правой ногой ногой, наступая уже на левую. При ходьбе ваше тело и руки выступают в качестве балансира, шагая правой ногой вы перемещаете противоположную - левую руку вперёд, а правую назад и наоборот. При этом, тело в движении наклоняется немного вперёд и чем быстрее шаг, тем больше угол наклона тела, для удержания равновесия.
Сам процесс ходьбы можно отнести к падению, вы отталкиваетесь одной ногой и под силой тяжести падаете на вторую, удерживая равновесие всего тела при помощи рук и туловища. При каждом шаге (падении) вы немного приседаете и в данной точке на долю секунды останавливаетесь, при отталкивании наоборот привстаёте и снова приостанавливаетесь на долю секунды.
На шпаргалке видно, что первая фаза идентична последней - пятой, в ней меняются только руки и ноги на противоположные. Во второй фазе человек наступает и перемещает центр тяжести на правую ногу, в третьей фазе он полностью переместил центр тяжести на правую ногу и готовится к толчку и в четвёртой фазе он отталкивается правой ногой.
2. Подготовка персонажа к анимации
При подготовке персонажа нужно учесть несколько основных моментов:
1) Персонажа нужно рисовать в фотошопе именно векторными инструментами, такими как "Перо" и "фигуры". В процессе анимации мы будем постоянно изменять положение конечностей персонажа, чтобы задать ему определённую позу, делать мы это будем с помощью "Свободной трансформации". При трансформировании векторные слои не искажаются. Если сделать персонаж растровыми слоями или смарт-объектами, то при создании анимации, трансформируя слои мы будем наблюдать их размытие. Кроме того, готовую анимацию вы сможете увеличивать и уменьшать до нужных размеров не теряя в качестве, векторный формат позволяет это делать без проблем.
2) Сам персонаж должен быть разделён на слои, т.е. каждая часть его тела и каждый элемент одежды рисуются на отдельном слое, после чего эти слои группируются по частям тела. Если посмотреть подготовленный мной персонаж, то можно увидеть, что я определил такие группы как рука1 - это правая рука, рука2 - соответственно - левая, Нога1 - правая нога, нога2 - левая, туловище и голова. В свою очередь, каждая группа состоит из соответствующих слоёв, например туловище из элементов одежды, тазовой области и галстука, рука1 из плеча, предплечья и кисти и т.д.. Группы слоёв располагаем соответственно в нужном порядке, например у меня группа слоёв с левой рукой
расположена под группой слоёв с элементами туловища, потому что данная рука должна быть за туловищем.

Такое группирование слоев будет удобно при анимации, потому что мы сможем манипулировать каждой частью тела, как в группе, так и по отдельности, когда мы приступим к анимации вы поймёте о чем речь, если на данный момент еще не поняли.
3) Все конечности персонажа должны иметь закругления в местах состыковки. Это нужно для того, чтобы при изменении положения части тела не было видно краёв состыковок. Допустим, при сгибании ноги в колене, если формы у состыковки конечностей будут закруглённые, то будет всё в норме.

Если не сделать закругления на конечностях, то будет постоянно возникать проблема с углами. Можно для примера состыковать два прямоугольника, допустим, один будет бедром, второй голенью. Выглядеть это будет примерно так.

3. Анимация ходьбы персонажа
Теперь, когда у нас есть подготовленный персонаж и шпаргалка - приступаем к анимации. Думаю, вы уже поняли, что мы будем делать покадровую анимацию, где каждая фаза из шпаргалки у нас будет отдельным кадром. Нам нужно для каждой фазы создать кадр с соответствующей позой персонажа.
1) Делаем первый кадр. Переименовываем группу слоёв с персонажем, назовём её "один" - это у нас будет первый кадр. Соответственно, мы будем настраивать позу персонажа аналогично фазе №1 на шпаргалке.

Выделяем группу слоёв с ногой, кликнув по ней левой кнопкой мыши, переходим в верхнем меню "Редактирование" - "Свободное трансформирование" и настраиваем положение ноги, аналогично её положения в первой фазе. Устанавливаем нужный градус и настраиваем положение стрелочками на клавиатуре положение, так будет точнее и удобнее, чем мышкой.

Теперь настраиваем по отдельности положение голени и ступни, после чего проделываем тоже самое со второй ногой.

Далее настроим положение туловища персонажа, оно должно быть немного наклонено вперёд. Выделяем группу "Туловище", вместе с группами обеих рук, удерживая "Ctrl" и кликая по каждой группе левой кнопкой мыши. Берём свободное трансформирование и настраиваем наклон туловища.
Поправим голову, чтобы она была в нужном месте на теле. Ну и переходим на руки, настраиваем все их части согласно шпаргалке: плечо, предплечье и кисть.

После того, как мы настроили первый кадр нужно обозначить верхнюю и нижнюю точки персонажа, как на шпаргалке, чтобы можно было настраивать высоту подъёма и опускания тела во время движения. Сделаем мы это с помощью направляющих. Если они у вас, отключены перейдите в верхнем меню "Просмотр" - "Показать" - "Направляющие", там должна стоять галочка. Так же нужно включить линейки, для этого переходим в "Просмотр - "Линейки".

Теперь наводим курсор на верхнюю линейку и удерживая левую кнопку мыши тащим направляющую к верхней точки головы персонажа и таким же образом создаём вторую направляющую, которую устанавливаем в нижней точке - это будет условный пол. Ступни персонажа в первом кадре должны стоять на нём, если у вас какая-то выше или ниже нужно настроить точно по направляющей.

2) Делаем все остальные кадры. Теперь у нас есть первый кадр и из данного кадра мы будем делать второй, а точнее из копии данного кадра. Копируем группу слоёв первого кадра, удерживая клавишу "Alt" и левую кнопку мыши тащим группу слоёв в верх или в низ. Переименовываем её в номер "два" - это будет второй кадр.
Отключаем видимость первого кадра, кликнув по иконке глаза и точно так же как мы выставляли конечности персонажа в первом кадре делаем это со вторым.

Выставляем положение всех конечностей согласно шпаргалке и не забываем учесть, что в данном кадре персонаж немного приседает, для регулировки вертикального положения тела персонажа мы и выставляли направляющие, по которым будем ориентироваться.

Ну и делаем таким же образом все остальные кадры. Первый и пятый кадры, как мы видим на шпаргалке, почти одинаковые, только положение рук и ног наоборот, поэтому для пятого кадра можно использовать копию первого, просто поменять руки и ноги местами.
На шпаргалке изображён цикл шага одной ногой, т.е. человек шагает правой ногой и на последнем пятом кадре цикл заканчивается на подготовке к шагу левой ногой. Чтобы сделать анимацию зацикленной, нам нужно продолжить цикл, чтобы персонаж сделал полный шаг и левой ногой. Для этого нам необходимо добавить еще три кадра, которые будут идентичны второму, третьему и четвёртому кадрам, только смениться положение рук и ног на противоположные. А именно, шестой кадр будет как второй, седьмой, как третий и восьмой, как четвёртый. Таким образом, у нас получится полный цикл шага - сначала персонаж будет шагать правой ногой, потом левой.

Мы сделали все восемь кадров, теперь можно сделать из них анимацию. Меняем рабочую среду на "Движение"

и создаём "Анимацию кадра".

Теперь создаём в шкале времени восемь кадров, кликая по соответствующей кнопке и включаем видимость наших слоёв на соответствующих кадрах.

На первом кадре оставляем видимым только группу с первым кадром, на втором - второй и так далее.
Теперь выделяем все кадры в шкале времени, удерживая "Shift" и кликая по каждому из них левой кнопкой мыши и на любом из кадров кликаем по времени и включаем задержку на 0,1 секунду.

Получилась походка персонажа, он идёт на месте. Если вам не нравится, как получился какой-либо из кадров, то можете его подкорректировать, чтобы анимация была более привлекательной. Тут стоит обращать внимание на все мелочи и не нужно экономить время на этом этапе.
3) Теперь зададим персонажу движение, чтобы он не шагал на месте, а именно перемещался. Поочерёдно в шкале времени включаем кадр за кадром и на каждом кадре перемещаем персонажа с помощью инструмента перемещение. При этом смотрим как это выглядит в движении, где-то можно переместить персонажа побольше, где-то поменьше, а именно в момент наступания на первом и шестом кадрах можно перемещение сделать минимальным, потому что персонаж при данном действии практически не перемещается.

Если вы сомневаетесь, что движение персонажа получается верным, то можете поэксперементировать на себе, просто встаньте и сделайте несколько шагов, чтобы понять в какой момент ваше тело перемещается больше, в какой меньше, а в какой и вовсе не перемещается.
Для того, чтобы персонаж выглядел более живым и подвижным можно анимировать галстук, который при ходьбе будет покачиваться из стороны в сторону. Для этого мы включаем кадры по очереди и в каждом из них меняем положение галстука.

При отталкивании галстук будет немного наклоняться в левую сторону, при наступании наоборот. Просто смотрите на положение тела персонажа и подбирайте положение галстука для его каждого движения.
Вот таким образом можно анимировать ходьбу персонажа в фотошопе. Если понимать все основные принципы и иметь под рукой шпаргалку, то данная задача вообще не сложная.Подобные шпаргалки, с различными походками персонажей, можно найти в свободном доступе.
В этом уроке фотошоп будем разговаривать о фотошоп инструменте Рука (Hand Tool) и инструменте Поворот вида (Rotate View Tool). Горячие клавиши "H" и "R" соответственно.
Инструмент Рука предназначен для перемещения изображения с которым работаем, а также выступает вспомогательным при работе с другими фотошоп инструментами. Это необходимо в те моменты, когда изображение приближено для удобство работы с каким-то другим инструментом и его края выходят за границы рабочей области.

Чтобы его подвинуть, достаточно переключиться на инструмент, зажать изображение левой клавишей мыши и перетащить на нужный участок. Внимание! Данный инструмент не будет передвигать изображение, если оно полностью входит в рабочую область.

Давайте представим ситуацию, что вы увеличили изображение до таких размеров, при которых вам было бы удобнее работать инструментом, к примеру, Кистью. Далее вам понадобился другой участок изображения и при таком же увеличении. Самоым удобным в этом случае было бы переключиться на инструмент Рука, подвинуть изображение необходимой часть на рабочую область, а затем переключиться обратно на Кисть. Но есть более простой способ. При активном инструменте, мы можем получить быстрый доступ к инструменту Hand Tool. Для этого при работе достаточно зажать на клавиатуре клавишу "Пробел" и левой клавишей мыши подвинуть изображение так, как нам необходимо.
Теперь немного поговорим про инструмент Поворот вида. Он позволяет повернуть изображение на нужный угол. Зажимаем левую клавишу мыши на изображении, и просто его поворачиваем так как нам это необходимо.

Сверху, на панели настроек инструмента, есть возможность указать угол, на который необходимо повернуть изображение. Также можем выбрать угол с помощью специальной настройки, ну и вернуть изображение к исходному виду. Галочка "Повернуть все окна" позволяет повернуть сразу несколько открытых в фотошопе изображений.

Более подробно и с примерами вы можете ознакомиться с инструментами в видеоуроке, который представлен ниже.
В этом уроке вы узнаете, как использовать все типы размытия для создания иллюзии движения, а также добавления фокуса к изображению в программе Adobe Photoshop.
Итоговый результат

Исходные материалы:
Шаг 1
Вначале, давайте добавим эффект движения статическому изображению автомобиля.
Откройте изображение “Автомобиль” в программе Photoshop и далее продублируйте изображение с автомобилем Ctrl + J.

Шаг 2
Примените фильтр Размытие в Движении (Motion Blur), для этого идём Фильтр- Размытие – Размытие в Движении (Filter > Blur > Motion Blur).
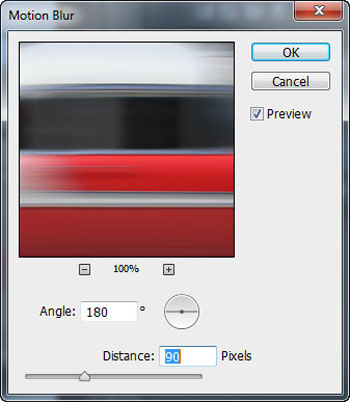

Шаг 3
К дубликату слоя с размытием добавьте слой-маску, для этого идём Слой – Слой-маска – Показать всё (Layer > Layer Mask > Reveal All).
На слой-маске слоя, обработайте изображение автомобиля с помощью мягкой чёрной кисти для того, чтобы эффект размытия в движении присутствовал только на заднем фоне.
На скриншоте ниже, я прокрасил изображение автомобиля красным цветом там, где вы должны прокрасить чёрной кистью на слой-маске слоя, в качестве ориентира.

Результат должен быть, как на скриншоте ниже.

Шаг 4
Нажмите клавиши Ctrl + Shift + Alt + E, чтобы объединить все видимые слои в один слой, а затем с помощью инструмента Овальная область (Elliptical Marquee Tool), создайте выделение вокруг переднего колеса автомобиля.

Шаг 5
Далее, к выделенной области, примените фильтр Радиальное Размытие (Radial Blur), для этого идём Фильтр – Размытие – Радиальное Размытие (Filter > Blur > Radial Blur). В параметре Метод (Method Blur), выберите опцию Кольцевой (Spin) и сместите бегунок параметра Степени (Amount) до конца вправо. В этом шаге, мы применим Кольцевое Размытие (Spin Blur) к нашему колесу, чтобы оно выглядело, как будто быстро вращается.
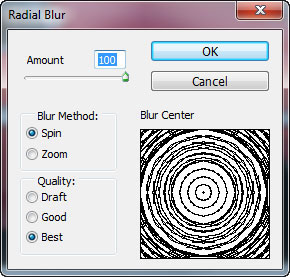
Колесо должно выглядеть, как показано на скриншоте ниже:

Шаг 6
Повторите действие с радиальным размытием к заднему колесу. Результат должен быть, как на скриншоте ниже.

Шаг 7
Добавьте слой-маску к слою с радиальным размытием, идём Слой – Слой-маска – Показать всё (Layer > Layer Mask > Reveal All) и с помощью мягкой чёрной кисти с непрозрачностью 50%, прокрасьте вокруг краёв вращающихся колёс, чтобы скрыть какие-либо заметные / грубые линии.

Шаг 8
Создайте ещё один объединённый слой из всех видимых слоёв, нажав клавиши Ctrl + Shift + Alt + E. А затем к объединённому слою, добавьте Размытие в Движении (Motion blur), установите значение Смещения (Distance) 700px.
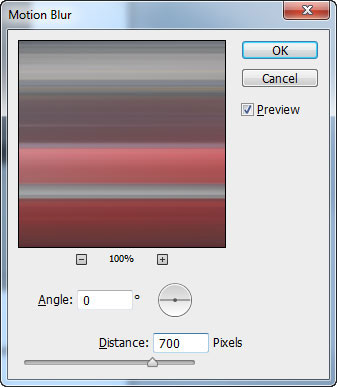
Результат Размытия в Движении (Motion Blur):

Шаг 9
Поменяйте режим наложения для данного слоя на Осветление (Screen), далее, добавьте слой-маску, для этого идём Слой- Слой-маска – Скрыть всё (Layer > Layer Mask > Hide All).

Прокрасьте на слой-маске слоя поверх задней части автомобиля, создавая ощущение движения.
Примечание переводчика: слой-маска скроет размытие в движении 700рх., а с помощью белой кисти, вы вновь проявите эффект размытия, только в области задней части автомобиля.

Продублируйте данный слой, нажав клавиши Ctrl + J. Далее, нажмите Alt + Backspace, чтобы залить слой-маску чёрным цветом, затем сместите слой немного верх (удерживая клавиши Ctrl + Shift + нажмите клавишу со стрелкой ВЕРХ один раз):

Прокрасьте на слой-маске белой кистью, как показано на скриншоте ниже:
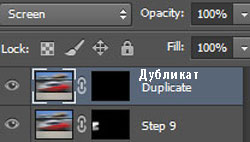

Другие типы Размытия
Ещё один интересный эффект, который вы могли бы применить к объекту или человеку, создавая ощущение, что он бежит очень быстро, это Линейное Размытие (Zoom Blur).
Откройте изображение “Бегущий человек”, также продублируйте слой с изображением бегущего человека.
Далее, идём Фильтр – Размытие – Радиальное Размытие (Filter > Blur > Radial Blur). В параметре Метод (Method Blur), выберите опцию Линейное Размытие (Zoom Blur).

К дубликату слоя с размытием, добавьте слой-маску, для этого идём Слой- Слой-маска – Скрыть всё (Layer > Layer Mask > Hide All). Аккуратно прокрасьте с помощью белой кисти на слой-маске слоя, чтобы проявилось только изображение бегущего человека, а также немного прокрасьте участок земли перед человеком. Результат должен быть, как на скриншоте ниже.

Другая техника – это применение фокуса к изображению объекта или человека с помощью Размытия по Гауссу (Gaussian Blur) и размытия картинки за исключением объекта / человека, на котором мы хотим сфокусироваться. Итак, давайте попробуем.
Откройте изображение “Тинэйджеры”, также продублируйте слой с изображением тинэйджеров.
Примените Размытие по Гауссу (Gaussian Blur), установите радиус размытия 3.5px. Для этого идём Фильтр – Размытие- Размытие по Гауссу (Filter > Blur > Gaussian Blur).
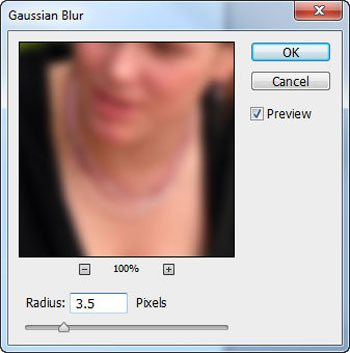
Теперь, давайте предположим, что мы хотим сфокусировать только девушку, которая расположена в середине.
К дубликату слоя с размытием, добавьте слой-маску, для этого идём Слой – Слой-маска – Показать всё (Layer > Layer Mask > Reveal All) и с помощью мягкой чёрной кисти, прокрасьте поверх верхней части девушки, которая расположена в середине. При прокрашивании, будьте аккуратны, не заходите кистью дальше от объекта фокусирования. Как вы можете увидеть, эффект – нежный, но ощутимый.

Вы можете использовать данный тип выборочного размытия, чтобы усилить фокус на объекте, части тела (например, лица, глаз) или определённом участке изображения. Единственное, что нужно запомнить- это то, что нежные эффекты работают лучше всего.
Читайте также:

