Как сделать движение в презентации powerpoint
Обновлено: 04.07.2024
Обучение технологии создания интерактивных дидактических игр в программе PowerPoint.
• Формировать представления о новых возможностях программы PowerPoint
• Обучение приемам создания интерактивных дидактических игр.
• Развивать творческую активность у педагогов дошкольного учреждения
Информационно-компьютерные технологии все больше входит в процесс обучения дошкольников. Одной из составляющих информационных технологий являются мультимедиа-технологии, которые являются эффективными образовательными средствами, благодаря присущим им качествам интерактивности, гибкости и возможности интеграции различных типов информации, способствующим раскрытию индивидуальных способностей, творческого потенциала обучающихся и повышению их мотивации к учению
В настоящее время к воспитателю предъявляют всё большие требования. Воспитатель должен владеть компьютером, создавать презентации и игры для детей.
Программа PowerPoint позволяет расширить возможности воспитателя для создания интерактивных дидактических игр.
• У воспитателей расширятся представления о новых возможностях применения программы PowerPoint при создании электронных приложений к занятиям
• Будут сформированы первоначальные умения и навыки использования приемов создания интерактивных игр в программе PowerPoint.
• Сформирована профессиональная направленность воспитателя на создание и реализацию интерактивного программного продукта в рамках реализации целевых ориентиров по ФГОС.
Оборудование: ноутбук, экран для показа презентации, мультимедийный проектор.
Ход мастер класса:
- Меня зовут Айганша Бисенгалиевна, я работаю воспитателем в старшей группе детского сада № 281
- Сегодня мы поговорим о возможностях всем близкой и знакомой программе PowerPoint, точнее попробуем создать интерактивную дидактическую игру, используя эффекты анимации, триггеры.
- Целью моего мастер класса является : Обучение технологии создания интерактивных дидактических игр в программе PowerPoint
Задачи М К – это формирование представлений о новых возможностях программы PowerPoint. Обучить и показать приемы создания интерактивной игры. Способствовать развитию творческой активности у воспитателей и педагогов.
Актуальностью моего Мастер класса является то что, в настоящее время, информационно-компьютерные технологии все больше входят в процесс обучения. В связи с этим, воспитателю предъявляют всё большие требования. Воспитатель должен владеть компьютером, создавать презентации и игры для детей. Программа PowerPoint позволяет расширить возможности воспитателя для создания интерактивных дидактических игр.
- ожидаемым результатом мастер класса - это новые возможности применения программы PowerPoint при создании электронных приложений к занятиям, сформированы первоначальные умения и навыки использования приемов создания интерактивных игр, сформирована профессиональная направленность воспитателя на создание и реализацию интерактивного программного продукта
Приступая к работе, следует отметить для начала, что такое интерактивная игра. Интерактивная дидактическая игра - современный и признанный метод обучения и воспитания, обладающий образовательной, развивающей и воспитывающей функциями, которые действуют в органическом единстве.
Собираясь сделать обучающую игру-презентацию, изначально надо
-определить обучающие задачи, с учетом возрастных и индивидуальных особенностей, требованиями программы.
- продумать игровую мотивацию: что будем делать, для кого или для чего?
- определить способ выполнения задания: как это делать?
- уточнить, как ребенок должен действовать в игре, чтобы решалась обучающая задача.
Создавая игру,определяю цель и задачи : закрепить с детьми старшего возраста животных обитающих в жарких странах, например в Африке.
Придумаем игровую мотивацию: помогите животным вернуться домой. Картинки с изображением животных жарких стран и не только сохраняю в папку на рабочем столе, также можно найти и сохранить фон для презентации и сказочного персонажа. Предварительная работа для создания нашей игры сделана.
Приступаем к созданию самой игры: на рабочем столе щелкаем правой клавишей мыши – Создать – презентацию PowerPoint
Открываем презентацию создаем слайд, выбираем Макет – Пустой слайд
Далее нажимаем кнопку Вставка – Рисунок –Выбираем папку на рабочем столе где у нас сохранены все картинки, которые мы будем использовать для создания игры – Выбираем картинку с фоном для презентации. Щелкаем на нее левой кнопкой мыши – нажимаем внизу кнопку Вставить. Устанавливаем фон для нашей игры
Далее на полученный фон вставляем картинки для нашей игры : нажимаем Вставка –Рисунок – наша папка – выбираем картинку с изображением пейзажа Африки – Вставить – картинку перемещаем вниз слайда. Это дом наших животных.
Далее мы также переносим картинки животных на слайд: Вставка – Рисунок – Папка на рабочем столе с картинками – выбираем картинки животных – Диалоговом окне кнопка Вставить. Для начала уменьшаем картинку.
Так как наша картинка имеет белый фон нам нужно от него избавиться. Для этого выделяем ее – находим сверху Средства рисования – нажимаем Формат – перемещаемся в левый угол - Перекрасить – Установить прозрачный цвет (в самом внизу окна) - нажимаем левой кнопкой мыши и щелкаем на белом фоне картинки. Фон картинки стал прозрачным.
Вставляем последовательно все остальные картинки, если нужно делаем фон прозрачным (как описывалось выше). Для того чтобы игра была не совсем простой добавляю и животных из другого континента.
Далее чтобы легче было ориентироваться я добавлю название каждому рисунку. Для этого в самой верхней строке нахожу Средства рисования – Формат нажимаю вкладку Область выделения. При этом нажимая на рисунок он выделяется в области выделения. Даю название рисункам.
Ну, а теперь приступим к добавлению Эффектов Анимации. Нажимаю на вверху Анимация – Настройка анимации
Добавим анимацию к рисункам : выделяю картинку слона – Добавить эффект – Пути перемещения – Рисованная кривая
Рисуем кривую от объекта (слон) к рисунку с пейзажем Африка. Начало движения это зеленый треугольник, конец движения это красный треугольник. Таким образом картинка слона будет двигаться к Африке
Чтобы объекты в презентации не двигались хаотично, установим Триггеры. Для этого в окне настройка анимации нажимаю на кнопку с треугольником рядом с рисунком
Появляется выноска – нажимаю Время
В появившемся окне нахожу Переключатели – нажимаю на два треугольника рядом – выбираю Начать анимацию при щелчке.
Далее соседнее окно команды стало активным, выбираю название картинки слон, то есть при щелчке на картинку слона (картинка начнет двигаться к изображению Африки.) – Ок.
Справа в окне настройки анимации появилась надпись Триггер: слон. При щелчке на картинку слона она начнет двигаться к картинке с Африкой.
Таким же приемом устанавливаем эффект анимации и триггеры для всех картинок с животными Африки.
Ну, а теперь созрел вопрос что же мы будем делать с картинками животных не относящихся к Африке. Им так же добавлю эффект анимации, установлю триггер таким образом чтобы при щелчке на картинку лиса, медведь, белка – они будут вращаться. Для этого щелкаю левой кнопкой мыши по картинке с лисой. В окне Настройки анимации нажимаю Добавить эффект – Выделение – Вращение.
Затем устанавливаю триггер для картинки с лисой для того чтобы при щелчке на картинку она вращалась. Щелкаю в настройках анимации по треугольнику рядом с названием - появилось окно выбираю - Время
Далее выбираю Переключатели – Начать выполнение эффекта при щелчке… - выбираю название рисунка Лиса и нажимаю ОК. Точно так же добавлю анимацию для остальных картинок медведя и белки.
Можно так же добавить звуковое сопровождение : Вставка _ Звук – Запись звука.
В появившемся окне нажимаем кнопку с красной точкой записываем задание для ребят. – Ок.
Появившийся значок звука перемещаем в сторону
А сейчас можно посмотреть что же получилось. Показ слайдов – С начала.
Щелкаю левой кнопкой мыши по зебре и она возвращается домой, если же щелкнуть по лисе то картинка просто будет вращаться
А теперь я приглашаю 2 – 3 желающих попробовать самостоятельно создать свою игру.
На рабочем столе папка игры: предлагаю вам придумать игру овощи и фрукты, животные севера или животные жарких стран или же фигуры.
Предлагаю сделать игру : Найди лишний предмет или животное.
Пауза : гимнастика для глаз.
Подведение итогов : демонстрация игр участников мастер класса.
Прикреплённые файлы:
Мастер-класс «Алгоритм разработки интерактивной игры» 1 слайд Алгоритм разработки интерактивной игры. 2 слайд • Определение темы игры • Постановка цели и задач • Разработка сюжета, позволяющего.
Мастер-класс для воспитателей «Игры по развитию диалогической речи» Цель: актуализировать знания педагогов о формах общения,предложить практический материал для развитие диалогической речи. Диалог – является.
Мастер-класс для воспитателей на райнный семинар «Игры с песком для развития детей дошкольного возраста» МДОУ Чудиновский ДС Мастер-класс для воспитателей на роённый семинар «Игры с песком для развития детей дошкольного возраста». Современные.
Мастер-класс для воспитателей «У игры свои секреты» Мастер-класс для воспитателей «У игры свои секреты» Цель: способствовать повышению интереса педагогов к поиску интересных методов и технологий.

Мастер-класс по созданию дидактической игры «Изучаем эмоции» Мастер-класс по созданию дидактической игры "Изучаем эмоции" Для работы понадобится: - Картон желтого и коричневого цветов; - Бумага.

Мастер-класс по созданию дидактической игры «Су-Джок дорожки» Уже на протяжении трёх лет для оздоровления детей нашей группы мы с коллегами используем "Су-джок терапию". Дети с удовольствием под руководством.

Мастер-класс по созданию дидактической игры «Удивительные ленты» Подготовила: Желудкова Наталья Александровна Мастер-класс по созданию дидактической игры «Удивительные ленты». Цель игры: • продолжать.

Мастер-класс по созданию игры «Золушка» В этом году в нашем детском саду была запланирована тематическая проверка экологических уголков, уголков природы. Я решила сделать два варианта.
Мастер-класс «Создание интерактивной игры в программе PowerPoint» Цель- расширение познания в области овладения информационно-компьютерными технологиями по средствам создания интерактивной игры в программе.
Вы можете применять эффекты анимации пути перемещения, чтобы перемещать объекты на слайдах в той последовательности, которая лучше всего подходит для описания информации.
Например, самолет справа (см. ниже) указывает на отправную точку самолета, а пунктирная линия между двумя самолетами — путь, который будет проходить при запуске анимации. Прозрачное изображение слева — это место, где самолет будет в итоге по завершении анимации пути движения.

Подписчикам Microsoft 365 доступен более удобный способ анимации на основе перемещения — трансформация.
Добавление пути перемещения объекта
Щелкните объект, к которому нужно применить анимацию.
На вкладке Анимация нажмите кнопку Добавить анимацию.
Прокрутите коллекцию вниз до пункта Пути перемещения и выберите подходящий вариант.
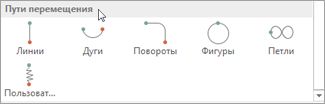
Совет. При выборе параметра Пользовательский путь вы сможете нарисовать путь, по которому будут перемещаться объекты.
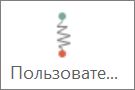
Чтобы завершить рисование пользовательского пути, нажмите клавишу ESC.
Дополнительные параметры пути перемещения
Если необходимый путь перемещения не отображается, нажмите кнопку Другие пути перемещения в нижней части коллекции.
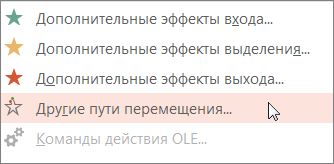
Щелкните анимацию для предварительного просмотра способа перемещения объекта на слайде.

Выбрав необходимый путь перемещения, нажмите кнопку ОК.
Чтобы удалить анимацию, щелкните на слайде путь перемещения (пунктирная линия со стрелкой) и нажмите клавишу DELETE.
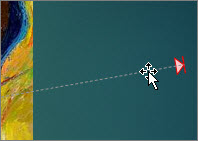
Изменение путей перемещения
Если нужно изменить направление пути перемещения, изменить отдельные точки пути перемещения, заблокировать (сделать так, чтобы другие пользователи не могли изменить анимацию) или разблокировать анимацию, нажмите кнопку Параметры эффектов.
Для предварительного просмотра пути перемещения щелкните объект на слайде и выберите Просмотр на вкладке Анимация.
Совет. Кнопка Просмотр находится на вкладке Анимация непосредственно под вкладкой Файл с левого края.
Использование предопределенных путей
В большинстве случаев одна из основных анимаций пути прекрасно подходит для того, чтобы сделать слайд более интересным. В приведенном ниже примере к графическому объекту применяется анимация пути "Поворот", при этом используются Параметры эффекта для изменения направления пути и команда Обратить направление пути для получения конечного результата.
Пример: применение предопределенной анимации пути к графическому объекту
В пустом слайде выберите Вставка > Фигуры > Прямоугольник (или другую фигуру по вашему выбору), а затем щелкните в левом верхнем углу слайда, чтобы вставить фигуру.
Оставив прямоугольник выделенным, щелкните Анимация > Анимация пути и в разделе Основные выберите Поворот.
Дождитесь, когда сформируется предварительное изображение анимации, щелкните Параметры эффектов на вкладке Анимация и выберите Вниз и вправо.
Наведите указатель на конечную точку анимации, чтобы она приняла вид двунаправленной перечеркнутой стрелки, а затем щелкните и перетащите объект в правый нижний угол слайда.
Наконец, щелкните "Параметры эффектов>обратное направление пути.

Теперь анимация перемещает рисунок из наименее заметного места на слайде (правый нижний) в наиболее заметное (слева вверху).
Использование пользовательских путей
Чтобы нарисовать настраиваемую анимацию пути, выберите объект, который нужно анимировать, щелкните "Анимация > Пути анимации", а затем выберите нужный вариант в настраиваемом варианте. Способ рисования будет зависеть от типа выбранного пути.

Если вы выбрали путь типа Кривая или Свободная кривая:
Щелкните начальную точку, а затем щелкайте в каждой точке, в которой нужно изменить направление.
Дважды щелкните для завершения.
Щелкните и, удерживая нажатой кнопку мыши, очертите нужную фигуру, а по окончании отпустите кнопку.
Чтобы изменить уже нарисованный пользовательский путь:
Щелкните пользовательский путь, удерживая нажатой клавишу CONTROL, или щелкните его правой кнопкой мыши и выберите команду Начать изменение узлов.

Совет: Если вы никогда раньше не пробовали изменять пути в программах для работы с графикой, вам будет проще удалить эффект и создать его заново.
Применение пути перемещения к объекту или тексту
Выделите текст или объект, к которому вы хотите применить анимацию.
На вкладке Анимация в разделе Движение выберите команду Пути и в группе Простой или Сложный щелкните нужный тип пути перемещения.
Стрелки, которые указывают на путь перемещения при редактировании анимации, не будут видны вашей аудитории во время слайд-шоу.
Чтобы просмотреть все эффекты анимации на слайде, на вкладке Анимация в разделе Просмотр нажмите кнопку Воспроизвести.
Задание пользовательского пути перемещения
Выделите текст или объект, к которому вы хотите применить анимацию.
На вкладке Анимация в разделе Движение выберите команду Пути и щелкните Кривая, Полилиния, Линия или Рисованная кривая.
Чтобы нарисовать выбранный путь перемещения, выполните одно из следующих действий:
Необходимые действия
Щелкните то место на слайде, откуда вы хотите начать путь, а затем перемещайте курсор вдоль линии. Щелкните точки, в которых линия должна искривляться. Дважды щелкните, чтобы завершить рисование пути.
Рисование полилинии, состоящей из прямых линий
Щелкните место на слайде, с которого вы хотите начать путь, переместите указатель, чтобы нарисовать прямую линию, а затем щелкните там, где вы хотите создать угол. Кроме того, вы можете нажать и удерживать кнопку мыши, перемещая указатель в любом направлении, чтобы нарисовать путь от руки. Изменить способ рисования можно щелчком. Дважды щелкните, чтобы завершить рисование пути.
Щелкните место на слайде, с которого вы хотите начать путь, нажмите кнопку мыши и, удерживая ее, переместите указатель в нужном направлении, чтобы нарисовать прямую линию. Отпустите кнопку мыши, чтобы прекратить рисование.
Рисование пути от руки
Щелкните место на слайде, с которого вы хотите начать путь, нажмите кнопку мыши и, удерживая ее, переместите указатель в нужном направлении. Отпустите кнопку мыши, чтобы прекратить рисование.
Если вы хотите, чтобы кривая или полилиния заканчивалась там же, где и начиналась (такой путь называется замкнутым), щелкните начальную точку пути, чтобы завершить его рисование, вместо того чтобы дважды нажать или отпустить кнопку мыши.
Чтобы просмотреть все эффекты анимации на слайде, на вкладке Анимация в разделе Просмотр нажмите кнопку Воспроизвести.
Настройка пути анимации
В области навигации выберите слайд с эффектом анимации, который вы хотите изменить, а затем щелкните вкладку Анимация.
Выбор слайдов в области навигации
В меню Вид выберите пункт Обычный.
Вверху области навигации откройте вкладку Слайды и щелкните слайд. В зависимости от ширины области навигации в ней отображаются вкладки и или значки Слайды и Структура .
Выделите на слайде эффект анимации, который хотите изменить.
Каждый эффект анимации представлен на слайде числом () рядом с объектом, которое обозначает его номер в последовательности воспроизведения. Если два эффекта анимации должны воспроизводиться одновременно, они обозначены стопкой из чисел: .
Чтобы выбрать эффект анимации из набора чисел , необходимо открыть полный список эффектов анимации на слайде. На вкладке Анимация в разделе Параметры анимации нажмите кнопку Изменить порядок и щелкните нужный эффект анимации.
На вкладке Анимация в разделе Параметры анимации нажмите кнопку Параметры эффектов и щелкните Начать изменение узлов.
Перетащите узел на пути анимации, чтобы изменить его форму.
Совет: Чтобы просмотреть все эффекты анимации на слайде, на вкладке Анимация в разделе Просмотр нажмите кнопку Воспроизвести.
Изменение направления пути
В области навигации выберите слайд с эффектом анимации, который вы хотите изменить, а затем щелкните вкладку Анимация.
Выбор слайдов в области навигации
В меню Вид выберите пункт Обычный.
Вверху области навигации откройте вкладку Слайды и щелкните слайд. В зависимости от ширины области навигации в ней отображаются вкладки и или значки Слайды и Структура .
Выделите на слайде эффект анимации, который хотите изменить.
Каждый эффект анимации представлен на слайде числом () рядом с объектом, которое обозначает его номер в последовательности воспроизведения. Если два эффекта анимации должны воспроизводиться одновременно, они обозначены стопкой из чисел: .
Чтобы выбрать эффект анимации из набора чисел , необходимо открыть полный список эффектов анимации на слайде. На вкладке Анимация в разделе Параметры анимации нажмите кнопку Изменить порядок и щелкните нужный эффект анимации.
На вкладке Анимация в разделе Параметры анимации нажмите кнопку Параметры эффектов и щелкните Обратить направление пути.
Совет: Чтобы просмотреть все эффекты анимации на слайде, на вкладке Анимация в разделе Просмотр нажмите кнопку Воспроизвести.
Замыкание и размыкание пути
Путь перемещения называется замкнутым, если он заканчивается там же, где и начинается. Он считается открытым, если его начало не совпадает с концом.
В области навигации выберите слайд с эффектом анимации, который вы хотите изменить, а затем щелкните вкладку Анимация.
Выбор слайдов в области навигации
В меню Вид выберите пункт Обычный.
Вверху области навигации откройте вкладку Слайды и щелкните слайд. В зависимости от ширины области навигации в ней отображаются вкладки и или значки Слайды и Структура .
Выделите на слайде эффект анимации, который хотите изменить.
Каждый эффект анимации представлен на слайде числом () рядом с объектом, которое обозначает его номер в последовательности воспроизведения. Если два эффекта анимации должны воспроизводиться одновременно, они обозначены стопкой из чисел: .
Чтобы выбрать эффект анимации из набора чисел , необходимо открыть полный список эффектов анимации на слайде. На вкладке Анимация в разделе Параметры анимации нажмите кнопку Изменить порядок и щелкните нужный эффект анимации.
Выполните одно из указанных ниже действий.
Необходимые действия
Удерживая клавишу CONTROL, щелкните путь перемещения на слайде и выберите команду Разомкнуть кривую в контекстном меню.
Удерживая клавишу CONTROL, щелкните путь перемещения на слайде и выберите команду Замкнуть кривую в контекстном меню.
Чтобы просмотреть все эффекты анимации на слайде, на вкладке Анимация в разделе Просмотр нажмите кнопку Воспроизвести.
Перемещение пути на слайде
В области навигации выберите слайд с эффектом анимации, который вы хотите изменить, а затем щелкните вкладку Анимация.
Выбор слайдов в области навигации
В меню Вид выберите пункт Обычный.
Вверху области навигации откройте вкладку Слайды и щелкните слайд. В зависимости от ширины области навигации в ней отображаются вкладки и или значки Слайды и Структура .
Выделите на слайде эффект анимации, который хотите изменить.
Каждый эффект анимации представлен на слайде числом () рядом с объектом, которое обозначает его номер в последовательности воспроизведения. Если два эффекта анимации должны воспроизводиться одновременно, они обозначены стопкой из чисел: .
Чтобы выбрать эффект анимации из набора чисел , необходимо открыть полный список эффектов анимации на слайде. На вкладке Анимация в разделе Параметры анимации нажмите кнопку Изменить порядок и щелкните нужный эффект анимации.
Наведите указатель на путь перемещения и удерживайте его, пока он не примет вид , а затем перетащите путь перемещения в новое место.
Чтобы просмотреть все эффекты анимации на слайде, на вкладке Анимация в разделе Просмотр нажмите кнопку Воспроизвести.

Процедура управления анимацией (создание, удаление, модификация) в PowerPoint одинакова для всех возможных объектов:
- Текст (включая объекты WordArt)
- Фигуры (линии, прямоугольники, управляющие кнопки)
- Картинки
- Объекты SmartArt
- Диаграммы
- Группы объектов
Как добавить анимацию в PowerPoint
Самый простой способ повесить анимационный эффект – это скопировать его с существующего объекта. Для этого есть кнопка «Анимация по образцу». Если нужного эффекта для копирования еще нет или он не походит, можно все создать заново:
- Включите «Область анимации»
- Выберите объект, для которого вы хотите добавить анимацию.
- Если для выбранного объекта уже была сделана анимация и вы не хотите ее ломать, нажмите кнопку «Добавить анимацию». Если для объекта еще не было добавлено никакого эффекта, вы можете либо воспользоваться той же кнопкой, либо просто выбрать эффект из предлагаемых на панели инструментов «Анимация»
- Настройте добавленный эффект, чтобы он обеспечивал ваша задумку. (см. следующий параграф)
- Проверьте настроенный эффект кнопкой «Просмотр»

Настройки анимации в PowerPoint
Настройки анимации на ленте
Задает дополнительные параметры анимационного эффекта. Такие как направления вылета, движения, тип фигуры трансформации объекта. А также формат применения анимации для текстовых объектов - детали про текст тут
Определяет способ запуска данной анимации. Следует использовать если вы хотите, чтобы текущий эффект сработал по клику по другом объекту на слайде.
- По щелчку (начнется если мы щелкнем на определённый объект, либо просто щелкнуть на произвольное место на слайде)
- С предыдущим. Эффект начинается ровно тогда, когда стартанул предыдущий эффект. Очередность можно посмотреть на вкладке «Область анимации»
- После предыдущего.
Время выполнения эффекта.
Позволяет затянуть реальный запуск анимации после срабатывания триггера. Например, можно указать – начало=вместе с предыдущим, и задержку 3 сек, тогда вторая анимация начнется через 3 секунды после запуска первой.
Дополнительные параметры эффектов, доступные из «области анимации»

Можно добавить звук, сопровождающий анимационный эффект. По умолчанию предлагаются несколько звуков, можно загрузить что-то свое.
- Выбор цвета и «другие цвета» - после окончания анимации заливает контур фигуры выбранным цветом.
- «Не затемнять» - настройка по умолчанию, фигура после всех эффектов будет выглядеть стандартно (согласно выставленным при редактировании настройкам)
- «После анимации скрыть» - как проходит вся анимация на слайде, фигура пропадает.
- «Скрыть по щелчку» - фигура пропадает после клика
- Все вместе – анимация применяется ко всей фразе.
- По словам – применяется к отдельным словам, например, для эффекта «вылет», фраза будет вылетать по одному слову.
- По буквам – анимация применяется к отдельной букве.

См выше в 1 таблице
См выше в 1 таблице
См выше в 1 таблице
Позволяет зацикливать анимацию. См детали в статье - как сделать бесконечную анимацию
Как изменить существующую анимацию
Чтобы заменить настроенную анимацию на другую:
- Откройте «Область анимации»
- Выберите нужный эффект
- В списке эффектов найдите нужный и установите. Вместо старого эффекта будет новый.
Чтобы изменить порядок анимации:
В области анимации нажмите кнопку вверх или вниз
Чтобы поменять настройки (к примеру длительность):
После выбора эффекта, отредактируйте настройки, которые были описаны выше.
Как удалить анимацию с одного объекта
- Выберите объект
- В списке эффектов поставьте «нет»

Как удалить анимацию со всех слайдов
На данный момент такой функции нет, если нужно прямо удалить все эффекты, действуйте так как было описано в пункте выше. Однако это очень долго, к счастью есть способ очень быстро заблокировать работу анимации во всей презентации.
Для этого на вкладке ленты «Показ Слайдов» откройте настройку презентации кнопкой «Настройка показа слайдов» и проставьте галочку «без анимации».
Цель: создание движущихся изображений с использованием программы PowerPoint.
Ход мастер- класса:
- Добрый день, коллеги!
- Вы просмотрели гимнастику для глаз, созданную в в PowerPoint".
- А теперь предлагаю вам попробовать со мной заставить ваше изображение двигаться.
- Заставить объекты двигаться на слайде можно очень легко с помощью анимационных эффектов:
1. Выделите объект
2. Перейдите на вкладку «Анимация» ленты инструментов PowerPoint
3. Выберите понравившуюся анимацию в подгруппе «пути перемещения» (в PowerPoint доступно 6 базовых эффектов, а также 60 дополнительных, задающих различные маршруты передвижения объекта)
4. Задайте дополнительные опции в настройках «параметры эффектов»
В дополнительных настройках эффектов есть некоторые пункты,характерные только для данного типа анимации:
Заблокировано Настроенный путь перемещения останется на своем месте даже при перемещении объекта анимации
Не заблокировано При перемещении объекта, для которого был настроен данный анимационный эффект, путь перемещения также будет двигаться
Начать изменение узлов Путь перемещения можно изменить, модифицируя исходный контур. На картинке в начале статьи виден контур, который был получен из круга
Обратить направление пути Задает направление, по которому будет двигаться объект во время анимации (по часовой или против часовой стрелки)
Примечание: Сформированный путь перемещения можно выделить, он при этом помещается в стандартный прямоугольник выделения, который поможет трансформировать путь - например изменить ширину и высоту, выставить угол поворота.
- Предлагаю вам самим используя данный алгоритм создать любую «Живую» картинку.
- Спасибо за внимание! У кого возникли трудности можно проделать данный путь еще раз
Мастер- класс "Создание движущихся изображений в PowerPoint"
Цель: создание движущихся изображений с использованием программы PowerPoint.
Ход мастер- класса:
- Добрый день, коллеги!
- Продолжая наш мастер-класс, расскажу вам следующий алгоритм создания «Живой» картинки.
- Процедура управления анимацией (создание, удаление, модификация) в PowerPointодинакова для всех возможных объектов:
• Текст (включая объекты WordArt)
• Фигуры (линии, прямоугольники, управляющие кнопки)
Самый простой способ повесить анимационный эффект – это скопировать его с существующего объекта. Для этого есть кнопка «Анимация по образцу». Если нужного эффекта для копирования еще нет или он не походит, можно все создать заново:
1. Включите «Область анимации»
2. Выберите объект, для которого вы хотите добавить анимацию.
3. Если для выбранного объекта уже была сделана анимация и вы не хотите ее ломать, нажмите кнопку «Добавить анимацию». Если для объекта еще не было добавлено никакого эффекта, вы можете либо воспользоваться той же кнопкой, либо просто выбрать эффект из предлагаемых на панели инструментов «Анимация»
4. Настройте добавленный эффект, чтобы он обеспечивал ваша задумку. (см. следующий параграф)
5. Проверьте настроенный эффект кнопкой «Просмотр»
Настройки анимации в PowerPoint
Параметры эффектов Задает дополнительные параметры анимационного эффекта. Такие как направления вылета, движения, тип фигуры трансформации объекта. А также формат применения анимации для текстовых объектов - детали про текст тут
Триггер Определяет способ запуска данной анимации. Следует использовать если вы хотите, чтобы текущий эффект сработал по клику по другом объекту на слайде.
Начало Можно выставлять:
• По щелчку (начнется если мы щелкнем на определённый объект, либо просто щелкнуть на произвольное место на слайде)
• С предыдущим. Эффект начинается ровно тогда, когда стартанул предыдущий эффект. Очередность можно посмотреть на вкладке «Область анимации»
Длительность Время выполнения эффекта.
Задержка Позволяет затянуть реальный запуск анимации после срабатывания триггера. Например, можно указать – начало=вместе с предыдущим, и задержку 3 сек, тогда вторая анимация начнется через 3 секунды после запуска первой.
Дополнительные параметры эффектов, доступные из «области анимации»
Звук Можно добавить звук, сопровождающий анимационный эффект. По умолчанию предлагаются несколько звуков, можно загрузить что-то свое.
После анимации • Выбор цвета и «другие цвета» - после окончания анимации заливает контур фигуры выбранным цветом.
• «Не затемнять» - настройка по умолчанию, фигура после всех эффектов будет выглядеть стандартно (согласно выставленным при редактировании настройкам)
• «После анимации скрыть» - как проходит вся анимация на слайде, фигура пропадает.
• «Скрыть по щелчку» - фигура пропадает после клика
Анимация текста • Все вместе – анимация применяется ко всей фразе.
• По словам – применяется к отдельным словам, например, для эффекта «вылет», фраза будет вылетать по одному слову.
• По буквам – анимация применяется к отдельной букве.
Как изменить существующую анимацию
Чтобы заменить настроенную анимацию на другую:
1. Откройте «Область анимации»
2. Выберите нужный эффект
3. В списке эффектов найдите нужный и установите. Вместо старого эффекта будет новый.
Чтобы изменить порядок анимации:
В области анимации нажмите кнопку вверх или вниз

Мастер-класс «Создание предметно-развивающей среды для сюжетно-ролевых игр» Мастер-класс «Создание предметно-развивающей среды для сюжетно-ролевых игр» часть 1 «Игра – это творческая переработка пережитых впечатлений,.

Мастер-класс по аппликации «Создание открытки «Ёлки наряжаются — праздник приближается» Материал для выполнения мастер – класса: набор цветного картона, цветная бумага для детского творчества, цветные распечатки с изображениями.

Детский мастер-класс по ручному труду «Создание дидактического пособия своими руками» В дни новогодних каникул мы с ребятами нашей старшей логопедической группы решили своими руками сделать дидактический материал – разрезные.

Мастер-класс для педагогов: Создание дидактической куклы для изучения ПДД Добрый день, дорогие друзья!В прошлой публикации я рассказывала о макетах. И в макете по изучению ПДД на фото была кукла про которую я сегодня.

Мастер-класс для педагогов «Создание плаката, коллажа, стенгазеты в ретро стиле» Плакат, стенгазета, коллаж являются неотъемлемой частью оформления праздников в дошкольном учреждение. Они несут смысловую и эстетическую.

Мастер-класс «Создание объемной аппликации на морскую тематику» .
Мастер-класс «Создание дидактической игры «Геометрик» своими руками» Видео Создание дидактической развивающей игры "Геометрик" Цель: развитие мелкой моторики, совершенствование двигательных навыков. Формирование.

Мастер-класс «Создание книжки-малышки» .
Мастер-класс «Создание мультфильма в технике перекладки» Дорогие коллеги! Продолжая разговор о работе мультстудии в детском саду, сегодня хочу познакомить вас с некоторыми формами и приемами работы.
Читайте также:

