Как сделать эффект краски на лице в фотошопе
Обновлено: 07.07.2024
Хей! Привет, народ! Рад видеть вас на уроках фотошопа и обработки фото. Сегодня тема супер популярная и очень востребованная, а именно: как сделать ретушь лица в фотошоп.
Представьте, что у вас получилось очень классное селфи, и поза удачная, и ракурс супер, а на коже выскочили какие-то прыщики и красные пятнышки.
А ведь это всё временные дефекты, которые уйдут, стоит лишь немного подождать. Но сейчас на фото-то они видны. Не расстраивайтесь! В этом уроке я покажу вам, как скрыть все несовершенства.
Прыщи, красные пятна, мимические морщинки и неровности – всё это недостатки, которые можно сделать незаметными и разгладить, чтобы ничто не отвлекало от вашей естественной красоты.
В сегодняшнем уроке мы поэтапно разберем, как быстро и легко сделать ретушь кожи, выровнять тон и скрыть все несовершенства. Давайте начнём!
Приступаем к ретуши
Вот наша фотография. Как мы видим, нужно разгладить мимические морщинки на лбу, убрать небольшие прыщики и красные пятна, выровнять структуру кожи.

В начале создаем копию фотографии сочетанием Ctrl+J и работаем на ней. Основной инструмент, которым мы будем пользоваться – «Точечная восстанавливающая кисть».
Восстанавливающая кисть
Это универсальная штука, с помощью которой можно убрать практически все видимые дефекты кожи. Обычно этого инструмента достаточно для быстрой ретуши.

Активировав инструмент, просто кликаем левой кнопкой мыши по всем участкам кожи, которые хотим отретушировать. Таким образом восстанавливающая кисть подстраивается под цвет кожи и удаляет недостатки.
Посмотрите, что у нас вышло. Лицо уже стало гораздо чище, а ведь мы использовали всего лишь один инструмент!

Теперь давайте сделаем фактуру кожи чуть более гладкой и ровной. Для этого создаем копию редактируемого слоя уже известным нам сочетанием клавиш Ctrl+J.
Размытие
Далее в верхнем меню переходим в «Фильтр» – «Размытие» – «Размытие по поверхности». Выставляем настройки, как показано на скриншоте и нажимаем «ОК».


С зажатой клавишей Alt нажимаем на «Добавить слой-маску». Цвет созданной слой-маски будет черным, соответственно на нем нужно будет рисовать белой кистью. Таким образом размытие перенесётся на слой-маску, а слой останется нетронутым.

Далее берем кисть с минимальной жесткостью и выбираем белый основным цветом. Сверху выставляем настройки для кисти примерно такие же, какие показаны на скриншоте. И теперь просто проводим по неровным участкам лица, сглаживая их.
![]()

Всё, быстрая ретушь лица закончена. Мы выровняли тон и устранили все видимые недостатки. Таким способом можно ретушировать не только лицо, но и любой участок кожи: спину, плечи, руки и т.д.
Теперь давайте сравним оригинал и нашу отредактированную фотографию. Результат отличный, как считаете?


В заключении
Разобранная сегодня тема была очень важной. Уверен, что инструменты из этого урока пригодятся вам еще не раз. Для того, чтобы поскорее улучшить навыки обработки фото, повторяйте все приёмы из лекций самостоятельно.
Снимайте красивые фотосессии, применяйте полученные навыки по ретуши. Так вы очень быстро будете совершенствовать умение обрабатывать фото. И если вам хочется быстро изучить фотошоп самому, то могу рекомендовать классный курс !
Делитесь своими мыслями и вопросами в комментариях, может вы знаете еще способы ретуши фотографий? Я с радостью на всё отвечу. А на сегодня всё.
Если вам понравился урок, то не забудьте поделиться им в социальных сетях со своими друзьями. А чтобы узнать о выходе новых уроков первыми – подписывайтесь на обновления блога. Всего хорошего, друзья, до новых встреч!

На сегодняшнем уроке мы будем учиться кардинально менять цвета, накладывать текстуры и, соответственно, задавать новое настроение фотографии в Adobe Photoshop, чтобы в итоге получить необычно разукрашенное дикое лицо. Нам помогут разные режимы наложения и другие несложные инструменты любимой программы.
Что должно получиться

Что понадобится
- Фото Girl
- Текстура Grunge Texture
- Акварельная кисть Watercolor Brush
- Еще одна текстура Grunge Texture 2
Шаг 1
Откройте файл с фотографией девушки.

Шаг 2
Начнем с обесцвечивания фотографии. С помощью Layer > New Adjustment Layer > Hue/Saturation / Слои > Новый корректирующий слой > Цветовой тон/Насыщенность создадим новый слой и перетащим бегунок насыщенности в положение -100.
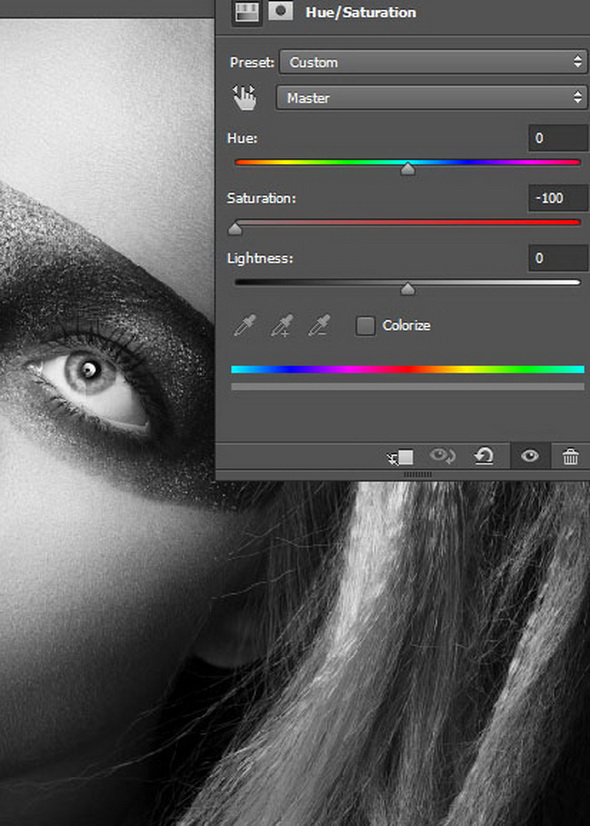
Шаг 3
Нам нужно немного увеличить контрастность. Создайте новый слой с помощью Layer > New Adjustment Layer > Brightness/Contrast / Слои > Новый корректирующий слой > Яркость/Контрастность и установите контраст на 42.
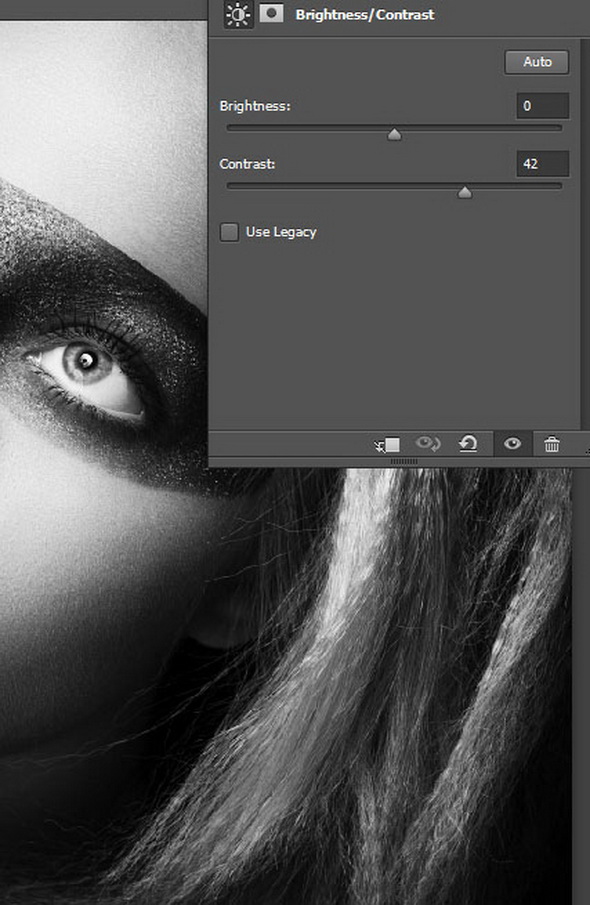
Шаг 4
Лицо выглядит слишком гладким. Давайте добавим немного текстурности. Откройте файл Grunge Texture и выделите все через Ctrl + A. Скопируйте с помощью Ctrl + C и вернитесь в наш документ. Нажмите Ctrl + V, чтобы вставить, и измените режим наложения на Multiply / Умножение. Понизьте непрозрачность этого слоя до 59. Как видите, комбинация режима наложения и шероховатой текстуры добавляет фотографии детальности и делает интереснее.

Шаг 5
Нам необходимо, чтобы текстура была только на лице девушке, но не на волосах. Создайте новую маску слоя с помощью Layer > New Layer Mask > Reveal All / Слои > Новый слой-маска > Показать все. Выберите стандартную мягкую кисть (B) и измените цвет переднего плана на черный. Кликните на слой-маску, чтобы он стал активным, и обрисуйте этой кистью с непрозрачностью 100% волосы. Этим же черный цветом нужно очистить и глаза, так как они должны быть ясными, без текстуры. Так можно сделать со всеми участками, которые, по вашему мнению, должны быть без данной текстуры.
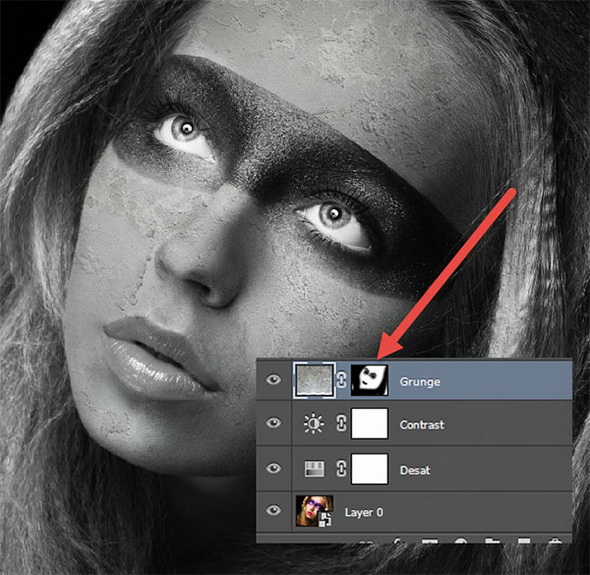
Шаг 6
Теперь пришло время добавить цвет на наше черное текстурированное изображение. Самый легкий способ это сделать — использовать оригинальный цвет фотографии. Кликните на фоновый слой и нажмите Ctrl + J, чтобы сделать его дубликат. Передвиньте этот слой наверх в списке слоев — для этого просто перетащите его мышкой. Измените режим наложения на Color / Цветность.
Добавьте слой-маску с помощью Layer > New Layer Mask > Hide All / Слои > Новый слой-маска > Спрятать все и снова выберите стандартную мягкую кисть. Установите цвет переднего плана на белый и обрисуйте на слое-маске те участки, которые хотите разукрасить. У нашей девушки это будет левая сторона лица.
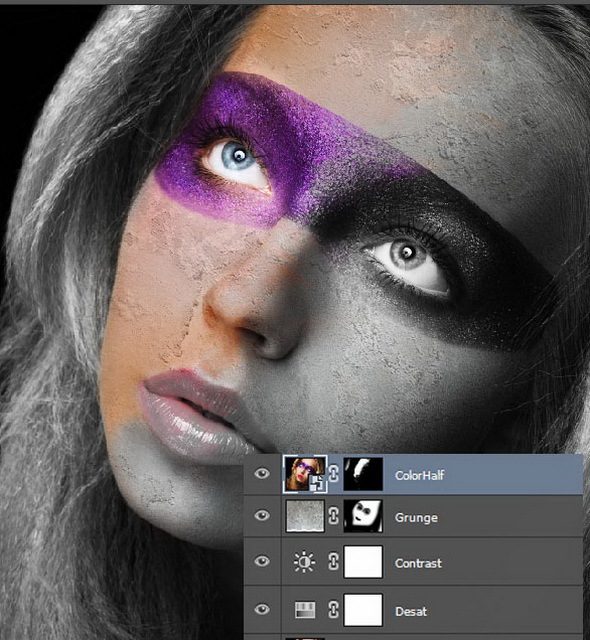
Шаг 7
Теперь добавим на лице мазки кистью, используя те же цвета. Создайте новый слой (Ctrl + Shift + Alt + N) и измените режим наложения на Color / Цветность. Выберите стандарнтую кисть Chalk / Мел и задайте непрозрачность 30%. Нанесите те же цвета (для этого удерживайте кнопку Alt вместе с выбранной кистью и выберите нужный цвет) и нарисуйте несколько линий, как на картинке внизу.

Шаг 8
Загрузите кисть Watercolor Brush (просто дважды кликните по скачанному файлу) и создайте новый слой с режимом наложения Overlay / Перекрытие. Задайте непрозрачность кисти 30% и возьмите цвет с лица девушки. Кликните парой разных акварельных кистей на участки, как показано ниже, чтобы получились текстурные цветные пятна.
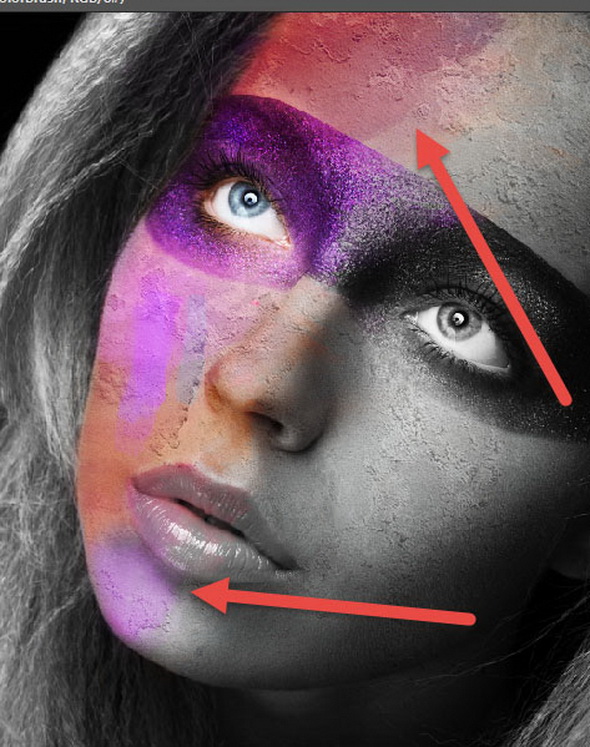
Шаг 9
Создайте новый слой и установите режим наложения на Overlay / Перекрытие. С помощью маленькой акварельной кисти и черного цвета для переднего плана кликните пару раз, чтбы получились пятна, как показано ниже.
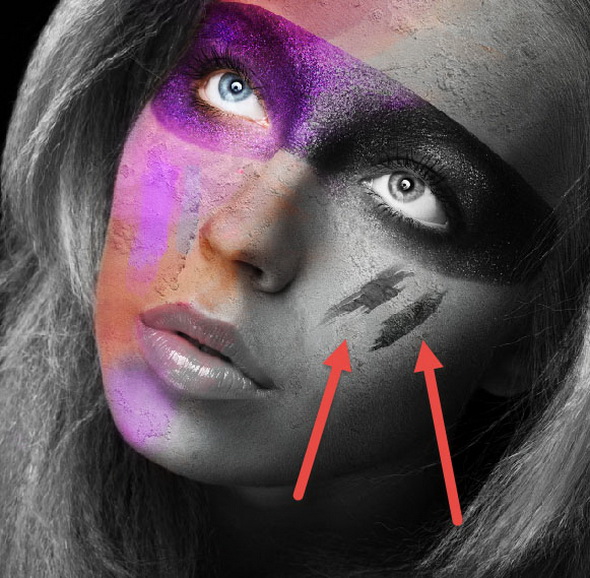
Шаг 10
Откройте файл Grunge Texture 2. Выделите все и скопируйте/вставьте текстуру. Измените режим наложения на Multiply / Умножение и добавьте маску слоя при помощи Layer > New Layer Mask > Hide All / Слои > Новый слой-маска > Спрятать все. Возьмите круглую мягкую кисть с непрозрачностью 100%, задайте белый цвет переднему плану и нарисуйте кистью на щеке девушки, как показано на картинке ниже.
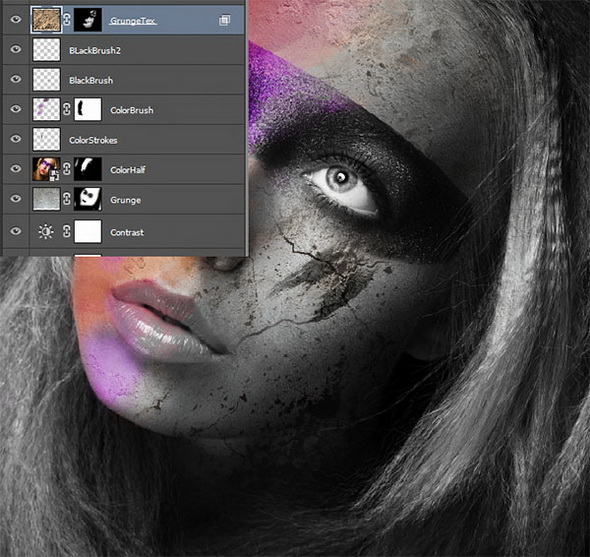
Шаг 11
Нам не нужно, чтобы цвет текстуры был виден, поэтому обесцветим ее. Создайте новый корректирующий слой Hue/Saturation // Цветовой тон/Насыщенность и перетащите бегунок в положение -100.
Сделайте корректирующий слой обтравочной маской для слоя с текстурой. Для этого, удерживая Alt, кликните между слоями в палитре Layers/Слои.
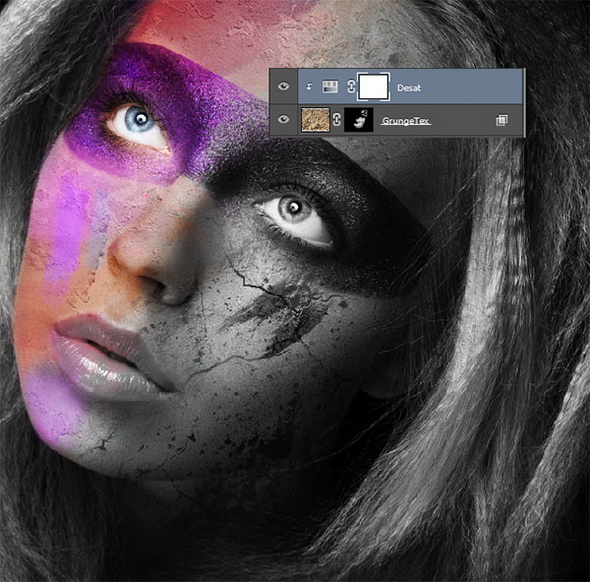
Шаг 12
Давайте создадим свечение, которое, в свою очередь, позволит задать фокус на определенном участке фотографии.
Создайте новый слой и измените режим наложения на Overlay / Перекрытие. С помощью стандартной круглой мягкой кисти с непрозрачностью 10% прорисуйте черным и белым конкретные области, как на картинке внизу.
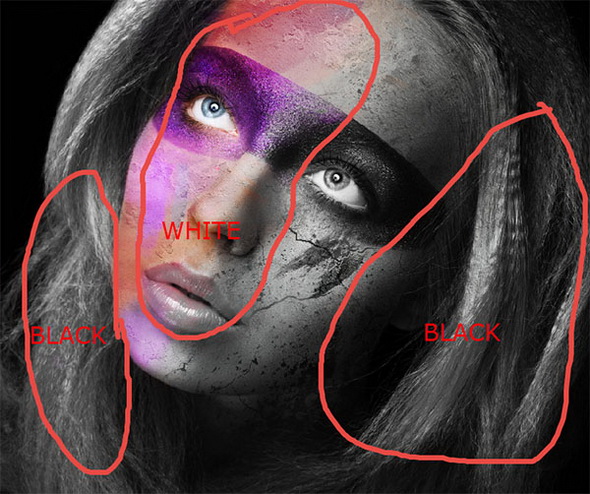
Шаг 13
Создайте новый слой из всех видимый слоев с помощью Ctrl + Shift + Alt + E и измените его режим наложения на Soft Light / Мягкий Свет. Снизьте уровень заливки до 35% и примените Gaussian Blur / Размытие по Гауссу из меню Filter > Blur > Gaussian Blur / Фильтр > Размытие > Размытие по Гауссу с размером 40 px.
Этот шаг смягчит и в то же время обогатит общий тон фото.

Шаг 14
Снова создайте новый слой из всех видимый слоев с помощью Ctrl + Shift + Alt + E, но на этот раз добавьте немного резкости, воспользовавшись Filter > Sharpen > Unsharp Mask / Фильтр > Усиление резкости > Контурная резкость.
Добавьте маску для для данного слоя с помощью Layer > New Layer Mask > Hide All / Слои > Новый слой-маска > Спрятать все. Затем возьмите круглую мягкую кисть с непрозрачностью 100% и нарисуйте ею, где необходимо, чтобы увеличить эффект резкости.
Этот шаг обычно называют выборочной резкостью. Он дает изысканный фокус на областях с повышенной резкостью, что задает необычный тон всей фотографии.
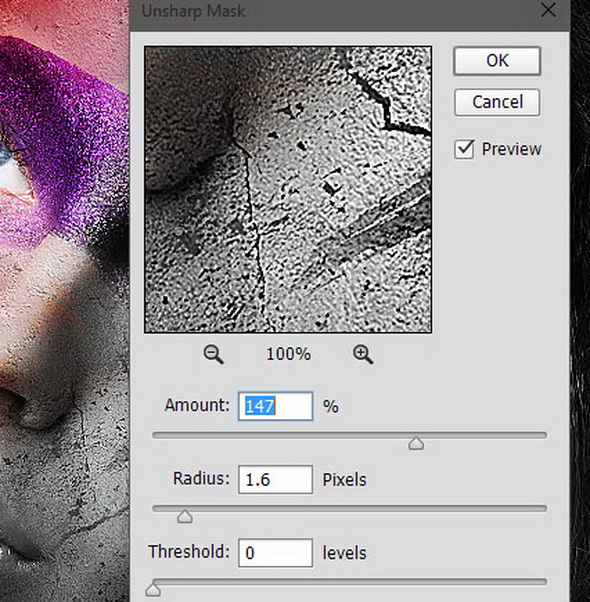
Шаг 15
Увеличьте насыщенность цветов с помощью создания нового корректирующего слоя, для чего примените Layer > New Adjustment Layer > Vibrance / Слои > Новый корректирующий слой > Сочность. Установите сочность на 66.
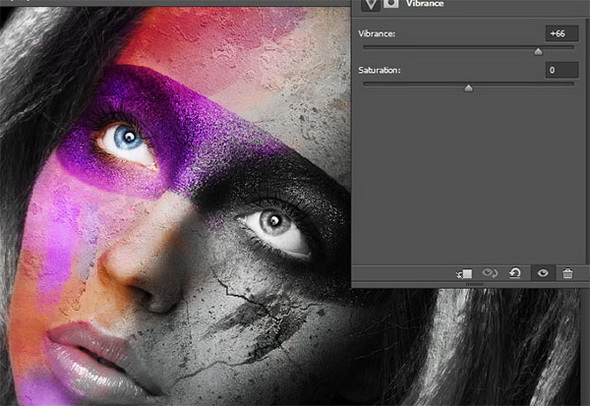
Шаг 16
Теперь давайте увеличим контрастность. Создайте еще один корректирующий слой Layer > New Adjustment Layer > Brightness/Contrast // Слои > Новый корректирующий слой > Яркость/Контрастность и сдвиньте бегунок конрастности в положение, например, 33.
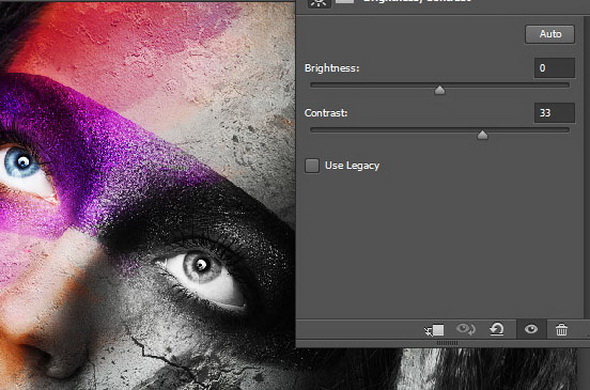
Шаг 17
Давайте разукрасим темную часть лица.
Создайте новый корректирующий слой — Layer > New Adjustment Layer > Hue/Saturation // Слои > Новый корректирующий слой > Цветовой тон/Насыщенность и задайте параметры, как указано на картинке ниже, чтобы получился красивый голубоватый цвет.
Нам нужно, чтобы этот цвет был только на правой стороне лица, поэтому залейте этот слой черным (кликните на маску слоя и нажмите press Ctrl + I для инвертирования цвета (был белым — станет черным). С помощью обычной круглой мягкой кисти нарисуйте белым на тех областях, которые хотите разукрасить.
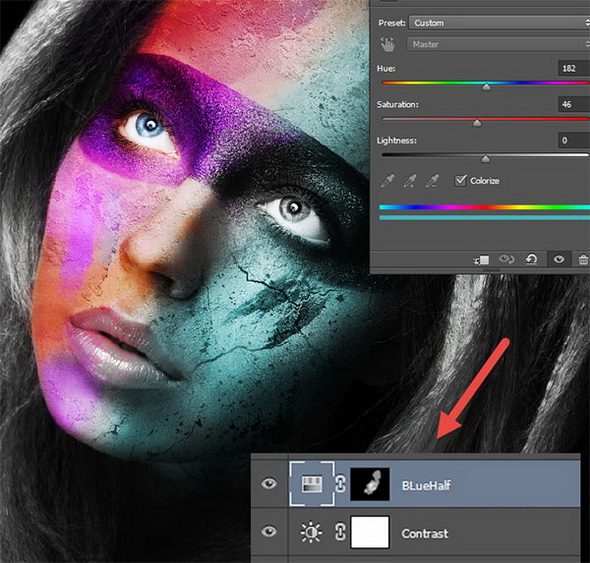
Шаг 18
Создайте еще один корректирующий слой Hue/Saturation // Цветовой тон/Насыщенность и задайте параметры, указанные на картинке внизу. Залейте маску слоя черным и мягкой круглой кистью порисуйте на волосах девушки, чтобы цвет появился и там.
Автор: Ольга Максимчук (Princypessa). Дата публикации: 19 марта 2019 . Категория: Фотошоп уроки эффекты.
В сегодняшнем уроке мы будем создавать эффект фильтра Масляная краска, используя другие фильтры фотошоп и корректирующие слои.
Фильтр Масляная краска успел полюбиться многим.
Придаст вашей фотографии вид классической картины.
Он появился в одной из версий программы фотошоп, потом его оттуда убрали, затем снова добавили…
Научившись создавать эффект Масляной краски без одноименного фильтра, вы не будете зависимы от версий фотошоп и на любой из версий сможете применить данный эффект.
В уроке вы научитесь пользоваться фильтрами Диффузия, Контурная резкость, «Умная» резкость, Размытие по поверхности, Размытие по Гауссу, Цветовой контраст, корректирующими слоями, режимами наложения слоев и многое другое.

Создаем в фотошоп новый документ ( Ctrl + N ) с параметрами, как на рисунке ниже.
Все настройки, приведенные в уроке, подходят для изображения с данным размером.
Если будете использовать другое разрешение фото, то подберите настройки самостоятельно.

Помещаем в документ (Файл-Поместить) фотографию мужчины из папки с исходниками.
Зажимаем клавишу Shift (для сохранения пропорций) и Alt (чтобы трансформирование происходило из центра) и тянем за уголки рамки, чтобы растянуть изображение на весь холст.
При помощи инструмента Перемещение располагаем портрет по центру холста.



Создаем дубликат слоя «Портрет» ( Ctrl + J ) и переименовываем дубликат слоя в «Фильтр».
Чтобы переименовать слой, дважды щелкните по имени слоя в панели слоев, введите новое имя и нажмите клавишу Enter .

В панели слоев кликаем ПКМ по слою «Фильтр» и выбираем «Растрировать слой».

Переходим в меню Фильтр-Усиление резкости-Контурная резкость и вводим настройки, как на рисунке ниже.



Переходим в меню Фильтр-Усиление резкости-«Умная» резкость и настраиваем фильтр следующим образом.



Переходим в меню Фильтр-Стилизация-Диффузия и вводим настройки, как на рисунке ниже.



Результат после применения фильтра Диффузия при приближении ( Ctrl +).

Далее нам необходимо повернуть изображение несколько раз и применить фильтр Диффузия.
Переходим в меню Изображение-Вращение изображения-90 градусов по часовой стрелке.


Нажимаем сочетание клавиш Ctrl + F , чтобы применить последний использованный фильтр.


Снова переходим в меню Изображение-Вращение изображения-90 градусов по часовой стрелке и нажимаем сочетание клавиш Ctrl + F .
Результат в полном размере и при приближении.



Еще раз поворачиваем холст (Изображение-Вращение изображения-90 градусов по часовой стрелке) и нажимаем Ctrl + F , чтобы снова применить фильтр Диффузия.



Еще раз поворачиваем изображение на 90 градусов по часовой стрелке, чтобы вернуть его в исходное положение.

Снова переходим в меню Фильтр-Усиление резкости-Контурная резкость и вводим настройки, как на рисунке ниже.



Переходим в меню Фильтр-Размытие-Размытие по поверхности и вводим настройки, как на рисунке ниже.



Снова переходим в меню Фильтр-Усиление резкости-Контурная резкость и вводим настройки, как на изображении ниже.


Создаем дубликат слоя «Фильтр» и переименовываем дубликат в «Детали».

В уроке "эффект масляной краски" переходим в меню Фильтр-Другое-Цветовой контраст и вводим настройки, как на рисунке ниже.



Обесцвечиваем слой «Детали».
Для этого переходим в меню Изображение-Коррекция-Обесцветить или нажимаем сочетание клавиш Shift + Ctrl + U .


В панели слоев меняем режим наложения слоя «Детали» на Линейный свет и понижаем прозрачность слоя.


Создаем дубликат слоя «Фильтр» и переименовываем его в «Детали 2».

Переходим в меню Изображение-Коррекция-Обесцветить, чтобы сделать слой «Детали 2» черно-белым.

Переходим в меню Изображение-Коррекция-Инверсия для инвертирования оттенков на изображении.


Затем переходим в меню Фильтр-Размытие-Размытие по Гауссу и размываем слой «Детали 2» на 15 пикселей.



В панели слоев меняем режим наложения слоя «Детали 2» на Перекрытие и понижаем его прозрачность.


Выше всех слоев создаем корректирующий слой Кривые и выгибаем кривую, как на рисунке ниже.



Выше всех слоев создаем корректирующий слой Сочность (в некоторых версиях фотошоп он имеет название Вибрация) и настраиваем, как на рисунке ниже.



Выше всех слоев создаем корректирующий слой Уровни и тянем правый ползунок к центру, чтобы добавить яркости.



В панели слоев при помощи клавиши Ctrl выделите все слои кроме фонового белого и оригинального с портретом и нажмите Ctrl + G , чтобы добавить слои в группу.
Переименовываем группу в «Масляная краска».
Если вам кажется, что эффект слишком сильный, можно понизить прозрачность группы «Масляная краска».


Эффект фильтра Масляная краска готов!
Результат в виде до и после.

Прекрасного настроения и вдохновения!
БЕСПЛАТНЫЕ РАССЫЛКИ УРОКОВ ВКОНТАКТЕ:
Если Вы не хотите пропустить интересные уроки по созданию эффектов в фотошопе - подпишитесь на рассылку.
Форма для подписки находится ниже.

В этой статье вы узнайте об удивительной технике созданий текстуры кожи в фотошопе CS6. Если вам необходимо отретушировать, разгладить кожу и убрать не желательные пятна на лице, тогда вам будет полезен данный материал

Редактирование кожи в фотошопе
Часто при обработке кожи на фотографиях можно утерять её текстуру. Данный способ поможет создать правдоподобную текстуру кожи при помощи нескольких инструментов.
Быстрая навигация:
1 Описание
Мы будем использовать технику, которая не будет разрушать текстуру фотографии и даст вам больше возможностей при наложении текстуры кожи. Вы сможете настраивать и редактировать налету новую текстуру кожи переключаясь между слоями.
Для этой статьи мы будем использовать фильтр Текстуризатор, который позволяет размещать текстуру поверх фотографии и управлять направлением освещения. В данном способе мы будем использовать параметры по умолчанию для достижения эффекта текстуры кожи.
Необходимое время 10-15 минут
Выполните следующие действия, чтобы создать реалистичную кожу в фотошопе.
2 Создание нового слоя
Создайте новый слой и назовите его "текстура кожи". В верхнем меню на панеле выберете "Слои-Новый-Слой" (Layers-New–Layer) или сочетанием клавиш Shift + Ctrl + N Затем в открывшемся окне нажмите Ок

Создаем новый слой
Справа в меню слоёв переименуйте новый слой в текстура кожи
3 Заливка текстуры кожи
Выбрав слой текстура кожи перейдите в меню Правка и выберете пункт заливка. "Редактирование-Выполнить заливку" (Edit-Fill up) или сочетанием клавиш Shift + F5

Выполняем заливку
В открывшемся окне выберете строку "использовать" 50% серого и затем нажмите "Ок"

выбираем 50% серого
4 Преобразование слоя
Щелкните правой кнопкой мыши на слое текстура кожи и выберете "Конвертировать в смарт объект" ("Convert Into Smart Object")
Преобразовываем в смарт-объект
Смарт-объект — это контейнер, который содержит один или несколько слоёв, и он позволяет выполнять изменения не меняя текстуру самой фотографии.
5 Применение фильтра
В верхнем меню на панеле выберете "Фильтр-Галерея фильтров" (filter-filter gallery) Далее в открывшемся окне выбираем вкладку "Текстура-Текстуризатор" (Texture-Texturizer) а в нем выбираем текстуру "Известняк".
Этот фильтр позволяет применять пользовательские или заранее установленные текстуры. Для этого изображения мы будем использовать заранее установленные текстуры.
Затем используйте ползунки для изменения масштаба и рельефа. Используйте настройки, которые наилучшим образом соответствуют коже. Не забудьте указать для текстуры одинаковую сторону освещения, что и на фотографии. Затем нажмите кнопку "Ок".
6 Наложение слоя текстуры
Выберете слой "текстура кожи" и в раскрывающемся списке, выберете, режим наложения "Мягкий свет". Этот режим смешивания делает 50% серого цвета невидимым и показывает только блики и тени, созданные фильтром.
Выбираем мягкий свет
7 Создание маски
Данный эффект распространяется на всё изображение. Чтобы скрыть содержимое слоя, удерживайте клавишу Alt и нажмите значок маски слоя (находится внизу справа под слоями), чтобы сделать маску, которая скрывает все в слое.
Создаем маску слоя
8 Нанесение текстуры кожи кистью
Теперь слева на панели инструментов выберете "Основной цвет" белый.
Устанавливаем белый цвет
Справа в меню слоев выберете слой "текстура кожи" и нажмите на "миниатюра слой-маски" (черный квадрат) чтобы он был активным.

Активируем слой-маску
Наконец, с помощью инструмента "Кисть" клавиша B выставите такие параметры:
Теперь приступаем к закрашиванию фотографии текстурой с помощью кисти. Первые результаты можно увидеть сразу, достаточно нажать на панели слоев иконку глаза.

Проверяем текстуру
9 Финальные штрихи
В процессе придется еще не раз калибровать настройку текстуры кожи, достаточно нажать два раза в меню слоев на "галерею фильтров".
Быстрый вызов текстуризатора
Чтобы подчеркнуть текстуру кожи в фотошопе, лучше всего будет немного понизить яркость изображения. Справа внизу под "панелью слоев" выберете иконку круга на половину закрашенным, далее выберете "яркость/контрастность" и установите приемлемую на ваш взгляд яркость фотографии.
Для более явной текстуры кожи можно воспользоваться дополнительной настройкой. Справа в меню слоев чуть правее от "Галерея фильтров" нажмите на "параметры наложения" в нем подберите лучший вариант.
Меняем параметры текстуры
Не стоит возлагать большие надежды на наложение текстуры кожи в фотошопе для всех фотографий. Данный способ весьма специфичен и будет полезен для фотографий с большим разрешением.
Читайте также:

