Как сделать эффект лупы в фотошопе
Обновлено: 07.07.2024
Всем привет!
Пришло время уроков Фотошопа.
В этой статье я расскажу, как нарисовать в Фотошопе увеличительное стекло (лупу) и передать правильное отражение в ней.
После того, как будут пройдены все этапы, у вас получится вот такое:

Для урока я буду использовать вот такое фото:

Сохраните себе и откройте это изображение в Фотошопе.
Конечно же, не обязательно использовать именно эту картинку, можете найти в интернете любую другую картинку.

Выберите из инструментов слева « Овальное выделение »
Чтобы нарисовать ровный круг, нажмите и держите клавишу « Shift » когда мышкой начнете наводить овальное выделение.

Теперь нажмите на клавиатуре клавиши « Ctrl+J ». Вы получите дублированную выделенную зону на новый слой:

Вернитесь к первому слою « Слой 1 ». Это изображение нужно немного уменьшить. На клавиатуре нажмите « Ctrl+T » и сверху пропишите 85% к Ш ирине и В ысоте:

Потом жмите на галочку правее:
Теперь переходим к « Слою 2 » и жмём в меню «Выделение» => «Выделить снова» .
Дальше жмите в меню на «Фильтр» => «Искажение» => «Сферизация» с такими настройками: « Количество - 80% ». Жмите « ОК »:

Вот такой результат должен получиться у вас:

К этому же слою применим некоторые эффекты. Выберите в верхнем меню «Слои» = > «Стиль слоя» = > «Внутренняя тень» с такими настройками:

Изображение можно увеличить

Добавим для реалистичности отблиск на лупе
Создайте новый слой.
Из инструментов слева выберите « Овальное выделение » . Нарисуйте и залейте белым цветом вот такой кружочек, как у меня на картинке:

Снимите выделение и нажмите для « Слой 3 » с бликом «Фильтр» => «Размытие» => «Размытие по Гауссу…» . Выберите 17 пикс.
Вот так примерно получится у вас:

Теперь создадим еще один слой для второго блика. Только блик будет поменьше и без размытия, как у меня на рисунке:

Делаем оправу для лупы

Теперь в меню нажмите «Выделение» => «Модификация» => «Сжать» и выберите там « Сжать на » 7 пикселей . Теперь нажмите на кнопку «Delete» для очистки выделенного участка:

Теперь дублируйте Слой 5 (этот же) и назад вернитесь к тому же слою ( Слой 5 ).
Выберите в «Слои» = > «Стиль слоя» = > «Наложение градиента» с такими настройками:

Сместите этот слой немного ниже:

Создайте «Дубликат слоя» и сместите еще ниже и так 3-и раза :

Теперь сделаем ручку.
Создайте новый слой. Выберите инструмент « Прямоугольное выделение » , выделите и залейте « Градиентом » так, как на картинке:

Создайте еще один слой. Выберите инструмент « Прямоугольное выделение » , выделите и залейте « Градиентом » только потемнее , так, как на картинке:

Объедините слои ручки. Чтобы повернуть ручку, нажмите «Редактирование» => «Трансформирование» => «Поворот» . Поворачиваем и двигаем ручку так, чтобы красиво и реалистично смотрелось.
Примерно так как у меня:

Вот такая лупа получилась у меня. Наверно, было бы проще видео урок сделать, чем строчить такую статью с кучей изображений. Если у кого-то не выходит, пишите в комментариях, буду делать видео-урок по этой теме.

В этом Фотошоп-уроке я покажу вам как нарисовать увеличительное стекло и сделать правильное отражение в нем.
Сначала вы должны найти соответствующую картинку для работы с ней. Я использовал эту фотографию газеты. Свободно используйте ее, если хотите. Ок, после того как мы нашли правильное изображение для работы, можем приступать к уроку. Создайте новый документ около 500х500 пикселей и копируйте наше изображение в него.

После этого используйте Овальное выделение (Elliptical Marquee Tool), чтобы создать круглое выделение, как показано на картинке ниже и нажмите Ctrl+J для дублирования выделенной зоны на новый слой.

Вернитесь к оригинальному слою и немного уменьшите его, ваше изображение должно выглядеть как мое:

На этом этапе мы закончили с фоном. Перейдите к слою с копированным фрагментом и загрузите выделение Выделение — Загрузить выделенную область (Select > Load Selection), затем примените Фильтр — Дисторсия — Сферизация (Filter > Distort > Spherize) со следующими настройками:
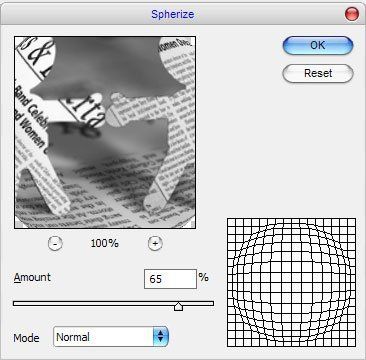
Результат должен быть следующим:

Снимите выделение, нажав Ctrl+D, и примените Фильтр — Резкость — Резкость (Filter > Sharpen > Sharpen) к нашему слою.

Примените к текущему слою стиль Внутренняя тень (Inner Shadow):


Сейчас я хочу добавить немного бликов нашей лупе. Создайте новый слой, выберите Овальное выделение (Elliptical Marquee Tool) и сделайте такое же выделение как на рисунке ниже и залейте его белым цветом.

Снимите выделение и примените Фильтр — Размытие — Размытие по Гауссу (Filter > Blur > Gaussian Blur) с радиусом около 15 пикселей и размойте эллипс.

Затем используйте Овальное выделение (Elliptical Marquee Tool) для создания еще одного блика, но намного меньшего на новом слое.


После этого используйте Выделение — Модификация — Сжать (Select > Modify > Contract) и сожмите выделение на 4 пикселя, нажмите клавишу Delete, чтобы очистить выделенную зону.

Снимите выделение Ctrl+D, затем копируйте слой Ctrl+J и сдвиньте нижний слой на 3 пикселя вниз. Теперь примените к нижнему слою стиль Наложение градиента (Gradient Overlay).


Дублируйте текущий слой еще раз и сдвиньте его на 3 пикселя вниз, затем дублируйте и сдвиньте вниз на 3 пикселя еще раз.

Переходим к следующему шагу. Объедините все части оправы вместе. Мне кажется, лупа выглядит хорошо, но еще не закончена. Я хочу придать немного больше блеска нашему стеклу. Для этого создайте новый слой, и создайте выделение, используя Овальное выделение (Elliptical Marquee Tool). Затем заполните это выделение градиентом от белого к прозрачному, как на моем изображении ниже:

Сдвиньте выделенную зону на 5 пикселей вправо и вниз, после этого нажмите клавишу Delete, чтобы очистить выделение.

Снимите выделение Ctrl+D и примените Фильтр — Размытие — Размытие по Гауссу (Filter > Blur > Gaussian Blur) с радиусом около 1 пикселя.


После этого используйте Затемнитель (Burn Tool) с настройками: средние тона (Midtones) и экспозицией 100% и твердой круглой кистью около 10 пикселей, удерживая клавишу Shift создайте первую темную линию.

Уменьшите размер кисти до 4 пикселей и проведите еще более темную линию:


Выберите Затемнитель (Burn Tool) с настройками: средние тона (Midtones) и экспозицией 100%, чтобы снова добавить несколько темных линий.

После этого возьмите Осветлитель (Dodge Tool) (средние тона (Midtones), экспозиция 70%) и твердой круглой кистью добавьте блики.

Сейчас, когда мы почти закончили с ручкой, снимите выделение Выделение — Снять выделение (Select > Deselect), затем, используя Редактирование — Свободная трансформация (Edit > Free Transform), поверните и сдвиньте ручку в такое же положение, как на картинке ниже.

Мы закончили урок. Надеюсь у вас получились такие же хорошие результаты как у меня.
Как сделать лупу в фотошопе? У нас есть изображение, на котором детали очень мелкие, но вам, необходимо показать некую мелкую часть, акцентировать внимание на ней! Для этого и используют эффект лупы в фотошопе!
Что нужно, чтобы сделать лупу в фотошопе?
3 – увеличиваемый объект.
и программа фотошоп.
На скриншоте задний фон в квадратик, это значит - в программе фотошоп - прозрачный фон! Если вы наложите данную лупу на любое изображение, то на месте квадратиков будет видна фотография!

Как сделать лупу в фотошопе
Для того, чтобы сделать эффект лупы, нужно создать эту самую лупу, с прозрачным фоном и прозрачной частью в зоне увеличения. Нашли в интернете, ту лупу, которая нам понравилась.
Идем в лассо – прямолинейное лассо.
Увеличиваем до удобного, д ля нас,
размера и выделяем нашу лупу.
Идем в редактировать - скопировать.
Инструмент фотошопа - прямолинейное лассо.

Как сделать лупу в фотошопе
Создадим новый холст, идем в файл – новый.
Выйдет новое окно.
Содержимое фона – нужно выбрать прозрачный.
Размер не меньше, чем размер нашей лупы.

Как сделать лупу в фотошопе
Получился фон в квадратик, что говорит о том,
что это прозрачный фон.
Внутри лупы еще остался старый фон,
берем резинку и стираем все внутри.
И вот, что у вас должно получиться.
Лупа на прозрачном фоне.
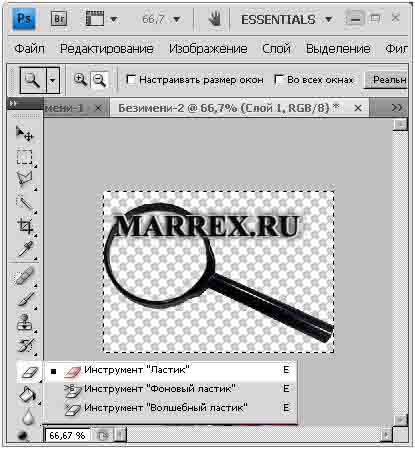
Объект, который будет увеличиваться в лупе.

Задний фон, который будет виден вокруг лупы.

Так как самый большой файл №3 - это фон, то можно накладывать все на него.
Берем нашу лупу и пчелу и кидаем все на наш фон. Как это сделать?
Можно сделать простым перетаскиванием. В шапке фотошопа ищем такой значок – окна и поставим такой, который выделен.
Берем одно фото за другим и просто перетаскиваем на наш фон.
Не путать слово окно и значок окно.

Как сделать лупу в фотошопе
Смотрим наши слои, что получилось. У нас 3 фото = 3 слоя.
Их нужно расставить именно таким образом, что задний фон должен быть на заднем фоне, лупа на переднем, а пчела между ними. Это можно сделать с помощью монтажа.
Идем слой – ищем строку монтаж и кликая по слоям в этом окошке, перемещаем все слои в нужном нам порядке.

Как сделать лупу в фотошопе
Это окно можно найти в слове «окна» - нужно поставить галочку напротив «слои».
Или же просто кликнуть F7.
Можно работать только с выделенным слоем.
Выделим слой с пчелой и уменьшим его, чтобы пчела попала целиком в лупу.
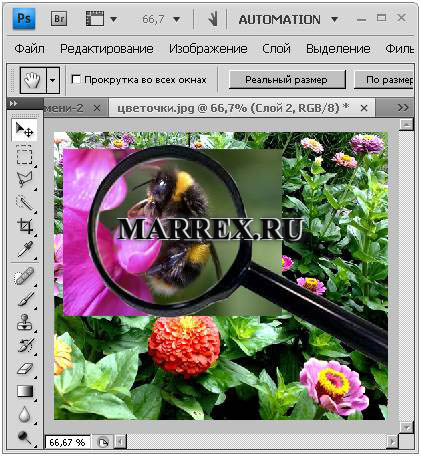
Как сделать лупу в фотошопе
Выключим задний фон и поработаем со слоем пчела. Возьмем резинку и сотрем все, что нам не нужно.

Как сделать лупу в фотошопе
Включаем задний фон.
Пример фотографии, на которой применен эффект лупы!

Шедевр, да и только!
Форма пока доступна только админу. скоро все заработает. надеюсь.
2) . Вы можете сказать мне спасибо :
3) . Написать отзыв о нашем на сайте в Яндексе!
3.1) . Теперь в Яндекс браузере оценить сайт стало намного проще!

Ещё:
В данной заметке поговорим о том, как быстро добавить на изображение (скриншот) круг с эффектом лупы. Данный способ не претендует на универсальность, его преимущество в скорости.
Редактор изображений - Adobe Photoshop. Шаги обработки скриншота можно автоматизировать в Actions.
Исходник скриншота. Все изображения в статье кликабельны.
Было :

Увеличиваем фрагмент скриншота.
Стало :

Пошаговая обработка скриншота в Фотошопе
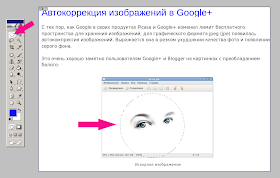
Затем копируем и вставляем. Получается новый слой. С виду ничего не изменяется.
Выделяем вставленный слой, и инструментом Liquify аккуратно увеличиваем нужную область:
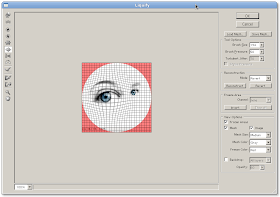
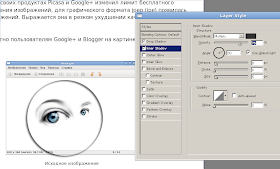
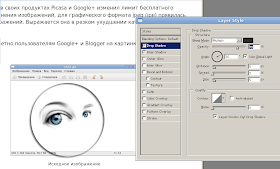
Делаем слой чуть темнее:
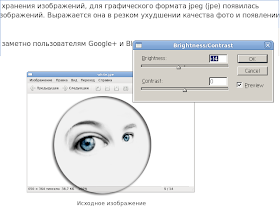
Затем вручную можно осветлить немного верхнюю часть и добавить блик линзы (Filter-Render-Lens Flare):
Читайте также:

