Как сделать эффект пластилина в фотошопе
Обновлено: 07.07.2024
При создании каких-то работ для детей хочется сделать так, чтобы они были оригинальными и самое главное, понравились ребёнку. В этом простом уроке по работе с фотошопом мы научимся с помощью произвольных фигур и стилей слоя создавать эффект пластилина в фотошопе. Причём в зависимости от применённых параметров можно получить совершенно разные результаты. Примените результаты урока к Вашим детским фотографиям, и Вы заметите, как они разительно изменятся в лучшую сторону.

Создадим новый документ произвольного размера - Ctrl+N .

Установим цвета по умолчанию (нажмём клавишу " D ") и перейдём в " Фильтр - Рендеринг - Облака ". Так как фильтр не имеет настроек, то мы сразу получим результат.

Вызовем другой фильтр - " Фильтр - Стилизация - Тиснение ".

Параметры фильтра поставим так, чтобы проявилась структура будущей пластилиновой фигуры.

Вот что мы получили после применения фильтра " Тиснение ".

Теперь наша задача создать контур будущей фигуры. Её можно нарисовать вручную, я же, чтобы облегчить себе задачу, сделал активным инструмент " Произвольная фигура " ( U ) в режиме контуров и выбрал одну из стандартных фигур уже установленных в фотошоп.

Левой клавишей мыши рисуем контур будущей фигуры (щёлкаем и удерживаем левую клавишу мыши и растягиваем фигуру так как нам надо, чтобы сохранить пропорции необходимо дополнительно ещё удерживать клавишу Shift ).

Делаем активным инструмент " Перо " ( Р ), правой кнопкой мыши щёлкаем внутри контура и выбираем пункт " Образовать выделенную область ".

В появившемся окне никаких настрое не меняем, а просто нажимаем " Да ".

Получаем выделенную область.

Копируем выделение на новый слой - Ctrl+J и выключаем видимость нижнего слоя.

Вызываем окно " Цветовой тон/Насыщенность " - Ctrl+U , ставим галочку " Тонирование ", подбираем цветовой тон будущей пластилиновой фигуры.

У меня получилось вот так.

Два раза левой кнопкой мыши щёлкаем по верхнему слою.

В появившемся окне " Стиль слоя " делаем активной вкладку " Тиснение " и подбираем параметры, которые Вам нравятся. Мои предпочтения Вы видите на скриншоте ниже (выделены жёлтым цветом). Это окно удобно тем, что, изменяя в нём значения параметров, можно сразу на картинке наблюдать, как влияют на изображение те или иные изменения.

Кроме вкладки " Тиснение ", я сделал активной вкладку " Тень ", но на ней никаких изменений не производил.

Получили вот такой эффект пластилина в фотошопе.

Вот ещё варианты различных фигур, к которым применены другие значения фильтров.


В этом уроке я покажу вам, как создать текст из пластилина в программе Adobe Photoshop меньше, чем за 15 минут, используя стили слоя, а также фильтр Искажение.
Итоговый результат:

Шаг 1
Создайте новый документ 600 x 400 px, далее идём Просмотр – Показать – Сетку (View > Show > Grid) для активации сетки, а затем идём Просмотр – Привязать к – Линиям сетки (View > Snap To > Grid), чтобы привязать к сетке. Нажмите клавиши (Ctrl + K), чтобы появилось окно Установки (Preferences), далее, выберите настройку Направляющие, сетка и др. (Guides, Grid & Slices) и установите настройки, которые указаны на скриншоте ниже. В течение всего урока я буду отключать видимость сетки (Ctrl + ‘), чтобы вам было лучше видно. Сетка облегчит вам работу при создании фигур.

Шаг 2
В палитре слоёв выберите слой с Задним фоном (Background layer). Далее, щёлкните по значку с замочком, чтобы разблокировать слой.


Шаг 3
К существующему слою примените стили слоя. Установите настройки для стилей слоя, которые указаны на скриншотах ниже.




Шаг 4

Выберите инструмент Горизонтальный текст (Horizontal Type Tool), установите шрифт Insaniburger.


Шаг 5
Находясь на слое с текстом, щёлкните правой кнопкой мыши и в появившемся окне выберите опцию Преобразовать в Смарт-объект (Convert to Smart Object).
Далее, идём Фильтр – Искажение – Океанские волны (Filter > Distort > Ripple). Установите Количество (Amount) на 90%, а Размер (Size) на Средний (Medium).
Примечание переводчика: в разных версиях фильтр Океанские волны представлен по- разному, в версии Photoshop CC представлен как фильтр Рябь.
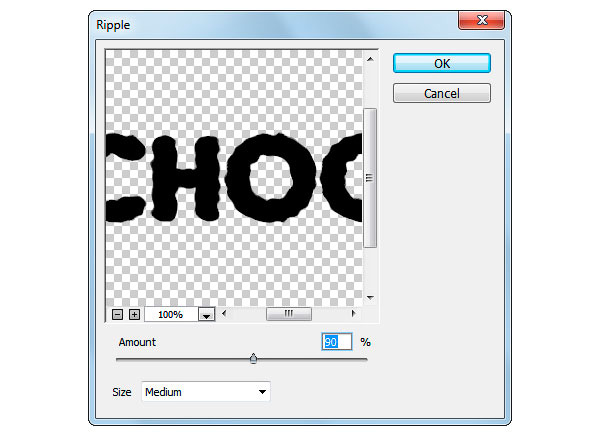

Шаг 6
К слою с текстом примените стили слоя. Установите настройки для стилей слоя, которые указаны на скриншотах ниже.
Читайте также:

