Как сделать эффект выцветания в фотошопе
Обновлено: 07.07.2024
Автор: Ольга Максимчук (Princypessa). Дата публикации: 01 октября 2019 . Категория: Фотошоп уроки эффекты.
Несмотря на то что современные фотографии могут похвастаться высокой четкостью и насыщенностью, довольно часто они воспринимаются ненатуральными, безжизненными.
Желание вдохнуть жизнь в цифровые фотографии привело к тому, что стиль ретро снова набирает популярность.
Добавление эффекта старого снимка позволяет также придать фотографии налет романтики или драмы, в зависимости от ваших творческих задумок.
На первый взгляд, обработка фото под старину может показаться достаточно сложным и утомительным занятием, однако на самом деле всё намного проще.
В уроке мы будем превращать современный снимок в ретро портрет при помощи эффекта выцветания.
Урок легкий и простой, для тонирования фото мы будем использовать корректирующие слои Цветовой тон/Насыщенность, Яркость/Контрастность, Кривые и Карта градиента.
Вы научитесь пользоваться вышеперечисленными корректирующими слоями, а также создавать новые градиенты и использовать непрозрачность слоев.

Открываем в фотошоп ( Ctrl + O ) фото из папки с исходниками.

Создаем новый корректирующий слой Кривые и выгибаем кривую, как на рисунке ниже.
Корректирующие слои добавляем именно таким способом – через панель слоев.
При данном методе вы в любой момент сможете открыть корректирующий слой и изменить настройки.



Добавляем корректирующий слой Цветовой тон/Насыщенность и понижаем насыщенность.



Добавляем корректирующий слой Яркость/Контрастность и настраиваем следующим образом.



В завершение урока "эффект выцветания" добавляем корректирующий слой Карта градиента.
В окне корректирующего слоя кликаем по строке выбора градиента, чтобы открыть Редактор градиентов.
В открывшемся Редакторе градиентов кликаем по Контрольным точкам и вводим новые оттенки.
Если в активном в данный момент градиенте есть более двух точек, удаляем лишние, нажав сперва на Контрольную точку, затем – на клавишу Delete .
Кликните по верхним Контрольным точкам и убедитесь, что их непрозрачность равна 100%.
Изображение примет довольно неприглядный вид, но в следующем шаге мы это исправим.




В панели слоев понижаем прозрачность слоя Карта градиента.
Можете поэкспериментировать, как с оттенками градиента, так и с режимами наложения слоев и их непрозрачностью.
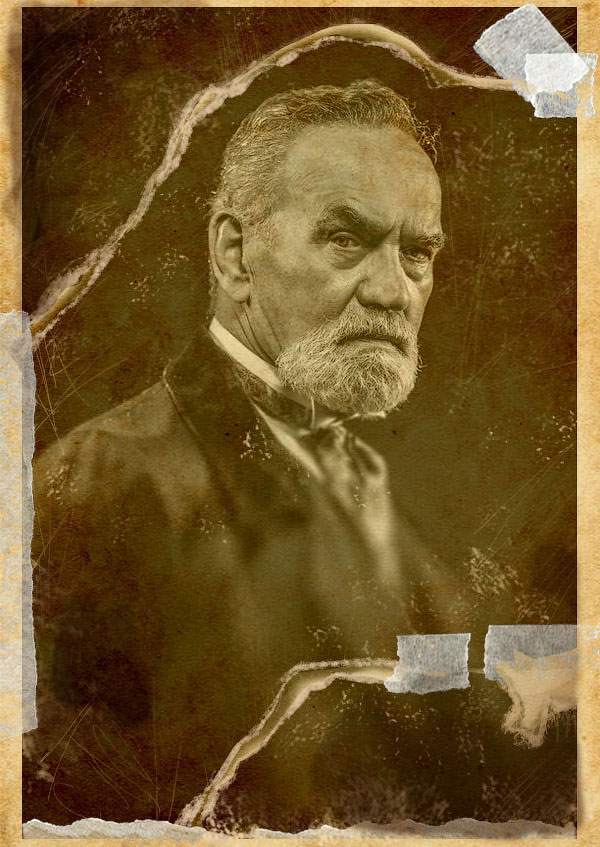
Сложность урока: Легкий
Давайте прокрутим стрелки часов назад! В этом уроке мы добавим винтажный эффект на фотографию, чтобы воссоздать эпоху предков. Мы будем использовать режимы наложения и кисти, чтобы придать фотографии реалистичный вид под старину. Это также отличный урок для начинающих изучать программу Photoshop. Итак, давайте приступим!
Итоговый результат:
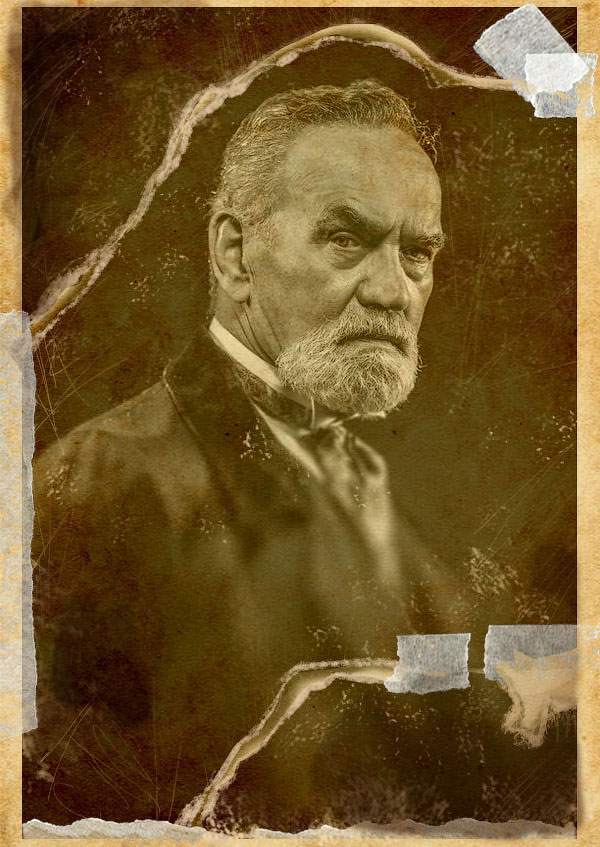
Исходные материалы:

Примечание: Автор использовал платные материалы. В архиве вы найдёте альтернативный вариант изображений для выполнения урока.
1. Настраиваем изображение
Шаг 1
Откройте исходное изображение мужчины в программе Photoshop. Для создания данного эффекта будет намного эффективней, если вашу исходную фотографию можно будет легко адаптировать под стиль старины. В данном случае, я использовал изображение пожилого мужчины, одетого в идеальную винтажную одежду.

Давайте уменьшим размеры исходной фотографии. Это поможет создать белую рамку, как на старинных фотографиях. Итак, идём Изображение – Размеры холста (Image > Canvas Size). Установите ширину (width) и высоту (height) на 8.5 x 12 дюймов (inches), а также установите Цвет расширения холста (Canvas Extension Color) на белый (white).
Шаг 2
Далее, добавьте корректирующий слой Цветовой тон / Насыщенность (Hue & Saturation). Обесцветьте фотографию путём уменьшения значения Насыщенности (Saturation) до -100, а также установите значение Яркости (Lightness) на +31.
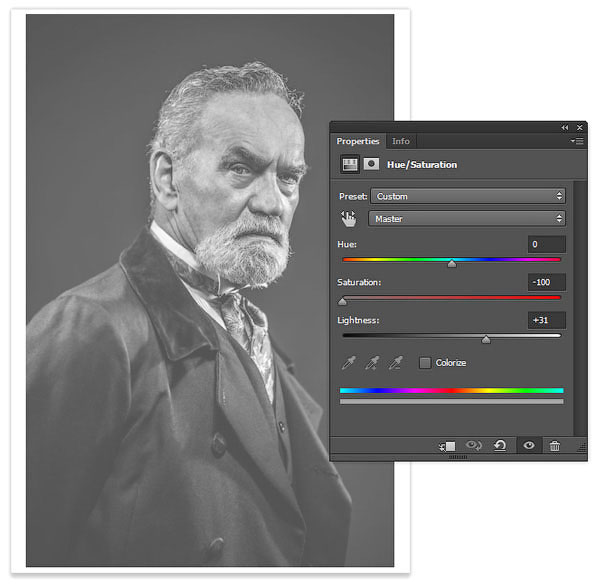
Шаг 3
Теперь давайте добавим первый элемент старины на фотографию. Откройте исходную винтажную текстуру Бумаги, переместите данную текстуру на наш рабочий документ, чтобы придать фотографии эффект сепии. Откорректируйте размеры текстуры под размеры исходной фотографии, а затем поменяйте режим наложения для слоя с текстурой Бумаги на Линейный затемнитель (Linear Burn).

2. Создаём эффект старины
Шаг 1

Создайте новый слой поверх слоя с заливкой рваных краёв, преобразуйте данный слой в обтравочную маску. Поменяйте режим наложения для данного слоя на Умножение (Multiply). С помощью мягкой кисти, цвет кисти тёмно-коричневый, нарисуйте мягкие тени на текстуре бумаги.
Примечание переводчика: прокрасьте мягкой кистью вдоль рваных краёв, здесь главное не переусердствовать, старайтесь использовать кисть с низкой непрозрачностью.

Теперь рваные края выглядят слишком чёткими. Поэтому, с помощью кисти Мел (Chalk), добавьте текстуру на рваные края фотографии.

Шаг 2
Единственный способ, при котором фотография может сохраниться в целостном состоянии, - это, если мы используем клейкую ленту! Выделите фрагмент клейкой ленты на исходном изображении, а затем скопируйте / вклейте (Copy / Paste) на наш рабочий документ. Откорректируйте размеры выделенного фрагмента клейкой ленты с помощью инструмента Свободная трансформация (Free Transform Tool (Control-T)). Постарайтесь подобрать интересное расположение для ленты. Поменяйте режим наложения на Светлее (Lighter Color), данный режим поможет совместить ленту с фотографией и придаст ей более естественный вид.

Шаг 3

Большинство старых фотографий имеют интересное размытие, которое постепенно исчезает ближе к дальнему плану или ближе к переднему плану. Это также создаёт своеобразный переход по глубине резкости. Для создания данного эффекта, мы используем инструмент Прямоугольная область (Rectangular Marquee Tool (M)), чтобы создать выделение вокруг осн овного изображения. Далее, идём Фильтр – Галерея фильтров - Tilt Shift (Filter > Blur Gallery > Tilt Shift) и в окне настроек данного фильтра, добавьте Горизонтальное размытие (horizontal Blur) 15 px, а также установите Искажение (Distortion) 0%.

3. Заключительные детали
Шаг 1

Т.к. мы почти завершили урок, пришло время добавить немного текстуры на фотографию. С помощью кисти Мел (Chalk Brush), которую мы использовали ранее, цвет кисти светло-жёлто-коричневый, добавьте текстуру на всё изображение. Поиграйте с размером вашей кисти, а также с непрозрачностью для усиления эффекта. Переключите кисть на жёсткую круглую кисть очень маленького диаметра. Нарисуйте царапины по всей фотографии, а также воспользуйтесь инструментом Ластик (Eraser Tool (E)), если вам понадобится смягчить царапины.

Шаг 2
Последний, но, тем не менее, важный эффект - выгорание! Создайте новый слой, поменяйте режим наложения для данного слоя на Умножение (Multiply) и начните прокрашивать мягкой чёрной кистью, создавая выгорание на фотографии. Это поможет имитировать обесцвечивание цвета, которое происходит с фотографиями со временем.
Примечание переводчика: усильте эффект потери красок на краях фотографии. Непрозрачность кисти 50%, цвет кисти от чёрного до тёмно-коричневого.

И мы завершили урок! Итоговый результат оставляет вас наедине со старинной фотографией, у которой есть свой характер и шарм. Попробуйте воссоздать данный эффект на своих фотографиях, а также оставляйте свои отзывы и работы в комментариях к уроку!

Сложность урока: Легкий

В этом уроке вы узнаете, как создавать цветовые эффекты Photoshop для изображений с использованием наложения цветной засветки и как добавить атмосферный эффект затухания с помощью градиентных заливок и градиентных карт.
Примечание: Автор использовал платные материалы. В архиве вы найдёте альтернативный вариант изображений для выполнения урока.
1. Создаем цветной эффект с помощью карты градиента
Шаг 1
Для создания цветного фотоэффекта мы будем использовать корректирующий слой карта градиента. Нажимаем Ctrl+O и выбираем изображение, которое хотим использовать.
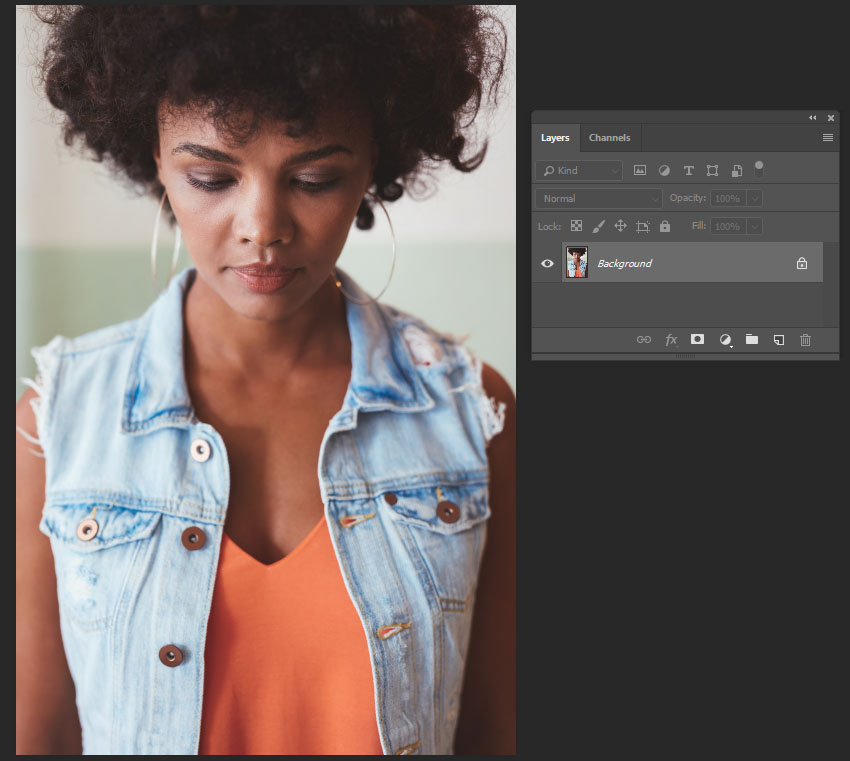
Шаг 2
Идем в меню Layer – New Adjustment Layer – Gradient Map (Слои – Новый корректирующий слой – Карта градиента).
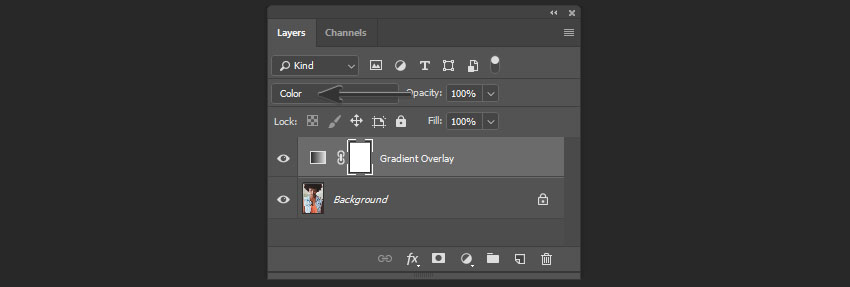
Шаг 3
Дважды щелкаем по значку карты градиента и создаем градиент со следующими настройками:
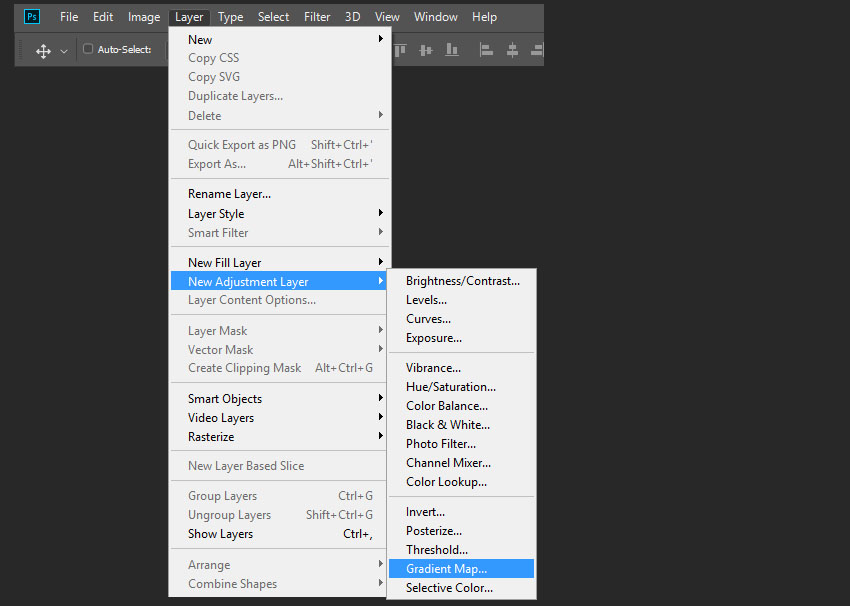
Шаг 4
Меняем режим наложения слоя карты градиента на Color (Цветность).

2. Создаем эффект засветки
Шаг 1
Теперь мы можем начать создавать легкую засветку. Идем в меню Layer – New Fill Layer – Gradient (Слои – Новый слой-заливка – Градиент).
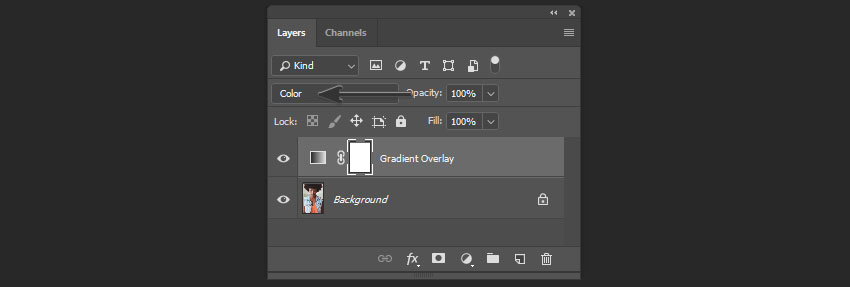
Шаг 2
Дважды щелкаем по слою Gradient Fill (Градиентная заливка), устанавливаем следующие настройки:
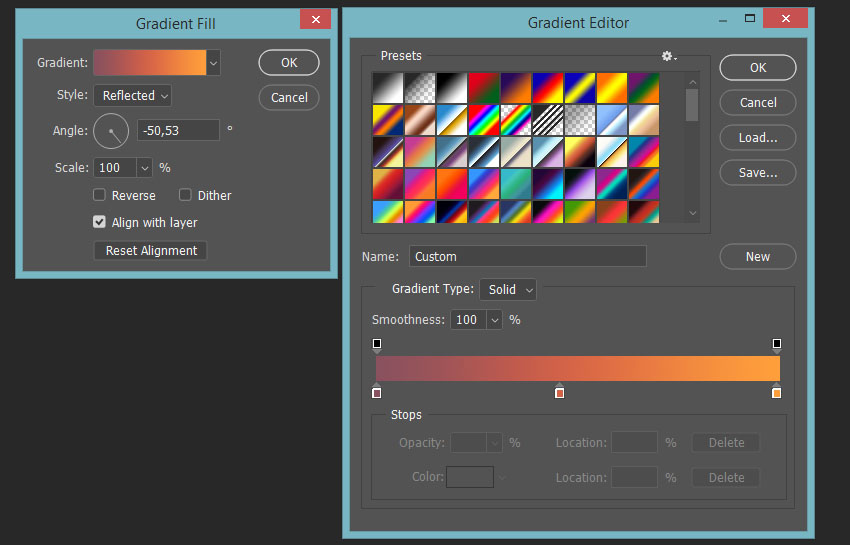
Шаг 3
Меняем режим наложения слоя градиентной заливки на Lighten (Замена светлым)
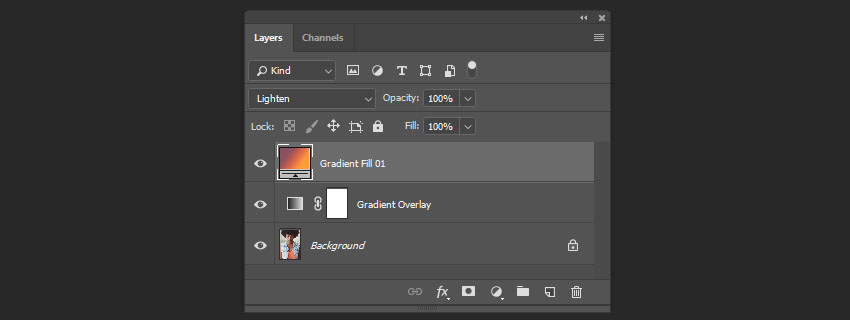
Шаг 4
Создаем еще один слой градиентной заливки, как мы только что сделали выше, но используем следующие настройки:
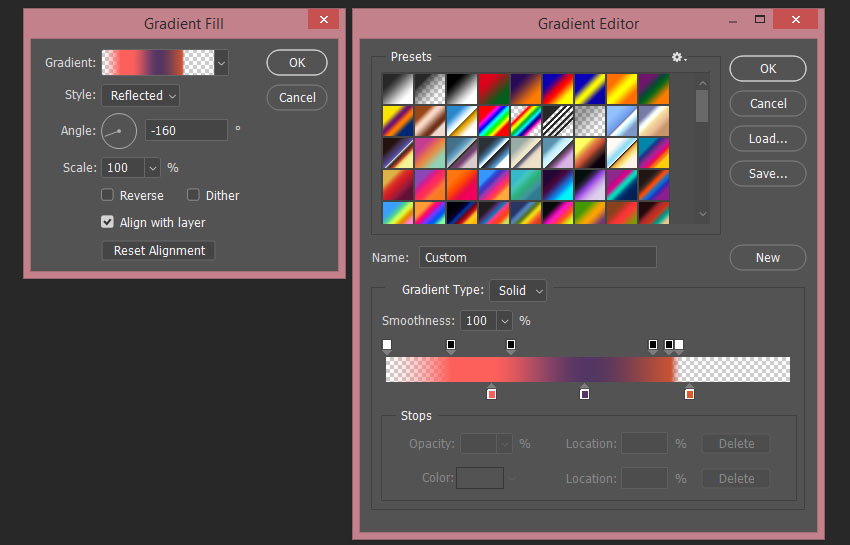
Шаг 5
Меняем режим наложения слоя градиентной заливки на Lighten (Замена светлым)
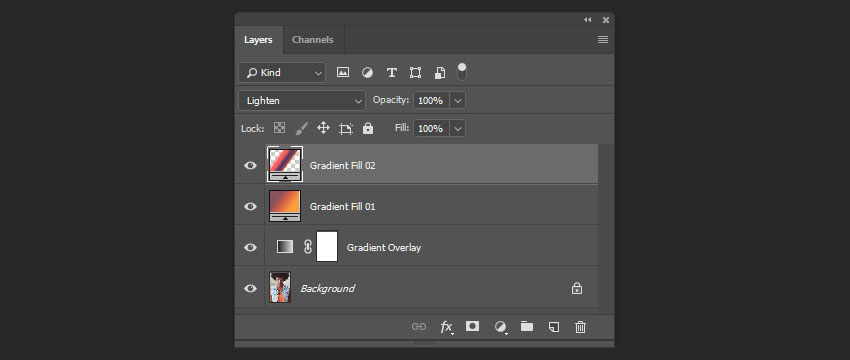
Шаг 6
И последним, давайте создадим еще один слой градиентной заливки со следующими настройками:
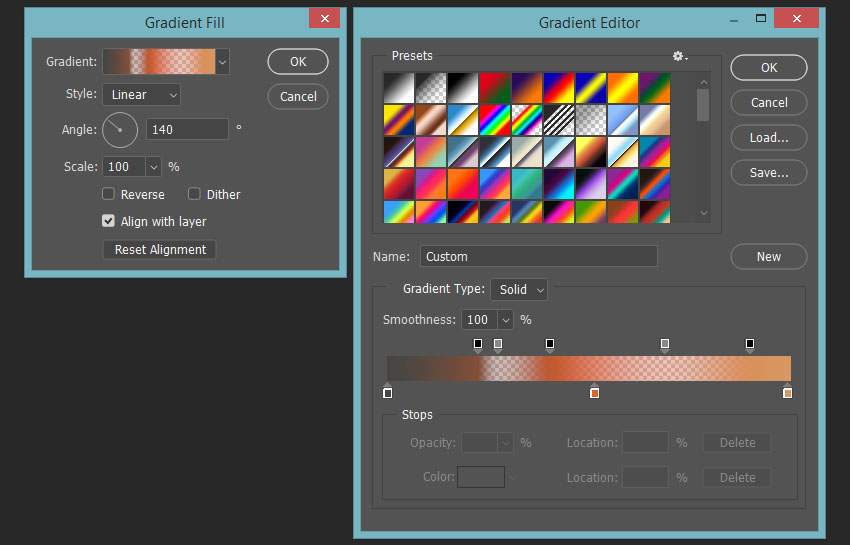
Шаг 7
Меняем режим наложения последнего слоя градиентной заливки на Lighten (Замена светлым)

Шаг 8
И, наконец, чтобы наше изображение выглядело немного «блеклым», нам нужно создать еще один корректирующий слой. Идем в меню Layer – New Adjustment Layer – Exposure (Слои – Новый корректирующий слой – Экспозиция) и устанавливаем Offset (Сдвиг) на +0.0200.
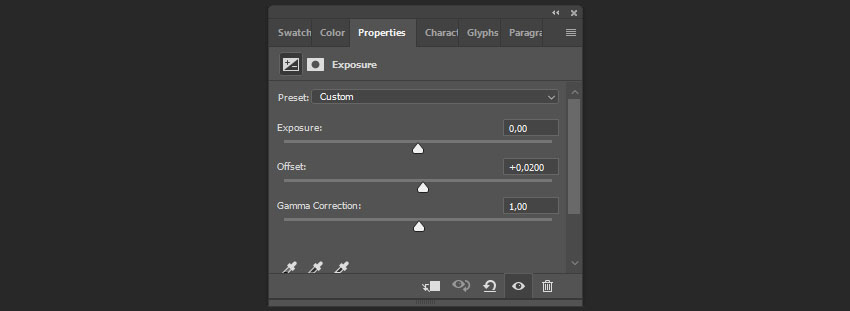
Таким простым способом мы можем создать Photoshop экшн с эффектом засветки, используя карты градиентов и слои с градиентной заливкой для достижения различных цветовых эффектов в Photoshop.

Я надеюсь, что вам понравился этот урок. Если вы хотите создавать аналогичные эффекты для портретов с помощью экшнов в Photoshop, посмотрите в моем портфолио на GraphicRiver мои Faded Presets for Stories Action, в которых есть множество эффектов выцветания и засветки.

Сложность урока: Легкий
В Photoshop существует много способов для конвертирования цветного изображения в черно-белое.
Сейчас мы покажем 4 самых популярных способа.
Откройте свою фотографию в Фотошопе.

Начнем с того, что познакомим вас с двумя самыми простыми способами превращения в черно-белое изображение.
1 - функция Градации серого (Grayscale)
2 - функция Обесцветить (Desaturation)
Не спорим, это самые простые способы, но качество при этом получается не лучшим. Здесь контрастность очень низкая, изображение получается слегка мутным.
Покажем на примере:
1. Градации серого
Изображение - Режим - Градации серого (Image - Mode - Grayscale)
Очень просто, правда?

2. Обесцветить
Изображение - Коррекция - Обесцветить (Image - Adjustments - Desaturate)

Быстро и легко - но контрастность изображения очень низкая, изображение выглядит тусклым и плоским. Совсем не то, к чему мы стремимся. Что нам особо нравится в качественной ч-б фотографии - так это глубина и высокая контрастность. Хорошо - пришло время познакомить вас с более серьезными методами!
3. Корректирующий слой цветовой тон/насыщенность
Метод, о котором собираемся вам поведать, заключается в использовании нескольких корректирующих слоев Цветовой тон/насыщенность. Это означает, что вы можете в любой момент вернуть первоначальный вид. Плюс ко всему вы НЕ изменяете оригинальное изображение. Теперь перейдите в меню Слои - Новый корректирующий слой – Цветовой тон/насыщенность (Layers - New Adjustment layer - Hue/Saturation).

Все свойства слоя оставьте без изменения. Поменяйте режим смешивания слоев с Обычные (Normal) на Цветность (Color).

Затем добавьте еще один корректирующий слой Цветовой тон/насыщенность (Hue/Saturation) - но на этот раз в свойствах слоя передвиньте ползунок Насыщенность (Saturation) до значения -100.

Итак, приготовьтесь. Так изображение выглядит сейчас:

Теперь начинается самое интересное! Дважды щелкните по первому корректирующему слою, который вы делали, или просто откройте свойства. А теперь ползунок Цветовой тон (Hue) переместите в такое положение, пока вас не устроит полученный эффект. Вы также можете еще поработать с Насыщенностью ( Saturation ).

Эти настройки мы использовали, чтобы получить изображение, которое вы видите ниже. Теперь он смотрится намного лучше, хотя все равно кажется, что чего-то не хватает.

Вот что мы будем делать дальше: дублируйте тот же первый корректирующий слой Цветовой тон/насыщенность (Hue/Saturation), перетащив его на значок, отмеченный на скриншоте ниже.

Теперь этому ново-созданному слою измените режим смешивания с Цветность (Color) на Перекрытие (Overlay), и немного уменьшите Непрозрачность (Opacity), в нашем случае до 65%.

Вот что получилось теперь. Контрастность заметно увеличилась. Ни одна деталь не потеряна, что придает глубину изображению.

Заметим, что каждое изображение требует индивидуального подхода. Что подошло этому изображению может не понравится вашему. Так что не бойтесь экспериментировать с настройками, слоями и режимами самостоятельно :)
4. Микширование каналов
Последний способ, о котором вы узнаете из этого урока — это использование корректирующего слоя Микширование каналов (Channel Mixer). При активном оригинальном изображении перейдите в меню Слои - Новый корректирующий слой - Микширование каналов (Layers - New Adjustment Layer - Channel mixer).

Когда появится такое окошко, поставьте галочку около функции Монохромный (Monochrome).

А теперь подберите оттенки черно-белого просто передвигая ползунки, которые соответствуют красному (red), зеленому (green), и синему (blue) цветам изображения. Важно: постарайтесь, чтобы суммарное количество значений было около 100, чтобы избежать размытых участков на вашем изображении. Мы установили красный и зеленый каналы на 0, а синий на 100. Это придает коже интенсивные черно-белые оттенки.

Заключительный этап: дублируйте корректирующий слой. Затем измените режим смешивания с Обычные (Normal) на Перекрытие (Overlay) и уменьшите Непрозрачность (Opacity), например для этого изображения получилось 44% - но часто бывает нужно опускать до 20-30%. Вот посмотрите - внизу находится результат наших трудов.

Очень атмосферное изображение получилось. Ждем ваших впечатлений. Надеемся, вам эта статья дала много полезной информации.
Читайте также:

