Как сделать эксель 2003
Обновлено: 05.07.2024
Об Excel можно писать бесконечно много и долго. С программой неразрывно ассоциируются такие понятия, как обработка и анализ данных, формулы и встроенные функции, таблицы подстановки и поиск решения, сводные таблицы и диаграммы, коллективная работа и публикация документов в Веб. Мы же, работая над содержимым книги, в первую очередь руководствовались целью создания книг серии «Учебный курс» — подготовка пользователя к профессиональной работе.
Мы стремились научить читателя использовать программу обработки электронных таблиц для решения практических задач в любой области деятельности. Содержащийся в книге материал представлен в виде уроков, что предполагает четкость и последовательность его изложения, выполнение практических работ и закрепление пройденного материала. Каждый урок открывается списком рассматриваемых тем.
В основной части урока наряду с изложением теоретического материала дается пошаговое описание действии, которые ведут к решению конкретных задач. Выполняя предлагаемые задания, а также упражнения из раздела «Самостоятельная работа», вы тем самым будете закреплять прочитанный материал, углублять свои знания и совершенствовать умение работать с Excel. В конце каждого урока, в разделе «Подведение итогов», перечисляется все, чему вы научились в ходе урока. Этот список может использоваться для самопроверки полученных знаний и приемов практической работы.
Краткое содержание книги
Расскажем о содержании каждого урока.
Урок 1, «Знакомство с Excel», можно рассматривать как вводную часть книги. В нем вы научитесь работать с таблицами Excel, настраивать рабочую область, конфигурировать панель инструментов, пользоваться справочной подсистемой, вводить данные в таблицу, перемещать диапазоны ячеек. В рамках этого урока будет рассказано об элементах окна программы, командах управления окнами и документами, а также о некоторых функциях программы.
В уроках 2 и 3, «Создание электронной таблицы» и «Ввод и редактирование данных», вы познакомитесь с принципами создания таблиц, в частности, узнаете, как выделять ячейки и их диапазоны, несмежные области, строки и столбцы. Кроме того, вы научитесь редактировать содержимое ячеек, перемещать, копировать, вставлять и удалять ячейки, транспонировать таблицы и использовать средства их автозаполнения, а также управлять рабочими листами книги Excel.
Урок 4, «Оформление таблицы», посвящен форматированию и оформлению таблицы, созданию ее иерархической структуры. Мы расскажем о том, как присваивать и создавать форматы, выравнивать содержимое ячеек, изменять шрифт, использовать границы и цветовое оформление, форматировать столбцы и строки, осуществлять автоматическое форматирование, вставлять примечания и ячейку, устанавливать защиту ячеек и листов.
Чрезвычайно важен и интересен урок 5, «Формулы и функции», так как формулы являются основным средством обработки и анализа вводимых в таблицу данных. Вы научитесь создавать формулы, использовать относительные и абсолютные ссылки, применять формулы массива, присваивать имена ячейкам и затем использовать их в формулах, вызывать функции и применять их в формулах, находить и исправлять ошибки, отслеживать зависимости, задавать ограничения при вводе данных. Для выполнения стандартных вычислений — как сложных, так и простых — программа предлагает большое количество встроенных функций, которые можно вызывать в формулах.
В Excel аналогом простой базы данных является список, который представляет собой группу строк, содержащих связанные данные. Из урока 6, «Работа со списками и базами данных», вы узнаете, как создавать списки вручную и с помощью формы данных, сортировать строки и столбцы списка, используя сложные критерии, выполнять отбор данных с помощью функции автоматического фильтра, как задавать расширенные фильтры прямо на рабочем листе. Кроме того, вы научитесь формировать запросы к внешним базам данных с помощью программы Microsoft Query, редактировать списки базы данных, форматировать таблицу результатов, передавать данные запросов в программу Excel.
Изучив материалы по работе с базами данных, научившись создавать формулы и использовать функции, можно приступать к самому интересному и важному этапу — анализу данных. В уроке 7, «Анализ данных», вы научитесь устанавливать надстройки, выполнять автоматическое вычисление, создавать итоги, группировать данные, производить подбор параметров, формировать таблицы подстановки и разрабатывать сценарии.
В уроке 8, «Создание диаграмм», вы познакомитесь с работой мастера создания диаграмм, узнаете, какими они бывают, в каких случаях какой тип диаграммы рекомендуется применять, как сделать диаграмму максимально информативной и наглядной. Ведь профессионально построенная диаграмма должна не просто иллюстрировать излагаемый материал, но и отображать соотношения различных показателей, динамику их изменения.
В уроке 9, «Графические объекты», речь пойдет о красочном оформлении рабочих листов за счет использования картинок из коллекции Clip Art, автофигур, а также текста, оформленного с применением специальных эффектов приложения WordArt. Освоив материал урока 10, «Элементы управления на рабочем листе», вы узнаете, какие типы элементов управления используются в Excel, чем элементы управления ActiveX отличаются от аналогичных элементов панели инструментов Forms (Формы), какими возможностями они обладают, освоите технику работы с ними. Excel предоставляет в наше распоряжение множество инструментов формирования вида печатаемого документа. Как подготовить документ к печати, как выбрать, установить и настроить принтер, как задать параметры страницы, вы узнаете из урока 11, «Подготовка документа к печати».
Тема урока 12, «Работа с макросами, основы VBA», говорит сама за себя. В данном уроке речь пойдет о создании макросов и о программировании на VBA. К сожалению, многие пользователи не умеют писать программ и не считают нужным этому учиться. А зря, затратив не так уж много времени и усилий, ряд операций можно автоматизировать, то есть избавиться от необходимости выполнять часто повторяющиеся, как правило, довольно рутинные действия, что позволит сосредоточиться на решении конкретных задач.
Приложения пакета Microsoft Office 2003 поддерживают несколько способов обмена данными. Внимательно изучив материалы урока 13, «Обмен данными», вы сделаете первый шаг к коллективной работе с документами. Обычно и эту возможность Excel в полной мере использует лишь незначительная часть пользователей. В уроке рассказывается об обмене данными между приложениями с помощью буфера обмена, о передаче данных в виде фрагментов документа, о вставке объектов с сохранением связей с приложениями, в которых они были созданы.
В уроке 15, «Коллективная работа», мы расскажем об организации совместной работы с Excel-документами при использовании средств, предоставляемых веб-узлами рабочей группы Microsoft SharePoint Team Services. Для того чтобы включиться в работу группы, достаточно иметь доступ к браузеру. Но Excel позволяет работать на веб-узле группы более эффективно: сохранять и редактировать документы в клиентской программе, пересылать данные из нее на веб-узел.
Имея некоторый опыт работы с программой, вы сможете приступить к настройке меню и панелей инструментов. Сделать Excel удобным для работы можно, даже обладая минимальными знаниями и опытом. Элементарные настройки выполняются в диалоговых окнах Options (Параметры) и Customize (Настройка), описанных в уроке 16, «Индивидуальная настройка программы».

Microsoft Excel – самая популярная программа для работы с электронными таблицами. Ее преимущество заключается в наличии всех базовых и продвинутых функций, которые подойдут как новичкам, так и опытным пользователям, нуждающимся в профессиональном ПО.
В рамках этой статьи я хочу рассказать о том, как начать работу в Эксель и понять принцип взаимодействия с данным софтом.
Создание таблицы в Microsoft Excel
Конечно, в первую очередь необходимо затронуть тему создания таблиц в Microsoft Excel, поскольку эти объекты являются основными и вокруг них строится остальная работа с функциями. Запустите программу и создайте пустой лист, если еще не сделали этого ранее. На экране вы видите начерченный проект со столбцами и строками. Столбцы имеют буквенное обозначение, а строки – цифренное. Ячейки образовываются из их сочетания, то есть A1 – это ячейка, располагающаяся под первым номером в столбце группы А. С пониманием этого не должно возникнуть никаких проблем.


Обратите внимание на приведенный выше скриншот. Вы можете задавать любые названия для столбцов, заполняя данные в ячейках. Именно так формируется таблица. Если не ставить для нее границ, то она будет бесконечной. В случае необходимости создания выделенной таблицы, которую в будущем можно будет редактировать, копировать и связывать с другими листами, перейдите на вкладку «Вставка» и выберите вариант вставки таблицы.
Задайте для нее необходимую область, зажав левую кнопку мыши и потянув курсор на необходимое расстояние, следя за тем, какие ячейки попадают в пунктирную линию. Если вы уже разобрались с названиями ячеек, можете заполнить данные самостоятельно в поле расположения. Однако там нужно вписывать дополнительные символы, с чем новички часто незнакомы, поэтому проще пойти предложенным способом. Нажмите «ОК» для завершения создания таблицы.

На листе вы сразу же увидите сформированную таблицу с группировками по столбцам, которые можно сворачивать, если их отображение в текущий момент не требуется. Видно, что таблица имеет свое оформление и точно заданные границы. В будущем вам может потребоваться увеличение или сокращение таблицы, поэтому вы можете редактировать ее параметры на вкладке «Конструктор».


Обратите внимание на функцию «Экспресс-стили», которая находится на той же упомянутой вкладке. Она предназначена для изменения внешнего вида таблицы, цветовой гаммы. Раскройте список доступных тем и выберите одну из них либо приступите к созданию своей, разобраться с чем будет не так сложно.
Основные элементы редактирования
Работать в Excel самостоятельно – значит, использовать встроенные элементы редактирования, которые обязательно пригодятся при составлении таблиц. Подробно останавливаться на них мы не будем, поскольку большинство из предложенных инструментов знакомы любому пользователю, кто хотя бы раз сталкивался с подобными элементами в том же текстовом редакторе от Microsoft.

На вкладке «Главная» вы увидите все упомянутые инструменты. С их помощью вы можете управлять буфером обмена, изменять шрифт и его формат, использовать выравнивание текста, убирать лишние знаки после запятой в цифрах, применять стили ячеек и сортировать данные через раздел «Редактирование».
Использование функций Excel
По сути, создать ту же таблицу можно практически в любом текстовом или графическом редакторе, но такие решения пользователям не подходят из-за отсутствия средств автоматизации. Поэтому большинство пользователей, которые задаются вопросом «Как научиться работать в Excel», желают максимально упростить этот процесс и по максимуму задействовать все встроенные инструменты. Главные средства автоматизации – функции, о которых и пойдет речь далее.

Если вы желаете объявить любую функцию в ячейке (результат обязательно выводится в поле), начните написание со знака «=», после чего впишите первый символ, обозначающий название формулы. На экране появится список подходящих вариантов, а нажатие клавиши TAB выбирает одну из них и автоматически дописывает оставшиеся символы.

Обратите внимание на то, что справа от имени выбранной функции показывается ее краткое описание от разработчиков, позволяющее понять предназначение и действие, которое она выполняет.

Если кликнуть по значку с функцией справа от поля ввода, на экране появится специальное окно «Вставка функции», в котором вы можете ознакомиться со всеми ними еще более детально, получив полный список и справку. Если выбрать одну из функций, появится следующее окно редактирования, где указываются аргументы и опции. Это позволит не запутаться в правильном написании значений.

Взгляните на следующее изображение. Это пример самой простой функции, результатом которой является сумма указанного диапазона ячеек или двух из них. В данном случае знак «:» означает, что все значения ячеек указанного диапазона попадают под выражение и будут суммироваться. Все формулы разобрать в одной статье нереально, поэтому читайте официальную справку по каждой или найдите открытую информацию в сети.

На вкладке с формулами вы можете найти любую из них по группам, редактировать параметры вычислений или зависимости. В большинстве случаев это пригождается только опытным пользователям, поэтому просто упомяну наличие такой вкладки с полезными инструментами.
Вставка диаграмм
Часто работа в Эксель подразумевает использование диаграмм, зависимых от составленной таблицы. Обычно это требуется ученикам, которые готовят на занятия конкретные проекты с вычислениями, однако применяются графики и в профессиональных сферах. На данном сайте есть другая моя инструкция, посвященная именно составлению диаграммы по таблице. Она поможет разобраться во всех тонкостях этого дела и самостоятельно составить график необходимого типа.

Элементы разметки страницы

Сохранение и переключение между таблицами
Программа Эксель подразумевает огромное количество мелочей, на разбор которых уйдет ни один час времени, однако начинающим пользователям, желающим разобраться в базовых вещах, представленной выше информации будет достаточно. В завершение отмечу, что на главном экране вы можете сохранять текущий документ, переключаться между таблицами, отправлять их в печать или использовать встроенные шаблоны, когда необходимо начать работу с заготовками.

Надеюсь, что эта статья помогла разобраться вам с тем, как работать в Excel хотя бы на начальном уровне. Не беспокойтесь, если что-то не получается с первого раза. Воспользуйтесь поисковиком, введя там запрос по теме, ведь теперь, когда имеются хотя бы общие представления об электронных таблицах, разобраться в более сложных вопросах будет куда проще.
Многие пользователи Excel задумываются о том, каким образом фиксируется область в Microsoft Excel. Нередко интуитивно понятного ответа на этот вопрос нет, поскольку соответствующая кнопка не находится в разделе «Главная». Да и количество кнопок слишком большое, и найти нужную среди всего этого многообразия не очень просто. Поэтому многие начинающие пользователи Эксель многократно прокручивают таблицу.
Если количество строк небольшое, то проблем возникать не должно. А вот что делать, если в нашей таблице рядов очень много, вплоть до тысячи? Ведь очень неудобно, когда приходится целый список из сотни пунктов прокручивать в самое начало просто для того, чтобы посмотреть название нужной колонки. А еще в процессе этого можно легко утратить понимание того, с каким рядом вы работали до этого. Можно, конечно, запомнить, но и здесь большая вероятность просто забыть.
Чтобы избежать всех описанных проблем, необходимо использовать специальную функцию, которая дает возможность сделать одну или несколько верхних строк фиксированными, и они не смогут прокручиваться одновременно с остальными. Сегодня мы разберем, что нужно делать для этого в разных версиях Microsoft Excel.
Как сделать неподвижную шапку таблицы в Excel 2003, 2007 и 2010
Excel разрабатывалась так, чтобы пользователю было более удобно не только анализировать данные автоматически, пользоваться формулами, но и осуществлять более простую ручную обработку информации. В частности, с помощью той возможности, которую мы сейчас рассматриваем. Закрепление одной или нескольких верхних строк или левых колонок является очень полезной функцией. Каждый должен знать, как ею пользоваться. Она имеет множество преимуществ:
- Экономия времени. Постоянная прокрутка больших объемов данных требует дополнительного времени. Если же информации слишком много, то нужно еще больше времени.
- Экономия сил. Постоянно по многу раз перебирать огромное количество одной и той же информации требует немало сил. Поэтому человек, который пытается так работать, очень быстро устает. Здесь мы видим связь с остальными пунктами, потому что от того, что нет сил работать, человек работает медленнее. Этот негативный эффект накладывается на то, что само по себе постоянное пролистывание огромной экселевской таблицы по многу раз ради того, чтобы сверить со значениями в первой строке или колонке занимает немало времени.
- Экономия денег. Типичная ситуация – пока менеджер по работе с клиентами анализирует данные таблицы в Эксель, клиент перешел в руки конкурентов. Следовательно, его деньги также ушли соперникам. Чтобы не допустить такой ситуации, нужно максимально экономить время. От отсутствия денег компания не может развиваться нормально. Следовательно, она не внедряет инновационные технологии, которые не способствуют тому, чтобы сотрудники экономили время и силы. И порочный круг замыкается.
Поэтому нет другого выхода, кроме как освоить фиксацию строки или колонки в Эксель. Что именно нужно закреплять? В первую очередь это зависит от формата представления таблицы. Вот некоторые конкретные ситуации, в которых может потребоваться закрепление ряда:
- Если в первой строке находятся заголовки колонок, и пользователь забывает о том, какая колонка к какому пункту относится. В этом случае закрепление строки позволяет сразу видеть название и понимать, что означает та или иная цифра.
- Если в первой строке находятся данные, по месяцам за многие годы, начиная с первого месяца пять лет назад. В этом случае закрепление строки может понадобиться, чтобы, к примеру, сравнить актуальные данные с аналогичным периодом несколько лет назад. Например, такая ситуация может возникнуть, когда нужно проанализировать бухгалтерскую отчетность за определенное время или данные о продажах, чтобы определить их динамику.
А вот некоторые случаи, в которых необходимо закрепление колонки:
- Если необходима горизонтальная прокрутка в тех ситуациях, когда названия блоков таблицы содержатся в колонках. То есть, случаи те же самые, только таблица расположена не вертикально, а горизонтально.
- Если нужно сравнить актуальную информацию с несколькими аналогичными периодами предыдущих лет, чтобы не прокручивать таблицу долго.
Также нередко случаются ситуации, когда надо закрепить и ряды, и колонки. Это случается гораздо реже, но мы сегодня также разберемся, как возможно это сделать. Во всех этих версиях приложения для работы с информацией есть возможность фиксации одной или нескольких строк сверху. Для этого надо выполнить набор нескольких шагов, которые мы опишем применительно к разным версиям Excel.
Этап 1
Сначала необходимо открыть файл, содержащий тот диапазон, где нам надо закрепить один или несколько верхних рядов. После этого нам надо открыть меню «Вид», и там перейти по пункту «Закрепить области». После этого всплывет меню, где будет три возможных решения: зафиксировать область, лишь верхнюю строчку или только первую колонку.
Нужно выбрать тот пункт, который подходит в конкретной ситуации. В случае необходимости закрепления лишь верхнего ряда, необходимо сделать клик по соответствующей кнопке. В случае же необходимости закрепления больше, чем одного ряда, необходимо нажать на кнопку «Закрепить область», предварительно выделив соответствующие строки. Мы же приведем простой пример: только зафиксируем верхний ряд. После этого надо кликнуть по ней.
Этап 2
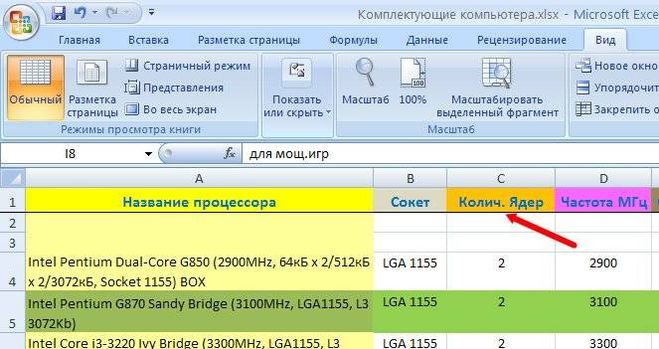
Как вы можете увидеть, первая строка отделена от остальных, которые будут прокручиваться. Понять это можно по характерной черной линии, которая будет располагаться внизу ячеек. После того, как таблица будет прокручиваться вниз, положение верхней строки будет фиксировано.
Этап 3
После того, как нам не нужно будет закрепление шапки, ее можно убрать. Нужно опять открыть пункт «Закрепить области», и там найти пункт «Снять закрепление областей». Соответственно, по нему нужно совершить один левый клик.
После совершения нами этих шагов, черной линии, которая отделяла закрепленную строчку от остальных, не будет. Если мы попробуем прокрутить таблицу, то увидим, что верхняя строка очень быстро уйдет наверх за пределы экрана. Если говорить про старые версии Excel (2003 и старше), то эта операция там выполняется таким образом:
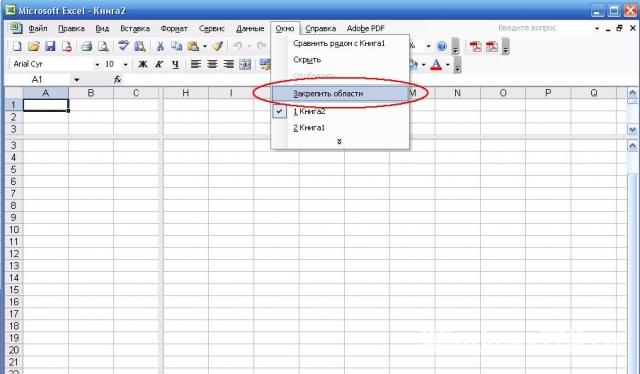
- Сначала необходимо выделить первую ячейку той строки, находящейся непосредственно за той, которую нам надо зафиксировать. В нашем случае это ячейка A2.
- Далее нажимаем на пункт меню «Окно» и нажимаем на кнопку «Закрепить области».
Если же нужно закрепить несколько рядов, то нужно просто выделить ту ячейку, которая следует непосредственно за последним рядом, который надо закрепить. То есть, если нам нужно выделить первые три строки, то выделить, соответственно, нужно ячейку A4.
Если в Excel 2003 нужно закрепить область, нужно выделить верхнюю ячейку следующего столбца. Логика та же самая. Если же надо закрепить и столбец, и строку, то надо найти ячейку, которая является верхней левой ячейкой того диапазона, который должен прокручиваться.
Например, если нам надо закрепить область с двумя строками и двумя столбцами, то надо тогда выделить ячейку C3. После этого выполнить те же действия, которые были описаны выше.
Как видим, принципиальной разницы нет. Просто опция находится в другом меню. Также мы видим, что более современные версии Эксель дают возможность просто зафиксировать первую строку, не вдаваясь в дополнительные нюансы. Это очень удобно, когда надо сдать отчет вовремя, а времени осталось совсем мало.
Как закрепить строку в Excel при прокрутке
Поскольку чаще всего заголовок таблицы указывается в первой строке, то и последовательность действий в этом случае будет той же самой. Но для наглядности давайте приведем еще один пример, который сможет продемонстрировать некоторые дополнительные нюансы. Предположим, у нас есть такая таблица.

Обычно шапка в таблице одна. Иногда она содержит одну строку, иногда – несколько. Если случай такой, как мы описали на этой картинке, то последовательность действий следующей:

- Сначала создаем таблицу с этими параметрами.
- Затем активируем любую ячейку таблицы. Если мы работаем с Excel версии 2007, нам нет принципиальной разницы, какую именно выделять, поскольку для закрепления верхней строки есть специальная функция.
- Разворачиваем содержимое вкладки «Вид». Там находим пункт меню «Закрепить области». Нажимаем на него. После этого появится перечень, в котором надо выбрать функцию «Закрепить верхнюю строку».
После этого увидим, что под нашей верхней строкой появляется черная линия, которая будет разделять блоки ячеек, которые прокручиваются и строку, которая будет оставаться на одном месте, пока пользователь не отключит эту функцию.

Предположим другую ситуацию. Допустим, человеку надо несколько строк сделать недвижимыми, когда данные листа прокручиваются вниз. Это нужно сделать, например, для того, чтобы проверять актуальные данные с самыми первыми сведениями. Что же можно сделать для этого?

- Нажимаем на любую ячейку, которая находится под строкой, которую надо закреплять. Так мы подсказываем программе, какие строчки мы должны зафиксировать.
- После того, как мы это сделаем, у нас не будут двигаться и строка заголовков, и первая строка самой таблицы.
Принцип с Эксель версии 2003 аналогичный.
Как закрепить столбец в Excel
Предположим, у нас горизонтально направленная таблица, и поэтому названия зафиксированы не в колонках, а в рядах. Если надо это сделать, последовательность действий следующая:
Для фиксации нескольких колонок надо нажать на самую нижнюю ячейку столбца таблицы, который следует за последней колонкой.
Как закрепить строку и столбец одновременно
Хорошо, предположим, нам надо закрепить область, в которой есть две колонки и два ряда. Для этого надо активировать, как мы знаем, ту ячейку, которая расположена на пересечении рядов и колонок, но при этом сразу за закрепляемой областью, а не внутри нее. Она должна находиться одновременно возле последнего закрепляемого ряда, и возле последнего закрепляемого столбца.


Далее нажимаем на кнопку инструмента «Закрепить области», и в появившемся перечне функций выбираем первый пункт.
Как отменить закрепление строки или столбца в Excel
Приведем еще один пример, описывающий, как отменить закрепление строки или столбца. Итак, нам нужно нажать на кнопку «Закрепить область». Затем появится перечень функций, в котором нам надо, как мы знаем, нажать кнопку «Снять закрепление областей». После того, как мы нажмем на эту кнопку, все области, которые были ранее зафиксированы, будут откреплены.
Если же нужно убрать закрепление строки в Excel 2003 версии и старше, то эта кнопка находится в пункте «Окно». Также можно соответствующие кнопки добавить на панель инструментов. Чтобы это сделать, достаточно нажать правой кнопкой мыши по соответствующему пункту и выбрать правильную опцию.
Таким образом, мы разобрались, как закреплять заголовок таблицы при прокрутке, независимо от того, где именно он находится: в строках или столбцах. И какая бы погода не была за окном, вы будете знать, как это делать. Перед тем, как выполнять на практике, рекомендуется потренироваться, чтобы в ситуации, когда эти навыки понадобятся, не теряться, а быстро нажать на нужные кнопки. Ведь рынок труда любит высокоэффективных сотрудников, и каждая секунда на счету.
В целом, ничего сложного в том, чтобы закрепить строку или колонку, нет. Достаточно просто нажать несколько кнопок, которые были описаны выше. Если же нужно убрать закрепление строк, достаточно всего одной кнопки.
Выделение границ ячеек в программе Microsoft ExcelКак сделать границы в таблице Excel 2003, 2007 и 2010?
Когда Вы создаёте таблицу, порой возникает необходимость в обозначении её границ линиями разного цвета, ширины и т.д. Существует два способа определения границ таблицы:
Способ первый (простой и ограниченный)
Шаг 1.
- Откройте Excel с чистым листом и выделите мышкой область, в которой будет находиться ваша таблица.
- В верхней части окна на вкладке «Главная» кликните по специальному значку «Границы» и выберите подходящий для Вас вариант из списка.

Рисунок 1. Как сделать границы в таблице Excel 2003, 2007 и 2010?
Способ второй (с расширенными возможностями)
Шаг 1.
- Откройте новый документ Excel и выделите мышкой область, в которой будет находиться ваша таблица.
- Далее кликните правой кнопкой мышки по выделенной области и выберите из списка строчку «Формат ячеек».

Рисунок 2. Как сделать границы в таблице Excel 2003, 2007 и 2010?
Шаг 2.
- В открывшемся окошке перейдите на вкладку «Граница», после чего в левой части выберите тип линии, которой будет обозначаться граница.
- Далее в правой части выберите формат самой границы (внутренняя или внешняя).

Рисунок 3. Как сделать границы в таблице Excel 2003, 2007 и 2010?
Шаг 3.
- Далее, после выбора линии и формата границы Вы можете добавлять и убирать линии с разных сторон таблицы, нажимая на соответствующие кнопки. Также в левой части Вы можете выбрать цвет границ.

Рисунок 4. Как сделать границы в таблице Excel 2003, 2007 и 2010?
В заключение хочется добавить, что программа Microsoft Excel является довольно сложной и обладает огромным набором инструментов.
Для её освоения Вы можете прочесть много статей и специализированной литературы, но по-настоящему Вы освоите программу и её набор инструментов только в том случае, если будете уделять практике хотя бы один час в день.
Читайте также:

