Как сделать формат а5 в ворде
Обновлено: 02.07.2024
Документы бывают разных форм и размеров, например, юридические или брошюры. В Word Вы можете изменить размер бумаги в соответствии с типом документа, с которым Вы работаете, или изменить размер бумаги по умолчанию для всех новых документов.
Изменить размер бумаги документа
Когда Вы будете готовы изменить размер бумаги в файле Word, откройте документ и перейдите к группе «Параметры страницы» на вкладке «Макет». Здесь нажмите «Размер».
Появится раскрывающееся меню, в котором Вы видите большой список размеров бумаги. Просто выберите вариант из этого списка, чтобы изменить размер бумаги всего документа.
Изменить размер бумаги от определенного места
Иногда может потребоваться использовать бумагу двух разных форматов в одном документе Word. Вы можете легко сделать это всего за несколько шагов.
Сначала убедитесь, что курсор находится там, где Вы хотите, чтобы начался новый размер бумаги. Если это произойдет в середине страницы, она просто переместится на новую страницу после выбора нового размера.
Затем вернитесь в группу «Параметры страницы» на вкладке «Макет» и снова нажмите «Размер». На этот раз, вместо выбора опции из списка, нажмите «Другие размеры бумаги» в нижней части меню.
Здесь на вкладке «Размер бумаги» диалогового окна «Параметры страницы» выберите нужный размер в разделе «Размер бумаги».
В нижней части диалогового окна щелкните стрелку раскрывающегося списка рядом с «Применить:», нажмите «До конца документа», а затем нажмите «ОК».
Место, в котором у Вас был курсор, теперь отобразится на новой странице с новым размером бумаги.
Изменить размер бумаги по умолчанию в Word
Формат бумаги по умолчанию для Word — «A4». Если Вы используете размер, отличный от размера по умолчанию, Вы можете изменить размер по умолчанию для всех новых документов. Таким образом, Вам не придется менять размер бумаги каждого нового документа, который Вы создаете.
Для этого перейдите в Макет> Размер> Другие размеры бумаги. В диалоговом окне «Параметры страницы» нажмите «Размер бумаги», а затем щелкните стрелку раскрывающегося списка рядом с «Размер бумаги».
Выберите размер бумаги, который Вы хотите использовать по умолчанию для всех будущих документов.
Обычно при работе с текстовыми документами в Word используется формат A4. Но, текстовый редактор Word может работать и с другими популярными форматами листов. Например, вы можете использовать формат A5.
Сейчас вы узнаете о том, как сделать формат A5 в Word 2003, 2007, 2010, 2013 и 2016. Также мы рассмотрим некоторые особенности печати листов в формате A5.
Формат A5 в Word 2007, 2010, 2013 и 2016
Если вы используете текстовый редактор Word 2007, 2010, 2013 или 2016 года, то для того чтобы сделать формат A5 вам нужно перейти на вкладку «Разметка страницы» и нажать там на кнопку «Размер».

После нажатия на данную кнопку перед вами появится выпадающий список, в котором будет доступны все популярные форматы листов. В этом списке нужно просто выбрать формат A5 и Word изменит размер страницы.

Также в Word 2007, 2010, 2013 и 2016 есть другой способ сделать лист формата A5. Для этого нужно на вкладке «Разметка страницы» нажать на кнопку «Параметры страницы».

Также вы можете открыть «Параметры страницы» просто кликнув в любом месте на линейке, которая обычно отображается сверху и сбоку от листа.

После открытия окна «Параметры страницы» вам нужно перейти на вкладку «Размер бумаги» и выбрать формат A5 в выпадающем списке.

После чего окно нужно закрыть с помощью кнопки «Ok».
Формат A5 в Word 2003
Если же вы пользуетесь Word 2003, то для того чтобы сделать лист в формате A5 вам нужно открыть меню «Файл» и перейти в «Параметры страницы».

После этого откроется окно «Параметры страницы». В Word 2003 оно выглядит почти также, как и в более современных версиях. Здесь нужно перейти на вкладку «Размер бумаги» и выпадающем списке выбрать формат A5.

После чего окно «Параметры страницы» нужно закрыть с помощью кнопки «Ok».
Как распечатать лист в формате A5 на листе A4
Если вам нужно распечатать лист в формате A5 на листе A4, то у вас есть два варианта. Если воспользоваться стандартными настройками печати, то вы получите просто лист A5 по середине листа A4. При этом справа и слева от текста будут очень большие поля. Другой вариант – печатать по два листа A5 на листе A4. Для этого на экране с настройками печати нужно выбрать вариант печати «2 страницы на листе».

В этом случае на каждом листе A4 будут размещены по две страницы A5. При этом вы избежите больших отступов по бокам и с экономите бумагу.
Формат А5 часто используется для создания множества копий страницы А4, ведь на один стандартный лист помещается два листа размера А5 альбомной ориентации. Это значительно снижает расход бумаги. Данная статья будет о том, как сделать формат а5 в ворде.
Делаем формат А5 в настройках ворда
В ворде версии 2003 года на панели инструментов выбираете меню Файл и далее ищете строку Параметры страницы. В настройках рабочего пространства нажимаете на вторую закладку и из предложенного списка выбираете формат А5.

В более новых сериях офисного редактора ворд, таких как 2007, 2010, 2016 нужно перейти во вкладку Разметка страницы, нажать на кнопку Размер и выбрать интересующий формат.

Также можно выбрать размер через настройки страницы. Для этого в той же вкладке ищете значок в правом углу и переходите к параметрам.

В окне ищете вкладку Размер бумаги и из списка выбираете А5, нажимаете ОК.

Что делать, если нет графы А5
Тогда стоит воспользоваться указанным выше методом и в клетке Ширина поставить значение 14,8 сантиметра, а в поле Высота — 21 сантиметр. Тогда получите желаемый формат, который в два раза меньше листа А4.
Также можно изменить размеры рабочего пространства при выводе документа на печать.
- Нажимаете кнопку в верхнем левом углу документа, ищете строку Печать.

- Используя кнопку Свойства, переходите в настройки печатающего устройства. И ищете кнопку Дополнительно


- В поле Размер бумаги выставляете значение А5. Если его нет, то стоит изменить принтер или переустановить драйвера на существующее устройство.

Завершаете настройку нажатием клавиши ОК.
Как видите, существует несколько способов изменить размер листа. Быстрее всего это сделать при помощи стандартного инструмента Размер, в котором можно найти не только формат А5, но и другие унифицированные размеры.
Рядовые пользователи, которые используют программу "Майкрософт Ворд", зачастую пользуются ею для будущего распечатывания документа на листах А4. Именно этот формат используются в программе по умолчанию. Но эти же пользователи, возможно, и не догадываются о том, что в любимом текстовом редакторе можно использовать другие форматы.

В представленной статье речь вестись будет о том, как в "Ворде" сделать формат А5. Будет рассказано о двух способах, которые не очень отличаются друг от друга, однако отлично замещают сами себя. В любом случае, по итогу прочтения статьи вы поймете, как сделать формат А5 в "Ворде" 2010, 2013 и 2016 годов выпуска. К слову, инструкция будет применима и к предыдущим версиям программы, однако некоторые элементы интерфейса могут несколько отличаться: иметь другое расположение на панели инструментов или графическое отображение.
Выбор шаблона
Как говорилось выше, в статье мы разберемся, как в "Ворде" сделать формат А5 двумя способами. Первый будет подразумевать использование пресета, который автоматически задаст нужные размеры ширины и высоты. Итак, перейдем непосредственно к инструкции:
Запустите программу. Сделать это желательно с новым документом, не открывая ранее созданный, так как вся веденная информация может сместиться после изменения формата.
Кликните по вкладке "Разметка страницы". Обратите внимание, что такое наименование вкладка имеет в версиях программы 2007, 2010 и 2013 года, в версии 2016 года вкладка именуется как "Макет".
Нажмите на стрелочку, располагающуюся в группе инструментов "Дополнительные параметры" в нижнем правом углу. Обратите внимание, что в версиях 2013 и 2016 года группа инструментов называется "Параметры страницы".
В развернувшемся окне кликните по вкладке "Размер бумаги".
Нажмите на выпадающий список "Размер бумаги".
Выберите формат А5.
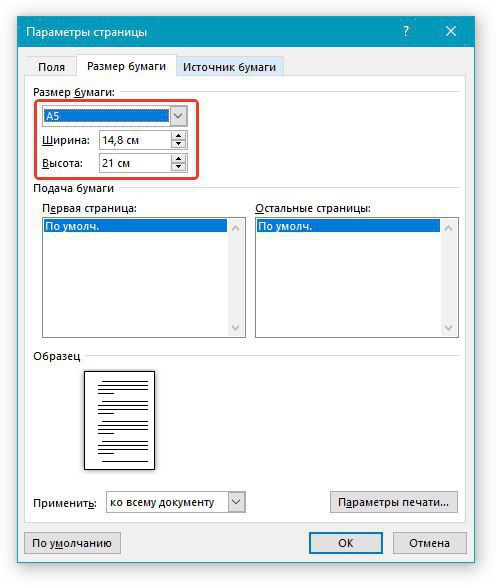
После всех проделанных манипуляций вы увидите, что лист в стопроцентном масштабе значительно уменьшился, это означает, что вы все сделали верно и теперь понимаете, как в "Ворде" сделать формат А5.
Внесение параметров вручную
Если предыдущую инструкцию вы выполнить не смогли, ввиду того что попросту не смогли найти в выпадающем списке пункта "А5", то второй способ, как сделать книжку формата А5 в "Ворде", вам поможет достичь поставленной задачи.
Изначально вам необходимо перейти в уже знакомое окно "Параметры страницы". Для этого:
Перейдите во вкладку "Макет" ("Ворд" 2016 года) или "Разметка страницы" ("Ворд" 2007-2013 года).
Кликните по стрелочке в группе инструментов "Параметры страницы" ("Ворд" 2013-2016 года) или "Дополнительные параметры" ("Ворд" 2007-2010 года).
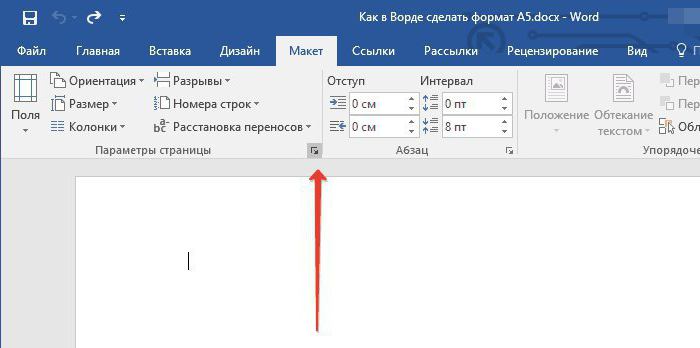
Итак, в появившемся окне надо перейти во вкладку "Размер бумаги". Именно в этой вкладке можно задать формат вручную, вписав в соответствующие поля ширину и высоту листа.
Далее чтобы сделать формат листа А5, вам необходимо в поле "Ширина" вписать значение 14,8 см, а в "Высота" - 21 см. После этого смело нажимайте кнопку "ОК".
Почему в списке нет А5?
Вы уже знаете, как в "Ворде" сделать формат А5, однако напоследок хотелось бы объяснить, почему в выпадающем списке порою не бывает этого формата. На сама деле все просто, он устанавливается самостоятельно только в тех случаях, если к компьютеру был когда-то подключен принтер такого формата.
Читайте также:

