Как сделать форму в фотошопе
Обновлено: 04.07.2024
В этом уроке мы будем изучать основы работы с векторными формами (их ещё называют "фигурами", англ - Shapes) и слой-фигурами в Photoshop. Мы начнем с изучения применения пяти геометрических инструментов формы - "Прямоугольник" (The Rectangle Tool), "Прямоугольник со скруглёнными углами" (Rounded Rectangle Tool), "Эллипс" (Ellipse Tool), "Многоугольник" (Polygon Tool), и инструмент "Линия" (Line Tool). Чтобы узнать о каждой из этих фигур подробнее, кликните по их названию.
Затем, в следующем уроке, мы узнаем, как работать с более сложными фигурами - инструментом "Произвольная фигура" (Custom Shape Tool).
Большинство пользователей позиционируют Photoshop как программу для редактирования фотографий, а если вы попросите рекомендовать хорошую программу для рисования эскизов, макетов и иллюстраций, вам, как правило, посоветуют Adobe Illustrator. Действительно, возможности рисования иллюстраций у программы Illustrator выходят далеко за пределы в Photoshop, но и Photoshop имеет достаточно широкие возможности для выполнения этих задач, как можно было бы ожидать от редактора изображений на основе пикселей. Это достигается в значительной степени благодаря векторным инструментам Photoshop, о которых и пойдёт речь в этом уроке.
Начиная с версии Photoshop CS6, в векторные инструменты внесли значительные обновления. Это добавление обводки, пунктира, типов заливки, изменение радиуса углов и т.п.
Инструменты форм
Adobe Photoshop имеет шесть инструментов формы, это "Прямоугольник" (The Rectangle Tool), "Прямоугольник со скруглёнными углами" (Rounded Rectangle Tool), "Эллипс" (Ellipse Tool), "Многоугольник" (Polygon Tool), "Линия" (Line Tool) и инструмент "Произвольная фигура" (Custom Shape Tool). Все они вложены в одном месте в панели инструментов. По умолчанию, на инструментальной панели отображён инструмент "Прямоугольник", но если вы нажмёте на него правой клавишей мыши, то откроется выпадающий список с остальными инструментами:

Инструменты векторных форм, верхний инструмент - "Прямоугольник" (Rectangle Tool)
Я выберу первый инструмент в списке, это "Прямоугольник" (Rectangle Tool).
Фигура, Контур или Пиксели
Прежде, начинать создавать какие-либо формы, в первую очередь необходимо указать Photoshop, какой тип формы мы хотим нарисовать. Это необходимо потому, что на самом деле Photoshop позволяет нам создать три абсолютно разных вида форм. Это "Фигура" (Shape), "Контур" (Path) и "Пиксели" (Pixel Shapes).

Установка опции режима инструмента "Фигура" (Shape)
В абсолютном большинстве случаев вы будете рисовать векторные фигуры. В отличие от пиксельных форм, векторные фигуры являются гибкими, масштабируемыми и не зависят от разрешения изображения, что означает, что мы можем задать им любой желаемый размер, редактировать и масштабировать их столько, сколько нам потребуется, не теряя качества и даже распечатать их в любом размере также без потери качества!
Вне зависимости от того, показаны они фигуры на экране или в печати, края векторных фигур всегда остаются четкими и резкими.
Чтобы убедиться, что вы рисуете векторные фигуры, а не контуры или пиксели, выберите опцию "Фигура" (Shape) из видов режимов инструмента в панели параметров:
![]()
Выбор опции "Фигура" (Shape) на панели параметров
Заливка формы цветом
Следующее действие, которое мы, как правило, выполняем после выбора опции "Фигура", это выбор цвета, заполняющего форму, в версии Photoshop CS6 и выше, это делается с помощью клика по полю "Заливка" (Fill) в панели параметров:

Клик по кнопке в панели параметров для открытия диалогового окна свойств заливки фигуры.
Это действие открывает окно, которое позволяет нам выбрать один из четырех различных способов заполнения формы, каждый из которых представлен одним из четырех значков, расположенных вдоль верхней части окна. Назначение значков, начиная с левого края:
- Нет цвета (No Color) - белый прямоугольник с красной диагональной линией, заливка отсутствует
- Чистый цвет (Solid Color) - заливка сплошным цветом
- Градиент (Gradient) - заливка градиентом
- Узор (Pattern) - залива Photoshop-узором (паттерном)

Различные методы заливки формы
Нет цвета (No Color)
Как следует из названия, выбор этой опции оставит форму без заливки, с пустыми пикселями внутри. Для чего это нужно? Ну, в некоторых случаях может понадобится только сам контур. Также, часто нужна только обводка с прозрачными пикселями внутри.
Ниже показан простой пример того, как выглядит форма без заливки цветом. Все, что мы видим - это основной контур формы, который так и называется - "Контур" (Path). Контур отображается только в документе Photoshop, так что при сохранении вашей работы в формате JPEG или PNG, или при печати, контур виден не будет. Чтобы сделать его видимым, мы должны добавить к нему обводку, способы добавления которой мы рассмотрим далее:

Фигура "Прямоугольник" без заливки и обводки.
Чистый цвет (Solid Color)
Чтобы заполнить вашу форму однотонным цветом, выбирайте опцию "Чистый цвет" (Solid Color) вторая иконка слева:

Опция "Чистый цвет" (Solid Color) для заливки фигуры сплошным однотонным цветом
При активной опции, выберите цвет для фигуры, нажав на один из цветовых образцов. Цвета, которые при работе в Photoshop вы недавно использовали, будут отображены выше основных образцов:

Выбор цвета нажатием на образец.
Если нужного вам цвета нет среди представленных образцов,нажмите на значок "Палитра цветов" (Color Picker), расположенный в правом верхнем углу окна:

Клик на значок Color Picker для выбора собственного цвета.
Откроется диалоговое окно палитры цветов, выберите в неё цвет и нажмите OK, чтобы закрыть Color Picker после выбора нужного цвета.
Как видно на рисунке ниже, после этих действий мы имеем такую же форму, только теперь форма имеет цвет:

Фигура, залитая цветом.
Заливка градиентом
Чтобы заполнить вашу форму градиентом, выберите опцию "Градиент" (Gradient). Затем нажмите на одну из миниатюр для выбора предустановленного градиента, или используйте миниатюру полосы градиента, расположенную ниже, для создания своего собственного варианта градиента.

Выбор готового или создание собственного градиента для заливки фигуры.
Вот тот же форма, только теперь она заполнена градиентом:

Форма, заполненная одним из предустановленных градиентов Photoshop.
Заливка узором (Patterns)
Наконец, опция заливки узором позволяет нам заполнить форму одним из предустановленных узоров Photoshop.
Нажмите на одну из миниатюр для выбора узора. Заранее в Photoshop установлено не так много вариантов узоров, выбор, загрузка и установка узора для заливки подробно описаны здесь.
Ниже показана та же форма, на этот раз заполненная узором:

Та же форма, только на этот раз залитая стандартным узором Photoshop.
Если вы не пока уверены, какой цвет, градиент или узор, нужен вашей фигуры, не волнуйтесь. Как мы увидим далее, вы всегда сможете вернуться к редактированию фигуры позже и изменить вид заливки.
Добавление обводки к векторной фигуре
Эта опция появилась в Photoshop, начиная с версии CS6. По умолчанию, Photoshop не будет добавляет обводку к краям фигуры, но добавить её так же просто, как и заливку цветом.
Для добавления обводки, нажмите на соответствующую опцию в панели параметров:

Опция добавления обводки.
Это открывает окно с параметрами, где мы можем выбрать цвет обводки, а также, задать многие другие параметры.
В верхней части окна у нас есть те же самые четыре иконы для выбора типа заливки линии обводки, это "Нет цвета" (No Color), "Чистый цвет" (Solid Color), Градиент (Gradient) и "Узор" (Pattern). По умолчанию выбран вариант "Нет цвета". Я выберу тип "Чистый цвет" (Solid Color). Выбирать и назначать цвет обводки точно таким же образом, как и цвет заливки, о чем рассказано выше.
Изменение толщины обводки
Чтобы изменить толщину обводки, используйте соответствующее поле ввода, расположенное непосредственно справа от прямоугольника образца цвета в панели параметров. По умолчанию, толщина установлена в 3 пт (пункта). Но вы можете задать другие единицы измерения, если нажмёте на это поле ввода правой клавишей мыши, откроется выпадающий список единиц измерения. Я, практически всегда, выбираю пиксели:

Изменение ширины и единиц измерения обводки.
Опция выравнивания краёв (Align Edges)
Правее всех других, в панели параметров расположена опция "Выровнять края". При включении этой функции (она включена по умолчанию) Photoshop приведёт в соответствие положение краёв обводки с пиксельной сеткой, что сделает изображение чётче.
Опция будет активна только при единицах измерения обводки пиксели.
Дополнительные параметры обводки
По умолчанию, Photoshop рисует обводку в виде сплошной линии, но мы можем изменить это, нажав кнопку "Задать тип штриха фигуры" (Stroke Options ) на панели параметров:

Кнопка окна выбора дополнительных свойств - выбор штриха обводки - сплошного, пунктирного, точечного и др.
Это открывает окно "Параметры обводки" (Stroke Options). В этом окне мы можем изменить тип линии со сплошной на пунктирную или состоящую из точек. Кроме этого, имеется три дополнительные опции обводки:

Диалоговое окно дополнительных параметров обводки
Опция "Выровнять" (Align) позволяет нам выбрать, будет ли обводка расположена внутри контура, снаружи или посередине.
Следующая опция "Концы" (Caps) работает только в случае, если мы выбрали пунктирную обводку. Мы можем изменить вид концов отрезков.
- штрих заканчивается на границе своей заданной длины и конец имеет прямоугольную форму
- конец имеет полукруглую форму и выступает на половину ширины за границу заданно длины штриха с каждой стороны
- конец имеет прямоугольную форму и выступает на половину ширины за границу заданной длины штриха с каждой стороны
"Углы" (Corners) позволяют изменить вид угла при стыке линий обводки. Угля могут быть острыми (по умолчанию), закруглёнными или скошенными. Эта опция работает, если обводка расположена снаружи или посередине контура. Если обводка внутри контура, углы всегда остаются острыми.
Нажатие на кнопку внизу окна "Другие параметры. " (More Options. ) открывает ещё одно окно, где мы можем задать длину штрихов и разрывов между штрихами. Вот пример прямоугольной фигуры с заливкой и пунктирной обводкой с разными длинами штрихов:

Обводка внутри фигуры, в которой используется два типа штриха - отрезок и точка.
.
Узнайте, как создавать фигуры на холсте и использовать функцию «Свойства интерактивной формы» для взаимодействия с фигурами.
В Photoshop предусмотрена удобная функция рисования и редактирования векторных фигур. Также можно преобразовать векторную фигуру в растровую или пиксельную.
Выполните эти быстрые действия для создания фигур в Photoshop:
Выберите инструмент «Фигура»

На панели инструментов, нажмите и удерживайте значок группы инструментов Фигура (), чтобы вызвать различные варианты инструмента «Фигура» — Прямоугольник, Эллипс, Треугольник, Многоугольник, Линия и Произвольная фигура . Выберите инструмент для рисования нужной фигуры.

Настройка параметров инструментов группы «Фигура»
На панели параметров инструментов группы «Фигура» можно задать следующие настройки:

- Режим : задайте режим для инструмента «Фигура» — Фигура, Контур и Пиксели .
- Заливка : выберите цвет заливки фигуры.
- Обводка : выберите цвет, ширину и тип обводки фигуры.
- Ш и В : вручную задайте ширину и высоту фигуры.
- Операции с контуром : используйте операции с контуром для настройки взаимодействия фигур друг с другом.
- Выравнивание контура : используйте этот параметр для выравнивания и распределения компонентов фигуры.
- Упорядочение контура : используйте этот параметр для настройки порядка расположения создаваемых фигур.
- Дополнительные параметры фигур и контуров : щелкните значок шестеренки () для доступа к дополнительным параметрам фигур и контуров, чтобы задать такие атрибуты, как ширина и цвет отображаемого на экране контура, и параметры соблюдения пропорций при рисовании фигур.

Рисование фигуры
Чтобы нарисовать фигуру, выберите нужный инструмент группы «Фигура», затем щелкните кнопку мыши и перетащите указатель мыши на холсте. При этом автоматически создается новый слой-фигура на панели «Слои».
- Удерживайте клавишу Shift во время рисования, чтобы сделать фигуры пропорциональными.
- Выбрав слой-фигуру, используйте инструмент Перемещение , чтобы перемещать фигуру и менять ее расположение на холсте.
- Чтобы легко масштабировать, трансформировать или поворачивать фигуру, выберите Редактирование > Свободное трансформирование или нажмите клавиши Control+T (Win) / Command+T (Mac).
Редактирование свойств фигуры
Можно легко редактировать свойства фигуры прямо с помощью элементов управления на холсте или с помощью раздела Свойства фигуры на панели Свойства . Элементы управления на холсте позволяют взаимодействовать с фигурами на более интуитивном уровне.
Можно использовать элементы управления трансформированием и скруглением на холсте для коррекции внешнего вида фигуры. Модификаторы клавиатуры будут управлять трансформированием на холсте так же, как при использовании инструмента Трансформирование в Photoshop. Можно изменять радиус всех углов прямоугольника одновременно: удерживайте клавишу Alt (Win) или Option (Mac) во время перетаскивания для изменения радиуса одного угла. У треугольников изменяются все углы, даже если перетащить только один из них. С легкостью поворачивайте фигуру с помощью маркера поворота на холсте, который появляется при наведении курсора мыши на фигуру.

Щелкните значок сброса () на панели «Свойства», чтобы сбросить сразу все изменения.
Нарисуйте фигуру и используйте элементы управления на холсте, чтобы легко редактировать ее свойства.Нарисовав фигуру, можно щелкнуть любую точку холста, чтобы вызвать всплывающее диалоговое окно Создание фигуры и изменить параметры фигуры.

Инструменты фигур позволяют легко создавать кнопки, навигационные панели и другие элементы веб-страниц. Для обзора всех возможностей рисования в Photoshop см.Сведения о рисовании.
Создание фигуры в слое-фигуре
Выберите инструмент из группы «Фигура» или инструмент «Перо». Убедитесь, что в меню на панели параметров выбран инструмент «Фигура».
Чтобы задать цвет фигуры, щелкните образец цвета на панели параметров и выберите цвет в палитре цветов.(Необязательно) Установите параметры инструмента на панели параметров. Щелкните стрелку вниз рядом с кнопками «Фигура» для показа дополнительных параметров инструмента. (См. раздел Параметры группы инструментов «Фигура».)
(Необязательно) Чтобы применить к фигуре стиль, выберите готовый стиль во всплывающем меню «Стиль» панели параметров. (См. раздел Применение ранее заданных стилей.)
Для отрисовки фигуры протащите указатель мыши по изображению.- Чтобы ограничить форму прямоугольника с прямыми или скругленными углами квадратом, а форму эллипса кругом или сделать угол наклона линии кратным 45 градусам, удерживайте нажатой клавишу «Shift».
- Чтобы нарисовать фигуру от центра, установите курсор в точке, в которой должен располагаться центр фигуры, нажмите клавишу «Alt» (Windows) или «Option» (Mac OS) и перетаскивайте курсор по диагонали в направлении любого угла или края, пока фигура не достигнет желаемого размера.

Рисование от центра используется по умолчанию для инструмента «Звезда» в приложении Illustrator и инструмента «Многоугольник» в приложениях Illustrator и Photoshop.
Видео | Создание, редактирование и работа
Жанна Руббо (Jeanne Rubbo), член команды Photoshop, демонстрирует создание, редактирование и использование слоев-фигур в серии информативных видеороликов. Ознакомьтесь со следующими видеороликами:
Отрисовка нескольких фигур в одном слое
Существует возможность нарисовать несколько фигур в одном слое либо воспользоваться параметрами «Добавление», «Вычитание», «Пересечение» или «Исключение» для изменения текущей фигуры.
Выберите слой, в который необходимо добавить фигуры.Выберите инструмент рисования и настройте его параметры (см. раздел Параметры группы инструментов «Фигура»).
Нажмите одну из следующих кнопок на панели параметров:Добавить к области фигуры
Добавляется новая область к существующей фигуре или контуру.
Удалить из области фигуры
Удаляется перекрывающаяся область из существующих фигур или контура.
Пересечение областей фигур
Ограничение области до пересечения новой области с существующими фигурами или контурами.
Исключение пересекающихся областей
Исключается наложение областей в объединении новой и существующей областей.
Нарисуйте изображение. Сменить инструмент рисования можно путем простого нажатия кнопки инструмента на панели параметров.Рисование фигуры в форме колеса
Из существующей фигуры можно вырезать другую фигуру, делая видимыми нижележащие слои. Данная процедура показывает, как создать фигуру в форме бублика, но тот же метод может использоваться с любой комбинацией инструментов группы «Фигура», в том числе и с заказными фигурами.
Выберите в палитре инструментов инструмент «Эллипс» . Он может быть скрыт одним из других инструментов группы «Фигура» или инструментом «Линия» .
Убедитесь, что в меню на панели параметров выбран инструмент «Фигура».
Перетаскивайте указатель мыши в окне документа для отрисовки фигуры. При перетаскивании удерживайте нажатой клавишу «Shift», чтобы ограничить форму эллипса кругом.
Выберите на панели параметров кнопку «Вычесть из области фигуры» .
Перетаскивайте указатель мыши внутри новой фигуры, чтобы определить область отсечения. Как только кнопка мыши будет отпущена, изображение, находящееся под новой фигурой, станет видимым. Для изменения положения одной из фигур выберите в палитре инструментов инструмент «Выделение контура» (он может быть скрыт инструментом «Стрелка» ) и выделите контур. Перетащите его в новое место или сдвигайте его на один пиксел за один раз при помощи клавиш со стрелками.Удерживайте нажатой клавишу «Shift» для выделения более одного контура.
Рисование произвольной фигуры
Рисовать произвольные фигуры можно, выбрав фигуры в раскрывающейся панели «Произвольная фигура». Можно также сохранить фигуру или контур и использовать их в дальнейшем как произвольную фигуру.

Выбор инструмента «Произвольная фигура» . (Если инструмент не отображается, удерживайте в одном положение инструмент «Прямоугольник» рядом с нижней частью панели инструментов.)
Выберите фигуру в раскрывающейся панели «Произвольная фигура» на панели параметров.Если необходимая фигура отсутствует на панели, нажмите стрелку в правом верхнем углу панели и выберите другую категорию фигур. В ответ на вопрос, заменять ли текущие фигуры, выберите или «Да», чтобы отображались только фигуры в новой категории, или «Добавить», чтобы новые фигуры были добавлены к уже отображаемым.
Для отрисовки фигуры протащите указатель по изображению.Сохранение фигуры или контура в качестве произвольной фигуры
Выберите контур на панели «Контуры» — векторную маску для слоя-фигуры, рабочий контур или сохраненный контур. Выберите меню «Редактирование» > «Определить произвольную фигуру» и введите имя для новой произвольной фигуры в диалоговом окне «Имя фигуры». Новая фигура появится на всплывающей панели «Фигура» на панели параметров. Для сохранения новой произвольной фигуры в новой библиотеке выберите пункт «Сохранить произвольные фигуры» в меню раскрывающейся панели.Создание растровой фигуры
При создании растровой фигуры фигура отрисовывается, растрируется и заливается основным цветом. Растровую фигуру нельзя редактировать как векторный объект. Растровые фигуры создаются с использованием текущего основного цвета.
Выберите слой. Растровую фигуру нельзя создать в векторном слое (например, текстовом).
Управляет воздействием фигуры на имеющиеся в изображении пикселы. (См. раздел Режимы наложения.)
Определяет, в какой мере фигура скрывает или раскрывает пикселы, находящиеся ниже. Фигура со значением этого параметра, равным 1 %, выглядит почти прозрачной, в то время как значение 100 % обеспечивает полную непрозрачность.
Сглаживает и смешивает граничные пикселы за счет изменения цвета окружающих пикселов.
Установите дополнительные параметры для выбранного инструмента. См. раздел Параметры группы инструментов «Фигура».
Параметры группы инструментов «Фигура»
Каждый инструмент фигуры предоставляет уникальную комбинацию перечисленных ниже параметров. Чтобы получить доступ к этим параметрам, нажмите стрелку справа от строки кнопок с фигурами на панели параметров.

Стрелки в начале и конце
Добавляются стрелки на концах линии. Выберите инструмент «Линия», а затем установите флажок «Начало», чтобы добавить стрелку в начале линии, или флажок «Конец», чтобы добавить стрелку в конце линии. Установите оба флажка, чтобы добавить стрелки на обоих концах. Параметры фигуры отображаются во всплывающем диалоговом окне. Введите значения «Ширина» и «Длина», чтобы указать пропорции стрелки в процентном отношении к толщине линии (от 10 до 1000 % для ширины, от 10 до 5000 % для длины). Введите значение кривизны стрелки (от -50 до +50 %). Значение кривизны определяет степень изогнутости самой широкой части стрелки в месте, где она встречается с линией.
Можно отредактировать стрелку и непосредственно с помощью векторных инструментов выделения и рисования.
Из этого урока вы узнаете обо всех тонкостях, что касается создания произвольных фигур в Фотошоп. Так как материала много, то мы разделим его на 2 части. В первой части вы узнаете, как создается фигура, как превратить её в произвольную фигуру, как вывести её на экран и использовать в нужных целях. Во второй части мы рассмотрим объединение разнообразных фигур в отдельные наборы и их сохранение.
Идея создания урока пришла ко мне в процессе просмотра журнала по скрапбукингу, на страницах которого были готовые шаблоны простых форм. Все эти фигуры были разделены по разным темам и стоили они довольно дорого. Тогда я предположил: «А ведь их можно создать самим в программе Фотошоп и совершенно бесплатно»! Ко всему прочему, вам не обязательно увлекаться скрапбукингом для того, чтобы извлечь пользу из создания собственных произвольных фигур.
Во-первых, создавая фигуры, можно немного повеселиться. А если, создав множество различных фигур, вам удастся их ещё и объединить в отдельный набор, это будет вообще здорово.
Во-вторых, произвольные фигуры можно использовать как элемент декора, оформляя рисунки или для дизайнерского дела.
В-третьих, можно совмещать их с маской, чтобы в итоге получить какую-нибудь забавную фоторамку. Но прежде чем применять, необходимо научиться их создавать. Давайте приступим!
Прежде чем мы начнем, я хочу сделать еще одно отступление. Произвольная фигура создается при помощи инструмента Перо (P), так же их можно создавать, используя инструменты из группы Фигура, например «Эллипс» или «Прямоугольник». Но если вам требуется создать фигуру определенной формы, к примеру, ящики или шины от велосипеда, в этом случае следует использовать Перо (P).
Из этого урока вы узнаете, как создать произвольную фигуру, предварительно обведя предмет на фотографии. Если у вас имеется талант красиво рисовать, это очень хорошо, тогда вы сможете без особого труда нарисовать любую фигуру от руки, не прибегая к обводке предмета. Что же касается меня, то я предпочитаю обводить поскольку таким даром не обладаю.
Произвольная фигура у нас будет в виде милого Пряничного человечка.

1. Выбираем инструмент Перо (P)
Как я уже говорил ранее, произвольные фигуры создаются при помощи инструментов Эллипс или Прямоугольник, но если этими инструментами обвести пряничного человечка, то в лучшем случае он останется без головы. Лучше всего использовать Перо, поэтому выберите его в панели инструментов.
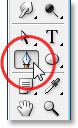
Выбрать его также можно нажатием клавиши P на клавиатуре.
2. Параметр «Слой-фигура» в панели настроек
После выбора инструмента, взгляните на верхнюю панель настроек. В левой части расположена группа из трех значков.

Они показывают, что можно сделать при помощи пера. Значок, расположенный справа, на данный момент окрашен серым цветом. Это говорит о том, что он доступен только тогда, когда мы работаем с инструментами группы «Фигуры» (у пера и инструментов, относящихся к группе «Фигуры», схожи параметры на панели настроек). Иконка, расположенная в середине, необходима для рисования контуров, но в данном случае нам это не нужно. Для рисования фигуры выберите значок слева, отвечающий за параметр Shape Layers (Слой-фигура).

При выборе инструмента Перо опция Слой-фигура в Фотошоп всегда выбрана по умолчанию, поэтому вам не нужно будет её выбирать, но на всякий случай проверьте.
Следует отметить, что нет никакой разницы между рисованием фигур и контуров с помощью пера. И в работе имеются сходства: создание опорных точек, перемещение направляющих линий для создания прямых или изогнутых линий. Независимо от того, что вы создаете контур или фигуру – вначале вы всё равно рисуете контуры. Разница лишь в том, что создавая фигуру, Фотошоп автоматически заполняет контур выбранным цветом в процессе рисования, это позволяет видеть создаваемую фигуру.
На самом деле данная функция немного затрудняет работу. Мы рассмотрим это ниже.
3. Рисуем фигуру
Теперь, когда у нас выбран необходимый инструмент и установлены параметры, мы можем начать обводить Пряничного человечка. Начнем с головы, для этого кликните три раза мышкой, чтобы установить опорные точки вокруг головы. Затем начинайте перетаскивать направляющие линии, чтобы их изогнуть по форме головы.
На скриншоте ниже видно, где я установил опорные точки и как изогнул линии. Как вы видите, у нас возникла проблема, Фотошоп автоматически залил контуры фигуры цветом фона (в данном случае это черный), не позволяя видеть голову Пряничного человечка.

В следующем шаге мы решим эту проблему.
4. Уменьшение непрозрачности
Чтобы Фотошоп не закрашивал изображение в процессе обводки, просто перейдите на панель слоев и уменьшите значение непрозрачности для слоя с создаваемой фигурой. Обратите внимание на панели расположено два слоя: нижний фоновый, на нем расположено исходное изображение человечка, и верхний с создаваемой нами фигурой.
В данный момент выбран слой с фигурой, так как он выделен синим цветом. Просто уменьшите для него непрозрачность примерно до 50%.
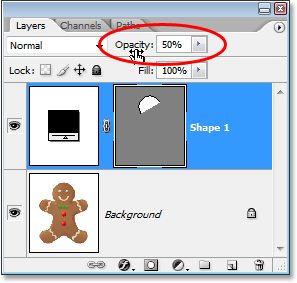
Снизив непрозрачность, голова человечка стала видна, в результате можно продолжить работу.
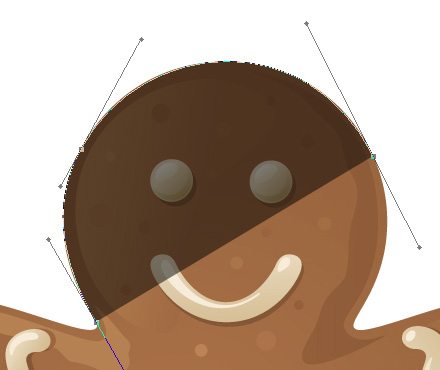
5. Продолжаем выделять объект
Теперь, когда человечек виден через заливку продолжайте работу, пока не вернетесь к начальной опорной точке.

Обратите внимание на маску слоя с фигурой, на ней появилась четкая фигурка.
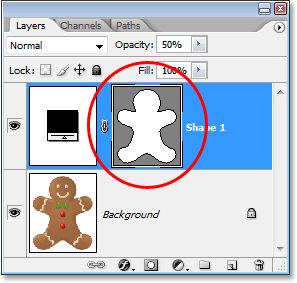
В обведенный силуэт мы добавим рот, глазки, две пуговицы, галстук в виде бабочки. Здесь возникает вопрос - как добавить дополнительные детали в обведенный силуэт?
6. Выбор инструмента «Эллипс»
Работать начнем с глаз. По идее их можно было бы выделить пером, но так как они круглые, то мы выберем более легкий способ – использование эллипса. Выберите его на панели инструментов, по умолчанию он скрыт за прямоугольником, просто удержите кнопку мыши на прямоугольнике несколько секунд, в итоге появится всплывающее меню, где вы сможете выбрать этот инструмент.
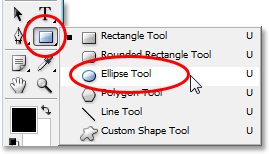
7. Параметр «Вычесть из области фигуры»
После выбора эллипса, посмотрите на панель настроек. Слева расположена группа значков в виде маленьких квадратиков. Они позволяют совершать с фигурами различные действия: добавить к области фигуры, пересечение областей нескольких фигур и вычесть из области. Нас интересует третий значок Subtract from shape area (Вычесть из области фигуры).

8. Извлечение фигур из обведенного силуэта
После выбора опции Вычесть из области фигуры вы можете начать добавлять к человечку мелкие детали с помощью удаления некоторых областей. Начнем мы с создания овала вокруг левого глаза.
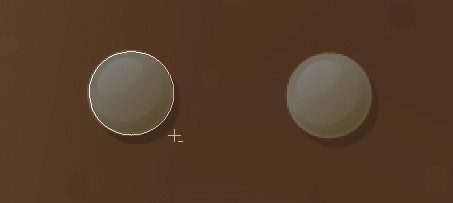
Когда вы отпустите кнопку мыши, овальная область вокруг левого глаза вычтется из фигуры, получится отверстие, из которого будет виден глаз
Пряничного человечка, расположенный на нижнем слое.
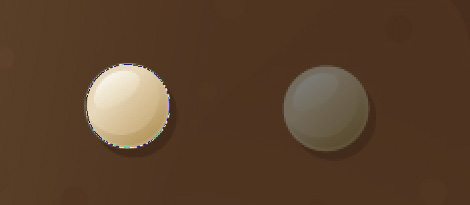
Повторите те же действия для правого глаза. Для начала нарисуйте овал вокруг правого глаза.
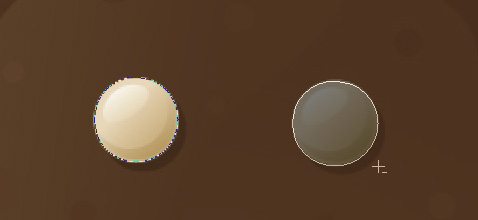
После того, как вы отпустите кнопочку мыши, появится второе отверстие, в котором будет виден глаз исходного изображения.
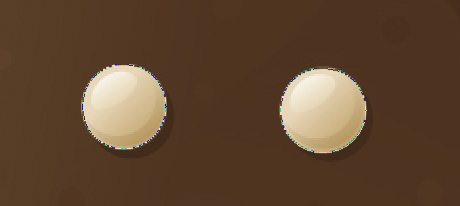
Пуговицы у Пряничного человечка круглой формы, поэтому для их вырезания я так же буду использовать Эллипс. Для начала нарисуйте овал вокруг первой (верхней) пуговицы.
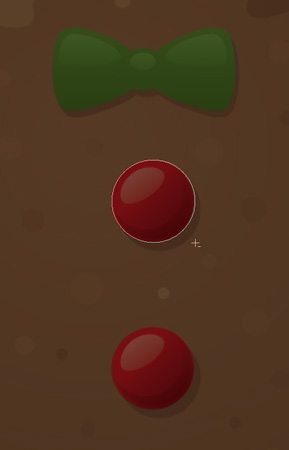
В результате область возле пуговицы вычтется, появится отверстие, из которого будет видна пуговичка исходного изображения.
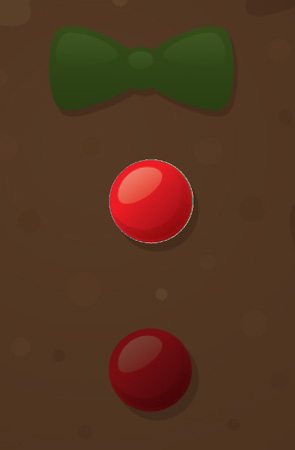
То же самое проделайте со второй пуговицей. Эллипсом обведите область вокруг неё.
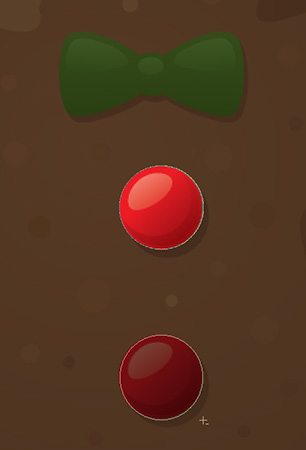
Отпустите кнопку мыши, и в отверстии появится вторая пуговица.
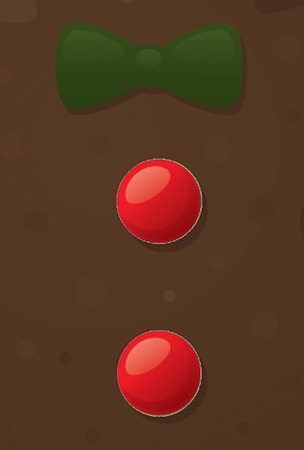
Обратите внимание на панель слоев. На маске слоя Shape 1 появились по два отверстия для глаз и пуговиц, которые были вырезаны из обведенной формы.
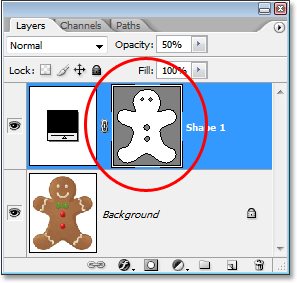
Далее при помощи пера мы добавим оставшиеся детали к силуэту.
9. Вырезаем оставшиеся детали при помощи пера
Снова переключитесь на Перо, потому что нам осталось добавить к силуэту некоторые детали, которые невозможно выделить при помощи Прямоугольника или Эллипса, в частности это рот и галстук в виде бабочки.
Так как мы выбираем инструмент Перо повторно, то опция Вычесть из области фигуры уже выбрана. Приступаем к обводке, чтобы вырезать их из обведенной фигуры человечка. На скриншоте ниже видны контуры обводки и вырезанные элементы.
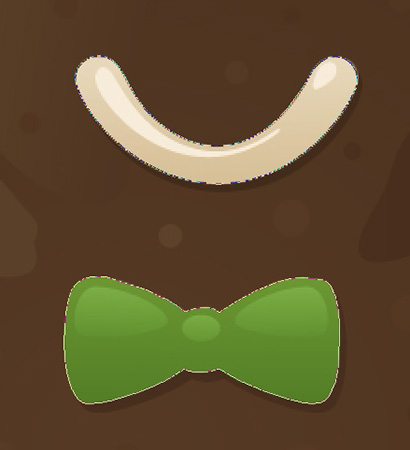
Мы подходим к завершению рисования фигурки Пряничного человечка. Нам осталось вырезать волнистые формы сахарной пудры на его руках и ногах. Здесь я так же буду использовать инструмент Перо. Для начала вырежьте волнистую форму на левой руке.
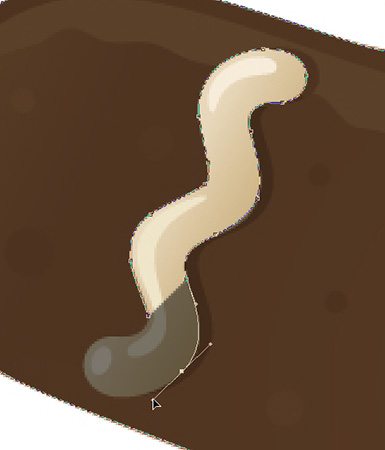
После этого перейдите к трем оставшимся волнистым формам и вырежьте их из силуэта.

Обратите внимание на маску слоя Shape 1, здесь показаны вырезанные формы: галстук в виде бабочки, рот, 4 волнистых формы сахарной пудры.
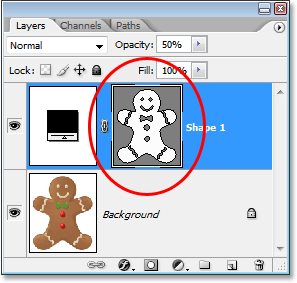
Фигурка Пряничного человечка готова! При помощи пера мы обвели фигуру человечка, затем, используя опцию Вычесть из области фигуры и инструменты Эллипс и Перо, мы добавили на фигурку дополнительные детали.
10. Увеличение непрозрачности фигуры до 100%
Теперь, когда мы закончили делать обводку отдельных фигур, нет необходимости видеть исходное изображение под обведенным силуэтом. Верните значение непрозрачности до 100%.
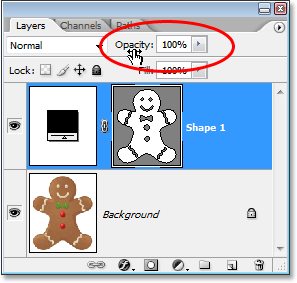
Временно скройте исходное изображение (слой Background), кликнув по значку глазка слева от миниатюры слоя. В результате мы будем видеть только обведенную нами фигурку на прозрачном фоне.
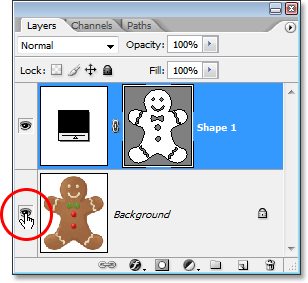
Вот, как должна выглядеть фигура Пряничного человечка:

Фигурка готова, но это не конец! Теперь её нам необходимо превратить в произвольную фигуру, чем мы и займемся далее.
11. Определяем форму человечка в произвольную фигуру
Для начала убедитесь, что на панели слоев выбран слой с нашей фигурой, а именно миниатюрка маски. Если она выбрана, то вокруг неё появится белая рамка, в документе вокруг фигуры появится контур. Если ничего этого вы не замечаете, просто выберите эту миниатюрку.
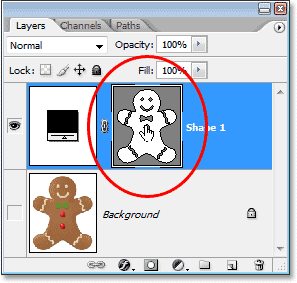
Примечание: если вам нужно скрыть конур самой фигуры, то кликните по миниатюрке ещё раз, чтобы убрать контур.
После того, как выбран нужный слой, зайдите в меню Edit > Define Custom Shape (Редактирование – Определить произвольную фигуру).
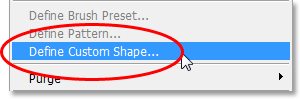
В результате откроется окно, в котором будет запрашиваться «имя» для фигуры. Назовем её Gingerbread Man (Пряничный человечек).
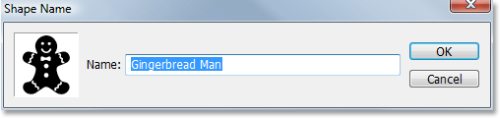
После нажатия OK, вы можете использовать произвольную фигуру человечка. Теперь документ, в котором мы создавали нашу фигурку, нам не нужен, можно его закрыть. Далее рассмотрим, где её найти и как применить.
12. Создание нового документа
Создайте новый документ в Фотошоп с параметрами, указанными ниже на скриншоте.
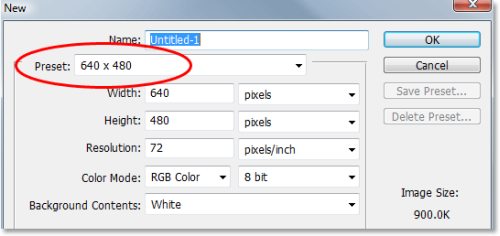
13. Выбор инструмента «Произвольная фигура»
Выберите инструмент Произвольная фигура. По умолчанию всегда отображается инструмент Прямоугольник. Поэтому нажмите и удерживайте на нем кнопку мышки, пока не откроется всплывающее меню. Из списка инструментов выберите Custom Shape Tool (U) (Произвольная фигура).
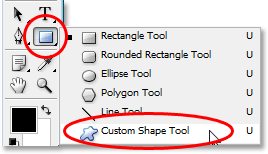
14. Выбираем нашу фигуру
После выбора инструмента Произвольная фигура, в верней панели настроек кликните по маленькому треугольнику, чтобы раскрыть палитру произвольных фигур. В итоге появится окно, где вы сможете выбрать любую понравившуюся вам произвольную фигуру. Наша фигурка располагается последней. Для её выбора, просто кликните по её миниатюрке.
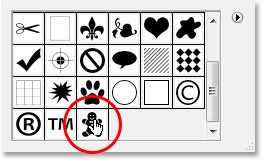
15. Рисуем фигуру
После того, как вы её выбрали, кликните мышкой в созданном документе, и удерживая кнопку зажатой, переместите мышку в противоположную сторону, чтобы создать фигуру.
Для сохранения пропорций, при создании зажимайте Shift. Если при создании вы зажмете Alt, то фигура будет создаваться от центра. Для изменения её местоположения в процессе создания, зажмите пробел, затем переместите фигуру в нужное место, отпустите клавишу пробела и продолжайте творить. В процессе создания будет виден лишь тонкий контур будущей фигурки человечка.
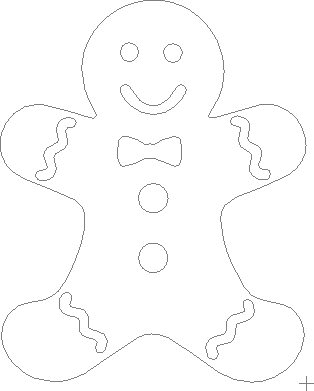
Когда вы отпустите кнопку мыши, Фотошоп сразу же закрасит фигуру фоновым цветом, в данном случае черным.

В двух оставшихся шагах вы узнаете, как изменить размер и цвет фигур, а так же, как развернуть её в нужном направлении.
16. Изменяем цвет
Не беспокойтесь о цвете фигурки в процессе её создания. Фотошоп автоматически закрасит её фоновым цветом. В случае, если вас не устраивает этот цвет, дважды кликните мышью по миниатюре слоя. Именно по миниатюре слоя, а не по миниатюре маски.
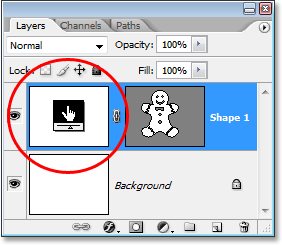
В результате это приведет к открытию палитры цветов, где вы можете выбрать любой цвет. Моя фигура окрашена в коричневый.
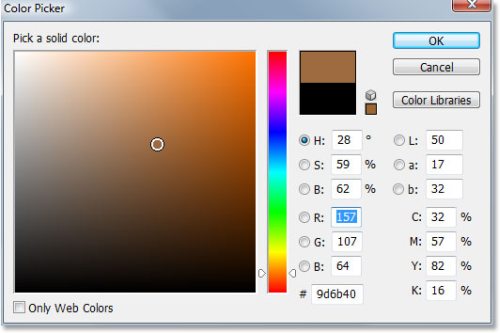
После нажатия OK, фигура сразу же окрасится в выбранный вами цвет.

Изменять цвет вы можете, сколько захотите и когда захотите.
17. Изменение размера и местоположения фигуры
Работая с фигурами, вы можете не только изменить цвет. При создании фигур используются не пиксели, а векторы, их преимущество в том ,что вы спокойно можете изменять её размер, не теряя качество самого изображения.
Если вы решили изменить размер фигуры, просто выберите на панели слоёв слой с фигурой и нажмите Ctrl + T. Этими действиями откроется рамка трансформации где вы, потянув за любой угловой маркер, сможете изменить размер. Для сохранения пропорций при изменении размера зажимайте Shift. При зажатой клавише Alt размер фигуры будет изменяться от центра.
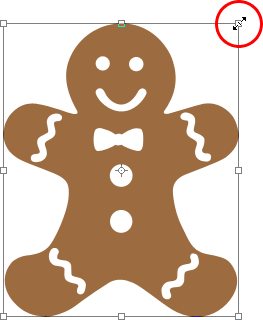
Если вам нужно повернуть фигуру, сделайте клик за границами рамки свободной трансформации и переместите курсор в любом направлении.
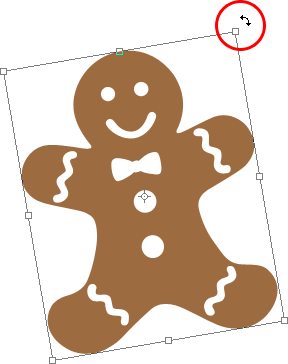
Если вы довольны результатом нажмите Enter, чтобы применить все проделанные изменения.
Вы можете добавить столько копий созданной вами произвольной фигуры, сколько захотите, каждый раз корректируя размер, цвет и местоположение фигур. Каждая созданная копия будет размещаться на отдельном слое. Я добавил несколько фигур человечка разного цвета, размера и наклона. Но независимо от размера у всех фигур сохранились четкие границы и углы.

Сохранение таких изображений возможно только в растровых форматах, но, если требуется, рабочий документ можно экспортировать в векторный редактор, например, Illustrator.
Создание фигур
Инструментарий для создания векторных фигур находится там же, где и все остальные приспособления – на панели инструментов. Если есть желание стать настоящим профессионалом, то горячая клавиша вызова любого из этих инструментов – U.

Сюда входят Прямоугольник», «Прямоугольник со скругленными углами», «Эллипс», «Многоугольник», «Произвольная фигура» и «Линия». Все эти инструменты выполняют одну функцию: создают рабочий контур, состоящий из опорных точек, и заливают его основным цветом.
Как видим, инструментов довольно много. Поговорим обо всех кратко.
-
Прямоугольник.
C помощью данного инструмента мы можем нарисовать прямоугольник или квадрат (с зажатой клавишей SHIFT).


Радиус скругления предварительно настраивается на панели параметров.


Количество углов также настраивается на панели параметров. Обратите внимание, что в настройке указан параметр «Стороны». Пусть этот факт не вводит Вас в заблуждение.


Толщина линии настраивается все там же – на панели параметров.


Стандартный набор Фотошопа, содержащий произвольные фигуры, также можно найти на верхней панели настроек инструмента.

Общие настройки инструментов
Как мы уже знаем, большинство настроек фигур находится на верхней панели параметров. Настройки, приведенные ниже, одинаково применяются ко всем инструментам группы.
-
Самый первый выпадающий список позволяет нам изобразить либо непосредственно фигуру целиком, либо ее контур или заливку по отдельности. Заливка в данном случае не будет являться векторным элементом.

Следующие настройки позволяют производить с фигурами различные, довольно сложные, манипуляции, поэтому поговорим о них более подробно.
Манипуляции с фигурами
Данные манипуляции возможны, только если на холсте (слое) уже присутствует хотя бы одна фигура. Ниже станет понятно, почему так происходит.
-
Новый слой.
Когда выставлена данная настройка, новая фигура создается в обычном режиме на новом слое.
В этом случае фигура, создаваемая в данный момент, будет полностью объединена с фигурой, находящейся на активном слое.

При включенной настройке создаваемая фигура будет «вычтена» из находящейся в данный момент на слое. Действие напоминает выделение объекта и нажатие клавиши DEL.

В данном случае при создании новой фигуры, останутся видимыми только те области, где фигуры накладываются одна на другую.

Данная настройка позволяет удалить те области, где фигуры пересекаются. Другие области останутся нетронутыми.
Данный пункт позволяет, после совершения одной или нескольких предыдущих операций, объединить все контуры в одну цельную фигуру.
Практика
Практическая часть сегодняшнего урока будет представлять собой набор сумбурных действий, направленных только на то, чтобы посмотреть в действии работу настроек инструментов. Этого уже будет достаточно для того, чтобы понять принципы работы с фигурами.
1. Для начала создадим обычный квадрат. Для этого выберем инструмент «Прямоугольник», зажмем клавишу SHIFT и потянем от центра холста. Можно воспользоваться направляющими для удобства работы.

2. Затем выберем инструмент «Эллипс» и пункт настроек «Вычесть переднюю фигуру». Сейчас мы будем вырезать круг в нашем квадрате.

3. Кликаем один раз по любому месту на холсте и, в открывшемся диалоговом окне, пропишем размеры будущего «отверстия», а также поставим галку напротив пункта «От центра». Круг будет создан точно в центре холста.

4. Нажимаем ОК и видим следующее:

5. Далее нам необходимо объединить все компоненты, создав цельную фигуру. Для этого выбираем соответствующий пункт в настройках. В данном случае это делать не обязательно, но, если бы круг выходил за границы квадрата, наша фигура состояла из двух рабочих контуров.
6. Поменяем цвет фигуры. Из урока мы знаем, какая настройка отвечает за заливку. Есть и другой, более быстрый и практичный способ смены цвета. Необходимо дважды кликнуть по миниатюре слоя с фигурой и, в окне настройки цвета, выбрать желаемый оттенок. Таким способом можно залить фигуру любым сплошным цветом.

Соответственно, если требуется градиентная заливка или узор, то пользуемся панелью параметров.
7. Зададим обводку. Для этого взглянем на блок «Штрих» на панели параметров. Здесь выберем тип обводки «Пунктир» и ползунком изменим ее размер.

8. Цвет пунктира зададим с помощью клика по соседнему цветовому окошку.

9. Теперь, если полностью отключить заливку фигуры,

То можно увидеть следующую картину:

Таким образом мы пробежались почти по всем настройкам инструментов из группы «Фигура». Обязательно потренируйтесь, моделируя различные ситуации, чтобы понять, каким законам подчиняются растровые объекты в Фотошопе.
Фигуры примечательны тем, что, в отличие от своих растровых собратьев, не теряют качества и не приобретают рваных краев при масштабировании. Вместе с тем, они обладают теми же свойствами и подлежат обработке. К фигурам можно применять стили, заливать любыми способами, путем объединения и вычитания создавать новые формы.
Навыки работы с фигурами незаменимы при создании логотипов, различных элементов для сайтов и полиграфии. При помощи данных инструментов можно выполнять перевод растровых элементов в векторные с последующим экспортом в соответствующий редактор.
Фигуры можно скачивать из интернета, а также создавать свои собственные. При помощи фигур можно рисовать огромные плакаты и вывески. В общем, полезность данных инструментов весьма сложно переоценить, поэтому уделите особое внимание изучению данного функционала Фотошопа, а уроки на нашем сайте Вам в этом помогут.

Отблагодарите автора, поделитесь статьей в социальных сетях.

Читайте также:

