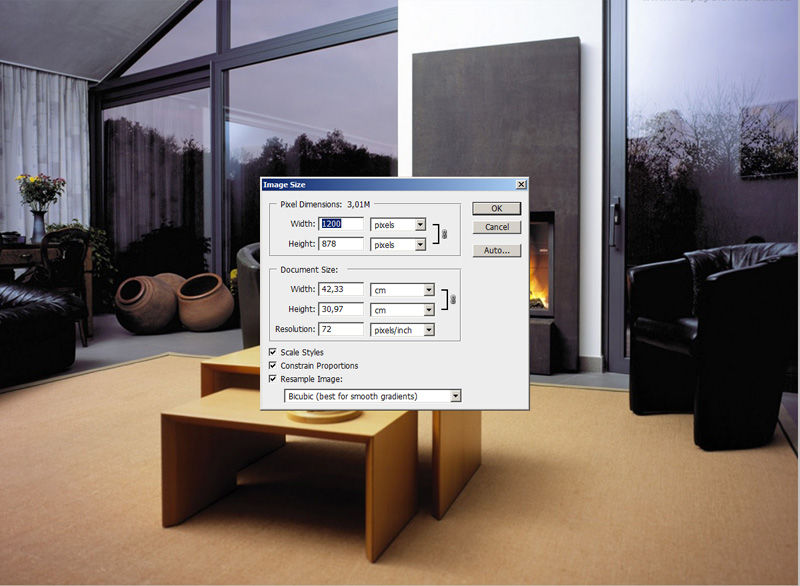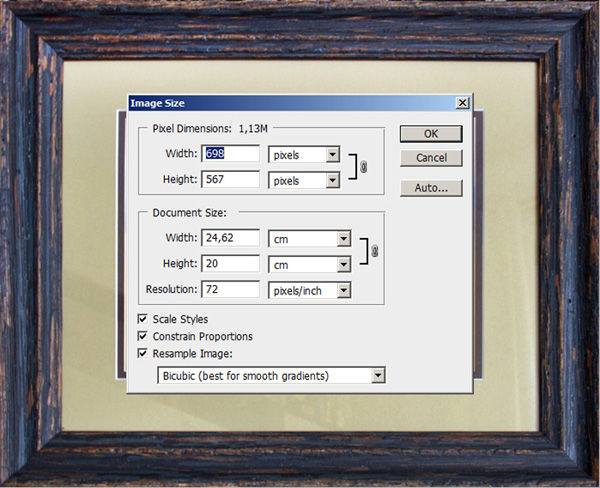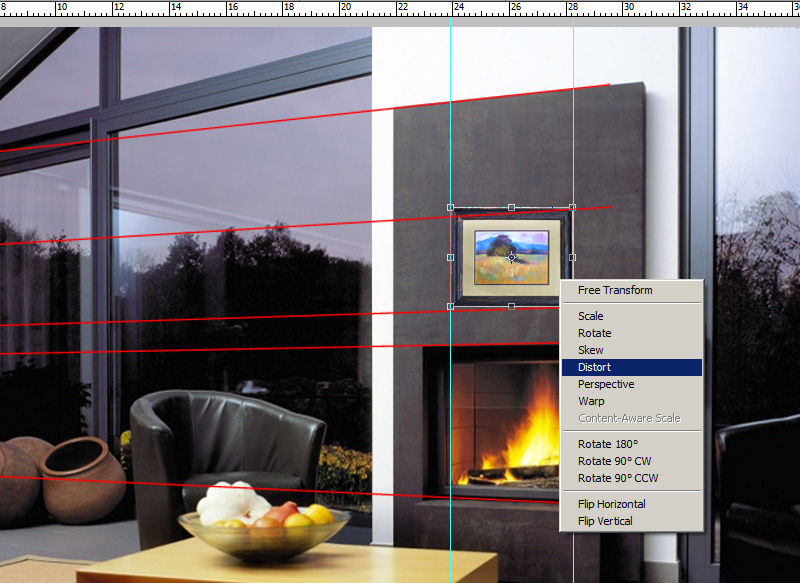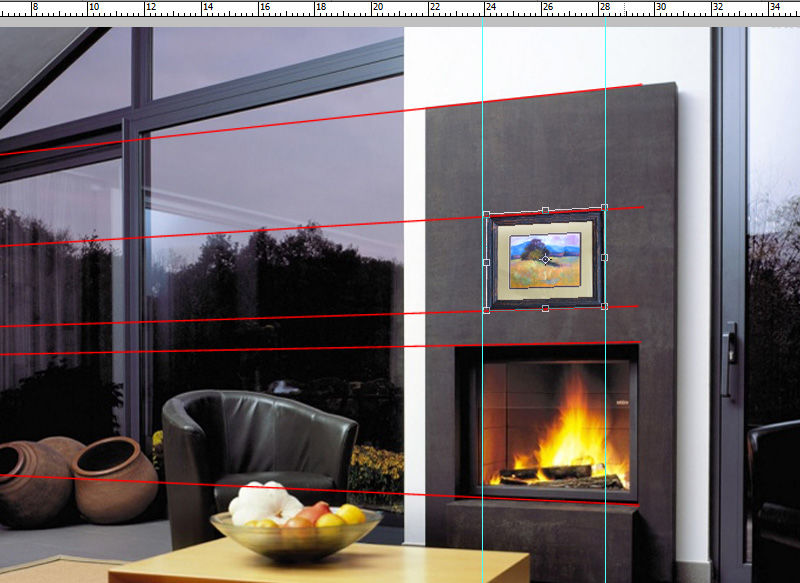Как сделать фото интерьера красивым в фотошопе
Обновлено: 08.07.2024
Присутствие кабелей, шнуров от ламп, телефонов и компьютеров, громоздких серых принтеров в кадре может испортить впечатление даже от самого интересного интерьера. Аляповатое кухонное полотенце, случайно оставленное на столешнице, или предметы личной гигиены в ванной также нарушают гармонию снимка. Чтобы этого не случилось, а фотосъемка состоялась, следует обращать внимание на мельчайшие детали и всегда отсматривать материал на экране камеры на съемке. И не только это – есть еще несколько профессиональных секретов, как сделать интерьерные фотографии лучше. Ими с нами поделился фотограф Сергей Красюк.
Сергей Красюк – профессиональный фотограф. Окончил автотранспортный факультет Сибирского Федерального Университета в городе Красноярске, но после нескольких лет работы по специальности ушел в фотографию. Чтобы развиваться как фотограф, переехал в Москву и вот уже 4 года живет и работает здесь. Сейчас Сергей сотрудничает на постоянной основе с несколькими дизайн-бюро и частными дизайнерами. Идеальный интерьер для фотографа – просторный, c окнами в пол, монохромный и оформленный в стиле минимализм.
1. Задействуйте в кадре реквизит и предметы декора
Лучший реквизит для декора кухни – цитрусовые и фрукты; зеленые живые растения и свежесрезанные цветы. А еще идеально ровные, прозрачные бутыли и вазы – они и вправду отлично смотрятся в кадре! Спрячьте в шкаф неприглядную мелкую бытовую технику, миксеры, солонки – оставьте только стильные предметы и декор. Это тот случай, когда «меньше – лучше».
2. Если в кадре есть ТВ, подберите для экрана подходящее изображение
Черный прямоугольник телевизора в интерьере всегда выглядят неудачно на фотографиях. Поэтому внимательно отнеситесь к тому, что будет показывать экран в момент съемки. Но имейте в виду: кадр точно не станет лучше, благодаря стоп-кадру новостей канала «Россия». Мой вариант – заменить изображение в фотошопе на что-то нейтральное.
3. По максимуму используйте живые цветы
Цветы могут подчеркивать настроение интерьера и расставлять акценты – подберите их под цвет декора или в контраст основным цветам интерьера. Экспериментируйте с композицией – возможно, отличным решением станет расположение высокой вазы на углу стола или присутствие в кадре полевых цветов, которые внесут легкую небрежность в сдержанный интерьер.
4. Уделите внимание декору журнального столика
Однозначное нет стоит сказать старым журналам, пультам и чашкам с кофе. Твердое да – стильным книгам, красивой чаше и, конечно же, цветам. Кстати, если столик стеклянный, обязательно удостоверьтесь, что на его столешнице нет следов пальцев.
5. Заинтересуйте зрителя – придумайте историю
Посмотрите на фотографию ниже: платье на вешалке – штрих к портрету девушки, проживающей в этой квартире. Эта ненавязчивая деталь бросается в глаза и пробуждает в зрителе интерес к личности хозяйки. В поисках подтверждения своей догадки о том, какая она, он продолжает осматривать комнату на фотографии.
6. Наведите порядок и еще раз уделите внимание деталям
Нет ничего хуже неопрятного интерьера. Маленькая деталь может испортить даже самый красивый кадр. Поэтому перед тем как нажать на кнопку спуска, проверьте – все ли предметы стоят на полках ровно «по линии». Потрепанные книги в мягкой обложке спрячьте или прижмите более толстыми. Парные предметы декора размещайте симметрично и не допускайте нагромождений.
7. Соблюдайте симметрию
Выше я уже говорил про декор, то же самое касается и предметов интерьера. Пускай на фотографии ниже комната не совсем симметрична, но разделите ее в уме на две части. Здесь есть зеркальные детали, которыеуравновешивают и создают баланс. Однако одиночные небольшие предметы декора вносят изюминку. Следите за этим. Пускай в реальности интерьер не совсем зеркальный, но ради хорошего снимка, можно подвигать предметы интерьера и добиться прекрасной картинки.
8. Управляйте светом
Используйте свет и огонь (если есть камин), чтобы сделать интерьер на фотографии теплее или воздушней. Я не любитель верхнего света, поэтому по максимуму открываю окна. Но иногда включенный торшер будет собирать вокруг себя кадр, а прикрытые шторы в спальне создадут интимность.
9. Подойдите к съемке ванной ответственно
Съемка ванных комнат содержит много подводных камней. Первое правило – крышка унитаза должна быть закрыта. Второе – никаких лишних полотенец и мочалок в кадре. А еще уберите с глаз долой все зубные щетки, жидкое мыло, бритвы, шампуни и прочее. Конечно, пустая ванная комната – это скучно, поэтому используйте свернутые полотенца, плетеные корзины и стильные аксессуары. Опять же, задействуйте в кадре живые цветы.
10. Не переусердствуйте с сервировкой стола
Мне кажется, со всей скрупулезностью сервированный стол вызывает обратный эффект: оттягивает все внимание на себя, оставляя интерьер на втором плане. Если только вы не снимаете новую коллекцию сервиза для каталога бренда, лучше поставьте в центр стола лаконичную чашу: она точно сыграет вам на руку во время фотосъемки столовой.
11. Пусть в кадре будут люди
Смело эксплуатируйте в фотосъемке послушных детей и фотогеничных взрослых. Пускай силуэты людей будут не в фокусе или движения размыты – но они оживят ваш кадр.
12. Смело двигайте мебель в комнате
Если что-то в кадре, на ваш взгляд, выглядит не так, попробуйте «поиграть» с мебелью и создать хорошую композицию. Если один стул из-за стола развернуть к камере, то вид интерьера кардинально изменится. А просто отодвинув кресла от журнального столика, вы сделаете даже самое маленькое помещение визуально просторнее.
Первым делом выравниваем вертикали с помощью инструмента Perspective Crop
Tool/Инструмент “кадрирование перспективы” При выравнивании ориентируемся на ножки стула и лампы и стены.
Дальше наша задача уравновесить яркости светильников и всего остального - светильники сделать не такими яркими, а интерьер, наоборот, осветлить.
Для того, чтобы сделать снимок светлее будем использовать корректирующий слой с кривыми.
Среднюю точку кривой поднимем вверх - это сделает средние тона на фотографии светлее. При этом чтобы сохранить контраст самые светлые и самые темные участки нам надо осветлять не так сильно как средние тона поэтому в верхнем и нижнем плечах кривой появляются еще две узловые точки которые немного уменьшают крутизну кривой на этих участках, а значит и степень осветления.
Для того чтобы совсем убрать эффект осветления со светильником применим к слою с кривыми маску. По умолчанию, маска автоматически добавляется к корректирующему слою, но если этого не произошло, то надо выделить слой с кривыми и кликнуть на пиктограмму маски внизу панели слоев.
После этого кликаем по изображению маски на нужном нам слое и черным цветом закрашиваем те области, которые не нужно осветлять. Чтобы перепад освещенности был естественным и плавным нам нужно на маске тоже сделать плавный переход от черного (маска скрывает воздействие) до белого (воздействие корректирующего слоя максимально), а в этом нам поможет градиент. Источники света у нас имеют округлое пятно освещения, поэтому больше всего для данного случая подходит круговой градиент. В качестве цветов для градиента должны быть выбраны черный и белый.
Центр градиента ставим в примерный центр светлого пятна, размер регулируем в зависимости от того насколько плавный нам нужен переход и насколько большой источник света.
В результате маска получается вот такой
А все изображение начинает выглядеть более сбалансировано по освещенности.
Из-за разницы в температуре источников света получилось что правое бра над кроватью светит теплым светом, а левое холодным. Из-за этого изображение смотрится не аккуратно. Холодный оттенок легко изменить.
Для этого добавляем новый прозрачный слой кликнув по пиктограмме Create New Layer/Создать новый слой внизу панели слоев.
Выбираем инструмент кисть, устанавливаем для кисти максимальную мягкость и небольшую плотность, размер подбираем в зависимости от размера участка цвет которого хотим изменить. Новому пустому слоя ставим режим наложения Color/Цвет. Цвет кисти берем из той области в соответствие с которой хотим перекрасить. Для этого в нажатой клавишей Alt кликаем по нужному участку нашей фотографии и цвет автоматически возьмется оттуда.
А затем кисточкой на прозрачном слое просто перекрашиваем нужную нам область в новый цвет.
Благодаря тому, что мы установили режим наложения для нового слоя Color, то заменяется будет только информация о цвете, вся текстура и яркость будет оставаться без изменений.
Вот так выглядит слой с цветными областями. Тут помимо стены над левым бра мы еще немного выровняли цвета над правым.
И все изображение целиком
Из-за того что лампы имеют светлый оттенок весь снимок выглядит немного желтоватым. Это хорошо по цвету полотенец, поэтому стоит баланс белого немного подкорректировать. Для этого понадобится корректирующий слой Color Balance/Цветовй баланс
Layer/Слои -> New Adjustment Layer/Новый корректирующий слой -> Color Balance/Цветовой баланс
Пиктограмма Color Balance/Цветовой баланс на панели
Adjustments/Коррекции
Работаем в канале Midtones/Средние тона и сдвигаем желтые оттенки в сторону холодных тонов. После этого корректируем пурпурный и циановый.
C помощью слоя Channel Mixer/Микширование каналов так же как и в первом примере повышаем контраст и выявляем фактуру на стенах
Но в данном случае есть один нюанс - фактура на стенах очень хорошо проявилась, но вот тени на фотографии стали слишком густыми и плотными, а это не очень хорошо смотрится. Если просто понижать непрозрачность слоя с
каналами, то и эффект фактуры будет пропадать, поэтому нам надо указать чтобы эффект от смешения каналов применялся только к средним тонам, а темные тона остались без изменения.
Нам понадобится изменить настройки Blending Options/Параметры наложения (клик правой кнопкой мыши по слою)
В этом окне можно указать в каких пропорциях слой должен накладываться на предыдущий, нас интересуют темные тона, поэтому визуально ориентируясь на изображение мы начинаем сдвигать ползунок черного цвета вправо. Для того чтобы сделать переход яркости плавным ползунок можно расщепить на две части нажав кнопку Alt на клавиатуре.
Chanel Mixel/Микширование каналов без использования Blending Options/Параметры наложения
Маскирование темных тонов с помощью Blending
Options/Параметры наложения
И в качестве последнего штриха после всех сделанных изменений еще хочется немного осветлить кадр. Так же как и раньше воспользуемся для этого кривыми.
Финальный кадр и использованные при его редактировании слои будут выглядеть следующим образом:

Съемка во время сумерек – моя любимая часть при работе с недвижимостью. Когда клиент говорит: «Да, я хочу фотографии в сумерках», мое сердце на секунду замирает. Сумерки – это один из тех шансов, когда вы можете создать произведение искусства, а не обычную фотографию. Некоторые поспорят, сказав, что искусство можно творить в любое время, но я не видел, чтобы кто-то вешал в рамочке фотографию пустой спальни. Зато неоднократно были ситуации, когда мои клиенты просили предоставить им полноформатную версию фотографии, сделанной в сумерках, чтобы распечатать ее и повесить на стену. Если делать всё правильно, сумеречные снимки могут получится настолько хорошими.


Причина, по которой вы захотите научиться делать этот вид фотографий – за них можно запросить дополнительную оплату. За одно фото мне удавалось получать в 10 раз больше, чем обычно, потому что количество вложенных усилий тоже в 10 раз больше. Я объясняю это своим клиентам, поэтому цена кажется совершенно уместной. К тому же, у меня есть постоянно растущее портфолио снимков, сделанных в сумерках в Солт-Лейк-Сити. Это позволяет доказать потенциальным заказчикам, что я действительно хорош в этом деле.
По-настоящему хорошие фотографии в сумерках – это нечто больше, чем просто щелкнуть затвором во время захода солнца. Они могут включать в себя множественные экспозиции со вспышками и даже замену неба (поскольку редко выпадает шанс запечатлеть привлекательный небесный пейзаж), которые в итоге смешиваются в один финальный потрясающий композитный снимок. В этой статье я покажу, как делать фотографии и обрабатывать их, включая техники съемки со вспышкой и замены неба.
Шаг 1: Выберите композицию
При съемке фотографий, которые мы будем сегодня использовать в качестве примера, мне пришлось преодолеть некоторые технические трудности, возникшие из-за ландшафта участка. Дом, с которым я работал, был спрятан подальше от улицы, чтобы уменьшить шум и обеспечить больше приватности. Я нашел небольшой свободный клочок немного левее от дома и поставил туда камеру, расположив ее на специальном шесте.
- Совет: При использовании шеста во время съемки, его нужно надежно прикрепить к штативу. Лучше всего использовать липучки или эластичные ремешки. Я полностью расставляю ноги штатива, затем обматываю один ремешок вокруг штативной головки, а второй – вокруг центральной колонны. Я делал так множество раз и этот метод еще ни разу не подвел.
Шаг 2: Выполните брекетинг экспозиции
Далее сделайте 3 фотографии с разными экспозициями. Одна из них будет использоваться в качестве основы, на которую мы будем накладывать снимки, сделанные со вспышкой.
Шаг 3: Осветите кадр
Для этого понадобится беспроводной триггер. Однако, если вы только начинаете, его наличие не обязательно. У меня не было шеста, поэтому я поставил штатив на большие булыжники, которые были на участке. Я прочно закрепил головку, установил таймер на 10 секунд и сделал 9 фотографий с интервалом 3 секунды. Спустив затвор, я галопом побежал освещать разные участки дома. Понадобилось повторить это действие несколько раз, чтобы получить достаточное для композитного снимка количество фотографий. Такой метод нельзя назвать сверх профессиональным, поэтому я все же советую обзавестись триггером, если клиент будет присутствовать во время съемки. В случае, когда вы работаете чисто для практики, можно делать всё по старинке.
Есть 3 вида эффективных беспроводных триггеров, у каждого из которых есть свои преимущества и недостатки.
Встроенный в камеру WiFi и/или qDslr Dashboard
У некоторых моделей камер есть специальное приложение и встроенный модуль WiFi. Попытка Nikon была, как я считаю, ужасной и будет работать только в крайних случаях. Также есть qDslr Dashboard – приложение, использующее WiFi модуль камеры, за счет чего ее можно контролировать при помощи смартфона или планшета. Это отлично работает, но WiFi модули камер имеют ограниченный диапазон и мало подойдут, если нужно бегать по дому и включать вспышки. Вы можете слишком отдалиться от камеры и выйти за радиус досягаемости.
Радио триггер
Как по мне, это отличный бюджетный вариант. Преимущество радио триггера перед инфракрасным состоит в том, что не нужно направлять его на камеру. Я использую это устройство при съемке большинства интерьерных фотографий, поскольку могу быть в другой комнате, работая со вспышками и при этом мне не нужно видеть камеру. Радиус его действия равен 300 футам (около 91 метра). Этого более, чем достаточно практически для всех ситуаций. Можно установить базовые параметры экспозиции, потом сделать снимок со вспышкой, протестировав ее мощность, внести регулировки, а затем уже закончить расстановку. Запомните, после начала съемки нельзя передвигать камеру, поэтому не стоит опускать и поднимать шест, чтобы просмотреть фотографии. Если не использовать шест, это хороший вариант.
CamRanger
Самый функциональный, но сложный для установки вариант. CamRanger предлагает полную функциональность камеры на экране смартфона или планшета и имеет впечатляющий радиус действия, поскольку по своей сути он – WiFi передатчик TP-Link, только с другой прошивкой. Его радиус равен 300 футам, а экспозицию можно регулировать на лету. Недостаток в том, что на включение и сопряжение с телефоном может потребоваться до 15 минут. А иногда они вообще не хотят подключаться, даже после перезапуска телефона или устройства. Лучше всего мой CamRanger работает с планшетом, а не с телефоном. Я полагаю, что сотовый сигнал может каким-то образом создавать помехи для WiFi соединения. У меня есть 7" планшет Samsung, который отлично справляется с этой задачей. К тому же, больший экран позволяет лучше рассмотреть фотографии.
Итак, всё готово, теперь можно начинать работать со вспышками. Установите настройки камеры на базовую экспозицию, затем протестируйте вспышки, убедившись, что их мощность на необходимом уровне. Ваша задача – получить четкую детализацию, ничего при этом не засветив. Теперь, пройдитесь по участку и осветите окружающий пейзаж, деревья, камни, кусты, цветы, дорожки и все части дома. Нужно покрыть всё чистым, аккуратным светом. Всего получится около 15-20 снимков. Однако, не стоит перебарщивать и пытаться осветить каждый квадратный дюйм. Вы вряд ли захотите смешивать больше 50 снимков в Photoshop. Осветите участок, держа вспышку высоко над головой, чтобы получить хорошее покрытие, затем пройдите 4-5 футов и повторите процесс.
Вот снимки, с которыми мы будем работать. Вы можете видеть, как мне удалось получить хорошее покрытие дома всего с нескольких попыток.
Шаг 4: Импортируйте фотографии в Lightroom, затем экспортируйте их как слои в Photoshop
Я импортирую все снимки в Lightroom, выполняю коррекцию объектива, затем отбраковываю лишнее. Из 20 фотографий я отобрал 13, которые и буду использовать. Объединение всех снимков отнимает много времени с точки зрения обработки и не имеет смысла, поскольку некоторые вспышки покрыли одинаковые участки.
Когда все фото перенесены в Photoshop, я устанавливаю снимок, экспонированный с естественным светом, за основу. Поскольку в этот раз я его не сделал, достаточно было выбрать фотографию со вспышкой, которая не отбросила свет или тени на основную часть дома и вырезать тот участок, где видно, как я держу вспышку.
Затем выключите видимость всех слоев кроме базового. Это можно быстро сделать, кликнув по иконке глаза верхнего слоя, затем, не отпуская кнопку мыши, протянуть курсор вниз. Это в разы проще, чем кликать двадцать раз подряд.
Теперь активируйте второй слой и добавьте черную маску. Это можно сделать одним движением, зажав клавишу Alt, затем кликнув по кнопке Добавить слой-маску (Add Layer Mask) (она выглядит как прямоугольник с кругом внутри и расположена в нижней части панели слоев). Это скроет весь слой, и вы снова увидите базовый снимок.
Измените режим наложения на Замена светлым (Lighten). Над панелью слоев есть выпадающее меню с надписью Обычные (Normal). Кликните по ней и выберите Замена светлым. Это отобразит только более светлые пиксели верхнего слоя, когда мы начнем вписывать его в нашу композицию.
Теперь возьмите кисть белого цвета, установите Нажим (Flow) 8% и Жесткость (Hardness) где-то в диапазоне 0-20%, после чего начинайте закрашивать участки, которые вы осветили вспышкой. Здесь нужно создать лишь легкий шлейф света. Вы не заменяете основную экспозицию, а усиливаете ее резким, чистым светом.
На скриншоте можно видеть, как я закрасил маску слоя, чтобы проявить слой со вспышкой. Никаких грубых мазков и очень мягкие края, которые позволяют избежать резких переходов между участками.
Теперь повторите процесс для остальных слоев, аккуратно проявив участки каждого.
- Закончив предыдущий слой, включите видимость следующего
- Добавьте черную маску (Alt + “Добавить слой-маску”)
- Установите режим наложения Замена светлым
- Используйте кисть, чтобы проявить участки слоя
- Непрозрачность (Opacity): 100%
- Нажим (Flow): 8%
- Жесткость (Hardness): 0-20%
- Цвет: белый
Шаг 5: Объедините слои
Отличный результат! Теперь нужно всё объединить, чтобы выделить участок для замены неба. Выберите все слои, кликните правой кнопкой мыши и выберите Объединить слои (Flatten Image).
Шаг 6: Добавьте новое небо
Теперь пришла пора заменить небо. Если у вас нет своей коллекции, фотографии неба можно найти в интернете. У меня достаточно собственных снимков, которые я сделал в течение года. Не нужно слишком зацикливаться на этом этапе. Небо – не самая важная часть кадра, которая не должна отвлекать внимание.
Скопируйте слой с небом и поместите его на панель слоев, затем дважды кликните по иконке с замком на базовом слое и перетяните небо под него.
Шаг 7: Выделите небо и создайте маску
Выберите инструмент Быстрое выделение (Quick Selection) (его можно активировать, нажав “w”; будьте внимательны, чтобы не выбрать Волшебную палочку) и выделите небо. Можете не пытаться выделить всё абсолютно точно, мы сделаем это дальше. На скриншоте ниже можно видеть кайму из марширующих муравьёв вокруг крыши. Кликните по кнопке Выделение и маска (Select and Mask) на панели инструментов, затем найдите инструмент Уточнить край (Refine Edge).
Ниже вы можете увидеть грубое выделение, которое у нас получилось. Деревья захвачены не полностью, а просвечивающиеся кусочки неба нужно подчистить.
Есть несколько слайдеров, которыми мы можем воспользоваться. Каждый из них имеет специфическое и важное назначение. Я не буду подробно обо всём рассказывать, эту информацию вы можете найти самостоятельно. Вот параметры, которые, по моему опыту, лучше всего работают при замене неба:
Используйте инструмент Уточнить радиус (Refine Edge Brush) (второй сверху в левой части окна), чтобы сделать выделение более точным. Поместите кисть на теле изображения (не на небе), затем закрашивайте по направлению к небу, чтобы выделить всё кроме него. Это простой пример, поскольку в кадре не так много листвы и веток.
Примечание переводчика – можно менять режим уточняющей кисти, удерживая нажатой клавишу Alt.
Когда вы закончите, выделение должно выглядеть примерно так:
Кликните по кнопке ОК. Теперь полученная маска применилась к новому слою.
На данном этапе маска инвертирована. Всё, что нужно сделать – инвертировать ее обратно, нажав Ctrl + I.
Выглядит не очень, поэтому давайте немного подправим эту картину.
Слой с небом можно двигать, чтобы расположить в кадре лучшую его часть. Кликните по слою, затем выберите инструмент Перемещение (Move Tool) (быстрая клавиша “v”). Теперь перетяните небо по своему усмотрению, чтобы оно выглядело как можно лучше.
Примечание переводчика – если справа от миниатюры слоя есть значок цепи, кликните по нему, чтобы он исчез. В противном случае слой будет перемещаться вместе с маской, и вы не сможете отрегулировать его положение так, как нужно.
Когда вы довольны результатом, объедините слои и нажмите Ctrl + S, чтобы сохранить изображение, затем импортируйте его обратно в Lightroom.
Шаг 8: Финальные коррекции с Lightroom
Теперь, когда снимок снова вернулся в Lightroom, давайте исправим перспективу, экспозицию, контраст и насыщенность.
Из-за такого угла съемки мне пришлось прибегнуть к серьезным коррекциям вертикальных линий. Я использовал кнопку Авто (Auto) для вертикали, а также отрегулировал слайдеры вертикальных линий и поворота. Для нашего конкретного примера я ввел значения -9 и +1.3 соответственно. Используйте автоматические направляющие линейки, которые появляются при работе с этими слайдерами, чтобы получить правильное выравнивание.
Теперь, отрегулируйте экспозицию, контраст, насыщенность и четкость.
Выглядит отлично! Любой агент или владелец дома был бы рад получить такую фотографию.
Выводы и заключительные советы
Несколько советов перед тем, как вы сами всё попробуете:
В первый раз процесс будет очень сложным и займет вечность. Это нормально. Не спешите и делайте всё как надо, чтобы результат выглядел хорошо.
Когда немного набьете руку, не тратьте по несколько часов на каждый снимок. Помните, на сайте недвижимости ваша фотография провисит пару недель или месяцев. Ее не будут публиковать в журнале Architecture Digest.
Однако, если вы работаете с коммерческими проектами (как та лоджия в Монтане, которую вы могли видеть в начале статьи), стоит повысить цену, чтобы иметь возможность потратить больше времени на доведение снимка до совершенства. Я пробежался по этому уроку, чтобы продемонстрировать пример того, что и как делать. Есть несколько вещей, которые можно улучшить, если уделить им больше времени. Нужно прилагать то количество усилий, которое вам позволяет оплата. В некоторых случаях я тратил по 2 часа на каждую фотографию, а в других – лишь по 20 минут.
Старайтесь аккуратно работать со вспышками и смешиванием слоев. Помните, вам нужно легкое прикосновение света, а не сияющая сверхновая. Умение вносить деликатные коррекции позволит создать лучший снимок, который будет выделяться. Используйте скальпель, а не кувалду.
К тому же, в Photoshop есть сотни способов сделать что-либо. Я показал свой метод. Я понимаю, что есть еще много разных путей, некоторые лучше, некоторые хуже. Если вы найдете более подходящий способ что-либо делать, используйте его.
Вы можете спросить: «Зачем так всё усложнять? Почему бы просто не использовать кисть экспозиции в LR, чтобы добавить «легкое прикосновение света» тут и там?» Когда я только начал этим заниматься, то задал себе тот же вопрос. Предлагаю вам попробовать самостоятельно, чтобы получить на него ответ. Используя кисть экспозиции, вы получите до 75% качества того, что мы делали сегодня. Некоторым домам и клиентам этого будет достаточно. Но для большинства снимков, которые я делаю и портфолио, которое пытаюсь составить, я хочу получить 100% качества. Резкость и цвет, которые получаются при использовании вспышки практически невозможно передать при помощи кисти экспозиции или инструмента Осветление в Photoshop. Их можно использовать в некоторых проблемных местах, чтобы «усилить» уже имеющийся эффект, но они не станут полноценной заменой.
Если овладеть съемкой недвижимости в сумерках, вы сможете повысить привлекательность ваших клиентов на сайте по продаже недвижимости и в дополнение к этому получите полезный навык. Это поможет выделяться среди менее качественных работ местных конкурентов. Как я упоминал ранее, причина, по которой я так сильно люблю эту технику – можно по-настоящему создать фотографию, а не просто щелкнуть затвором. Это мой способ удовлетворить свое желание творить искусство при помощи фотографии. К тому же, снимать и обрабатывать всё это очень интересно.
Итак, у нас есть фото прекрасного интерьера, это может быть интерьер мечты (как у меня), интерьер клиента или ваш — родной и любимый.
Главное — наличие пустой стены, которую необходимо украсить.
В моем примере — это место над камином.
![Помещаем картину в интерьер с помощью hotoshop, фото № 1]()
И у нас есть фото готовой картины.
![Помещаем картину в интерьер с помощью hotoshop, фото № 2]()
Открываем эти 2 файла в Photoshop. И проверяем размер наших изображений, это нужно для удобства дальнейшей работы.
Размер фото интерьера лучше задать сейчас, он будет итоговым для нашего файла. Для просмотра на компьютере — от 800 до 1600 пикселей. У меня 1200 — вполне подойдет.
![Помещаем картину в интерьер с помощью hotoshop, фото № 3]()
Размер картины — почти 700. Это значит, что когда я помещу картину вторым слоем над интерьером, она закроет собой больше половины интерьера. Поэтому можем сейчас ее уменьшить до 300. Я оставлю так и покажу, что будет дальше.
![Помещаем картину в интерьер с помощью hotoshop, фото № 4]()
Здесь очень важный момент, вы должны хорошо понимать масштаб интерьера и размер картины.
Я прикинула, что размер стены 1 метр, а размер картины 42 см в ширину, то есть пропорционально она должна занимать чуть меньше половины стены.
![Помещаем картину в интерьер с помощью hotoshop, фото № 5]()
Выделяем нашу картину клавишами Ctrl+A (выделить все), вокруг картины появляется пунктирная линия и копируем Ctrl+C в буфер.
Переходим в файл с интерьером и вставляем Ctrl+V
Как и ожидалось — картина огромная, сейчас будем ее уменьшать.
![Помещаем картину в интерьер с помощью hotoshop, фото № 6]()
Проверяем, что работаем в слое с картиной (слой 2 выделен синим во вкладке слоев), нажимаем Ctrl+T — вокруг картины появляется рамка с квадратиками по уголкам.
![Помещаем картину в интерьер с помощью hotoshop, фото № 7]()
Подносим мышь к уголку, курсор должен принять вид двухсторонней стрелки под 45 градусов к центру картины и начинаем тянуть, не отпуская мышь! ОБЯЗАТЕЛЬНО ПРИ ЭТОМ ЗАЖИМАЕМ SHIFT! С зажатой клавишей Shift ваша картина будет уменьшаться пропорционально, а это очень важно!
Здесь не нужно бояться, уменьшаем до приемлемого размера, отпускаем мышь и Shift и перемещаем курсором картину на центр стены, рамка пока у вас осталась, и, если нужно — уменьшаем еще немного. Когда размер подобран — нажимаем Enter — тем самым подтверждая окончание манипуляций с размерами.
У меня получилось вот так. Конечно, сразу бросается в глаза отсутствие перспективы у картины.
![Помещаем картину в интерьер с помощью hotoshop, фото № 8]()
Здесь надо сделать небольшое отступление. Я осознанно выбрала более сложный вариант интерьера с перспективой, вы можете для начала выбрать интерьер со стеной анфас и перспективу можно будет не учитывать :)
![Помещаем картину в интерьер с помощью hotoshop, фото № 9]()
![Помещаем картину в интерьер с помощью hotoshop, фото № 10]()
![Помещаем картину в интерьер с помощью hotoshop, фото № 11]()
Итак, изучаем нашу перспективу.
Выбираем в меню инструментов слева инструмент линия, он спрятан вместе с прямоугольником и остальными фигурами, нужно нажать на прямоугольник и появится подменю.
![Помещаем картину в интерьер с помощью hotoshop, фото № 12]()
Наш курсор приобретает вид крестика и мы ставим центр крестика в противоположный угол предмета от точки схода. В моем случае линии сходятся где-то слева за краем изображения, поэтому ставим курсор справа на начало камина, стены и, затем картины. Ставим и тянем влево за край картины, совмещая линию с линией интерьера. Когда совместилась — отпускаем и ставим следующую.
Линии картины мы должны придумать сами исходя из остальных линий.
![Помещаем картину в интерьер с помощью hotoshop, фото № 13]()
Теперь нам нужно совместить горизонтальные грани картины с направляющими. Вертикальные должны остаться вертикальными!
Вытащим себе в помощь из левой вертикальной линейки 2 направляющие (линейка появляется нажатием Ctrl+R)
Теперь, находясь в слое с картиной, опять нажимаем Ctrl+T, появляется знакомая рамка с квадратиками.
Но теперь нам нужно вызвать подменю правой кнопкой мыши и выбрать Distort, по-русски искажение.
В этом режиме мы можем тянуть за уголки картины и они будут деформироваться независимо друг от друга.
![Помещаем картину в интерьер с помощью hotoshop, фото № 14]()
Нам нужно совместить левые верхний и нижний углы картины с пересечением красной и голубой направляющих.
![Помещаем картину в интерьер с помощью hotoshop, фото № 15]()
И немного уменьшаем картину по ширине — по закону перспективы. Для этого тянем за левый центральный по вертикали квадратик. Нажимаем Enter для завершения деформации.
![Помещаем картину в интерьер с помощью hotoshop, фото № 16]()
Удаляем слой с направляющими, вот что получилось.
![Помещаем картину в интерьер с помощью hotoshop, фото № 17]()
Теперь самое приятное — нам нужно добавить тень. Кликаем в панели слоев 2 раза по слою с картиной, только не по названию, а по синему полю (если по названию — он захочет переименоваться). У нас появляется меню стилей слоев.
Выбираем первое подменю Тени.
Первое, что здесь нужно — это цвет тени и ее прозрачность, по умолчанию ползунок прозрачности стоит на 75%. Оставляем его, так как остальные тени у нас тоже очень черные.
Второе — нужно установить источник света, у нас он, судя по теням на остальных предметах, должен быть сверху слева. Выставляем палочку в кружке по направлению к нашему источнику света.
И третье — это дистанция тени, то есть насколько картина далеко от стены и ее размер. Выставляем как нам нравится, у меня на 7. Среднее поле не нужно.
Читайте также: