Как сделать фото на памятник в фотошопе
Обновлено: 05.07.2024
Хотите подготовить фотографию для памятника на могилу? В таком случае вам потребуется оцифровать бумажный снимок и обработать его в специальном программном обеспечении. Это необходимо для удаления дефектов и повреждений на карточке, повышения качества и подготовки кадра для гравировки на граните или керамике.
Ретушь на памятник можно выполнить в удобной программе ФотоВИНТАЖ. Она позволит настроить освещение фото, скрыть любые недостатки и экспортировать результат в высоком разрешении. В этой статье мы расскажем, как обработать фотографию пошагово.
Ретушь фото на памятник: примеры
Если есть только бумажные фотографии, необходимо перенести их на ПК и произвести ретушь. Это связано с выцветанием бумаги, физическими повреждениями кадра и четкими требованиями к фотоснимкам на памятник, который устанавливается после похорон.
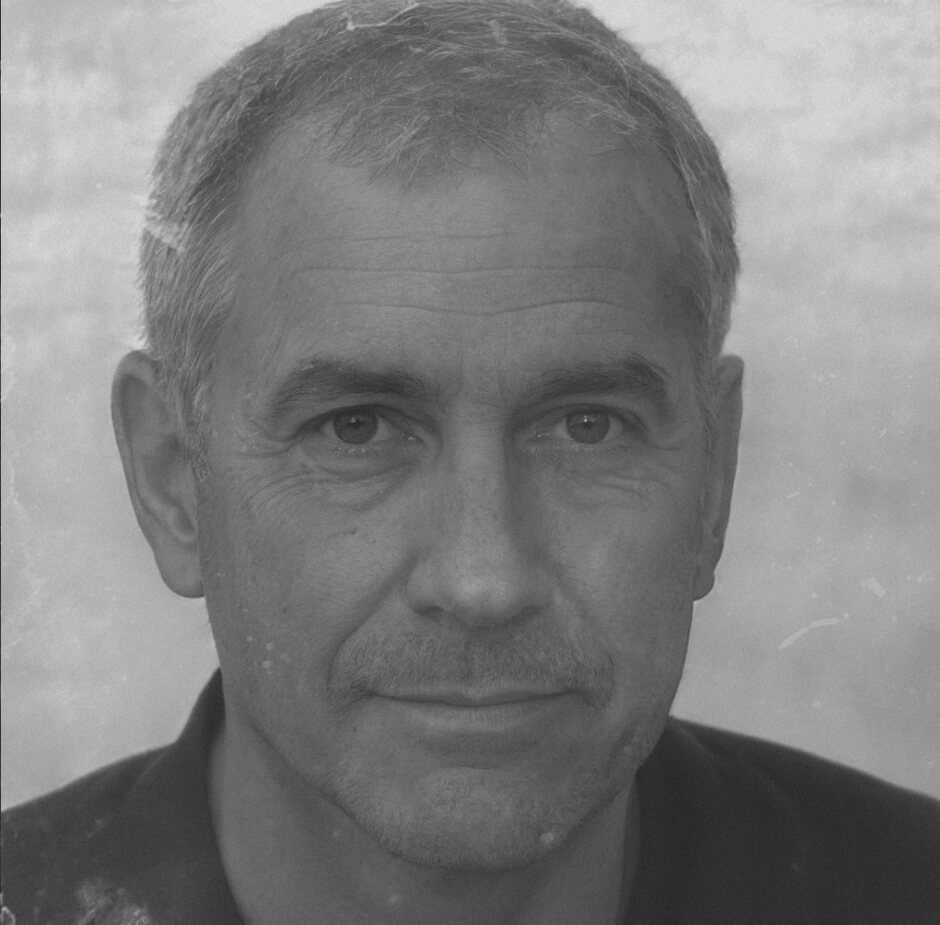
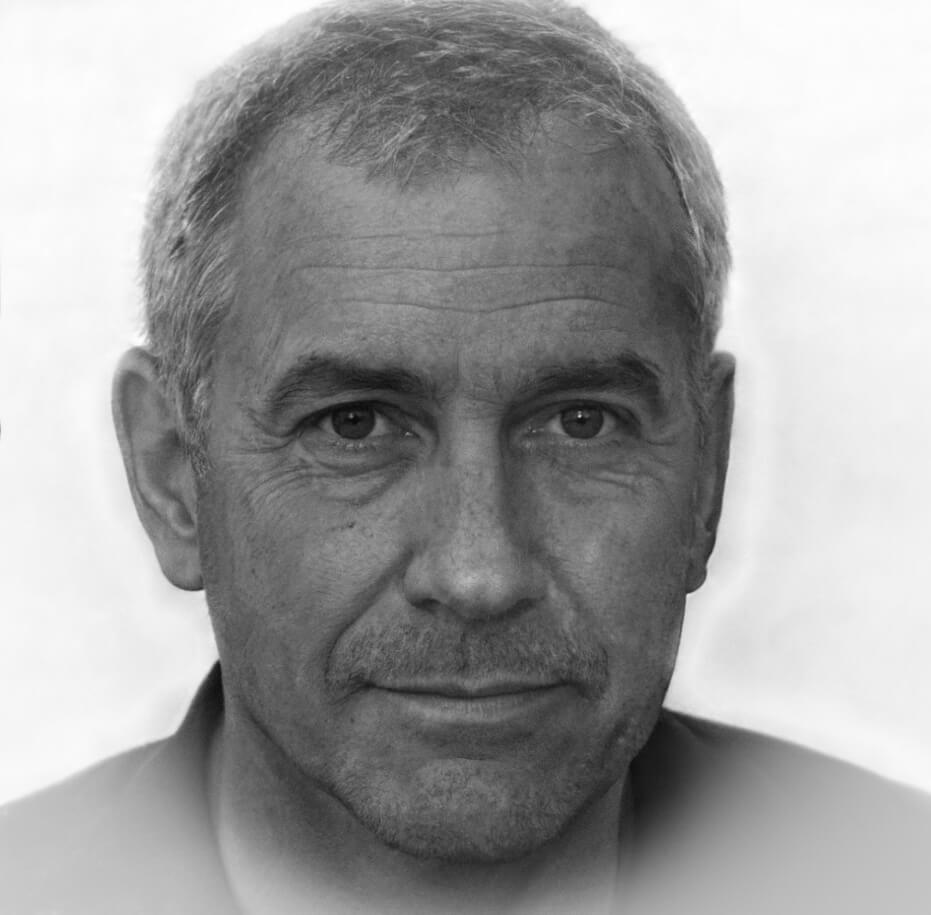
Как перевести из бумажного формата
Перед началом обработки фото на памятник вам нужно перевести карточки в цифровой формат. Процесс оцифровки старых фотографий не так сложен. Есть четыре способа:
-
Используйте смартфон или фотоаппарат
Самый простой и быстрый способ оцифровывать фотографии — использовать камеру смартфона. Сделайте снимок, загрузите изображения на ПК. Такие кадры часто требуют обработки, так как их нужно обрезать и скрыть геометрические искажения.
Если у вас есть сканер, вы можете воспользоваться им для оцифровки кадров. Перед сканированием нужно знать, какое разрешение лучше установить. Можно выбрать любое число, которое обеспечивает хорошее качество: обычно оптимальный вариант 300-600 dpi.
Для оцифровки можно воспользоваться специальными приложениями на смартфон. Например, Фотосканер от Google Фото, Shoebox и Pic Scanner.
Если бюджет позволяет, то отнесите карточки в специализированную компанию, где осуществляется сканирование документов.
Как выполнить ретушь на памятник за 6 шагов
Вы можете обработать изображение самостоятельно или обратиться в фотоателье. Первый вариант бесплатен и позволяет добиться качественного результата.
Для обработки снимков вам понадобится программа для восстановления старых фото. Воспользуйтесь редактором ФотоВИНТАЖ. Он имеет простое меню на русском языке, функции для ретуши коррекции освещения и цвета, а также встроенные эффекты и инструмент для создания надписей, если понадобится добавить годы жизни к фото.
Мы расскажем, как сделать ретушь портрета для памятника за 6 простых шагов. Скачайте приложение с нашего сайта, затем запустите установочный файл и пройдите стандартные этапы инсталляции. После завершения процесса запустите ПО и следуйте инструкции:
Шаг 1. Загрузите фотоснимок
В стартовом меню кликните на кнопку «Открыть фото» и укажите путь к нужному изображению. Вы можете настроить его масштаб, используя значки «+» и «-» внизу интерфейса. Если используете цветной фотоснимок, то переведите его в черно-белый режим. Для этого в разделе «Улучшения» кликните на соответствующую строку на правой панели.
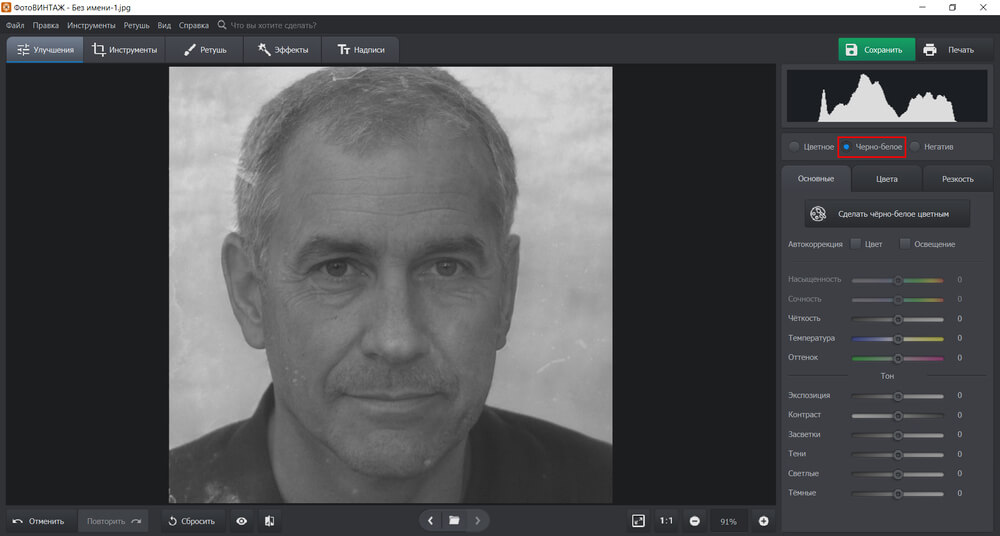
Опция перевода ч/б отмечена на скриншоте
Шаг 2. Кадрируйте фотоизображение и исправьте искажения
Перед коррекцией кадра необходимо избавиться от лишнего пространства. Для обрезки перейдите в раздел «Инструменты» и кликните на «Кадрирование». Измените размер рамки так, чтобы удалить лишние пустые участки, а лицо занимало большую площадь.
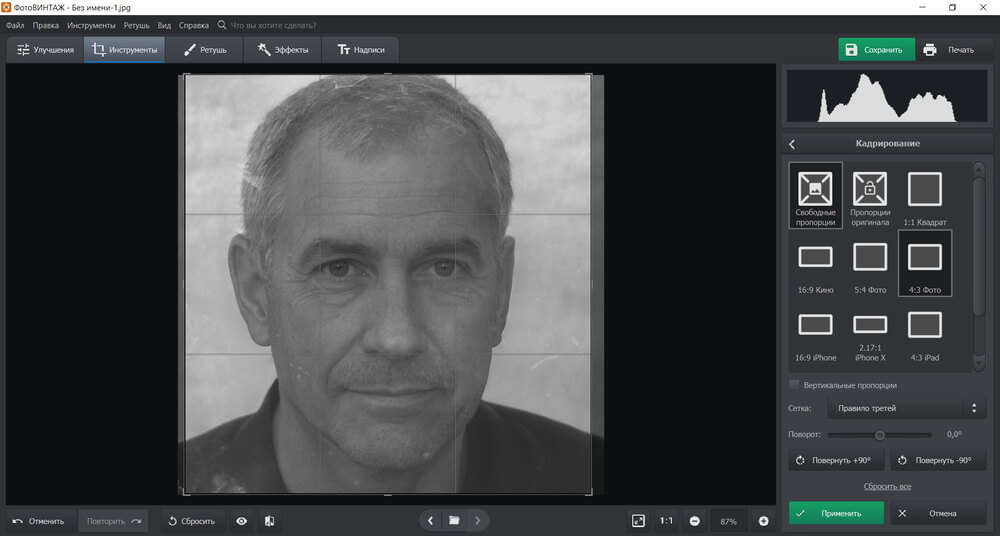
У вас также есть возможность повернуть изображение
Здесь же можно устранить геометрические искажения. Измените параметры дисторсии и пропорций, если искажений связано со съемкой бумажного фото с помощью камеры.
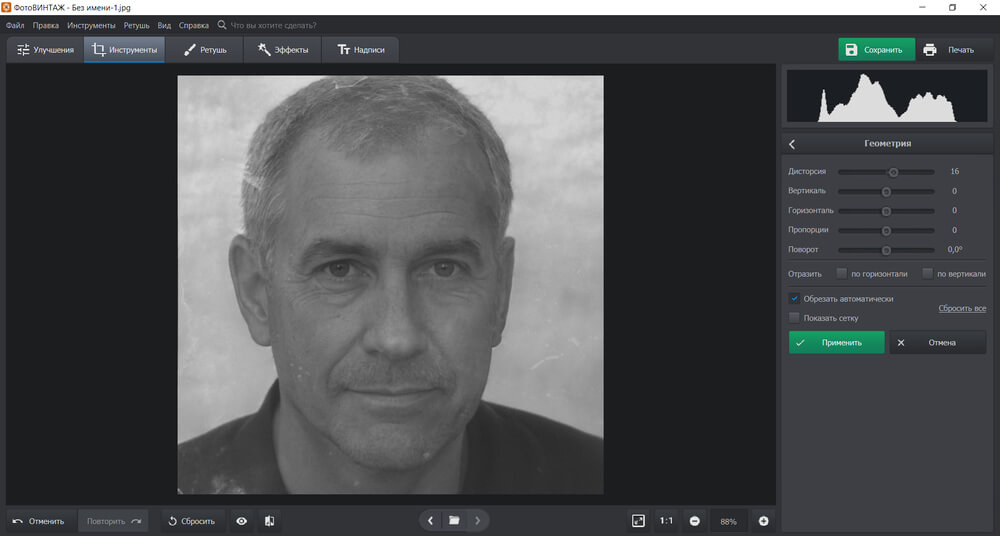
Также можно отразить материал по горизонтали и вертикали
Шаг 3. Настройте освещение и контраст
Если исходник темный или засвеченный, вам потребуется настроить освещение. Также следует учитывать, что изображение для гравировки на граните должно быть четким и контрастным, а для керамической плиты следует сделать кадр более мягким и светлым.
Обработать фотоснимок и настроить освещение можно с помощью разных инструментов:
-
Опции в разделе «Улучшения».
Настройте экспозицию, контрастность, светлые и темные участки. Для гравировки нужно уменьшить значения параметров «Темные» и «Тени», а также повысить контраст.
Перейдите в блок «Инструменты» и нажмите на соответствующую опцию. Вы можете выбрать готовые профили коррекции или изменить расположение прямой самостоятельно. Чтобы сделать кадр темнее, перетащите линию в правую область. Для осветления — в левую.
Верхняя часть кривой отвечает за светлые участки, нижняя — за темные. Вы можете создать на прямой несколько точек и использовать их для коррекции.
В блоке «Эффекты» перейдите в категорию «Быстрые улучшения». У вас есть возможность произвести корректуру освещения, повысить или понизить контраст, добавить объем.
Шаг 4. Скройте повреждения и дефекты
Если на изображении присутствуют повреждения и дефекты, необходимо произвести ретушь. Вы сможете скрыть пятна, царапины, заломы, трещины и небольшие пылинки. Улучшить портрет можно с помощью различных опций, расположенных в разделе «Ретушь»:
- «Восстанавливающая кисть» подходит для удаления мелких повреждений: пылинок и небольших пятен. Измените размер кисти, растушевку и прозрачность. Выделите дефект, чтобы софт автоматически заменил его на подходящую текстуру. На фотоизображение убраны пылинки
- «Штамп» предназначен для удаления царапин, пятен, трещин и заломов. Настройте размер, растушевку и прозрачность инструмента. Выделите нежелательный элемент. Возникнут две области, одна из них — выделение дефекта, а вторая является текстурой на замену. Перетащите этот участок в подходящее место и сохраните изменения. «Штамп» можно использовать несколько раз
Шаг 5. Добавьте виньетирование
Необходимо скрыть задний фон и сделать акцент на лице. Для этого в разделе «Инструменты» выберите функцию «Виньетирование». При настройке силы вы можете создать белые или черные края. Также при желании измените среднюю точку, округлость и растушевку.
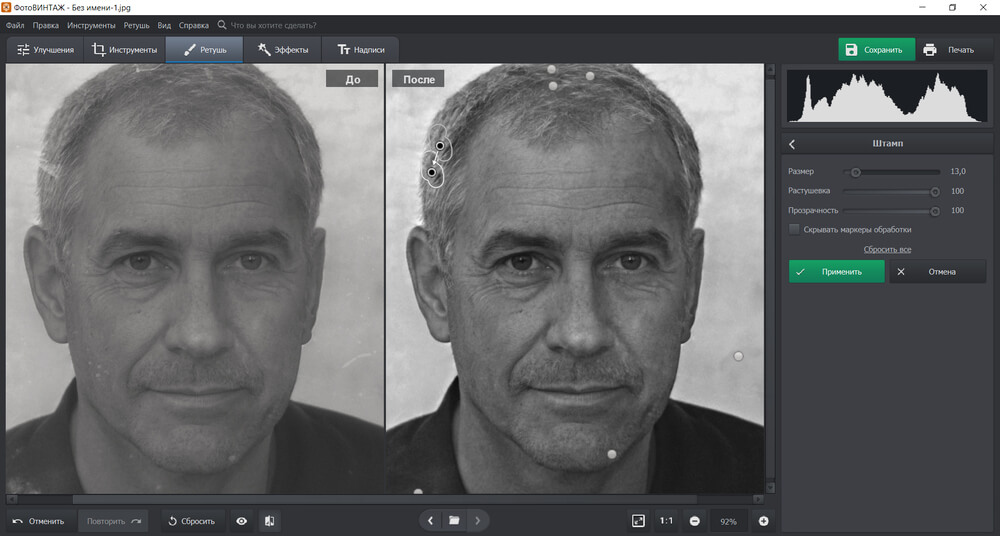
Вариант настройки виньетки
Шаг 6. Экспортируйте результат
Фотография готова! Если вы планируете распечатать материал в копировальном центре, то нажмите «Файл» — «Изменить размер и сохранить». Введите значения ширины и высоты, а также установите высокое разрешение: минимум 300 dpi.
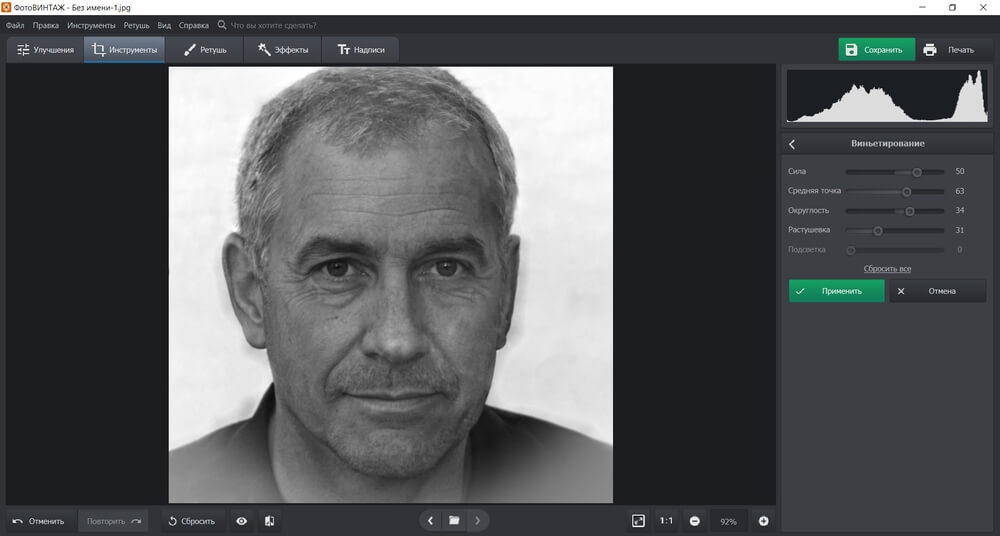
Примените изменения
Также вы можете распечатать работу на домашнем принтере. Для этого выберите строку «Печать» и настройте параметры вывода: устройство, разрешение, ориентация, количество портретов на листе. Для переноса его на металлическую табличку обратитесь в специализированные сервисы вашего города.
Заключение
Теперь вы знаете, как оцифровать снимок и произвести ретушь фото на памятник. Для этого не нужно обладать специальными навыками, а корректировка фотопортрета не займет много времени. Чтобы получить качественный результат, используйте редактор ФотоВИНТАЖ. Он позволит настроить освещение, произвести ретушь, кадрировать изображение и исправлять искажения. С его помощью вы также сможете составить генеалогическое древо, восстановить поврежденные фотографии, сделать черно-белую картинку цветной и применить встроенные эффекты. Скачайте фоторедактор и приступите к реставрации фото прямо сейчас!
Если фото покойного сильно повреждено и требует сложной проработки, лучше обратиться в профессиональное агентство, специализирующееся на реставрации и восстановлении фотографий.
Еще один вариант - заказать гравировку у художника. Ручная гравировка обойдется дороже, но опытный мастер изобразит качественный портрет практически с любого исходника.
Если сильных повреждений нет, и Вы хотите что-то сделать для портрета на надгробный памятник близкому своими руками, можно попробовать немного обработать фотографию в популярной компьютерной программе Photoshop (Фотошоп).
Популярные памятники









В каталоге более 300 моделей памятников от эконом до Авторских моделей
памятников. Выберите по своему вкусу.
Пошаговая обработка фото для портрета на памятник
Если фотография для портрета не цифровая, а напечатана на фотобумаге, ее нужно отсканировать. Положите фото в сканер и выставьте разрешение 600 dpi. Сохраните файл, после чего откройте в графическом редакторе Photoshop.
Отсканированные изображения обычно получаются неровными, поэтому, как правило, их обработка начинается с выравнивания.
Можно выровнять “на глаз”, но лучше воспользоваться специальными инструментами программы - направляющими или сеткой.
Инструменты находятся во вкладке Просмотр → пункт Направляющие или Сетка или одновременным нажатием Ctrl+R . По направляющим можно выставить и вертикаль, и горизонт. Теперь выделите фото. Для этого нажмите Ctrl+A или используйте инструмент прямоугольное выделение.
Перейдите во вкладку Редактировать → Свободная Трансформация или нажмите комбинацию клавиш Ctrl+Т . Удерживайте мышкой угол выделения и поверните фотографию до нужного ракурса. Ненужный фон можно обрезать инструментом Crop (Обрезать).
Гравировальные станки работают с черно-белыми изображениями, поэтому фото нужно обесцветить. Перейдите во вкладку Коррекция → Цветовой тон/Насыщенность , и перенесите ползунок Цветового тона до конца.
Изображение для гравировки должно быть контрастным, для керамики - более мягким и ярким. Чтобы изменить эти показатели перейдите во вкладку меню Контраст → Коррекция → выберите Яркость/Контраст . Значения изменяются с помощью ползунков.
Теперь фотографию можно немного отретушировать : убрать царапинки на самом фото или сгладить какие-либо небольшие дефекты кожи. Для этого используйте инструмент Штамп или Восстанавливающая кисть.
Восстанавливающая кисть переносит текстуру из выбранного места (например, “чистого” участка кожи или фона), а Штамп - полностью копирует выбранную область.
Выберите нужный инструмент в боковом меню и выставьте параметр “Мягкие края” . Теперь с зажатой кнопкой Alt кликните на “чистом” участке, отпустите клавишу мыши и нажмите в том месте, где нужно “почистить” изображение.
Обработанную фотографию сохраните в самом высоком разрешении.
Желание сделать что-либо своими руками в память о близком человеке достойное и объяснимое. Но имейте в виду, что при самостоятельной обработке фото никто не сможет гарантировать хороший результат. К тому же в подготовке к нанесению портрета на надгробный памятник есть довольно сложные моменты, которые под силу только опытным ретушерам. Например, обрезка фона.
Если Вы не уверены в результате, доверьте подготовку портрета на памятник нашим специалистам.При заказе портрета в “Данила-Мастер”
каждый этап ретуши мастера согласовывают с Вами, чтобы конечный результат полностью соответствовал ожиданиям.
Как подобрать фото для качественной гравировки, Вы узнаете из нашего специального материала или воспользовавшись бесплатной консультацией.
Для того, чтобы нанести изображение на надгробный памятник, его необходимо первоначально подготовить определённым образом. Родственникам нередко в качестве рекомендаций советуют подбирать изображения (фото) усопшего, которые выполнены при дневном, ярком свете. Это хоть и создаст некоторые сложности в обработке фото, по факту обеспечит наиболее привлекательный результат (когда изображение уже будет нанесено на твёрдую поверхность памятника).
Этапы ретуширования

Для достижения положительного результата рекомендуем выполнять ретушь поэтапно – строго в представленной последовательности:
- коррекция света и тени;
- ретуширование кожных покровов;
- коррекция причёски, ресниц, глаз;
- устранение неровностей на фото;
- повышение резкости.
Светокоррекция необходима как раз из-за того, что фото усопшего зачастую выполнено ярким днём. Если на лице будет присутствовать жёсткая тень от носа или тень от ниспадающей пряди волос, это испортит общий внешний вид.
Ретушь кожи выполняется по классической методике Dodge & Burn. Именно она даёт наиболее привлекательный результат.
Коррекция причёски и ресниц важна для достижения симметрии. Не всегда причёска на фото симметрична. Акцент в изображении человека на надгробном памятнике всегда выполняется на глаза. Белки глаз на фото высветляются.
Устранение неровностей и повышение резкости

При осуществлении правок изображение может получить некоторые изменения. Они становятся заметны невооружённым глазом и добавляют в композицию ощущение неестественности.
Чтобы избавиться от этого, профессионалы используют фильтр пластика. Общие пропорции лица корректируются. Достигается композиционная гармония изображения.
На заключительном этапе профессионалы делают коррекцию резкости изображения. Важно, чтобы все детали фото были отчётливо заметны, но при этом не конкурировали друг с другом.
Кроме того, ретуширование необходимо сделать незаметным. Как правило, используется стандартный фильтр усиления резкости фото.
В видео наглядно показан процесс выполнения ретуши фото для последующего нанесения на памятник:
2. Выставляем правильные размеры в Photoshop и баланс белого.
3. Вырезаем портрет из фона.
4. Удаляем крупные дефекты и усиливаем резкость.
5. Рисуем волосы
6. Подчеркиваем черты лица, глаза, нос, губы, подбородок, уши.
7. Удаляем текстуру кожи.
8. Меняем одежду.
9. Делаем ореол. Отделяем портрет от фона.
10. Делаем виньетку.
1. Сканирование фото перед отправкой на ретушь.
Первый и очень важный этап – это правильно отсканировать фотографию перед тем, как приступать к ретуши фото для гравировки. От этого будет зависеть последующее качество нашей работы.
Одна из основных ошибок при сканировании, это когда вы оставляете много пустого места. Сканируйте фото так, чтобы оно занимало всё поле сканирования. Для этого в настройках в поле «Выходная информация» передвиньте ползунок на 200% или более (зависит от размера вашей исходной фотографии).


Выставляем максимальное разрешение, которое поддерживает ваш сканер. В данном случае 600 dpi . Цвет градации серого. В настройках отключаем все функции «улучшения фотографии» такие как: повышение резкости, удаление растра, восстановление цвета, удаление фона и прочее. Формат готового изображения JPEG или BMP .
2. Выставляем правильные размеры и баланс белого в Photoshop .

В данном случае нам нужно уменьшить размер до 150 dpi этого, как правило, достаточно. При этом мы не потеряем никакой важной информации на фото.

Далее нам нужно удалить всю информацию о цвете, если у нас цветное изображение. Для этого идём в «Изображение – режим – градации серого»

После того, как мы удалили всё информацию о цвете с нашего фото, нам нужно понять, сколько белого на фото и выровнять этот показатель.
Для этого идем в «Уровни» Ctrl + L и держа нажатой клавишу Alt , передвигаем правый ползунок влево. Пока на лице не появятся белые точки. После этого жмём «Ок».
3. Вырезаем портрет из фона
Следующий шаг при подготовке фото к гравировке, это вырезать портрет из фона.
Для этого лучше всего использовать инструмент «Перо».
Обводим портрет по контуру и создаем выделение.
Подробнее как это делается можно посмотреть в одном из видео на моём Ютуб канале, где я подробно показываю весь процесс.


Далее вырезаем на новый слой. Ctrl + J
4. Удаляем крупные дефекты и усиливаем резкость.
Итак, мы отделили портрет от фона. Дальше нам нужно убрать все заломы и прочие дефекты с помощью инструмента «Штамп» и добавляем резкости на фотографию с помощью инструмента «Умная резкость» идём в «Фильтры – усиление резкости – умная резкость»

На выходе мы должны получить достаточно резкое изображение без крупных дефектов.

5. Рисуем волосы
Для того, чтобы при гравировке были видны волосы, нам нужно прорисовать их с помощью инструмента «Кисть». Нажимаем букву « B » на клавиатуре и ставим черный цвет.
Смотри направление роста волос и повторяем всё это на отдельном слое.
Седые волосы рисуем на отдельном слое выше

6. Подчеркиваем черты лица, глаза, нос, губы, подбородок, уши.
Это нужно, чтобы при гравировке на камне было чётко видно все черты лица человека.
Делается это с помощью инструменты «Осветлитель – Затемнитель» Буква «О» на клавиатуре.
Вот, что в итоге должно получиться

7. Удаляем текстуру кожи.
Для того чтобы станок награвировал наше фото правильно, нам нужно избавиться от текстуры кожи. Проще всего это сделать с помощью инструмента «Палец» Буква « R » на клавиатуре.
Выбираем этот инструмент и «растираем» кожу стараясь не нарушить геометрию лица.

8. Меняем родную одежду.
Примерно в половине случаем мне приходится менять одежду на костюм или блузку. Вы можете найти нужную вам одежду в «Яндекс картинках».
На данном фото мы заменим одежду. Как это сделать? Выбираем новую одежду из файла и помещаем на слой выше рабочего и с помощью инструмента «Марионеточная трансформация» подгоняем одежду по размеру.

И сразу создаем черную подложку за портретом на отдельном слое.
Создаём новый слой и заливаем его черным. Помещаем слой в самый низ.
9. Делаем ореол. Отделяем портрет от фона.
При гравировке портрета на памятник нам нужно отделить его от фона. Сделать это лучше всего пустив по контуру белое свечение. Это можно сделать несколькими способами. Рассмотрим один из них.
Создаём новый слой под нашим рабочим слоем и зажав Ctrl кликаем по рабочему слою. На нашем новом слое создастся выделение точно повторяющее контур нашего портрета.
Далее заливаем белым нажав Shift + F 5

Далее размываем данную область с помощью фильтра «Размытие по Гаусу» идём в «Фильтр – размытие – размытие по Гаусу» интенсивность ставим 75.

Обработка изображений для переноса на фотокерамику, печати на стекле или памятного портрета на бумаге зачастую подразумевает работу с цветными изображениями, реже на выходе нужны черно-белые снимки. Она включает в себя широкий спектр возможных мероприятий, направленных на создание качественного и красивого портрета. Это может быть:
- коррекция недостатков на фото: ретушь кожи, волос, коррекция прически, макияжа, мимики т.д.;
- подбор и замена одежды или фона;
- улучшение качества мутных, зернистых фотографий;
- подготовка четкого, детализированного портрета одного человека из группового фото;
- улучшение качества изображения и подготовка для печати на больших форматах снимков маленького размера и разрешения;
- изменение позы;
- удаление лишних людей или предметов на фото;
- добавление деталей на фото, создание портрета из нескольких частей;
- раскрашивание черно-белых фото;
- создание стилизованных, сложных композиций, отражающих интересы, увлечения, профессию усопшего.
Каждый портрет уникален, поэтому в ретуши фотографий на памятник нет единого шаблона для обработки всех фото. Мы понимаем, что работа с каждым таким фото индивидуальна, и очень внимательно относимся к Вашим пожеланиям. Расскажите нам о них в своем запросе. Вы можете ориентироваться на список задач выше или указать свои личные предпочтения. От нас Вы получите максимально развернутую консультацию с указанием стоимости, сроков исполнения.
Если у Вас на руках несколько снимков, и Вы не можете определиться, какой больше подходит, мы обязательно поможем с выбором, проконсультируем. Просто прикрепите все фотографии к Вашему письму.
Основным фактором, влияющим на цену работы, является исходное качество кадра, поэтому мы разделили услугу на две отправных цены.
Ретушь фотографий для памятников без улучшения качества
Подходит для фотографий хорошего или среднего качества, крупных портретов. Задачи сделать снимок четче, резче или увеличить для печати на больших форматах не стоит.


Улучшение качества фотографий для памятников
Данная услуга подходит для снимков среднего и плохого качества, маленьких фото или групповых снимков, из которых необходимо выделить одного человека в отдельный четкий портрет. Помимо улучшения качества, можно провести и другие работы, такие как ретушь, замена фона, одежды и пр.
Мутность и зернистость – это потеря информации при съемке, сохранении в маленьком размере, или растягивании из маленького снимка в большой формат. И если эта информация уже утеряна, то взять ее неоткуда, кроме как заново отрисовать детали.
У нас работают не рядовые фотошоперы, а художники-портретисты с колоссальным опытом работы. Мы постоянно совершенствуем свои навыки и уже сейчас можем предложить Вам два вида отрисовки, которые мы используем для подобной работы. Каждому клиенту по каким-то причинам подходит или нравится один из способов. Предлагаем выбрать и Вам:


Готовая работа имеет легкий оттенок рисованности. Также может включать подбор и замену фона, одежды, аксессуаров и любых других деталей
Уникальная техника наиболее глубокой, детальной прорисовки.
Если Вас интересует максимально возможное качество фотографий на выходе и как можно меньший эффект рисунка - это именно тот комплекс работ, что Вам нужен
Читайте также:

