Как сделать фото в фотошопе cs6 в стиле
Обновлено: 06.07.2024
Автор: Галина Соколова. Дата публикации: 14 января 2015 . Категория: Фотошоп уроки эффекты.
В уроке "Как сделать красивое фото в фотошопе" мы будем учиться красиво оформлять фотографию с помощью фильтров и корректирующих слоёв, а так же с помощью специальных текстур.
Вы увидите различные приёмы создания свето-теневого рисунка ,а так же рассказывается, как использовать в работе текстуры, режимы наложения, фильтры и корректирующие слои.
Результат такого художественного оформления вы видите ниже:
Итак, приступим к работе.
Для начала откроем фотографию, с которой мы будем работать:
Создадим дубль слоя CTRL+J обесцветим верхний слой ALT+SHIFT+CTRL+B и поменяем режим наложения на Жёсткий свет .
Непрозрачность слоя уменьшим до 50%:
Таким образом, наше изображение стало более контрастным.
Теперь дублируем самый нижний слой и переносим его на самый верх
Затем нужно применить к этому слою фильтр Цветовой контраст . Затем поменять режим наложения на Жёсткий цвет и уменьшить Непрозрачность до 50%:
Чтобы убрать излишнюю резкость на лице девушки нужно включить слой-маску , затем взять мягкую кисточку чёрного цвета и закрасить все участки кожи. Красить кожу будем в каналах на канале со слой-маской .
В каналах чёрная кисточка красит красным цветом, а это очень удобно, потому что сразу видны пропущенные места.
Закрашивать будем всё лицо кроме глаз, губ и бровей:
Теперь отключим канал со слой-маской включим все каналы и перейдём в палитру Слои :
Теперь сделаем снимок полученного результата CTRL+SHIFT_ALLT+E :
Теперь нажмём на кнопку Уточнить край и открывшемся окне поставим все параметры, как указано на скриншоте.
Затем выберем фон Наложение (V), на котором будут видны все дефекты вырезания – просветы, которые нужно удалить с помощью кисточки.
Кисточкой нужно провести по тем местам где есть просветы.
В графе Вывод нужно поставить Вывести Новый слой со слоем-маской :
Если вы кисточкой удалили часть волос, то нужно активизировать ластик и провести по удалённой части ластиком, после чего она восстановится:
В результате всех этих действий в палитре Слои появился новый слой со слоем маской:
Если у вас после вырезания с помощью функции Уточнить край получились дефекты, то воспользуйтесь маской слоя и с помощью чёрной и белой кисточек поправьте вырезанное изображение.
Затем создадим ещё один корректирующий слой Цветовой тон/Насыщенность и уберём насыщенность до -60. Для вашей фотографии Вы должны подобрать параметр насыщенности индивидуально :
Теперь на активной маске слоя в каналах закрасим губы и сарафан чёрной кисточкой как было показано ранее:
В результате цвет губ и сарафана усилился:
Теперь инвертируем маску CTR +I :
Теперь сделаем новый слой под слоем, где находится девушка с маской:
Кликнем на полоску с градиентом и в открывшемся окне, поменяем белый цвет градиента на синий:
Проведём градиентом справа налево по новому слою:
Теперь будем работать с текстурами. Выполняем команду Файл-Поместить и в открывшемся окне находим первую текстуру, которую я расположу на серёжке девушки:
С помощью рамки трансформирования можно уменьшить размер текстуры и также необходимо растрировать текстуру для этого кликнем правой кнопкой мыши по слою и выберем Растрировать .
Применяем к текстуре режим наложения Экран и устанавливаем блик на серёжку:
Открываем вторую текстуру в виде цветных прожекторов:
Увеличиваем текстуру до размеров картинки и ставим режим наложения Мягкий свет :
Теперь поверх всех слоёв создаём новый слой и активизируем инструмент Градиент и ставим настройки такие как указано на скриншоте:
Активизируем угловой градиент и проводим им по верхней стороне картинки:
Обесцветим градиент CTRL+SHIFT+ALT+B и размоем его фильтром Размытие Гауссу :
Меняем режим наложения на Осветление основы :
Далее делаем копию слоя с градиентом, применяем к нему режим наложения Линейный затемнитель и уменьшаем непрозрачность до 30%:
Теперь я добавлю текстуру с Боке , для которой использую режим наложения Экран :
И ещё одну текстуру Боке помещу таким же способом:
На этом урок "Как сделать красивое фото в фотошопе" окончен.

Сложность урока: Легкий
В этом уроке я покажу вам, как сделать фотообработку в стиле рисунка.
Шаг 1. Открываем фотографию
Для стилизации желательно выбирать портретные студийные фотографии с хорошим освещением и однородным фоном.

Шаг 2. Стилизация с Масляной краской
Заходим в Фильтр Масляная краска. Настройки:
- стилизация — 4
- чистота —2,3
- блеск — 0, 2
Объединяем слои, делаем дубликат.
Шаг 3. Используем Галерею фильтров
Заходим в фильтр Очерченные края. Настройки:
- Толщина краев —1
- Интенсивность — 1
- Постеризация —6
Применяем режим наложения слоя Мягкий свет. Если ваше фото темное, то попробуйте режим наложения Экран, если слишком светлое — Умножение. В моем случае хорошо сработал Мягкий свет. Объединяем все слои, делаем дубликат.
Теперь используем Галерея фильтров — Масляная живопись. Настройки:
- Размер кисти — 2
- Резкость — 0
- Кисть — широкая, резкая
Объединяем слои, дублируем слой.
И наконец, Галерея фильтров — Аппликация. Настройки:
- Количество уровней — 8
- Простота краев — 2
- Четкость краев — 3
Режим наложения Мягкий свет, непрозрачность слоя 50%.
Шаг 4. Помещаем в работу текстуру бумаги
Помещаем текстуру бумаги и трансформируем под размеры нашего фото. Желательно подобрать цветовую гамму бумаги, под цвет фона фотографии. Дублируем 3 раза и отключаем 3 слоя.
На первом создаем маску слоя и протираем в центре.
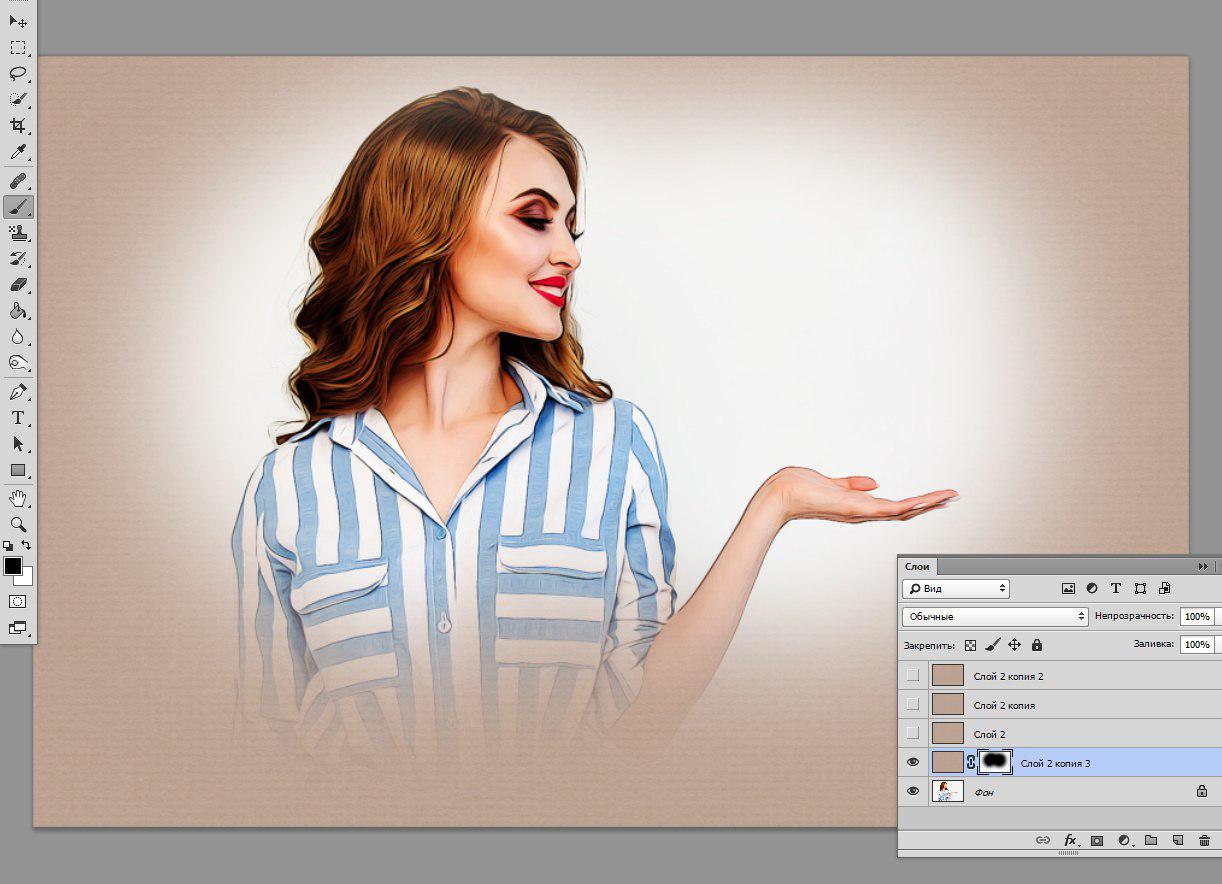
Включаем второй дубликат слоя, ставим режим наложения Цветность и непрозрачность 50%.
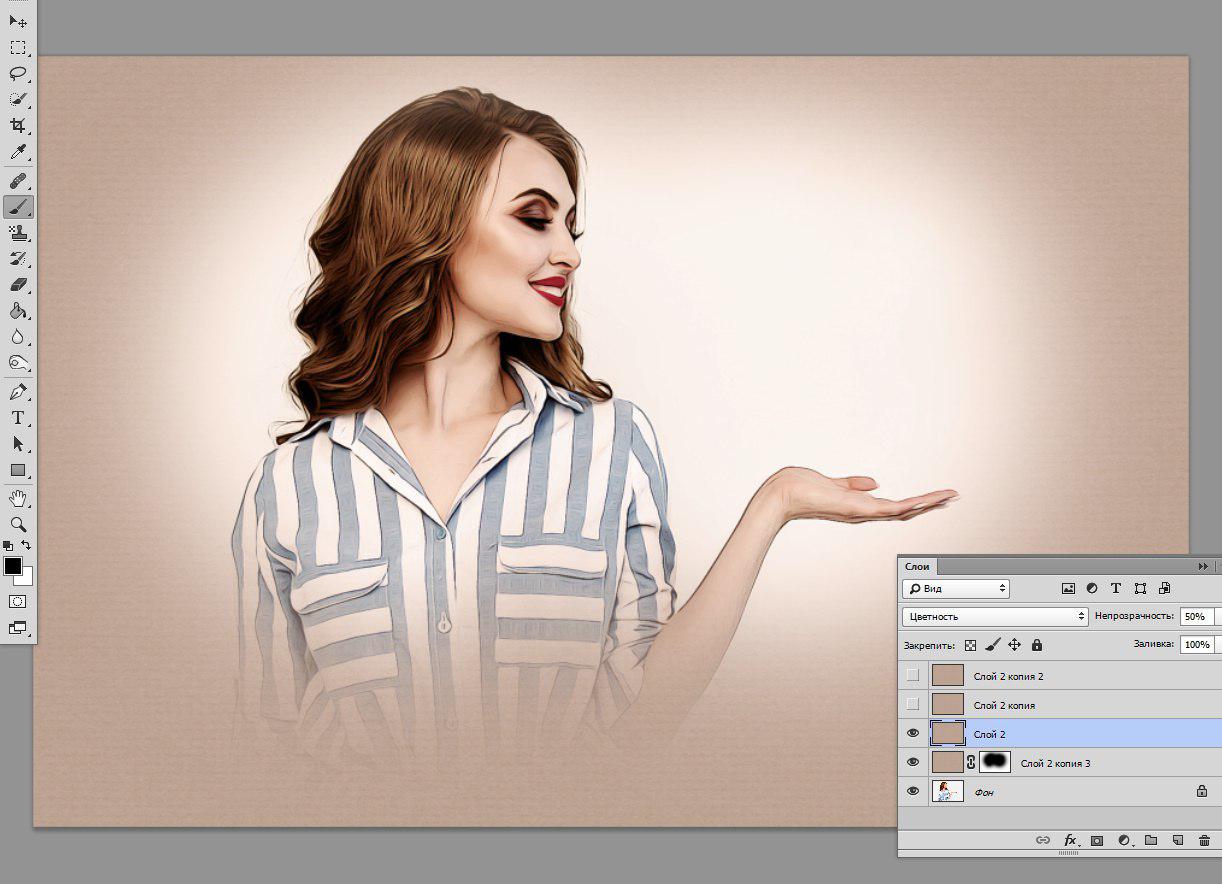
Включаем следующий дубликат с текстурой бумаги, режим наложения – Умножение.

Включаем последний слой с текстурой бумаги, режим наложения – Мягкий свет.

Теперь объединяем все слои, дублируем слой.
Шаг 5. Финальная коррекция
Применяем Фильтр — Другое — Цветовой контраст (Краевой контраст). Радиус — 3 пикселя, режим наложения Перекрытие.
Далее Корректирующий слой Кривые.

И в завершение Галерея фильтров — Очерченные края. Настройки:

Читая статьи о Photoshop, я часто удивляюсь тому, насколько многие авторы усложняют решение по сути простых задач по обработке. Этим страдают и многие «монументальные» писатели, например Дэн Маргулис. Но ему это простительно – его задача написать о всех тонкостях и нюансах процесса обработки, рассмотреть его со всех ракурсов и сторон. Хотя именно эта особенность подачи материала в его книгах отталкивает многих читателей.
На самом деле, корни подобных способов «увеличить резкость в 40 действий» растут из очень простой вещи – люди, которые пишут эти уроки, никогда не работали с большим объемом фотографий. То есть, как правило, у них есть пара фотографий и они готовы в процессе их обработки убить вечер-другой. Но когда у тебя идут постоянные заказы, и с каждой фотосессии тебе надо серьезно обработать несколько десятков кадров – начинаешь задумываться о более простых и удобных способах обработки.
О них мы сегодня и поговорим. Я расскажу вам о пяти простых, но очень эффективных инструментах Photoshop, которые я постоянно использую в своей работе.
Перед тем, как обрабатывать фотографии в Photoshop, я всегда сначала работаю с кадрами в RAW-конвертере. Именно там я провожу основную цветокоррекцию и первичную обработку фотографий. По сути, я создаю «скелет» обработки, а в Photoshop работаю уже с деталями фотографии.
Итак, мы поработали с фотографией в RAW-конвертере и открываем ее в Photoshop. Фотошоп встречает нас огромным количеством инструментов для обработки на все случаи жизни. Но мы поговорим о самых простых и эффективных из них.
1. Dodge Tool/Burn Tool
Главная функция Dodge Tool/Burn Tool – осветление/затемнение отдельных участков изображения. По сути, вы можете «рисовать» затемнение или наоборот – осветлять снимок. Это очень просто, попробуйте: уверен, вы оцените этот инструмент. Dodge/Burn Tool имеет всего две, но очень важные настройки.
![]()
Range — Выбор области применения
Вы можете использовать этот инструмент на темные (Shadows), светлые (Highlights) или нейтральные (Midtones) области фотографии. Например, вам нужно осветлить темные участки подбородка (при обработке портрета), а светлые оставить не тронутыми. В таком случае мы ставим режим Shadows в Dodge Tool, и она будет осветлять только темные участки мест, на которые мы ее применим.
![]()
Exposure – сила воздействия
Очень важно правильно выставить силу воздействия. Многие люди, экспериментируя с фотошопом, пробуют Dodge/Burn на 100%. И, затемняя изображение, получают черные «дыры», а осветляя – сплошные пересветы. Конечно, получая такой результат, они больше не возвращаются к этому инструменту. Но Dodge/Burn – это тонкий инструмент. Если вы работаете по теням или светам – попробуйте силу применения в 7-10%, если с нейтральными участками – 10-20%. Для каждого случая сила воздействия подбирается отдельно, но, немного поработав с этим инструментом, вы начнете чувствовать, какая именно мощность нужна в каждом конкретном случае.
Использование
Dodge/Burn имеет массу способов применения:
- Осветляйте радужку глаз
- Затемняйте линии формы лица на мужском портрете
- Осветляйте области контрового света
- Отбеливайте зубы вашим моделям
Именно используя Dodge Tool, проще и эффективнее всего отбеливать зубы на фотографии. Немного попозже я обязательно напишу отдельный урок о правильном отбеливании зубов с помошью Dogde Tool.
2. Clone Stamp
В фотошопе существует несколько инструментов для ретуши изображений, и каждый из них по своему хорош. Но «Штамп» — самый универсальный в применении инструмент.
Его функция – брать определенный участок изображения и копировать его. Тем самым мы можем, например, заретушировать морщины – просто «заменив» их участками гладкой кожи. Для этого нажимаем Alt и выбираем область, откуда будет браться картинка, и потом, просто кликая по нужным участкам изображения, мы будем копировать ее на них.
В настройках штампа важно обратить внимание на два параметра:
Mode
Это режимы, в которых будет работать штамп. Например, в режиме Darken штамп будет «заменять» только более светлые зоны, нежели выбранный участок. По сути – вы можете затемнять светлые зоны изображения, оттого и название режима – Darken. И, сооветственно, в режиме Lighten штамп будет работать только на более темные зоны изображения, осветляя их.
Clone Stamp имеет много режимов работы – поэкспериментируйте с ними, уверен, вы получите интересные результаты.
Описывать работу каждого режима, на мой взгляд, не имеет смысла — в фотошопе для всех инструментов действуют по сути одни и теже принципы работы режимов, только немного изменяясь под специфику конкретного инструмента.
Opacity
![]()
Opacity – значит непрозрачность. Проще говоря, чем меньше вы поставите процент в этой настройке, тем более прозрачная будет «работа» штампа. Например, при 100% штамп полностью заменит выбранный участок, а при 50% — будет полупрозрачным. Для ретуши лица, как правило, используется 10-30%, в ином случае будет слишком четко виден след штампа.
Использование Clone Stamp
Ретушь во всех ее проявлениях – основное назначение штампа. Прежде всего штамп используется для ретуши кожи – убирать морщины, синяки под глазами, отеки и прочие прекрасные творения матери-природы.

Также можно заретушировать, например, нежелательный объект в кадре. Если, конечно, он не занимает половину фотографии.
Очень удобно использовать штамп для устранения небольших пересветов. Например, у вашей модели на кончике носа небольшое пятнышко пересвета. Мы берем штамп, ставим режим Darken и в пару кликов затемняем это пятнышко.
3. History Brush

Хистори браш – это машина времени для обработки фотографий. Вы можете брать любую стадию обработки и кисточкой рисовать из нее по вашему изображению.
History Brush таит в себе огромные возможности. Подробно о работе этого инструмента я уже писал в отдельной статье. В ней вы найдете подробный урок по применению хистори браш и узнаете, как увеличивать резкость только на нужных вам участках изображения.
Безусловно, увеличение резкости не единственная область ее применения. В будущих статьях, я расскажу, как с помощью History Brush работать с цветом на фотографии.
4. Black&White
Инструмент Black&White находится во вкладке Image-->Adjustments. Или можно просто создать Adjustment layer (Корректирующий слой) на фотографии.

Главная функция инструмента Black&White – «правильный» перевод цветного изображения в ч/б. Правильный потому, что вы можете изменять черно-белое отображение каждого из цветов. Тем самым вы сможете получить красивую и «вкусную» ч/б картинку.

Но на этом функционал B&W не ограничивается.
С помощью этого инструмента можно получить очень интересную и цветную картинку. Применим на нашу картинку B&W, а затем включим режим слоя Overlay.
Теперь, манипулируя рычажками управления B&W и прозрачностью слоя, мы можем получить очень интересную картинку. Для большей наглядности я поставил довольно высокий Opacity слоя с B&W — 62% и повернул на максимум рычажки Greens, Cyans, Blues и Magentas.
Как мы видим, картинка стала сразу насыщеннее и контрастнее (кликните по картинке для увеличения).

А теперь обратим внимание на галочку Tint. Включив ее, мы сможем тонировать изображение в нужный нам цвет.

Использование
Вариантов использования B&W как при работе с цветом, так и при обработке Ч/Б — масса.
В одной из следующих статей я, на примере обработки нескольких фотографий, расскажу о всех основных нюансах работы с Black&White.
5. Shadow/Highlights

Shadow/Highlights также находится во вкладке Image-->Adjustments (там вообще, кстати, много интересных инструментов находится, советую поэкспериментировать со всеми)
Этот инструмент создан, чтобы затемнять пересвеченые области и вытягивать света из теней. Кроме самого очевидного применения – устранять пересветы и недосветы, S/H отлично работает также и для создания ощущения большей глубины картинки. Мы можем в светлые области добавить темных полутонов, а в темные – светлых. Тем самым, картинка станет более объемной и глубокой.
Например, на этой фотографии с помощью S/H я добавил объема шерсти щенка и картинка сразу стала интересней.

На самом деле, Shadow/Highlights — совершенно незаменимый инструмент для любой серьезной обработки. Практически любую фотографию можно сделать лучше, если грамотно применить S/H.
Хочется рассказать о всех настройках S/H и его функционале, но это действительно тема для отдельной статьи. В будущем, я обязательно вернусь к теме Shadow/Highlights, а пока просто попробуйте поэкспериментировать — пробуйте разные варианты настроек и смотрите на результат. По моему опыту, этот способ — самых действенный для освоения новых вещей.
Как мы видим, все эти инструменты очень просты в использовании, но при этом – потрясающе эффективны. Попробуйте поэкспериментировать с ними и вы почувствуете сколько возможностей они дают при обработке.
Думаю стоит сделать серию статей о простых, но очень эффективных инструментах в Photoshop. И в следующей статье я расскажу об инструментах для серьезной работы с цветом на фотографии.
Ниже вы найдёте список 27 действительно полезных советов по работе в Фотошоп для начинающих. Поехали ?
Настройка Adobe Photoshop: что включить для комфортной работы

Adobe Photoshop для начинающих: работа со слоями
Для начинающих же, работать в фотошопе будет удобнее, имея возможность внести изменения к какую-то настройку не отматывая весь прогресс работ. Именно для этого и предназначены корректирующие слои. Это позволяет экспериментировать с фото и находить нужное вам видение результата.
Обработка фото в фотошоп: вырезание объектов
В большинстве случаев Photoshop используют для глубокой обработки фото, или же различной обработки разных его частей, создания коллажей и комплексных эффектов.
- Не вырезайте пером! Все без исключения курсы, которые я видел, говорят вам вырезать объекты пером, и только им. Почему? А потому что эти ребята просто переписывают друг у друга, чтобы продать курс вам! На самом деле научится вменяемо управлять пером довольно сложно, а для новичка в Фотошопе так это вообще непосильная задача. ?
Что же делать? Включите лассо, поставьте в режим углов и задайте растушевку краёв, в среднем от 1 до 3 пикселей. Всё, выделяйте и вырезайте. Так вы создадите по сути простую маску, даже без слоя для неё, а вам именно это и нужно.
Обработка фото в фотошоп: фильтры и цвета
Фильтры в Adobe photoshop: зачем нужны и как использовать
Настройка цвета в фотошопе
Если говорить о настройке цвета в Photoshop, то тут есть пара важных аспектов. Это совсем не то, что волнует начинающего, но, думаю, эта информация будет полезна:
- Вы слышали по CMYK, HSL, или про RGB? Про цветовую модель HSL я даже писал в отдельной статье. Это тип цветового профиля, который берет своё начало в принципах принтерной печати. Не вдаваясь в подробности, скажу: при обработке фото в фотошопе, всегда используйте цветовой режим RGB. ?
- В случае, если вам нужно выбрать цветовой профиль для работы в фотошоп, выбирайте sRGB, иногда ещё его называют sRGB IE-что-то-там. Никогда не выбирайте цвета Adobe RGB. Не смотря на то что он носит то же название что и Adobe Photoshop, это не тот профиль, который вам нужен, хотя в плане совместимости я бы поставил его на почетное второе место.
Обработка фото в Photoshop Camera Raw
Говоря об обработке фото в фотошопе, сложно не упомянуть и один из его компонентов, тем более что и начинающие фотографы на сегодня могут снимать в raw формате. ?
Конечно, это тема для отдельной статьи, но вот пара пунктов которые новичкам нужно знать об обработке фото в Photoshop Camera Raw:
Продуктивная работа в Adobe Photoshop
В идеале работа в фотошоп, даже если вы начинающий, не должна вас отягощать, но при этом быть эффективной. Вот еще несколько советов как этого добиться:
Пошаговая обработка фото в Фотошопе
Мой порядок обработки фото в фотошоп
Adobe Photoshop: обработка фото и Creative Cloud
Фильтр размытия Гауса, например, основан на функции авторства одноимённого математика, который родился еще при Римской Империи. При этом он отлично работает с 100-мегапиксельными фото сверхсовременных камер, а большинство новейших графических планшетов 2021 года подключаются к Adobe Photoshop просто на лету.
Ещё важно то, что компания Adobe с каждым годом совершенствует свои сервисы, и сегодня вы можете пользоваться всеми плюсами Adobe Creative Cloud, а это целая экосистема, не только для обработки фото в Photoshop или Лайтрум, но и для комфортного скачивания фото в компьютер, синхронизации всех файлов, настроек photoshop, скачивания пресетов, кистей и фильтров.
Например, снять фото на мобильную версию Adobe Photoshop Lightroom, и тут же обработать фото на компьютере, потом взять планшет и применить настройки обработки или что-то докрутить пока вы в дороге.
Мобильная фотография, мобильная обработка фото, скоро станет единым целым с фотографией на привычные большие камера, хотим мы этого или нет. И лучше быть на гребне перемен, чем остаться за бортом.
Ждите статьи на эту тему в ближайшее время.
Читайте также:

