Как сделать фотошоп в ворде
Обновлено: 05.07.2024
Что обычный пользователь делает, когда в документе Word нужно поместить текст на изображении? Правильно, применяет разные графические редакторы от стандартного Paint до мощного PhotoShop, а на это тратится время и результат может не порадовать. Но существует несколько вариантов вставки в картинку текста в ворде, который будет смотреться оригинально, в самом Word не прибегая к применению других программ.
Приведенная инструкция познакомит с приемами создания любых надписей на изображении.
Способ №1: текстовый блок
Если вам требуется оформить иллюстрацию обычной поясняющей надписью, то этот метод наиболее приемлем. Особенность объекта в том, что его можно поместить где угодно.Итак, предположим, что в документе уже присутствует нужный рисунок и на нем осталось лишь разместить несколько предложений или список. Как это сделать? Для каждого релиза текстового редактора схема отличается, но незначительно.
После этого развернется меню с набором готовых шаблонов. Тут нажмите «Простая надпись» (это будет первый пример в окне). В результате на листе отобразится рамка с образцом текста.
Далее, перетащите полученный объект на картинку. Для этого наведите курсор на обрамление, стрелка поменяет вид на черный крестик. Зажмите левую кнопку и, не отпуская ее, передвиньте блок в требуемое место на рисунке.

Пока вы получите белое поле, обрамленное черной рамкой. Напечатайте вместо примера текста нужный фрагмент и отформатируйте его согласно своим требованиям (величину шрифта, цвет, стиль и прочее). Размеры блока тоже изменяются. Его можно расширить или уменьшить.
Теперь надо убрать белый фон и обрамление. Для этого просто кликните по надписи и перейдите во вкладку «Формат». Отыщите и щелкните в группе «Стили» по кнопке «Заливка фигуры». Выпадет меню, где выберите пункт «Нет заливки», и фон отключится.
Осталось убрать рамку. В этой же группе кликните «Контур фигуры», а в списке нажмите «Нет контура». Команда отключает обрамление.

Стандартными средствами Word можно создать хорошо оформленную подпись, любого цвета, стиля, размера. Это гораздо удобней и быстрей, чем пользоваться графическими редакторами.
Способ №2: объект Вордарт
Есть еще один интересный прием создания надписи — вставка объекта WordArt. По сути, это такое же текстовое поле, только имеющее более интересную стилизацию шрифта (с тенью, отражением, объемом и так далее).
Во вкладке «Вставка» щелкните кнопку «Добавить объект WordArt» в виде голубой повернутой буквы А. Отобразятся наглядные примеры. Выберите, что подходит к изображению и просто кликните по образцу.

Теперь введите нужную информацию в блоке и перетащите полученное на картинку.
Способ №3: обтекание текстом
Метод хорош в том случае, когда рисунок используется в качестве подложки страницы целиком.
На вставленной картинке щелкните правой кнопкой и выберите в контекстном меню строку «Обтекание текстом». Далее, нажмите пункт «За текстом».

Теперь наполняйте документ как обычно. Только фоном будет служить рисунок, а не стандартный белый цвет.
С помощью приведенных приемов вы легко сделаете отлично оформленный текст на картинке. При этом надобность в использовании графических редакторов отпадает.

Во время работы с текстом в Word нередко приходится вставлять изображения в документ. При этом может возникнуть потребность в том, чтобы их подписать или сделать пометки, вставить замечания и так далее. Присутствующие в Word функции помогут не только поместить картинку в документ, но и дадут возможность нанести непосредственно на само изображение или подле него необходимый текст.
Написание текста на изображении в Word
Microsoft Word располагает несколькими инструментами для одновременной работы с картинками и текстом. Можно просто вписать слова в изображение, находящееся на заднем фоне, использовать буквицу или Word Art, а также создать специальное текстовое поле в документе, не говоря о добавлении подписи к рисункам или отдельной картинке. Обо всех этих методах и их особенностях пойдёт речь в данной статье.
Способ 1: Написание текста в картинке на заднем фоне
Самый простой и грубый способ написать текст на изображении в Word — это поместить картинку на задний фон документа, задав соответствующее обтекание текстом, а на переднем плане написать текст. Предположим что картинка уже содержится в документе.

Теперь можете как угодно нанести слова на изображение, при этом будут доступны все инструменты Word. Работа с помощью этого способа особо ничем не отличается от обычной деятельности в текстовом редакторе за исключением как бы подложенной под текст картинки, что является плюсом и подходит, например, для создания открыток. Минус такого подхода в том, что выделить рисунок или текст станет несколько неудобно: совершенно случайно можно захватить не то, что хотел пользователь, или же выделить текст или картинку полностью, чего по задумке не требовалось.
Способ 2: Вставка надписи
Первый профильный способ, если можно так сказать, для написания текста поверх изображения или же другого графического объекта. Отличается от обтекания тем, что для изменения текста становится доступно больше инструментов.
Таким образом, этот вариант подходит для вставки разных примечаний, особых кусочков текста, выделения цитат и прочего, для чего может понадобиться минимальное художественное оформление. Недостаток метода состоит в том, что в таком случае работать с длинными текстами становится неудобно, так как появляется необходимость разбивать их на несколько надписей.
Способ 3: Вставка WordArt
Будучи инструментом, сходным с надписями, WordArt предназначен больше для нескольких слов, которые надо как-то вычурно оформить.
Фундаментально не отличаясь от надписей, WordArt представляет собой инструмент быстрого создания какой-то красивой и оформленной надписи. Плюсом является то, что после клика по стилю пользователю сразу доступен какой-либо вид художественного оформления. Недостаток в том, что все инструменты редактирования такие же, как у надписей, и при должном желании WordArt можно превратить в надпись и наоборот.
Способ 4: Вставка названия
В том случае, когда пользователю необходимо не столько написать что-то в картинке, сколько дать ей описание, лучше всего использовать вставку названия.
Подходя к итогу, следует сказать, что написать текст поверх картинки в Microsoft Word не очень сложно, даже довольно удобно и порой интересно, если требуется его как-то красиво оформить. Текстовый редактор даёт для этого все инструменты, такие как обычное добавление текста поверх картинки, пользуясь ей как некой подложкой, блоковое написание для заметок или выделения одних частей документа над остальными, создание красиво оформленных художественных и технических подписей.

Вы научитесь сохранять весь документ целиком или его отдельные части. Все будет просто и без лишних заморочек. Так что давайте поскорее приступать к работе. Не могу не отметить, что помимо всего прочего, это еще и интересно. По крайней мере писать мне понравилось.

Часть документа без сторонних программ
Не вижу смысла нагружать свой компьютер сторонними программами, если вам всего-то и нужно, что из одного небольшого документа выдрать часть текста как сделать фотографию экрана рисунок или нечто еще. У вас уже есть все необходимые инструменты. Ни к чему конкретно сейчас тратить время на скачивание дополнительного программного обеспечения.
Я уже рассказывал. Именно этим мы сейчас и будем заниматься. Для начала откройте Word с текстом, из которого вы собираетесь извлекать информацию. Затем отыщите на клавиатуре кнопку PrtScreen и нажмите на нее. Ничего не произойдет. Не нужно тыкать по сто раз, одного будет вполне достаточно. Вы увидите все изменения, но чуть позже.
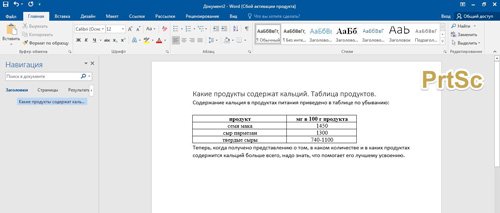
Теперь зайдите в меню «Пуск», откройте папку «Стандартные» и выберите Paint. Версия не имеет значения.

Теперь вам нужно вставить скопированное изображение. Для этой цели я использую сочетание клавиш, знакомое всем – Ctrl+V.
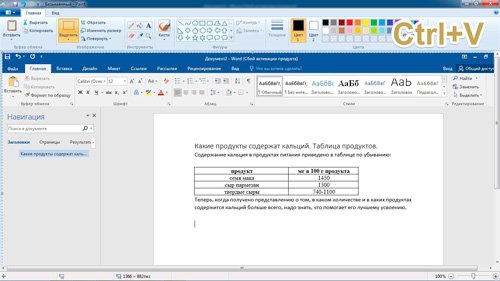
Воспользовавшись кнопкой «Обрезать» внутри программы, вы можете избавиться от лишних элементов. Не забывайте, что также Пэйнт позволяет рисовать на полученной фотографии, добавлять текст, выделять какие-то важные части и так далее.
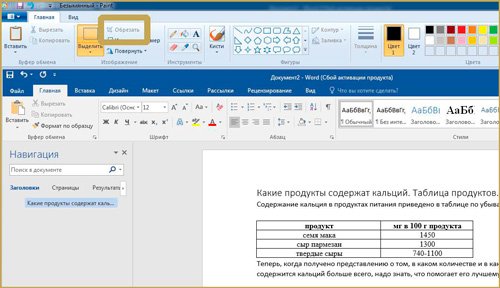
Осталось только сохранить в Jpeg, чтобы картинка была в высоком разрешении и смотрелась идеально. Для этого переходим в меню «Файл». У меня он обозначен просто иконкой, затем нажимаем вкладку «Сохранить как» и определяемся с форматом.
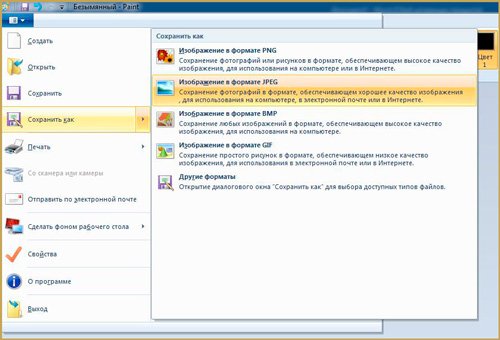
Альтернативный вариант со скачиванием
Я уже писал о программах для создания скриншотов. Для этой цели подойдет и Яндекс Диск, если он у вас установлен, и Light Screenshot, обо всех них вы можете узнать из предыдущей статьи. У меня установлен Nimbus. Очень крутая штука, которая часто пригождается как в работе, как и личной жизни.

Я уже молчу о том, насколько она полезна для автора статей в интернете. Если задумаетесь о том, чтобы стать хорошим копирайтером и получать на умении говорить и писать реальные деньги, у меня тоже есть для вас подходящий текстик.
Как часто я покупаю билеты в кино, для получения которых в реальности необходимо назвать код, скопировать часть переписки из Вконтакте, чтобы послать ее другу и так далее. Софт не такой уж бесполезный.
Эта утилита позволяет создавать скриншоты быстро и просто, а также их редактировать – замазывать лишнюю информацию, выделять выжные элементы, ставить стрелки и многое другое. Она даже позволяет снимать видео!
После скачивания, кнопка PrtSc совмещается с этой прогой, то есть вы нажимаете ее и открывается Нимбус. Это в идеале. У меня в PrtSc интегрирована утилита от Яндекс Диска. Он у меня установлен для других целей, а менять настройки просто лень, да и к другому сочетанию клавиш я уже давно привык. Создание у меня вызывается кнопкой Ctrl+F11. Возможно, у вас будет точно также.
Вы нажимаете это сочетание, экран немного затемняется, а курсор меняется на плюсик, который как бы вырезает необходимый элемент будь-то из Word или любой другой программы.

Очень важно, что для того, чтобы работать с вордом и другими не интернет-документами, вам понадобится скачать версию для ПК, а не на андроид и не расширение для браузера. Для вашего удобства я оставлю здесь ссылку на нужную вам страницу официального сайта [urlspan]nimbus.everhelper.me/nimbus-capture-windows.php[/urlspan].
Превращение документа целиком
Многие новички хотят превратить свой файл в настоящую книгу, какую можно скачать с Литрес или Озон. Все официальные документы, как правило, выглядят не в виде привычного ворда, а напоминают картинки. Тут-то и заключается путаница. На самом деле, формат этих «книг» не jpeg, а PDF, о нем вы можете почитать в одной из предыдущих моих статей.
Выглядит это примерно вот так.
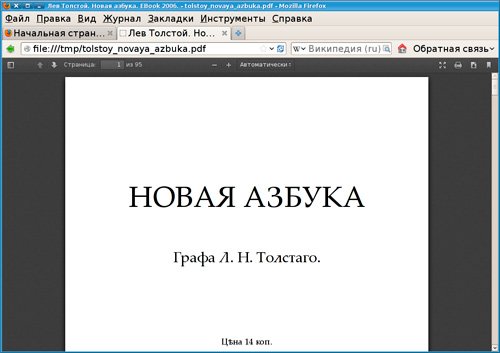
Затем перетащите в окно свой файл и нажмите готово. Дождись появления ссылки на скачивание.
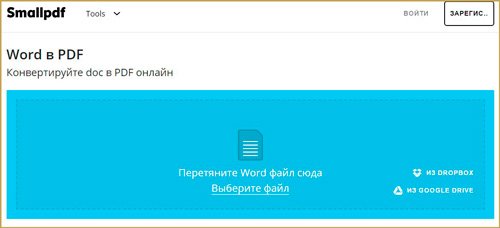
Решаем сложные задачи
Самая большая проблема может возникнуть в том случае, если вам необходимо скопировать всю страницу целиком, то есть не просто сделать фотографию экрана, а со скроллинком (прокруткой). Один из способов решения задачи я уже описал в предыдущей главе. Будет немного сложно, в том плане, что вам придется аж два раза меня формат, но не думаю, что такая потребность у вас возникает часто, так что, в принципе, можно и потерпеть. Ну, это мое мнение.
Есть и еще один способ как решить вашу проблему. Воспользуйтесь Paint, Nimbus или любой другой программой для создания скриншотов, а затем при помощи фотошопа объедините две картинки в одну. Вам пригодится статья, которую я совсем недавно готовил для этого блога.
Можно воспользоваться программой Picpick . В личных целях ее можно использовать бесплатно. У вас не будет возможности обратиться в техническую поддержку или обновить софт, но, думаю, что с такими «недостатками» можно смириться. В качестве бонуса вы получите еще и линейку, транспортир, пипетку (все это имеется в этой утилите), а также сможете насладиться презабавными звуковыми эффектами.
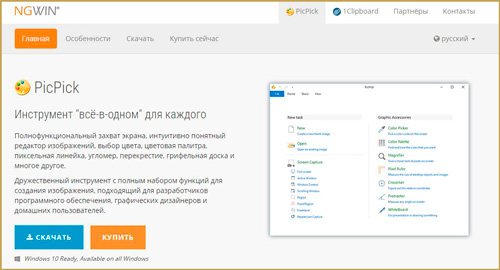
Ну и напоследок, мне осталось сказать вам лишь о том, что работать на компьютере можно в разы быстрее. Чтобы узнать множество полезных советов на эту тему, воспользуйтесь курсом « Секрет продуктивной работы за компьютером » от Евгения Попова.

Не забывайте также подписываться на рассылку моего блога и группу Start-Luck Вконтакте , чтобы быть в курсе самых последних новостей и простых решениях сложных задач. До новых встреч.
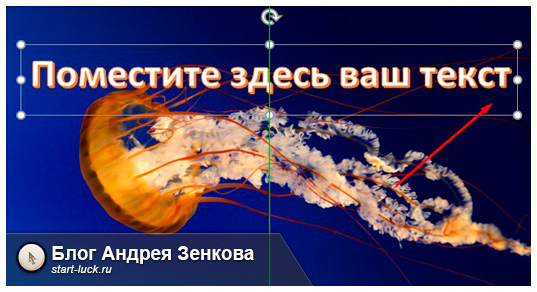
Если в обычной жизни каждый заметит странного человека, который пытается нарезать колбасу топором, то в интернете все несколько иначе. Многие боятся необычных решений, особенно если дело касается чего-то нового и делать это приходится в первый раз. Однако, стоит единожды решиться и попробовать, как запускается процесс изменений в жизни. Сейчас я объясню.

Сегодня я расскажу вам о том, как вставить текст на картинку разными методами и покажу какой из них является наиболее эффективным.
Как вставляют тексты в картинки копирайтеры
Когда вы находитесь в интернете, то любую задачу можно решить несколькими способами. Откуда растут ноги неправильного решения? Множество специалистов новичков выбирают ту программу, с которой привыкли работать. Копирайтеры и другие писатели скорее постараются вставлять текст в картинку в ворде. Это не очень сложно. Сейчас покажу.
Открываете программу и добавляете картинку. Для этого переходите во вкладку «Вставка», а затем находите «Рисунок». Кликаете по нему.
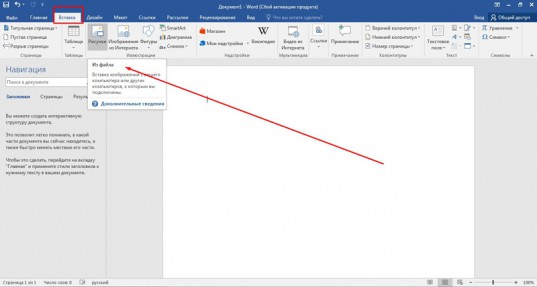
Теперь осталось только найти файл на компьютере и нажать на «Вставить» в нижнем левом углу открывшегося меню.
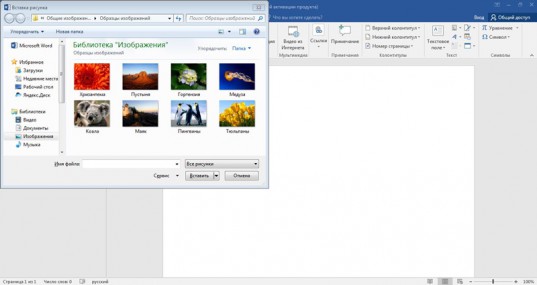
Кликните на рисунок, чтобы по краям появились маркеры. Справа, рядом с картинкой, появляется значок радуги. Нажмите на него и выберите опцию отображения «За текстом».
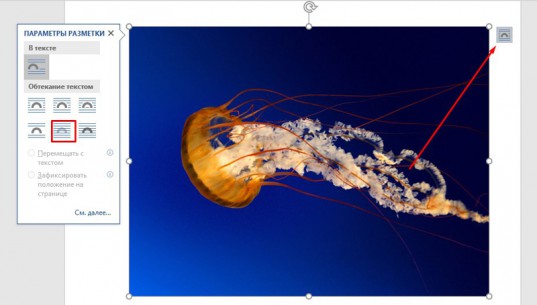
Если не получается, в верхней панели отыщите «Обтекание текстом» и ту же самую функцию.
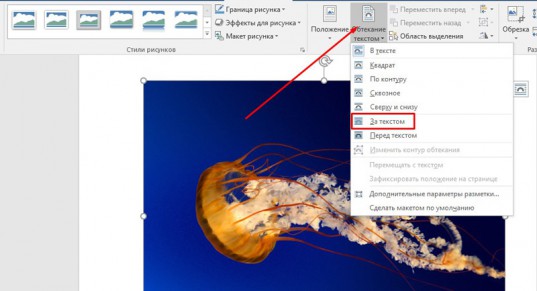
Курсор отображается прямо на картинке. Вы можете писать прямо текстом. Измените цвет, размер шрифта, выравнивание.
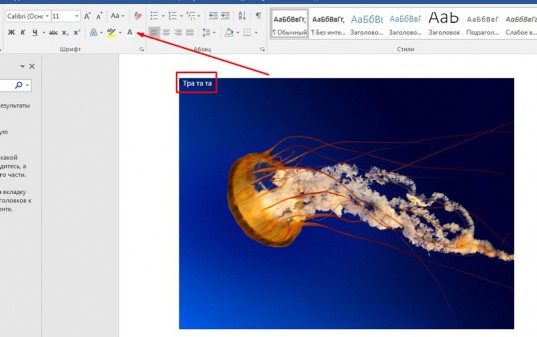
Есть и другой вариант. Снова переходите во вкладку «Вставка» и находите тут «Надписи».
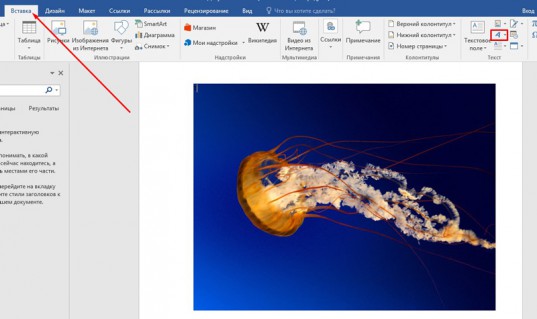
Кликните по стилю.
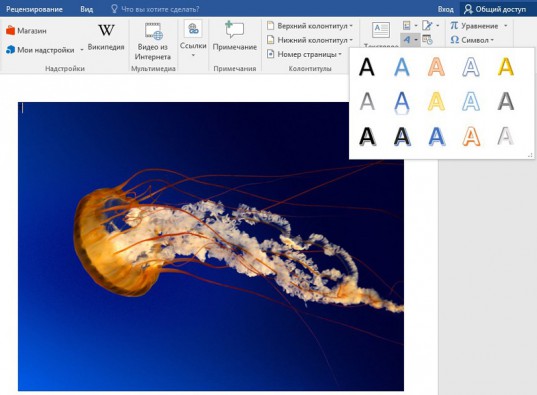
В верхней панели можете выбрать стиль отображения.
Поменять цвет заливки, контура, добавить эффекты – не проблема. Поэкспериментируйте.
Чтобы снова понять стиль, если приняли неправильное решение жмите на «Экспресс-стили».

Перетащить изображение можно за уголок, когда курсор изменится на стрелку с двумя перпендикулярными пересекающимися стрелками. Потащив за один из маркеров можно увеличить или уменьшить надпись.

Это неплохой вариант, но в word так мало функций! Результат получается не идеальным. Да и картинку вы с трудом потом сможете использовать для какого-то другого варианта, кроме как текстовый документ.
Работайте в фотошопе, привыкайте к программе и со временем вы захотите узнать как можно больше о ней, а со временем сможете даже зарабатывать, если захотите.
Многие люди просто боятся искать новые решения для старых задач. Они работают с вордом и не хотят ничего менять, но стоит им попробовать что-то сделать в фотошопе, как у них запускается особый процесс. Уже после того, как им удается сделать надпись на фотографии, появляется желание открыть и другие возможности.
Начинается поиск уроков, постижение основ, обретение опыта, а затем и применение его на практике. Сначала для себя и бесплатно, а потом и за деньги. Не стоит себя ограничивать.
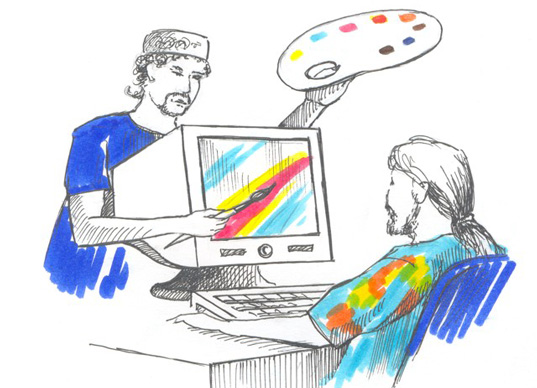
Если вы еще не уверены, то не обязательно сразу же скачивать фотошоп. Можно попробовать онлайн версию. О ней я расскажу совсем скоро. Сначала о программе, которая устанавливается на компьютер. Они отличаются и когда дело касается вставки текста – довольно сильно, но это не главное.
Если вы решитесь, то сможете гордо заявить, что попробовали и сделали картинку действительно в фотошопе. Упрощенном, но фотошопе.
Как вставляют текст в картинки дизайнеры
В плане работы с изображениями, дизайнеры, конечно же, идут впереди планеты всей. Естественно, создание иллюстраций их кормит и глупо было бы использовать для создания текста на картинке не лучший способ. Итак, как действовать вам?
Скачайте фотошоп и установите его на компьютер. В интернете до сих пор есть целая куча взломанных и бесплатных версий для скачивания, но помните, что некоторые из них могут содержать вирусы. К тому же, сейчас тарифы на использование официальной версии изменились и оплата производится помесячно, стоит она не так много. Посмотрите цены на официальном сайте .
Перейдем к делу. Открываем необходимую фотографию в фотошопе, кликнув по вкладке «Файл».
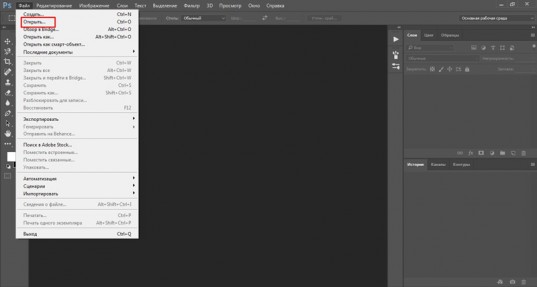
Согласитесь, с этим предложением.
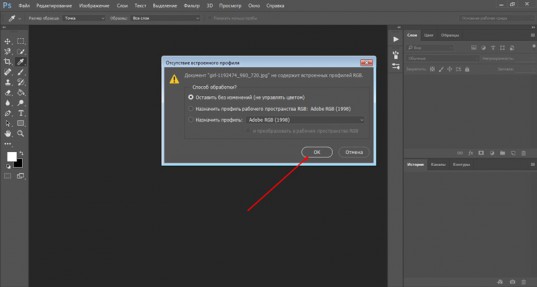
Теперь нужно выбрать справа кнопку, отвечающую за «Текст». На ней буква «Т».
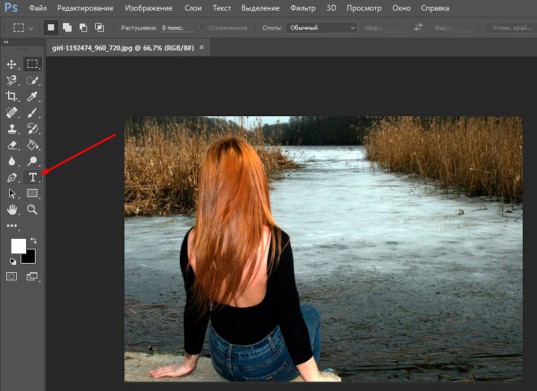
Справа расположена кнопка, отвечающая за цвет текста, сверху панель с шрифтами. Не обязательно сразу делать свой выбор. Сделайте пока кое-как, а потом будете выбирать по факту. Наблюдая за изменениями, которые делаете. Новичкам так проще.
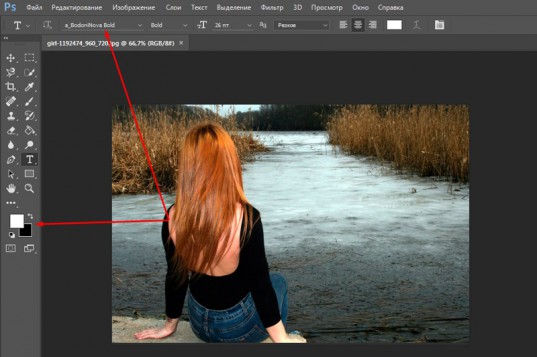
Кликните в любом месте фотографии, чтобы начать писать, ориентируясь на размер мигающего курсора выберите размер шрифта. В зависимости от размера фотографии одинаковые показатели могут отображаться по-разному. Если фото в высоком качестве, то 26 пт вы можете не разглядеть.
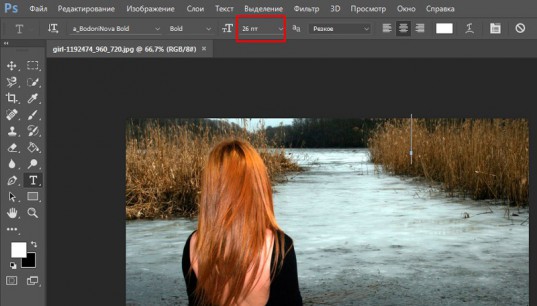
Перемещать очень просто. Курсор меняется на стрелку с двумя пересекающимися. Кстати, двигать текст можно и при помощи самой первой кнопки в панели слева. Наведите курсор и появится подсказка: «Перемещение». Чтобы видеть шрифты, которые вы будете менять впоследствии пока установите текст где-нибудь справа. Например, как у меня.
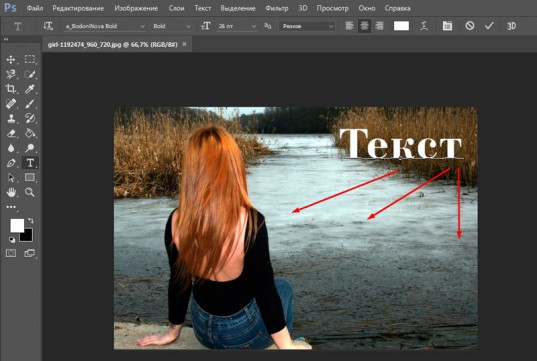
После того как закончите писать, щелкните по слою с текстом. Если захотите перемещать текст, то обращайте внимание, что после выбора нужного инструмента должен подсвечиваться именно этот слой. На эскизе, как вы можете увидеть на скриншоте внизу, на нем расположена буква «Т». Кликните сюда, чтобы продолжить работу.
Теперь выберите цвет. Нажмите на эту плашку.
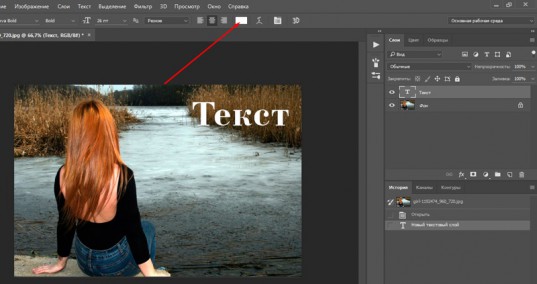
Откроется цветовая палитра, а все изменения сразу отобразятся на фотографии. Щелкайте по цветам и смотрите как будет лучше. Когда закончите нажмите «Ок».
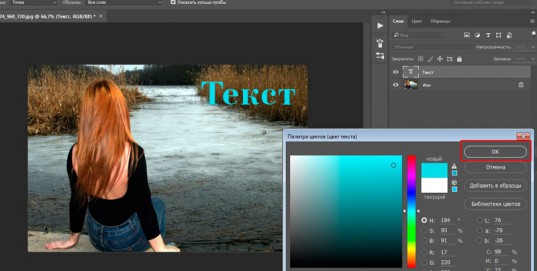
Сверху щелкните по шрифтам. Откроется дополнительное меню, в котором можно выбрать стиль текста. Просто наводите курсор, ничего не нажимая, и увидите как будет выглядеть ваш текст.
Видите, дополнительное меню может закрывать то, что вы написали. Поэтому я и рекомендовал поставить слой сбоку.
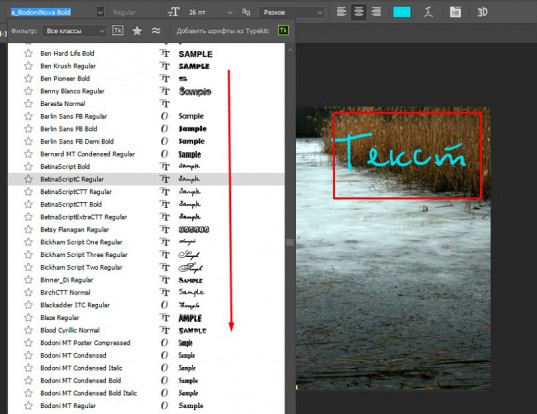
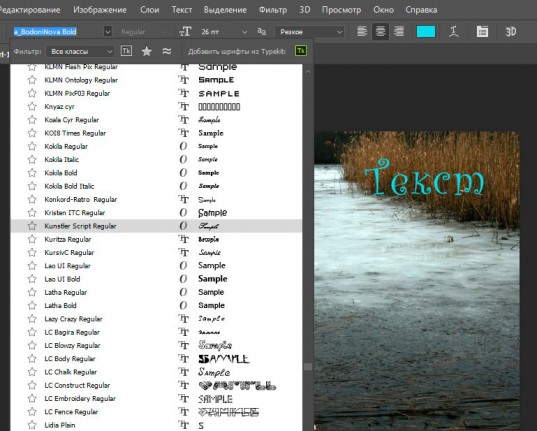
Когда закончите, снова переходите в категорию «Файл» сверху и нажмите «Сохранить как…».
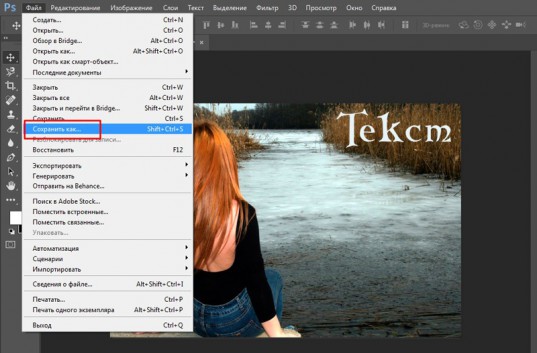
Вам нужен jpeg.
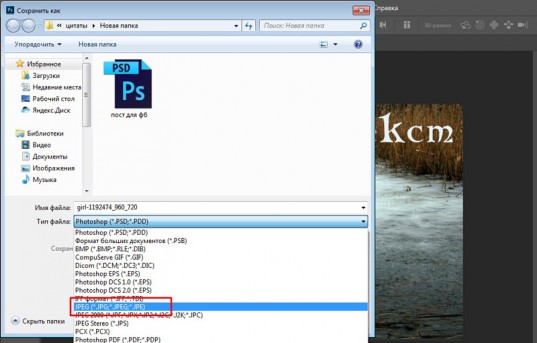
Чтобы вставить эту картинку в вордовский документ, достаточно найти файл на компьютере и открыть его через стандартную программу, а затем нажать Ctrl+C (копирование).

Теперь открываем ворд и нажимает Ctrl+V (вставить). Щелкаем по картинке и дергаем за маркеры, чтобы увеличить размер.
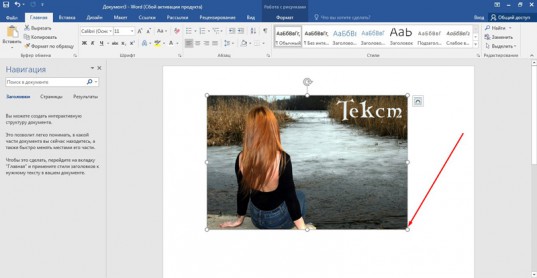
Готово. Задача решена. Если хочется освоить больше возможностей фотошопа, то можете прочитать статью в моем блоге на эту тему. Я подробно рассказываю как работать со слоями. Поймет даже новичок, а от результата вы будете в восторге. По-другому никак.
Упрощенный дизайнерский вариант
Меня немного смущает, когда новичкам рекомендуют использовать какие-то простые и малоизвестные редакторы для работы с картинками и текстом. Зачем это нужно, когда есть облегченная версия фотошоп?
Привыкайте к лучшему, тем более, что если вы поймете как работать тут, то и проблем с тяжелой компьютерной версией не будет. Везде все одно и то же.
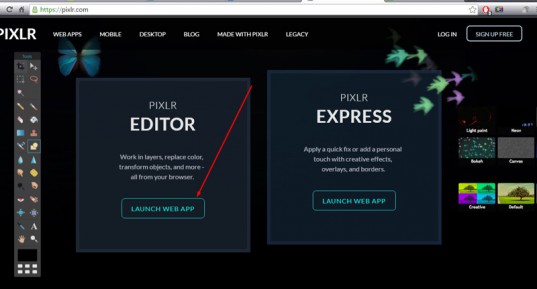
Сразу же измените язык на русский во вкладке Language.
Теперь откройте изображение.
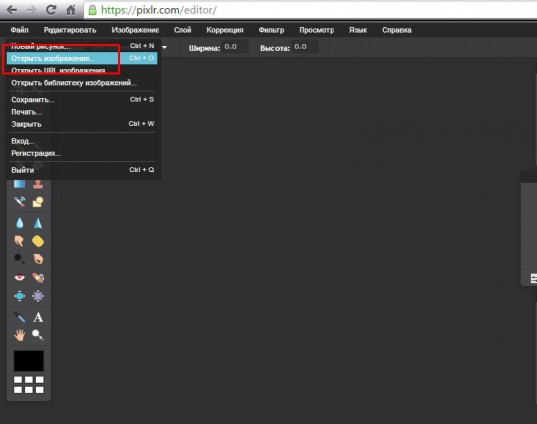
И выберите текст. Тут на кнопке будет стоять не «Т», как в оффлайн версии, а «А». Разница пока невелика.
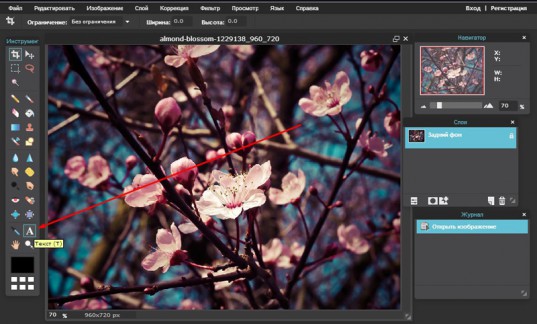
Откроется дополнительное поле, куда вам и нужно вставить свой текст.
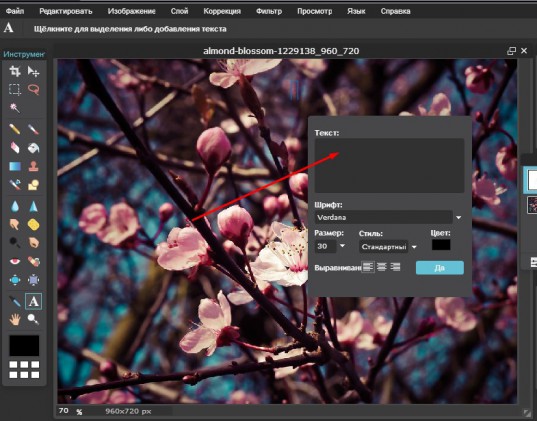
Выбираете шрифт. Они тут будут предустановлены и ничего нового добавить вы не сможете. Измените размер, цвет и выравнивание.
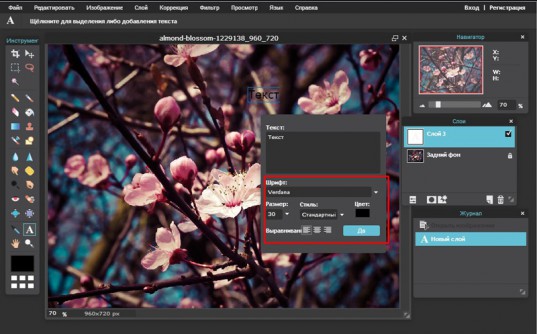
Чтобы написать текст на разных строчках, нужно сделать точно также и в самом окне. Посмотрите как это сделано на рисунке. Когда закончите жмите «Ок».
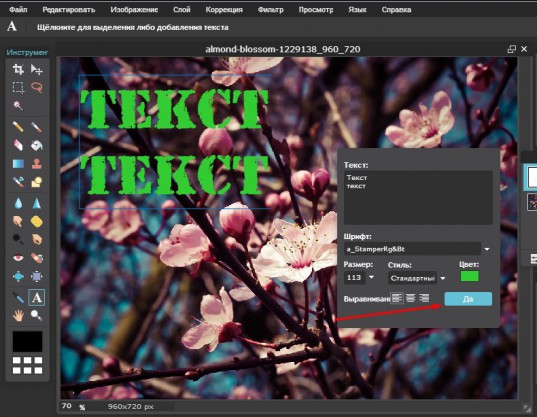
Совет начинающим верстальщикам и создателям сайта
Если вы только начинаете работать с wordpress или с иной программой, которая помогает в создании сайта и думаете как создать надпись на картинке при помощи html, чтобы добавить ее в тело публикации, то вы выбрали неправильный путь. Это долго и сложно.
Правильным решением будет работа в фотошопе. Ни к чему нагромождать публикацию и делать лишние телодвижения.
Другое дело, если вы хотите сделать это для того, чтобы изменить стиль. Это довольно долгий и сложный процесс, о котором я расскажу вам в одной из следующих публикаций. Убедитесь, что она еще не появилась в моем блоге и подписывайтесь на рассылку, если не можете найти публикацию в интернете.
Если вас заинтересовал фотошоп, то могу порекомендовать вам курсы Зинаиды Лукьяновой . Это основательница одного из самых обширных и популярных сервисов о фотошопе.
Ну вот и все, если вам понравилась эта статья – подписывайтесь на рассылку и узнавайте больше о заработке и развитии в интернете.
Читайте также:

