Как сделать глоссарий в word
Обновлено: 07.07.2024
Словарь терминов, используемых при работе с MS Word Презентацию подготовила преподаватель ГБОУ СПО «Баймакский сельскохозяйственный техникум» Мусина Ж.М.
Оглавление Абзац, алфавит Буфер обмена Диалоговое окно Интерфейс, информация Каталог (папка), курсор Окно Печатный документ Прикладное программное обеспечение, программа Раздел Режим вставки, режим замены Редактирование, рецензирование Стиль оформление Синтаксис, слово Текстовый процессор, редактор Файл Форматирование Шаблон Электронный документ, Web — документ
Буфер обмена Область оперативной памяти, к которой имеют доступ все приложения и в которую они могут записывать данные или считывать их.
Диалоговое окно Разновидностью окна, позволяющая пользователю вводить в компьютер информацию.
Каталог (папка) Каталог (папка)
Окно Ограниченная рамкой часть экрана, с помощью которой обеспечивается взаимодействие программы с пользователем.
Печатный документ Документ на бумажном носителе, создаваемый и распечатываемый на одном рабочем месте.
Прикладное программное обеспечение Прикладное программное обеспечение
Раздел Совокупность абзацев, для которых сохраняется одинаковая специфика оформления размера и ориентации страницы, размера полей, нумерации страниц, оформления колонтитулов, количество колонок текста.
Режим вставки Режим вставки
Стиль оформления Именованная совокупность настроек параметров шрифта, абзаца, языка и некоторых элементов оформления абзаца, таких как рамки и линии.
Текстовый процессор Текстовый процессор
Файл Логически связанная последовательность данных одного типа, имеющая имя; Последовательность произвольного числа байтов памяти, имеющая имя.
Форматирование Оформление документа с использованием методов выравнивания текста, применением различных шрифтов, встраиванием в текстовый документ рисунков и других объектов и пр.
Шаблон Набор настроек, таких как тип и размер шрифта, параметры абзаца и других, хранимый в отдельном файле.
Электронный документ Электронный документ
Работа может использоваться для проведения уроков и докладов по предмету «Computer science»
Оставьте свой комментарий
Для начала внесите все сокращения в Предметный указатель. Для этого выделите нужные слова или аббревиатуры и нажмите комбинацию клавиш ++. Появится небольшое окно, в котором выделенное слово уже будет внесено в поле основного элемента указателя. В поле «Дополнительный» внесите описание сокращения и нажмите на кнопку «Пометить».

После сокращения в самом тексте появятся фигурные скобки, которые, однако, не будут видны при печати или в PDF. Подобным образом пометьте оставшиеся сокращения и нажмите на кнопку «Закрыть».
Теперь нужно добавить список сокращений в ваш документ. Для этого поставьте курсор на ту страницу, где вы хотите разместить список. Если эта страница находится в конце документа, разместите курсор после основного текста на новой пустой странице, создав ее с помощью «Вставка | Разрыв страницы».

Создать список сокращений. В текстовом редакторе Word Вы можете быстро и легко создать список применяемых в тексте сокращений
Откройте вкладку «Ссылки» и найдите группу «Предметный указатель». Нажмите на кнопку «Предметный указатель». В появившемся окне определите, сколько столбцов и какой формат будет иметь получившийся список. Подтвердите операции нажатием на «ОК».
При работе с документом вы можете добавлять элементы в список, следуя данной инструкции.
Для начала внесите все сокращения в Предметный указатель. Для этого выделите нужные слова или аббревиатуры и нажмите комбинацию клавиш ++. Появится небольшое окно, в котором выделенное слово уже будет внесено в поле основного элемента указателя. В поле «Дополнительный» внесите описание сокращения и нажмите на кнопку «Пометить».

После сокращения в самом тексте появятся фигурные скобки, которые, однако, не будут видны при печати или в PDF. Подобным образом пометьте оставшиеся сокращения и нажмите на кнопку «Закрыть».
Теперь нужно добавить список сокращений в ваш документ. Для этого поставьте курсор на ту страницу, где вы хотите разместить список. Если эта страница находится в конце документа, разместите курсор после основного текста на новой пустой странице, создав ее с помощью «Вставка | Разрыв страницы».

Создать список сокращений. В текстовом редакторе Word Вы можете быстро и легко создать список применяемых в тексте сокращений
Откройте вкладку «Ссылки» и найдите группу «Предметный указатель». Нажмите на кнопку «Предметный указатель». В появившемся окне определите, сколько столбцов и какой формат будет иметь получившийся список. Подтвердите операции нажатием на «ОК».
При работе с документом вы можете добавлять элементы в список, следуя данной инструкции.
Фото: компания-производитель
Определите, какого рода слово вы хотите добавить в словарь. Применимо ли оно к любому тексту, как, например, ваше имя, или это жаргонизм, характерный для конкретного стиля написания, вроде имени какого-нибудь ученого или персонажа?
- В Word 2003 для Windows или 2004 для Mac: откройте меню «Сервис», выберите «Правописание» и нажмите «Настройка».
- В Word 2007 или 2010 для Windows: нажмите на кнопку «Файл» > «Параметры» > «Правописание».
- В Word 2008 или 2011 для Mac: откройте меню «Word», выберите раздел «Параметры» и нажмите на «Разработка и средства проверки правописания». Выберите опцию «Проверка орфографии и грамматики».
Убедитесь, что параметр «Предлагать только из основного словаря» отключен.
- Если добавляемое слово будет использоваться в особых проектах, выберите базовый «Пользовательский словарь», если он еще не выбран.
- Если добавляемое слово уникально для определенного стиля текста (например, технических документов или рассказов, действие которых происходит в конкретном выдуманном мире), нажмите на кнопку «Словари», если у вас еще нет отдельного словаря для этой цели.
- Найдите кнопку «Создать» в диалоговом окне «Настраиваемые словари».
- Выберите место на компьютере, где будет храниться настраиваемый словарь.
- Убедитесь, что рядом с новым настраиваемым словарем стоит галочка, указывающая на то, что он активен.
- Убедитесь, что в качестве словаря по умолчанию выбран требуемый настраиваемый словарь.
Нажмите «ОК» и закройте диалоговое окно «Настраиваемые словари».
Закройте диалоговое окно «Правописание», если оно открыто.
Выделите слово, которое хотите добавить в выбранный настраиваемый словарь.
Запустите проверку орфографии. Проверка орфографии сообщит, что в слове допущена ошибка.
Нажмите на кнопку «Добавить в словарь», чтобы добавить слово в словарь Microsoft Word.
Меня интересует вот такая тема: когда печатаешь текст на компе, например, с ошибкой правописания, появляется подсказка — как правильно надо. И ещё можно заносить неизвестные слова ему в систему. Где находится этот словарь и как он называется. Жутко интересно…
Если речь о Ворде, то это пользовательский словарь, в который Вы заносите все слова, не известные редактору изначально. Все внесенные туда слова будут считаться правильными при проверке орфографии.
Чтобы его открыть, нужно:
- Зайти в «Файл – Параметры – Правописание – Настраиваемые словари» (это для Ворд 2013, в более старых версиях может отличаться).
- Дальше в новом окне надо выбрать словарь «Custom.dic»
- Нажать кнопку «Изменить список слов».
В еще одном открывшемся окне будет всё, что Вы ранее туда вносили.
Как увеличить масштаб содержимого в Word и в Excel? Суть: напечатал, а вот на принтере распечатка очень мелко. Как быть? Жду совета и ответа.
Когда Вы открываете команду «Печать» в Ворде, открывается окно предварительных настроек печати. Слева внизу есть выпадающий список, в котором перечислены такие пункты:
- «1 страница на листе»
- «2 страницы на листе»
- «4 страницы на листе»
- и т.д.
Если там выбран любой пункт, кроме первого, Ворд при печати будет помещать на один лист А4 (если не выбран другой формат бумаги в настройках принтера) соответствующее число страниц документа. Они при этом, конечно, будут сжиматься в размерах.
В Эксель тоже есть подобная настройка, только там другие пункты в списке:
- «Печать листов с фактическим размером»
- «Вписать лист на одну страницу»
- «Вписать все столбцы на одну страницу»
- «Вписать все строки на одну страницу»
Названия другие, а смысл тот же самый: впихнуть больше или меньше текста на один лист, изменяя его размер.

В научных работах часто стандартом является наличие списка используемых сокращений. Текстовый редактор Word поможет Вам быстро и легко создать такой список.

Для начала внесите все сокращения в Предметный указатель. Для этого выделите нужные слова или аббревиатуры и нажмите комбинацию клавиш [Alt]+[Shift]+[X]. Появится небольшое окно, в котором выделенное слово уже будет внесено в поле основного элемента указателя. В поле «Дополнительный» внесите описание сокращения и нажмите на кнопку «Пометить».
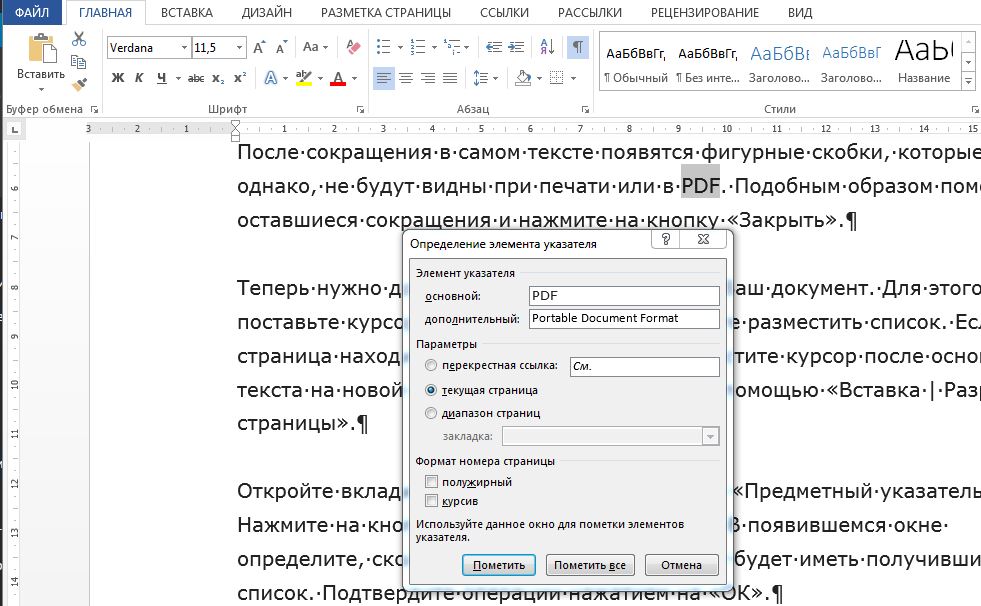
После сокращения в самом тексте появятся фигурные скобки, которые, однако, не будут видны при печати или в PDF. Подобным образом пометьте оставшиеся сокращения и нажмите на кнопку «Закрыть».
Теперь нужно добавить список сокращений в ваш документ. Для этого поставьте курсор на ту страницу, где вы хотите разместить список. Если эта страница находится в конце документа, разместите курсор после основного текста на новой пустой странице, создав ее с помощью «Вставка | Разрыв страницы».
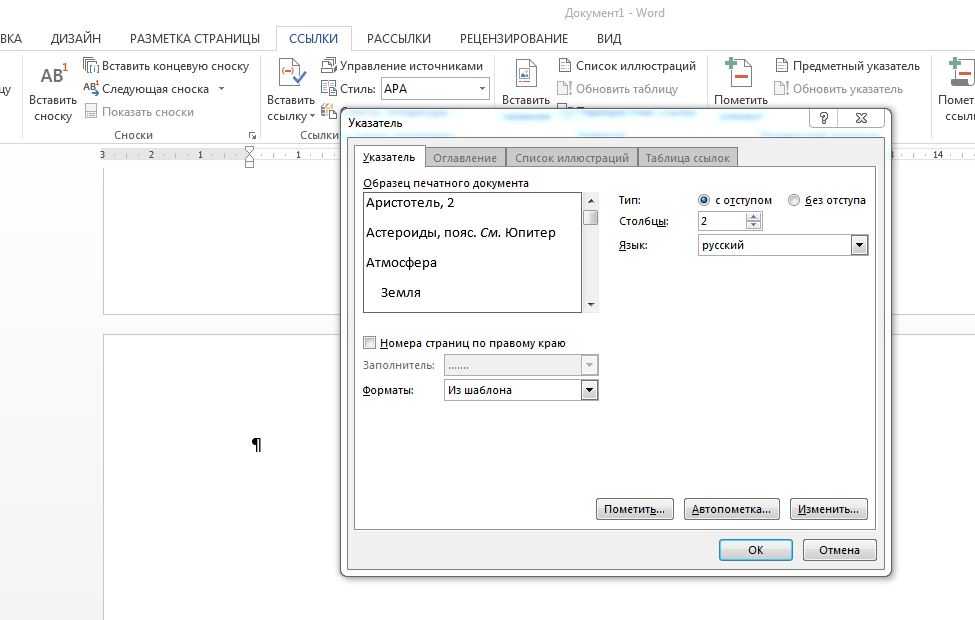
Создать список сокращений. В текстовом редакторе Word Вы можете быстро и легко создать список применяемых в тексте сокращений
Откройте вкладку «Ссылки» и найдите группу «Предметный указатель». Нажмите на кнопку «Предметный указатель». В появившемся окне определите, сколько столбцов и какой формат будет иметь получившийся список. Подтвердите операции нажатием на «ОК».
При работе с документом вы можете добавлять элементы в список, следуя данной инструкции.

Создание предметного указателя в Word – довольно быстрый процесс, хоть он и требует небольшой подготовки. Мы покажем вам, как легко сделать указатель ключевых слов в вашем документе.

Как выделить ключевые слова
Прежде чем создать индекс ключевых слов, вам нужно просмотреть весь документ и пометить слова, которые должны появиться в указателе. Обратите внимание, что выделять следует только важные ключевые слова. Все элементы, которые вы отмечаете, появятся как постраничная или перекрестная ссылка в указателе. Если вы выделяете одно и то же слово в разных местах текста, то ко всем ним будут вести ссылки в созданном предметном указателе.
1. Выберите слово, которое хотите включить в указатель, например, с помощью двойного щелчка мыши.
2. На вкладке «Ссылки» в разделе «Предметный указатель» нажмите кнопку «Пометить элемент». Также можно нажать на «Предметный указатель» и нажать на «Пометить» внизу нового окна.
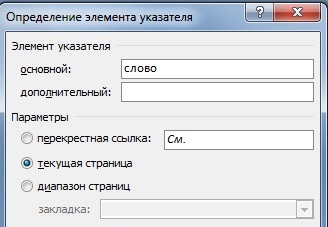
3. В том же новом окне вы можете указать, на что следует ссылаться: на текущую страницу, диапазон страниц или на другое ключевое слово (перекрестная ссылка).
4. Если вы нажмете на «Пометить», то в указателе будет проиндексировано только выделенное слово, а если нажмете на «Пометить все», то в указатель будут включены все экземпляры ключевого слова.
5. Подобным образом пройдите по всем ключевым словам в документе.
Как вставить предметный указатель
Если вы отметили все ключевые слова, то можно создавать предметный указатель:
• В документе щелкните на нужную позицию (обычно в конце документа), а на вкладке «Ссылки» в разделе «Предметный указатель » нажмите на строку «Указатель».
• В новом окне вы можете указать формат, правильно определить номера страниц и задать необходимое количество столбцов.
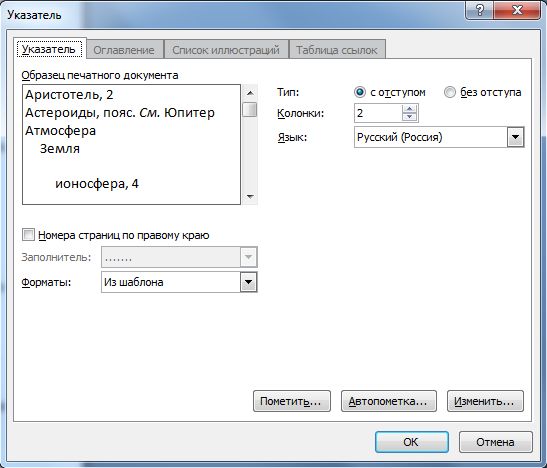
• Нажмите «ОК», чтобы вставить предметный указатель. Если вы добавите новое ключевое слово, вы можете обновить индекс, щелкнув его правой кнопкой мыши и выбрав «Обновить указатель».
Читайте также:

