Как сделать градиент в paint
Обновлено: 07.07.2024
Чтобы нарисовать градиент, выберите инструмент Градиент, кликните на холсте и протяните указателем мыши. Градиент будет нарисован как переход между Основным и Дополнительным цветами (Цветового режима) при движении мыши. После отпускания кнопки мыши градиент можно отрегулировать, перетащив Управляющие маркеры.
Как пользоваться пипеткой в Paint Net?
Как сделать заливку в программе Paint?
Инструмент «Заливка» можно использовать для заполнения некой отдельной области указанным цветом. Для этого нужно разместить указатель курсора в той области, которую нужно закрасить, а затем щелкнуть левой кнопкой мыши, чтобы залить ее Основным цветом или правой кнопкой, чтобы залить Дополнительным.
Как сделать градиент на компьютере?
Щелкните прямоугольник правой кнопкой мыши и выберите пункт Формат фигуры. На вкладке Заливка окна Формат фигуры выберите переключатель Градиентная заливка для получения желаемого эффекта. Примечание. На этой вкладке можно поменять цвет, яркость и прозрачность градиентной заливки.
Где находится градиент в Саи?
Находится на панели с слоями. Находится в вкладке с инстурментами. Есть два вида градиентов : Прямой и круглый. На данный момент функции градиентов с двумя цветами нет.
Что делает пипетка в пейнте?
Что делает пипетка в растровом редакторе?
Инструмент Пипетка используется для переноса цвета из активного слоя к слотам Основного или Дополнительного цветов. Для использования инструмента, активируйте его и щелкните в любой точке на активном слое.
Как залить фото в Paint?
Заливка выделенной области или слоя цветом
Как называется инструменты для заливки фона в Paint?
Инструмент Paint Bucket (Заливка)
Как сделать размытие в Paint?
Шаг 1: Запустите приложение Paint 3D на ПК с Windows 10 и откройте изображение. Шаг 2: Щелкните на инструменте «Выбрать» на вкладке «Кисти». Шаг 3: Выберите часть, которую хотите размыть. Например, на следующем изображении я хочу размыть игрушку.
Как залить градиентом фигуру?
Как сделать градиентную заливку в Photoshop?
Как сделать градиент на картинке в Powerpoint?

Многие пользователи, которые впервые работают с графическим редактором, предустановленным в Виндовс 10, задаются вопросом, как сделать прозрачный фон в программе Paint Net. На практике, в этом нет ничего существенно трудного, и потребуется лишь выполнить определенные действия. Чтобы впоследствии с этим не возникало проблем, потребуется детально рассмотреть ответ на данный вопрос, а кроме того подробно изучить пояснения на некоторые иные сложные моменты.
Часто задаваемые вопросы при работе в Paint Net
На сегодняшний день, при работе с этим графическим редактором, у пользователей могут возникать абсолютно разные спорные моменты, требующие соответствующего разъяснения. На практике, в основном в разъяснении нуждаются следующие ситуации:
- Как удалить фон и сделать прозрачность, а также доступные эффекты для этой популярной утилиты.
- Доступные виды текста, и кроме того предусмотренные создателями инструменты, в частности кисти.
- Особенно часто уточняют моменты по поводу порядка обрезания фото, создания анимаций и работы с палитрой.
- Помимо всего прочего, пользователей интересуют горячие клавиши, сглаживание и доступные градиенты.
- Интерес вызывает волшебная палочка и вставка изображений, которые доступны пользователям на жестком диске или внешнем носителе.
- Дополнительно, наиболее часто возникают вопросы об изменении размеров изображения, удалении фрагмента картинки и наложение графического слоя.

Разумеется, все эти моменты требуется рассмотреть в отдельном порядке или на уроках по Paint Net, чтобы впоследствии не возникало каких-либо проблем с работой в этом популярном графическом редакторе.
Важно! Графический редактор Paint Net также позволяет вам сделать все необходимое фона при помощи обычного ластика, либо специальной функции «Инвертирование», а также за счет «Волшебной палочки».
Как удалить фон
Прежде всего, пользователи интересуются вопросом, как удалить фон картинки. Чтобы проделать это, потребуется следующее:
- в первую очередь вам потребуется инструмент «Волшебная палочка»;
- далее нужен режим выделения;
- здесь стоит выбрать замена или объединение выделенной области;
- далее необходимо найти заполнение;
- требуется выставить чувствительность на уровне 40%;
- далее останется лишь нажать этим же инструментом на белый фон.
После этого, вы получите полностью прозрачный фон для своей, обрабатываемой картинки, и сможете более тщательно заняться ее редактированием.
Эффекты для Paint Net
Многих пользователей интересует такой момент, как Pain Net Effects. В данном случае речь идет про инструменты, которые и позволяют обрабатывать изображение. На практике, в этой утилите присутствует большое количество встроенных эффектов, более того, вы всегда имеете возможность скачать расширенный перечень функций для приложения на нашем сайте. Это позволит использовать графический редактор с максимальными возможностями.
Кисти для Paint Net
Для того чтобы вносить коррективы в изображение, вы всегда можете прибегнуть к таким инструментам, как кисти. Здесь на выбор пользователю доступны обычные варианты с тонким стержнем, включая ручку и карандаш, а кроме того несколько вариантов кистей с более широким контуром. Попутно, в эффектах предусмотрели ластик, которым можно очистить область от изменений, если они были ранее внесены в процессе пользования конкретным инструментом. Этот эффект вы можете нейти на главной панели задач.

Виды текста: Как написать и повернуть текст
Этот графический редактор имеет встроенную функцию не только обработки изображений, но и использования шрифта. В данном случае вы можете использовать обычный, либо искривленный и объемный текст. Чтобы что-то написать в этом приложении, потребуется выбрать соответствующий эффект, а после навести курсор на конкретную область. Чтобы повернуть написанный текст, вам потребуется просто воспользоваться соответствующим инструментом, который расположен на боковой панели.
Обводка текста
При необходимости, вы также можете использовать обводку, что позволит украсить введенные символы. Для этого предстоит выбрать уже написанный текст, перейти в раздел опций, и выбрать соответствующий эффект. Здесь вы можете самостоятельно задать необходимые параметры цвета, а кроме того толщину и степень сглаживания обводки.
Анимация
Если присутствует необходимость, эта утилита имеет такую встроенную опцию, как анимация. Это позволяет создать небольшое изображение в движении. Для работы требуется подобрать соответствующий эффект, и просто применить его к обрабатываемой картинке. Впоследствии остается только сохранить изменения в определенном формате для удобства прочтения.
Работа с палитрой
Пользователи самостоятельно могут выбирать необходимые цветовые оттенки. Для этой цели в программе присутствует настраиваемая палитра. Чтобы запустить ее работу, требуется выбрать эффект, и перейти в опции выбора цветовой гаммы. Можно использовать определение оттенка, либо подобрать уже имеющуюся структуру из широкого перечня цветов.

Обрезка фото
Как обрезать фото? Это наиболее распространенный вопрос пользователей, кому впервые приходится сталкиваться с утилитой. На практике, нет ничего сложного, и весь процесс выполняется в несколько последовательных этапов. В меню требуется выделить опцию «Обрезать», а в конце, останется лишь выделить конкретный участок изображения. Рассматривая момент, как изменить размер картинки, вовсе не обязательно использовать стандартный прямоугольник, так как вы самостоятельно можете подобрать любой инструмент для обрезки.
Замена цвета
Если вам требуется заменить текущий оттенок на изображении, предстоит воспользоваться палитрой. Для этого необходимо выбрать конкретную область картинки, и заменить цветовое исполнение при помощи соответствующей команды. В самом конце остается только применить изменения, а также сохранить все необходимое в отдельном или текущем файле.
Сглаживание краев и плавный переход
После выполнения обрезки изображения, его края остаются рваными. В такой ситуации может потребоваться их сглаживание. Для выполнения данной функции вам потребуется выделить соответствующую фигуру по периметру, а после перейти в ее настройки, чтобы изменить резкость, контрастность и смещение. Это позволит сделать очертания картинки более приятными на вид.
Горячие клавиши
Для того чтобы ускорить процедуру вызова определенных команд, в этой программе были заложены горячие клавиши и сочетания. Эти значения полностью можно посмотреть в соответствующей таблице в описании к приложению. При помощи таких опций, вы можете быстро переключаться между инструментами, а кроме того вызывать дополнительные настройки.

Градиент
Этот удобный инструмент позволяет в приложении нарисовать несколько плавных переходов, если вам требуется постепенно перевести один оттенок в другой вариант цвета. Здесь также существует несколько вариантов, которые подойдут пользователю в зависимости от контрастности и яркости картинки. Сам инструмент вы сможете без проблем найти на панели.
Как отразить зеркально
Если вам требуется создать зеркальное изображение, то можно воспользоваться соответствующей функцией. Для ее активации потребуется лишь выделить конкретную область, после чего кликнуть правой кнопкой мыши, и выбрать соответствующую функцию. Впоследствии редактируемое изображение или текст отразятся в обратном направлении. Для отмены операции, можно воспользоваться возвратом, либо сочетанием клавиш «CTRL+Z».
Волшебная палочка: как пользоваться
В данном случае речь идет про удобный инструмент выделения. Волшебная палочка позволяет четко разграничивать разные элементы на изображении. Здесь пользователю потребуется лишь навести приспособление на конкретную область, и поставить несколько точек. Впоследствии умный инструмент автоматически захватит предмет, который необходимо было выделить. Опция находится на главной панели инструментов.
Вставить картинку в картинку
Это удобное приложение позволяет без каких-либо проблем вставлять одно изображение в другое. Все, что требуется для выполнения данной опции, это воспользоваться вставкой. Вам необходимо отметить конкретную область на фото или изображении, а после в верхнем меню выбрать параметр «Вставка». Впоследствии останется только выбрать на своем устройстве конкретную иллюстрацию, которая будет импортирована.
Работа со слоями
Приложение Paint Net позволяет работать с каждым созданным слоем изображения в отдельности. Как правило, все дополнения, которые вносятся на объект, сразу получают свой отдельный слой. На боковой панели выводится соответствующее меню, где вы сможете беспрепятственно переключаться между режимами, осуществляя полноценное редактирование каждой отдельно взятой области.
Удаление фрагмента рисунка
Для того чтобы удалить часть изображения, потребуется это область выделить при помощи определенного инструмента. Здесь можно использовать волшебную палочку, лассо, либо обычные фигуры. Впоследствии, после захвата отдельно взятой области, останется кликнуть на клавишу «Delete». В случае, когда удаление произошло по ошибке, можно вернуть значение командой «CTRL+Z».
Измерить и изменить размер
В этом удобном графическом редакторе для измерения размера можно воспользоваться таким инструментом, как линейка. Это позволит точно определить величину картинки. Помимо этого, при помощи стандартного набора инструментов, вы можете изменить величину картинки. Впоследствии после изменения размера, потребуется применить действие, и сохранить файл.
Важно! Следует понимать, что вы в любой момент можете расширить возможности этого графического редактора, при помощи дополнительных плагинов.
Среди бесплатных графических редакторов утилита Paint Net считается одним из лучших вариантов, для обычного пользователя. Программу Paint Net можно скачать в свободном доступе в сети интернет, к примеру с нашего сайта. Разумеется, эта утилита несколько уступает специализированным редакторам изображений, однако, здесь дополнительно можно найти массу инструментов. Именно по этой причине пользователи активно переходят со стандартных графических редакторов на это приложение.
В простейшем графическом редакторе Paint есть нестандартный способ создавать фоны с градиентом. Официально такой функции нет, но есть лайфхак. Многие молодые пользователи персональных компьютеров узнали об этом буквально вчера и были удивлены. Мы проверили: класс, работает!
Программа MS Paint для Windows, которую с этого года Microsoft перестала поддерживать (и это боль и тьма для миллионов пользователей по всему миру), возможно, самый популярный и самый примитивный графический редактор в мире. В нём очень мало функций, зато интуитивно понятный и доступный даже младенцу интерфейс.
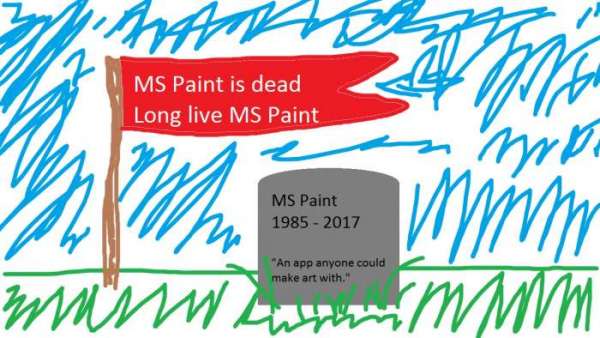
Впрочем, мало кому удавалось нарисовать в нём что-нибудь путное. Однако до сих пор многие умудряются делать настоящие открытия. Например, функция заливки градиентом в Paint не предусмотрена. Но фон, переходящий из одного цвета в другой, сделать можно. Нужно только знать секрет!
Юноша из Сан-Хосе, штат Калифорния, был так поражён этим открытием, что даже снял об этом маленькое видео и выложил его в твиттер.
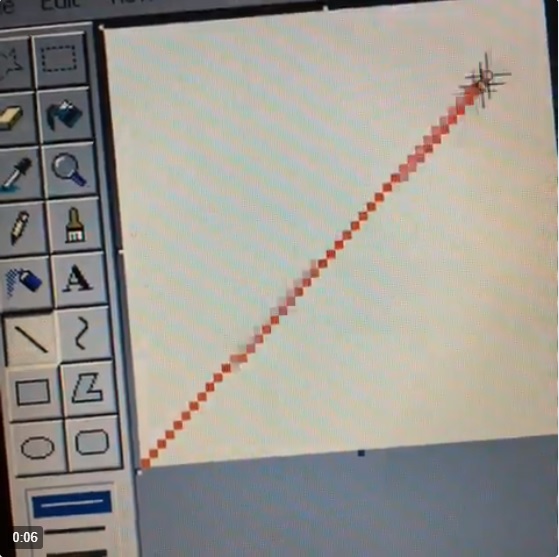
mikejmoffitt
Вы знали, что MS Paint может делать градиенты?!
Делается это так:
Вот, собственно, ролик.
Твит с этим видео собрал больше 30 тысяч ретвитов. В реплаях одни выражают восхищение и восторг, другие скепсис, третьи утверждают, что уже сто лет этим пользуются. Ничто не ново под Луной!
Temia Eszteri but with antlers taped on for xmas
Интересно, а когда это они заменили ресемплинг по ближайшему соседу? Не помню такого в виндах 9x.
Mwezzi
Однажды мне пришлось делать градиент в Paint ПИКСЕЛЬ ЗА ПИКСЕЛЕМ. Ты меня вот сейчас просто убил.
Darke Imp
Не могу понять, как ты это делаешь. Слишком быстрая гифка! Попробую сейчас покадрово её посмотреть.
Jere Majava
А ты что думал, логотип Instagram делали пиксель за пикселем, хм?
Sk8thunder
Кому вообще нужен фотошоп, когда есть MS Paint?
Kara Holmes
Как мило! Пора отменять мою подписку на Adobe. Ты только что сэкономил мне 10 долларов в месяц ?
Rose MoonFeather
О БОЖЕ ТВОЮ МАТЬ! Я и не знала. Просто отвал башки!
Soko
Ахахахаха, да я с детства этим пользуюсь.
Мы проверили, и у нас тоже всё получилось.
Вообще, на YouTube уже много лет есть туториалы, которые рассказывают об этом нехитром трюке. Но каждое поколение обречено заново открывать для себя интернет.
В конце концов, если бы не было Paint, как бы ФБР сделала рождественскую открытку со снеговичком. Правда, возможно, парню, который потратил 10 лет на рисование иллюстраций к своей книге в Paint, потребовалось бы меньше времени, но тогда его работы никто бы и не заметил.
Инструмент «Градиент» позволяет рисовать градиенты семи типов и во многих форматах. Цветовые градиенты отображаются как переход между Основным и Дополнительным цветами. Кроме этого, используя градиенты в режиме прозрачности, можно получить эффект «затухания» или «слияния» двух изображений в одно.
Типы Градиентов
Каждый из семи типов градиента можно выбирать на Панели инструментов.
![]()
Типы градиентов
Рисование градиента
Чтобы нарисовать градиент, выберите инструмент Градиент, кликните на холсте и протяните указателем мыши. Градиент будет нарисован как переход между Основным и Дополнительным цветами (Цветового режима) при движении мыши.
После отпускания кнопки мыши градиент можно отрегулировать, перетащив Управляющие маркеры. Щелчок правой кнопкой мыши по маркеру сменит роли Основного и Дополнительного цветов, эффективно изменив направление градиента.
Цветовой режим
Тип градиента по умолчанию — это градиент цвета, который влияет на все цветовые каналы и альфа-канал. Градиент будет переходить от Основного цвета к Дополнительному. Если перетащить градиент Правой кнопкой мыши, то роли Основного и Дополнительного цветов будут поменяны местами.

Режим прозрачности
Целенаправленно режим прозрачности обычно используется для создания постепенного «исчезновения» части изображения. Это может быть полезно для смешивания двух изображений вместе. Для перехода в этот режим, выберите его в Панели инструментов.

Этот тип градиента влияет только на альфа-канал активного слоя. Градиент будет исчезать от альфа-значения Основного цвета до инверсии альфа-значения Дополнительного цвета. Следовательно, вполне возможен переход между двумя состояниями частичной прозрачности.
При использовании правой клавиши мыши градиент будет двигаться в противоположном направлении.
Пример применения Градиента
Для применения всех типов Градиента будем использовать следующее исходное изображение.
Ниже приведены примеры воздействия каждого из 7 типов градиента на изображение. Слева показаны изображения после обработки градиентом в режиме Цвет с двумя непрозрачными цветами (и значением альфа 255). Справа показаны изображения после обработки градиентом в Режиме прозрачности.
Линейный градиент в цветном и прозрачном режимах Линейный (отраженный) градиент в цветном и прозрачном режимах Ромбовидный градиент в цветном и прозрачном режимах Круговой градиент в цветном и прозрачном режимах Конический градиент в цветном и прозрачном режимах Спираль (по часовой стрелке) в цветном и прозрачном режимах Спираль (против часовой стрелке) в цветном и прозрачном режимах
Смешивание изображений
Чтобы сделать затухание или смешивание, поместите два изображения на отдельные слои, а затем используйте прозрачный градиент любой формы на верхнем слое.
На нижеследующем примере вы можете увидеть плавный переход одного изображения в другое. Данный эффект можно легко создать «протянув» прозрачный градиент с левого до правого края изображения.

Режимы повтора
Режимы повтора определяют действие градиента за пределами границ формы. Пользователю доступно 3 режима: Не повторять, Повторять и Отражать.
- Не повторять — градиентная градация не выходит за пределы ограничений, налагаемых управляющими маркерами.
- Повторять — градиент между управляющими маркерами повторяется во фрагментах такой же ширины, как и текущее расстояние между управляющими маркерами. Фрагменты отделены резкой гранью окончания одного градиента и началом следующего.
- Отражать — градиент зеркально отражен вдоль краев. Это приводит к повторяющемуся бесшовному паттерну.
Режимы смешивания
Градиенты можно создавать, используя опции режимов смешивания, выбранные на Панели инструментов из выпадающего меню.
Градиент будет применен в соответствии с другими параметрами (Цвет/Прозрачность, Режим повторения и т.д.), а затем проинтерпретируется так, как если бы пиксели были на своем слое с установленным режимом смешивания слоев. На изображении ниже вы увидите наше исходное изображение и примененный к нему Линейный градиент в режиме Экранное осветление.
Читайте также:

