Как сделать hdr в фотошопе
Обновлено: 18.05.2024
В Photoshop CS6 функциональные возможности 3D были доступны в Photoshop Extended. Все возможности Photoshop Extended доступны в Photoshop CC. Photoshop CC не имеет специальной версии Extended.
Корректировки «Экспозиция» и «Тонирование HDR» в первую очередь предназначены для 32-битных HDR-изображений. Однако их можно применять и к изображениям с глубиной цвета 16 и 8 бит, чтобы создавать эффекты, подобные HDR.
Коррекция экспозиции HDR
Вычисления для коррекции «Экспозиция» выполняются в линейном цветовом пространстве (гамма 1.0), а не в текущем цветовом пространстве изображения.
Выполните одно из следующих действий.
Щелкните значок «Экспозиция» или набор «Экспозиция» на панели «Коррекция».
Выберите команду меню «Слой» > «Новый корректирующий слой» > «Экспозиция».
Можно также выбрать команду меню «Изображение» > «Коррекция» > «Экспозиция». Но обратите внимание, что в данном методе коррекции вносятся непосредственно в слой изображения и определенная часть исходной информации при этом удаляется.
На панели «Коррекция» задайте любой из следующих параметров.
Предназначен для коррекции светлого участка тональной шкалы с минимальным воздействием на самые темные фрагменты.
При работе с 32-битными также можно использовать ползунок «Экспозиция» в нижней части окна изображения.
Затемняет тени и средние тона с минимальным воздействием на светлые участки.
Корректирует гамму изображения, используя простую степенную функцию. Отрицательные значения зеркально отображаются относительно нуля (это означает, что они остаются отрицательными, но корректируются, как если бы они были положительными).
Пипетки предназначены для коррекции значений светимости изображения (в отличие от пипеток в диалоговом окне «Уровни», которые воздействуют на все цветовые каналы).
Пипетка «Проба на изображении для определения точки черного» устанавливает сдвиг, смещая пиксел, который вы щелкаете, к нулю.
Пипетка «Проба на изображении для определения точки белого» устанавливает экспозицию, смещая точку, которую вы щелкаете, в сторону белого цвета (1.0 для HDR-изображений).
Пипетка «Средние тона» определяет экспозицию, присваивая пикселу, который вы щелкаете, средний серый цвет.
The dynamic range (ratio between dark and bright regions) in the visible world far exceeds the range of human vision and of images that are displayed on a monitor or printed. But whereas human eyes can adapt to very different brightness levels, most cameras and computer monitors can reproduce only a fixed dynamic range. Photographers, motion picture artists, and others working with digital images must be selective about what’s important in a scene because they are working with a limited dynamic range.
High dynamic range (HDR) images open up a world of possibilities because they can represent the entire dynamic range of the visible world. Because all the luminance values in a real-world scene are represented proportionately and stored in an HDR image, adjusting the exposure of an HDR image is like adjusting the exposure when photographing a scene in the real world.

A. Image with shadow detail but highlights clipped B. Image with highlight detail but shadows clipped C. HDR image containing the dynamic range of the scene
In Photoshop, the luminance values of an HDR image are stored using a floating-point numeric representation that’s 32 bits long (32‑bits-per-channel). The luminance values in an HDR image are directly related to the amount of light in a scene. By contrast, non-floating point 16‑ and 8‑bpc image files store luminance values only from black to paper white, reflecting an extremely small segment of dynamic range in the real world.
In Photoshop, the Merge To HDR Pro command lets you create HDR images by combining multiple photographs captured at different exposures. Because an HDR image contains brightness levels that far exceed the display capabilities of a standard 24‑bit monitor, Photoshop lets you adjust the HDR preview. If you need to print or use tools and filters that don’t work with HDR images, you can convert them to 16- or 8‑bpc images.
В этом уроке вы узнаете, как создать быстрый эффект HDR из всего лишь одной фотографии. Эффект HDR очень эффективен при фотосъёмке и даже при создании фотоманипуляций.
HDR означает Большой Динамический Диапазон, который достигается путём захвата нескольких стандартных фотографий, часто используя экспобрекетинг, а затем объединяя их в изображение HDR. В фотографии, динамический диапазон измеряется в разнице экспозиции EV (так называемые стопы) между самыми светлыми и самыми тёмными участками изображения, которые показывают детали.
Увеличение на единицу EV или одного стопа удваивает количество света. Некоторые камеры имеют уже встроенные режимы, которые создают автоматический эффект HDR. Впрочем, достаточно теории, приступим к практике.
Итоговый результат


Исходные материалы:
Шаг 1
Вначале, продублируйте оригинальное стоковое изображение, далее идём Фильтр – Другие – Цветовой контраст (Filter>Other>High Pass), выберите значение между 3.8 и 4.2.

Шаг 2
Теперь, поменяйте режим наложения на Яркий свет (Vivid Light) и Выполните сведение (Flatten Image). Ещё раз продублируйте изображение и ещё раз примените фильтр Цветовой контраст (High Pass), но на этот раз примените значение между 6.8 и 7.2. Далее, поменяйте режим наложения на для дубликата слоя на Цветность (Color), уменьшите непрозрачность слоя до 39-43%, а затем ещё раз Выполните сведение (Flatten Image).
Примечание переводчика: 1. поменяйте режим наложения для дубликата слоя на Яркий свет (Vivid Light) 2. находясь на дубликате слоя, щёлкните правой кнопкой по слою и в появившемся окне, выберите опцию Выполните сведение (Flatten Image).

Шаг 3
Продублируйте слой, далее идём Фильтр – Размытие – Размытие по Гауссу (Filter>Blur>Gaussian Blur), установите радиус размытия примерно 9.4-9.6 pixels. Далее. мы добавим немного шума, идём Фильтр – Шум –Добавить шум (Filter>Noise>Add Noise), установите значение примерно 3-5%. Добавьте слой-маску, идём Слой – Слой-маска – Скрыть всё (Layer>Layer Mask>Hide All).

Шаг 4
Установите цвет переднего плана на белый, а цвет заднего плана на чёрный оттенок. С помощью мягкой кисти непрозрачностью 30%, начните прокрашивать всё изображение кроме изображения автомобиля, далее, ещё раз Выполните сведение (Flatten Image).

Шаг 5
Идём Фильтр – Резкость – Контурная резкость (Filter>Sharpen >Unsharp Mask). Примените значения, которые указаны на скриншоте ниже. Конечно, вы можете использовать другое значение для Радиуса (Radius), всё будет зависеть от того, как много деталей на изображении вы хотите получить.

Шаг 6
Далее, мы применим коррекцию Кривые (curves), чтобы добавить детали и световые блики к нашему изображению. Идём Изображение – Коррекция – Кривые (Image>Adjustments>Curves). Вы можете поиграть со значениями кривой, подобрав нужную кривую, которая наилучшим образом подойдёт к вашему изображению. Просто поэкспериментируйте в своё удовольствие.
Этот урок расскажет вам о новом горячем тренде в фотографии. HDR! Вы научитесь делать снимки, сводить и производить тонмаппинг, чтобы расширить динамический диапазон и создать результат, смотрящийся нарисованным.
Урок для работы в Photoshop CS3 и выше.
Фотография
Преобразование в HDR
Тональная компрессия / Тонмаппинг (Tone mapping)
Слияние изображений
Кривые
Нажмите на скриншот, чтобы просмотреть изображение в реальном размере.

Шаг 0 (Введение)
В этом уроке мы рассмотрим HDR фотографию. HDRI (High Dynamic Range Imaging (Изображение с широким динамическим диапазоном) изначально использовалось в 3D, а теперь в полной мере и в фотографии. Попросту говоря, это процесс съемки с разной экспозицией и сведение снимков в единое 32-х битное изображение. Итак, я разъясню: камера способна фиксировать ограниченное количество тонов в одном фото. Обычно мы жертвуем какими-либо элементами фото во время его съемки. Например, у нас есть пейзаж с облаками и скалами. Если мы экспонируем облака, то скалы станут темными. Если мы настроим экспозицию камеры на детали скал, то яркое небо потускнеет, а детали потеряются. Это происходит потому, что человеческий глаз может воспринимать более широкий диапазон тонов, нежели тот, что может запечатлеть камера на одной фотографии.
Решение этому – съемка более одной фотографии и объединение фото.
Съемка фото с обычной экспозицией, затем создание снимка с меньшей экспозицией, чтобы он получился ярким, а затем с большей экспозицией, чтобы запечатлеть детали тени.
В конечном итоге необходимо свести эти снимки вместе, чтобы получить единое изображение с широким диапазоном тонов, которое теперь сможет показать все детали в светах и тенях. Данный урок покажет вам, как осуществить этот процесс без суеты.
Для начала нам необходимо получить исходные изображения (Вы можете использовать 32-х битное 3D изображение и сразу же перейти к шагу 6). Такое изображение мы будем снимать на фотоаппарат. Вам нужно сделать минимум два снимка с различными настройками экспозиции.
Adobe рекомендует ограничить брекетинг с шагом в одну ступень экспозиции, что поможет уменьшить диапазон.
Брекетинг - Также называется «вилка». Съемка камерой серии кадров (три или больше), которые отличаются параметрами с заданным интервалом значений (экспозиция, баланс белого и т.д.).
Вы также можете сделать 5 или более снимков с меньшим интервалом брекетинга. Лично у меня получается хороший результат из трех снимков. Мне нравится увеличивать и уменьшать выдержку на два шага. Я знаю, что это большие рамки, нежели многие привыкли использовать, но для изображения типа HDR, которые я люблю создавать (городские пейзажи), это очень подходит. Если вы любитель фотографировать, то вы даже можете уменьшить брекетинг до 3х шагов.
(Заметка: Для истинного HDR нельзя использовать одно фото в формате raw и менять несколько раз его экспозицию, как это предлагают некоторые люди. Такой эффект известен как псевдо-HDR. Фотошоп не позволит вам объединить эти изображения, поскольку они не фиксируют нужные тона).
Шаг 1. Начнем с трех изображений. Одно с нормальной экспозицией, второе меньшей экспозицией и третье с большей экспозицией. В данном случае я использую брекетинг с интервалом в 2 шага, поскольку в основном я снимаю плоские поверхности. Если же вы снимаете округлые и неровные поверхности, то вам лучше снизить брекетинг для получения более плавного перехода.
Я устанавливаю брекетинг на моей камере на 2 шага. Затем настраиваю режим съемки на таймер. После этого я получаю три фотографии. Я снимаю в режиме RAW для возможности получения более широкого динамического диапазона. Вы также можете создавать HDR, даже если ваша камера не поддерживает RAW.
Убедитесь, что вы снимаете в режиме Aperture Priority (Приоритета диафрагмы) или в ручном режиме (manual). Вам нужно установить время экспозиции, но не диафрагмы. Если вы измените диафрагму, глубина резкости не будет совместима с настройками, и вы получите смазанное изображение. Также избегайте движущихся предметов на фото, в противном случае вы получите эффект «призрака».

Шаг 2. Пришло время свести фотографии между собой в единое 32х –битное изображение.
Выберите File-Automate – Merge to HDR (Файл – Автоматизация – Объединить в HDR). Она работает в версиях Photoshop CS2 и CS3 (в CS2 нет автовыравнивания).
Выберите все изображения или папку. Я помещаю каждый набор фотографий в отдельной папке, поэтому я выбираю параметр Folder (Папка). Выделите свои фото для сведения. Установите галочку на Auto Align (Автовыравнивание) в Photoshop CS3. Нажмите Ок (Photoshop CS3 использует новую технологию автовыравнивания, которая позволяет даже создавать HDR без использования штатива!).
Шаг 3. Ваши изображения теперь сведены в единое фото. Вы можете перемещать отдельные фото посредством снятия галочек напротив них в левой колонке. Если у вас получился немного размазанный эффект на каком-либо в результате движения камеры при длительной задержке, вы можете отключить это фото.
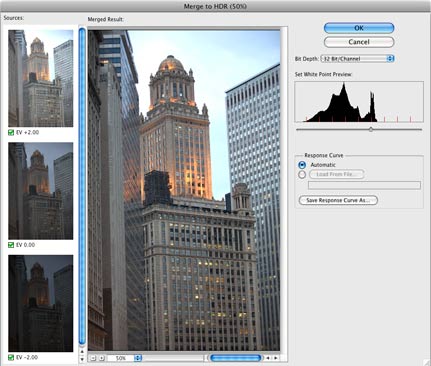
Шаг 4. Сведенный результат представляет собой гибко настраиваемое точечное изображение. Вы можете полностью изменить тона путем передвижения белого ползунка справа. Только полегче с ним - малейшее движение ползунка дает совершенно отличные результаты.
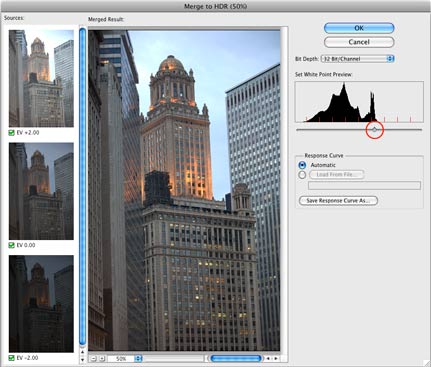
Шаг 5. Нажмите Ок, чтобы свести фото в 32х-битное изображение. Сейчас очень подходящий момент для сохранения изображения.

Выберите Изображение – Режим – 16 бит (Image-Mode-16bit) (или 8 бит (8 bit)). Теперь поиграем с интересными параметрами. Сейчас вы перешли к процессу так называемого тонмаппинга (тональная компрессия). Это самое место для креатива.
(Если вы хотите произвести коррекцию без конвертации, выберите Вид – Параметры предпросмотра 32 бит (View - 32 Bit Preview Options). Вы можете также использовать несколько инструментов фотошопа из меню Image – Adjustment (Изображение – Коррекция). Наиболее важным из представленных параметров является параметр управления экспозицией (exposure)).
Вы увидите диалоговое окно HDR Conversion (Преобразование/Коррекция HDR). Параметрами по умолчанию являются Экспозиция (Exposure) и Гамма (Gamma) (прим. степень контрастности). Как лучше понять принцип их работы? Установите сначала гамму, а затем экспозицию, как показано на примере. Если вы захотите, чтобы изображение было более контрастным уменьшите значение гаммы. Для уменьшения контрастности поднимите значение гаммы. В завершение скорректируйте экспозицию, чтобы получить желаемую яркость. Если вы хотите еще преобразований, читайте дальше, если нет – нажмите ОК.
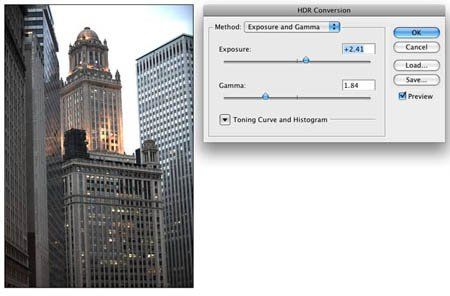
Шаг 7. Замените метод (method) на локальную адаптацию (local adaptation). (Перед вами 4 доступных метода, но только в двух возможно влияние пользователя).
При таком методе вы можете корректировать кривые (curves). Работайте с ними, как привыкли работать, но не бойтесь немного их обрезать. Это допустимо, поскольку вы работаете с большим динамическим диапазоном, нежели вы привыкли работать. Вытащите детали изображения, но не забудьте наложить тени, где они будут несколько размытыми или некрасивыми. Как только вы разберетесь с кривыми, скорректируйте положение ползунков радиуса (radius) и threshold (порога), чтобы избежать появления ореолов на фото. (Плохо сконвертированное HDR-изображение в местах контраста имеет вокруг некое свечение). Радиус отвечает за маскировку размытия, в то время как порог решает, что будет размыто, а что нет.
Нажмите ОК для конвертации.
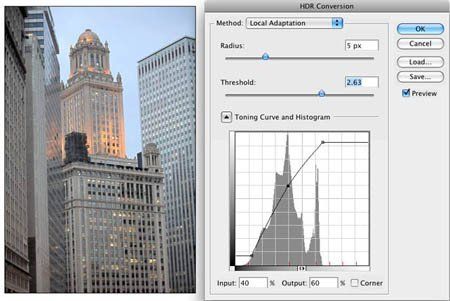
Шаг 8. Перед нами объединенное изображение из HDR. Второе изображение – вариация. Во второй вариации я применил экспозицию (exposure), кривые (curves) и настройки резкости (sharpening) в режиме 32 бит (Метод Яркой компрессии (Highlight Compression Method)). Фотошоп просто великолепен для создания очень реалистичных HDR изображений.


Шаг 9. Если вы желаете достичь более сюрреалистичных результатов, воспользуйтесь различными плагинами. Моим любимым плагином является Photomatix Pro с сайта HDRsoft. Вы можете воспользоваться этим плагином тонмаппинга для Фотошопа, он отлично работает.
Использование плагина тонмаппинга Photomatix позволит вам детализировать текстуру в ваших фотографиях. Объедините их в фотошопе, как показано в этом уроке. Затем выберите Фильтр – Photomatix, чтобы применить тонмаппинг. Преобразуйте и сохраните в обычном режиме.

Шаг 10. Это изображение показывает, как фото выглядит после тонмаппинга в Photomatix pro.

Шаг 11. Здесь вы можете видеть сравнение между одним изображением, преобразованным изображением посредством Photoshop HDR и радикальным эффектом в Photomatix. Независимо от результата, который вы получили, надеюсь, этот урок помог развеять мифы о создании HDR.

Шаг 12.

Вот еще один мой снимок HDR. Это ночной снимок, преобразованный в градации серого.
Надеюсь, вам понравился этот урок!
Выражаю благодарность Евгению Карташову за консультации по терминологии.
Читайте также:

