Как сделать из маленьких букв большие в браузере
Обновлено: 07.07.2024
Данные об измененном масштабе сохраняются в Яндекс.Браузере . При повторном открытии страница будет отображаться в выбранном вами масштабе.
Чтобы удалить настройки масштаба для отдельных страниц:
Горячие клавиши и жесты мыши для изменения масштабаПри нажатой клавише Ctrl прокрутите колесо мыши вперед.
При нажатой клавише Ctrl прокрутите колесо мыши назад.
При нажатой клавише Ctrl прокрутите колесо мыши вперед.
При нажатой клавише Ctrl прокрутите колесо мыши назад.
Внимание. Если вы пользуетесь однокнопочной мышью в macOS, все жесты нужно выполнять, удерживая клавишу Ctrl и кнопку мыши.При нажатой клавише Ctrl прокрутите колесо мыши вперед.
При нажатой клавише Ctrl прокрутите колесо мыши назад.
При нажатой клавише Ctrl прокрутите колесо мыши вперед.
При нажатой клавише Ctrl прокрутите колесо мыши назад.
Шрифт
Чтобы задать общий для всех страниц шрифт:
Определите, какие шрифты и какого размера необходимо использовать.Чтобы увеличить размер шрифта:
На странице Настройки шрифтов в блоке Размер шрифта передвиньте ползунок вправо.Нечеткий, бледный или ломаный шрифт
Отключите сглаживание шрифтов ClearType в настройках Windows.
Выберите Система и введите в поисковой строке Настройка текста ClearType .Если у вас установлена программа GDIPP, отключите ее на время и проверьте, как отображаются шрифты.
Отключите глобальную функцию FXAA в настройках видеокарты:
В области уведомлений Windows запустите программу управления видеокартой.Более конкретные рекомендации вы найдете в Руководстве по использованию вашей видеокарты.
В браузерах на основе Chromium шрифты иногда становятся блеклыми. В этом случае попробуйте удалить шрифт Roboto:
Выберите шрифт Roboto и над списком шрифтов нажмите Удалить .Кодировка
Если текст на странице отображается неправильно, воспользуйтесь автоматическим переопределением кодировки или попробуйте изменить кодировку страницы вручную:
Нажмите → Дополнительно → Дополнительные инструменты → Кодировка . Укажите предполагаемую кодировку страницы или выберите из списка пункт Автоматически . Внимание. Для отображения текста на редких языках потребуется установить дополнительные шрифты на компьютер. ","prev_next":<"prevItem":<"disabled":false,"title":"Перенос данных","link":"/support/browser/personalization/transfer.html">,"nextItem":>,"breadcrumbs":[,],"useful_links":null,"meta":,"voter":","extra_meta":[>,>,>,>,>,>,>,>,>,>,>,>,>,>,>,>,>,>,>,>,>,>,>,>],"title":"Масштаб, шрифт и кодировка - Яндекс.Браузер. Справка","productName":"Яндекс.Браузер","extra_js":[[,"mods":,"__func137":true,"tag":"script","bem":false,"attrs":,"__func67":true>],[,"mods":,"__func137":true,"tag":"script","bem":false,"attrs":,"__func67":true>],[,"mods":,"__func137":true,"tag":"script","bem":false,"attrs":,"__func67":true>]],"extra_css":[[],[,"mods":,"__func69":true,"__func68":true,"bem":false,"tag":"link","attrs":>],[,"mods":,"__func69":true,"__func68":true,"bem":false,"tag":"link","attrs":>]],"csp":<"script-src":[]>,"lang":"ru">>>'>Масштаб



В открывшемся меню нажмите кнопку:

— уменьшить масштаб,

— увеличить масштаб,

— развернуть окно во весь экран.
Данные об измененном масштабе сохраняются в Яндекс.Браузере . При повторном открытии страница будет отображаться в выбранном вами масштабе.
Чтобы удалить настройки масштаба для отдельных страниц:

Как увеличить текст на странице сайта — с таким вопросом сталкивались многие пользователи. Нередко бывает, что на страницах некоторых сайтов текст отображается очень мелко.
Как увеличить текст на странице для комфортного чтения? В операционной системе Windows предусмотрена возможность для изменения масштаба текста, потому что пользователи обладают разным зрением.
В операционной системе Windows, для того чтобы увеличить размер текста, нужно проделать следующие действия:
- Необходимо щелкнуть левой кнопкой мыши на открытой странице сайта, затем нажать на клавиатуре на клавишу «Ctrl» и медленно прокручивать колесо мыши в одну или в другую сторону, не отпуская клавишу клавиатуры.
- Размер текста будет увеличиваться или уменьшаться.
Выберите размер шрифта, который вам больше всего подходит, и оставьте его таким. Компьютер изменит размер текста только на этой странице сайта и запомнит его.
Когда вы откроете эту страницу сайта в следующий раз, изменять размер шрифта на этой странице сайта вам больше не понадобится.
Увеличить размер текста на странице сайта можно и при помощи браузера. Далее рассмотрим, как можно изменить масштаб текста в самых популярных браузерах.
Как увеличить размер текста в Mozilla Firefox
В браузере Mozilla Firefox необходимо будет нажать на кнопку «Firefox» => «Настройки». Затем следует установить флажок напротив пункта «Панель меню». После появления в главном окне браузера «Панели меню» (как в прежних версиях браузера Mozilla Firefox), «Вид» => «Масштаб».
Если вам необходимо изменить размер только текста, то необходимо отметить пункт «Только текст», в дальнейшем изменяться будет только размер текста. Если вы не отметите этот пункт, то изменяться в размере будет все содержимое страницы сайта.
Далее выбираете нужный вариант: нажимая на пункт «Увеличить» (или при нажатии на клавиши клавиатуры «Ctrl» и «+», содержимое или текст, будет увеличиваться.
Нажимая на пункт «Уменьшить» (или при нажатии на клавиши клавиатуры «Ctrl» и «-»), содержимое или текст будет уменьшаться. При нажатии на пункт «Сбросить» (или при нажатии на клавиши клавиатуры «Ctrl» и «0»), размер текста или содержимого примет прежний вид.
Для того, чтобы перейти к первоначальному виду браузера, заходите в меню «Вид» => «Панели инструментов», там снимаете флажок около пункта «Панель меню».

Увеличиваем масштаб в Internet Explorer
В браузере Internet Explorer нажимаете на кнопку «Сервис (Alt+X)» => «Масштаб». Далее вы можете изменить масштаб в процентах, или по другому: при нажатии на пункт «Увеличить» (при нажатии на кнопки клавиатуры «Ctrl» и «+»), или «Уменьшить» (при нажатии на кнопки клавиатуры «Ctrl» и «-»). При нажатии на пункт «Особый…» вы можете выбрать размер страницы по своему усмотрению.
В браузере Internet Explorer 8 нужно нажать в меню «Вид» => «Масштаб», дальше управление изменением размера страницы точно такое, как в браузере Internet Explorer 9.

Увеличение текста в Google Chrome
В браузере Google Chrome необходимо нажать на кнопку «Настройка и управление Google Chrome» (Гаечный ключ), в контекстном меню выбирать пункт «Масштаб». При нажатии на «+» или «–», будет изменяем масштаб страницы сайта.
Если вы нажмете на следующий значок, то попадете в полноэкранный режим работы браузера. Для того, чтобы выйти из полноэкранного режима работы браузера нажмите на клавиатуре на кнопку «F11».

Увеличиваем размер текста в Opera

Изменяем масштаб в Safari
В браузере Safari нажимаеnt на кнопку «Отобразить меню для текущей страницы» => «Изменить масштаб». В контекстном меню производится регулировка масштаба при нажатии на соответствующий пункт — «Увеличить масштаб» («Ctrl» + «+») или <«Уменьшить масштаб» («Ctrl» + «-»).

Выводы статьи
При использовании браузера, пользователи сталкиваются с необходимостью увеличить текст на страницах некоторых сайтов из-за того, что размер шрифта слишком маленький и не удобен для чтения. В популярных браузерах имеются настройки для регулирования масштаба текста на сайтах в интернете.

Многие из нас, набирая текст в ворде, не задумываются о последующем форматировании. А если вдруг понадобится перевести строчные буквы в заглавные или наоборот для целого абзаца? Ну не набирать же этот текст заново. Хочу предложить лёгкий способ как сделать все буквы заглавными или маленькими в Word.

Для изменения регистра букв в документе Word выделите текст, который хотите изменить. Далее перейдите на вкладку Главная, если она не активна и нажмите кнопку Регистр.

При этом в ниспадающем меню выберите нужный тип изменения регистра букв:
- Как в предложениях. Строчная буква первого слова в предложении станет заглавной.
- все строчные. Переводит каждую букву в тексте в нижний регистр.
- ВСЕ ПРОПИСНЫЕ. Переводит каждую букву в тексте в в верхний регистр.
- Начинать С Прописных. Первая буква каждого слова станет заглавной
- иЗМЕНИТЬ РЕГИСТР. Переводит первую букву каждого слова в нижний регистр, а остальные буквы делает заглавными.
Например, если Вы забыли выключить клавишу Caps Lock и не глядя набрали пару предложений, то у Вас получится нечто вроде:

Выделите текст и выберите первую опцию Как в предложениях. Буквы примут правильный регистр.

Вы можете использовать клавиатуру, чтобы перевести заглавные буквы в строчные. Для этого выделите текст и нажмите Alt + Я, чтобы активировать вкладку Главная. Затем нажмите Alt + 7, а затем выберите нужный вариант, перемещаясь клавишами управления курсора Вверх и Вниз или клавишами П (Как в предложениях), Е (все строчные), В (ВСЕ ПРОПИСНЫЕ), Н (Начинать С Прописных), М (иЗМЕНИТЬ РЕГИСТР).

Вот так просто можно изменить регистр букв в Word и сделать буквы маленькими или большими.
Кстати, клавиатурная комбинация Shift + F3 позволяет выбрать любой режим регистра кроме последнего - иЗМЕНИТЬ РЕГИСТР, если нажимать эту комбинацию поочередно несколько раз.

Начиная работать в интернете, еще несколько лет назад, у меня было идеальное зрение. Не скажу, что сейчас оно село до нуля и потому приходится одевать очки с толстыми линзами, но периодически глаза начинают болеть. Особенно в начале весны и осенью.
Понятное дело, что когда работаешь на себя такие проблемы не могут стать оправданием полностью отказаться от компьютера. Приходится находить способы, которые хоть как-то облегчат положение дел.

Сегодня я расскажу вам как изменить размер шрифта в Яндексе. Вы узнаете как работать с отдельными страничками и как поменять настройки, чтобы эта проблема вас перестала волновать если не навсегда, то хотя бы надолго.
Все вы наверняка попадали на странички, которые содержат крайне неудобный небольшой шрифт. Его достаточно трудно прочитать человеку, в особенности если со зрением трудности все-таки имеются.
Создатели основной массы браузеров, подключили для пользователей возможность изменять габариты букв. Yandex никак не стал исключением. Для того чтобы уменьшить или увеличить величину текста понадобится выполнить простые действия.
Настройки для всех страниц
Для начала давайте разберемся с тем, какие действия необходимо будет выполнить, чтобы изменить настройки на всех страницах. Одно единственное действие, позволяющее пользователям настроить браузер под себя.
Откройте любую страницу, можно главную, в браузере, а затем в правом верхнем углу найдите три параллельные прямые. Кликните на них и в появившемся меню выберите «Настройки».
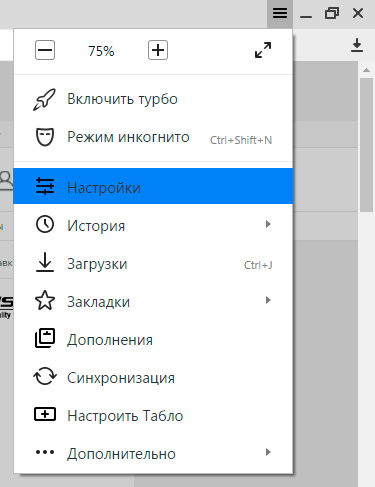
Далее пролистайте перечень до конца, пока не увидите «Дополнительные настройки». Нажмите на эту кнопку.
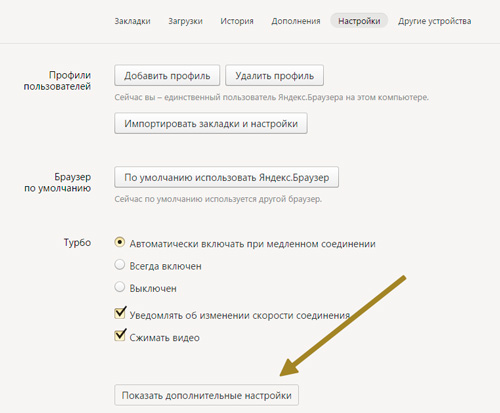
Теперь отыщите в списке «Веб-содержимое». Именно сюда и нужно будет вносить изменения. Можете просто поменять масштаб страницы, тогда все элементы на ней увеличатся. К этому моменту мы еще вернемся.
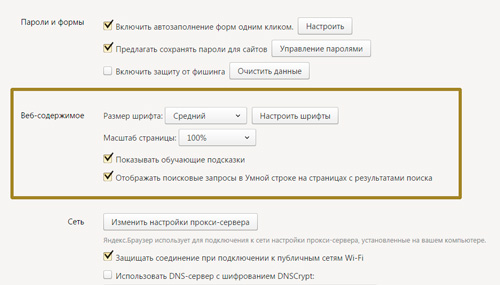
Вы можете поменять только шрифт. Со среднего на крупный или очень крупный, а также уменьшить его при помощи функции «Мелкий» и «Очень мелкий».
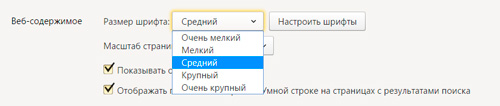
Либо произвести полное изменение через функцию «Настроить шрифты».
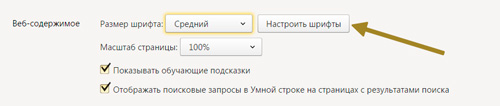
Сейчас, все тексты у вас отображаются исходя из этих настроек. Стандартные шрифты – Times New Roman, он же идет как шрифт с насечками, без них высвечивается Arial и Consolas, как моноширинный. Под основным, стандартным шрифтом есть ползунок, благодаря которому вы можете изменить размер текста.
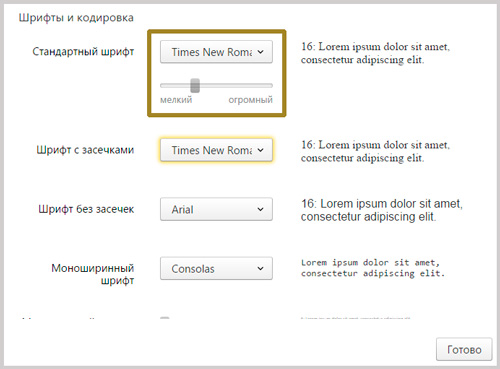
Внизу есть точно такой же ползунок для минимальных шрифтов. Если вы потяните его вправо, то самые маленькие буквы на странице не будут показаны не меньше того размера, который вы поставите здесь.
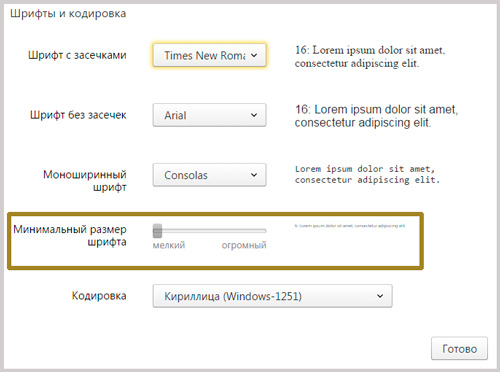
Вот так страница [urlspan]внешнего аккумулятора Xiaomi на Ali[/urlspan] выглядела до изменений. Посмотрите на картинке ниже.
Кстати, Power Bank не раз спасал меня в путешествиях и командировках. Очень советую вам приобрести эту штуку. Что это такое? Если у вас нет возможности найти розетку, то от этой штуки можно в автономном режиме зарядить телефон, фотоаппарат, MP3-плеер и любую другую технику. Даже геймпад от Playstation.
Когда я последний раз ездил в путешествие, то даже не заморачивался есть ли в номере свободные розетки и не думал сядет ли у меня экшн-камера или электронная сигарета. Как только техника переставала быть мне нужна, я подсоединял ее к Power Bank. Это была единственная штука, которую я заряжал за весь отдых от розетки.
Если у вас есть друг-путешественник или карьерист, которому вы не знаете что подарить – это то, что нужно. По-любому, оценит в первую же экстремальную ситуацию.
Но вернемся к шрифтам. Так стала страница с Power Bank (внешним аккумулятором) отражаться после того, как я внес правки.
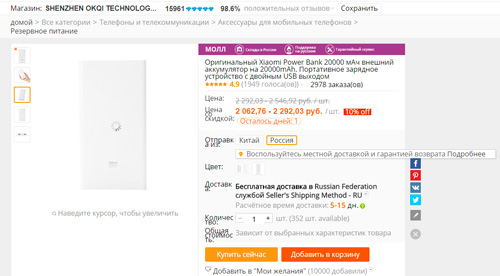
Теперь все страницы будут выглядеть именно так, как вы того захотели: на почте, странице Вконтакте, любом информационном сайте и так далее. Если вы знаете что-то про веб-дизайн, то будьте готовы что некоторые ресурсы будут выглядеть не слишком привлекательно.
Над порталом работают дизайнеры и они предполагают, что все будет отображаться несколько иначе, согласно их размерам. Возможно вам придется какое-то время привыкать или производить более детальную настройку.
Кстати, обратите внимание, что если вы заходите со своего аккаунта в Яндекс Браузер, который у вас синхронизирован с планшетом, то все настройки, внесенные на компьютере, также будут применяться и к планшету или телефону.
Как поменять размер конкретной страницы
Все вы наверняка знаете как растянуть страничку с планшета. Достаточно развести двумя пальцами в разные стороны и любой объект станет больше. Если верстка адаптированная, то тексты встанут по выбранному вами размеру.
Несмотря на перебои со зрением я, как правило, не меняю настройки Яндекса. Я увеличиваю отдельные, нужные мне странички. Сперва я оцениваю сам дизайн, стараюсь понять насколько мне будет полезен этот ресурс, а потом уже меняю его габариты.
Для этого я зажимаю клавишу Ctrl на клавиатуре и двигаю колесом мыши от себя или на себя. Есть и альтернатива – «-» и «+» вместо колесика.
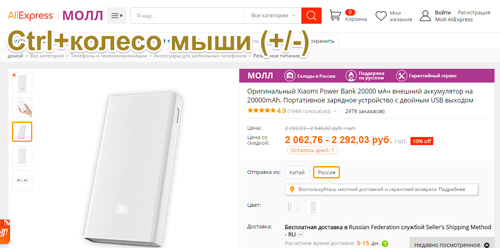
Это позволяет комфортно читать текст, не напрягая зрение, и наслаждаться дизайном, который создавали профессионалы для того, чтобы меня завлечь.
В первом случае мы увеличивали только шрифт, а во втором больше становятся все объекты: картинки, кнопки, буквы в том числе. Выглядит это более привлекательно.
Однако, если у вас все-таки есть проблемы со зрением, и вы хотите сохранить его в целости, то, наверное, визуальными благами стоит пренебречь. Не забывайте и про третий вариант – увеличить размер всего окна через настройки. Я говорил этом в первую очередь.
Решайте как действовать, ведь все инструменты вы уже знаете.

А также подписывайтесь на рассылку. В одной из будущих публикаций я расскажу как сделать виндовс более полезным для здоровья не только глаз, но и психики. Вы можете узнать о появлении этой статьи первыми, а также получать больше полезных советов по работе на компьютере и в сети.
Читайте также:

