Как сделать картинку уникальной в paint
Обновлено: 07.07.2024
Практически у каждого человека на данный момент есть устройство, нашпигованное разными программами и способное развивать, познавать и уносить нас в далекие миры интернета. Вот с одной из программ мы познакомимся поближе.
Программа PAINT была предназначена для рисования и обработки фотографий, но она себя изжила, так как появились более емкие и в несколько раз «умнее» ее и удивительно то, что она все же до сих пор присутствует и функционирует в операционной системе Windows.
Она пригодится для тех, кто еще только познает все премудрости своего девайса. Сегодня рассмотрим программу в ОС Windows 7 на стандартном компьютере. Итак, знакомимся с программой PAINT.
КАК ОТКРЫТЬ ПРОГРАММУ PAINT
Любая из программ находится на месте, куда ее изначально поставили. Наша программа стандартная для всех поколений операционной системы Windows и искать мы ее будем в папке СТАНДАРТНЫЕ.
Чтобы открыть программу, проделываем такой путь :
Открывается программа PAINT

Что в этой программе можно делать:
- рисовать карандашом и кистями
- рисовать геометрическими фигурами
- раскрашивать картинки
- изменять размер фотографии
- изменять наклон картинки и фотографии
КАК РИСОВАТЬ В ПРОГРАММЕ PAINT
Для чего, спросите вы, мне там рисовать?
- Во — первых, знакомство еще с одной программой только принесет вам положительные эмоции и вы обязательно найдете ей
применение - Во — вторых, зная эту простую программу вы сумеете, не только расширить свои знания в освоении компьютера , но и поможете
своим друзьям показать, что вы сделали в этой программе - В — третьих, вы научите своих детей и внуков пользоваться ей
Чтобы приступить к рисованию, пробежимся по иконкам.
Сейчас мы стоим на главной странице программы и рассматриваем блок для рисования:
Что такое блок — это рамка, в которой есть иконкиИНСТРУМЕНТЫ
Первый слева вверху — карандаш
- Если нажать на него, то вместо курсора будет карандаш и им можно рисовать. Попробуем! Нажимаем левую кнопку мыши, не отпуская ее, рисуем по белому полю. Вот что у меня получилось!
- Как вы видите, карандаш рисует тонкие линии, но ему можно ему придать и толщину, для этого нужно нажать на блок ТОЛЩИНА
- Толщина линии зависит от нажатия на образец линий в этом блоке

Вторая кнопка вверху — заливка
Если ее выбрать, курсор будет показывать рисунок заливки, а потом нажать на любое место поля, то оно окрасится цветом из блока — ЦВЕТ 1

Третья кнопка вверху — текст
Если ее нажать , можно написать текст. Цвет текста можно сделать любым, если нажать на блок ЦВЕТ 1, а потом выбрать из палитры подходящий цвет.

Разбираем нижний ряд блока ИНСТРУМЕНТЫ
Опять же, нажать на левую кнопку мыши, удерживая ее, вести ластик по линии, которую хотите удалить.

Цвет ластика меняется в блоке ЦВЕТ 2 , если мы сменим цвет ластика, то и поле, на котором рисуем, нужно изменить в цвет ластика.
Вторя кнопка внизу — пипетка
Применяется, если надо покрасить быстро и именно тем цветом, как на рисунке.

Третья кнопка внизу — лупа
Применяется, если нужно увеличить или уменьшить рисунок. При нажатии левой кнопки мыши появляется рамка, и рисунок увеличивается, правой кнопки мыши — уменьшается. Деактивировать кнопку ЛУПА можно простым нажатием на иконку.

Для закрепления прочитанного материала записала РОЛИК про блок ИНСТРУМЕНТЫ . Как рисовать в программе PAINT
Рассмотрим следующий блок.
КИСТИ
Нажимаем на малюсенький треугольник, который смотрит уголком вниз, нам открывается таблица всех кистей, которыми можно пользоваться:
первая строка
- кисть
- каллиграфическая кисть 1
- каллиграфическая кисть 2
- разрыхлитель
- кисть для масла
- пастель
- маркер
- текстурный карандаш
третья строка
Теперь по порядку мы с вами попробуем порисовать этими кистями.
Выбираем толщину и цвет в блоке ЦВЕТ 1 и экспериментируем со всеми кистями.

Все кисти какие есть в программе, мы рассмотрели и попробовали рисовать ими.
Переходим к следующему блоку.
ФИГУРЫ
Нажав на этот блок, мы попадаем в окно с фигурами. Здесь прямые и волнистые линии, разные геометрические фигуры, звездочки, молнии, сердечки, стрелочки и другие фигуры не блок, а клад!
Осталось поэкспериментировать, чем мы сейчас и займемся.
- Нажимаем на иконку с линией, выбираем цвет в блоке ЦВЕТ 1, затем все иконки по порядку тестируем.Вот что у меня получилось!
- Но это еще не все! Можно каждую фигурку залить цветом. Берем заливку из первого блока, выбираем цвет в блоке ЦВЕТ 1, жмем на пространство внутри фигуры и получаем вот такие цветные фигурки
- Можно рисовать сразу с заливкой.
Наш путь: выбор фигуры — выбор цвета заливки в блоке ЦВЕТ 2 — заливка-сплошной цвет

А теперь самостоятельно попробуем что нибудь изобразить, применяя геометрические фигуры и линии.

Ну как вам снеговичок? Чтобы снеговик выделялся, я изменила цвет поля.
Не расстраивайтесь, если сразу не получится! Вы же учитесь! Значит с каждым рисунком будет все лучше и лучше!
Как обработать фотографии
Как уменьшить (сжать) фото или картинку в PAINT
Сначала нам нужно определиться с папкой, куда будет загружаться ваша обновленная картинка. Надеюсь, создать ее для вас не составит труда. Теперь загружаем картинку в PAINT.
Есть два способа вставить в программу картинку.
Находим ту папку, в которой ваша картинка.
Я воспользуюсь вторым способом.
- Выбираем картинку или фото, жмем — открыть и картинка появляется у нас на поле. У меня картинка большая и моя
задача ее уменьшить. - Для этого в блоке ИЗОБРАЖЕНИЕ левой кнопкой мышки жмем на иконку с двумя квадратиками, выскакивает окно,
ставим точку рядом с процентами в одном из окон -по горизонтали или по вертикали, меняем количество процентов. Я поставила 50— по горизонтали, автоматом сменилось число — по вертикали. - Теперь жму ОК и картинка уменьшилась

Теперь самостоятельно поэкспериментируйте уменьшение фото с пикселями.
При сохранении она все равно большая, значит нам, прежде чем сохранять, нужно обрезать все лишнее.
Как обрезать картинку (фото) в PAINT

Теперь вы можете самостоятельно поэкспериментировать с наклонами.
Для закрепления прочитанного материала записала РОЛИК про блок КИСТИ, ФИГУРЫ и как обрабатывать и сохранять картинку или фото в программе PAINT
ФИШКИ
В любой программе есть свои фишки для удобства и быстроты выполнения.
Есть они и в программе PAINT
Сочетание двух клавиш принесут вам удовольствие от работы в программе
Ctrl + G – появляется сетка, еще раз нажать — исчезает
Ctrl + Z – последовательно удаляет, все что вы нарисовали
Ctrl + Y – восстанавливает последнее действие в рисовании
Ctrl + O – появляется окно — открыть файл
Ctrl + P – вывод на печать
Ctrl + W – окно изменения размеров и наклона
Заключение
Сегодня я рассказала и показала как рисовать картинки и как обрабатывать фотографии в программе PAINT.
Рассказала про фишки, с которыми легче работать в программе .
Если вы новичок, то нет ничего лучше, чем начать работу в программе PAINT, в ней разберется даже ребенок.
Не секрет, что качественные, яркие и светлые фотографии привлекают покупателя, однако, не у всех есть необходимая техника и возможности редактирования. Мой мастер-класс для тех, кто хочет научиться хоть немного обрабатывать фотографии, тем более, что ничего сложного тут совсем нет. Те, кто умеет работать в какой-либо программе обработки фото могут даже и не читать его! :)
В окне программы видим разные окошки, первым делом можно обрезать фотографию до нужного размера. Для этого выбираем верхний левый квадратик в окошке «Инструменты», щелкаем на него и выделяем нужную нам область фотографии — ставим мышку в любом месте фотографии, нажимаем левую клавишу и тянем в сторону, выделяется прямоугольная область.

Если сразу выделить нужную область не удалось, то можно еще раз щелкнуть мышкой в другом месте фотографии и снова попробовать выделить фрагмент. Второй вариант — использование кнопки «Перемещение выделенной области», кнопка расположена в окне «Инструменты», вторая в правом ряду (при наведении курсора появляется всплывающая подсказка, что это за клавиша).
Далее нажимаем кнопку «Обрезать по выделению» и обрезаем нашу фотографию.

Нажимаем на кнопку «Коррекция», и в выпадающем меню выбираем слово «Уровни».

У нас открывается окошко «Изменение уровней», оно обычно появляется по центру фотографии. Нажимаем на него мышкой и сдвигаем в сторону, чтобы была видна наша фотография. Посередине окошка находятся две шкалы с ползунками, подвигайте их, и вы увидите, как изменяется фотография. Иногда можно использовать кнопку «Автоуровень», но программа не всегда корректно выравнивает цвета. После того, как вы добились приемлемого результата, нажмите кнопку ОК в этом окошке.
На кнопке «Коррекция» в выпадающем меню расположены и другие возможности редактирования — осветленность, насыщенность, и пр., попробуйте и их.

Для того, чтобы сохранить и первоначальный вариант, и отредактированный, можно воспользоваться кнопкой «Сохранить как. » в выпадающем меню кнопки Файл. Если вы просто нажмете «Сохранить», то первоначальная фотография будет заменена отредактированной.

Смотрим на результат нашей работы — фотография стала ярче и привлекательней.

В этой программе еще очень много разных функций, вы можете их освоить самостоятельно, просто пробуя использовать разные кнопки. Тут можно добавлять надписи, вставлять фигуры, изменять размер фотографии, применять разные фильтры, поворачивать фотографии, вставлять новые слои и т.д.
Есть также возможность простого ретуширования с помощью кнопки «Клонирование» на панели «Инструменты». Давайте мы с вами удалим хвост у крысы :) Но это для примера, чтобы был виден процесс. Часто нужно убрать попавшую на фото соринку, или ниточку, и этот инструмент очень полезен.

Нажимаем на нее, в самом низу окна видим подсказку «Удерживая нажатой клавишу CTRL, щелкните левой кнопкой мыши для выбора оригинала. После этого щелкните левой кнопкой мыши и протащите мышь для клонирования». Кстати, подсказки там появляются всегда, что облегчает работу новичку. Обычно сначала задано очень маленькое значение инструмента, и нам это не всегда удобно. Увеличиваем размер в этом окошке.

Щелкаем левой клавишей мыши при нажатой клавише CTRL в нужном месте экрана, отпускаем клавишу, и ведем мышку к редактируемой части фотографии, и там уже двигаем мышкой с нажатой левой клавишей. Хвост исчезает! :)

Если вам нужно выбрать другой оттенок — еще раз щелкаете левой клавишей мыши при нажатой клавише CTRL в другом месте фотографии и снова повторяте все действия. Попробуйте, это несложно. Вот наша крыса уже без хвоста, но тут не очень собюден переход цвета и видны следы ретуши, старайтесь этого не допускать.

Приветствую вас, мой дорогой читатель! Сегодня в заметке я расскажу, как работать в “Paint net”, графическом редакторе, как изменить размер изображения, как сделать изображение прозрачным, а картинку уникальной и как сохранить изображение.
Поэтому в своей заметке я покажу пошагово через описание текстом и иллюстрации, как скачать программу, как в ней работать, и как сделать фотографию-тизер в этом графическом редакторе.
КАК РАБОТАТЬ В PAINT NET
Принцип работы в программе “Пейнт нет” очень простой, там удобная навигация, а по функционалу она приближена к “Фотошопу”: здесь можно применять заливку цветом, использовать ластик и кисть, писать текст и многое другое, также предусмотрена работа со слоями.
Скачивание и установка программы

На компьютер она устанавливается обычным образом, аналогично, как и другие программы, нужно только нажимать “Далее” или “ОК”. Ярлык программы можно закрепить на панели задач, если будете часто пользоваться программой.
Последние версии программы поддерживаются операционной системой “Windows” версий 10; 8.1; 8; 7 и по своему функционалу близки к “Adobe Photoshop”, обновления программы производятся регулярно и бесплатно, о чем вам напомнят уведомления при запуске.
Начало работы и подготовка картинок
Работу в программе я буду показывать на примере создания тизера. Кто не знает, напомню, что это информационная картинка или изображение в начале заметки, типа рекламы. Взглянув на тизер, посетитель сразу должен определиться, о чем будет статья, какая тема здесь будет раскрыта.
Тизер не должен быть размазанным или аляповатым, у него должен быть определенный размер, он должен быть уникальным, а также ярким и привлекательным для посетителя, чтобы тому захотелось кликнуть по фотографии и прочесть открывшуюся заметку.Размер тизера делаем большой: 1920х1080 px, чтобы при вставке в тело заметки изображение было четким, чтобы пиксели не выделялись. Для этого подбираем большую по размеру картинку.
Можно изображения брать на бесплатных стоках, но иногда проще взять на “Google-картинках”. Как сделать поиск по фотографии “Гугл”? Для этого в поиске “Google-картинки” набираем нужное нам слово, например, ”Экран монитора”, при этом в настройках выбираем большой размер изображений.

На левой панели программы нажимаем “Выбор прямоугольной области” и мышью выделяем ту часть картинки, которую нам нужно вырезать. Далее выполняем ряд несложных действий, ориентируясь на скриншоты и дальнейшие указания. Теперь ищем на верхней панели значок “Обрезать по выделению” и нажимаем на него, или “Изображение” – “Обрезать по выделению”. От нашей картинки отсекается все лишнее и остается только значок “Пейнт нет”.

Убираем у значка фон, для этого нажмем на левой панели кнопку “Волшебная палочка” и на образовавшемся выделении вокруг значка нажмем “Delete”. Фон удалится, а мы сохраняем полученный файл в нашу папку с картинками, нажав: “Файл”– “Сохранить как…” , выбрав расширение файла *.jpg.
Создание тизера в Пейнт нет
Когда подготовлены все картинки, начинаем создавать сам тизер для нашей заметки, процесс создания тизера опишу по шагам. На верхней панели программы снова нажимаем “Файл” – “Создать” и заполняем нужные нам размеры тизера 1920 х 1080 пикселей (или любой другой размер нужной вам картинки).
Чтобы удобнее было работать, немного отдалим рисунок на холсте, для этого выберем на боковой панели кнопку “Лупа”, затем нужно нажать “Z” на клавиатуре и уже нажатием правой кнопкой мыши отдалить рисунок на нужное расстояние.
На верхней панели инструментов в виде миниатюры будет отображаться открытый файл. Можно работать сразу с несколькими файлами, переходя по соответствующей миниатюре.
Далее перетаскиванием на подготовленный пустой холст и вставляем нашу картинку с монитором. Во время перетаскивания программа спросит, что нужно сделать: открыть или добавить слой? Нужно нажать “Добавить слой”. Тогда картинка с монитором встанет в нужном нам размере.

Мышкой мы картинку подвигаем и устанавливаем на нужное место, при этом на боковой панели программы должна быть выделена кнопка “Перемещение выделенной области”. Можно мониторчик даже подрастянуть до верхней и нижней границы холста. Нажимаем “Готово”.
Скриншот немного перекроет изображение монитора, поэтому нужно его как бы уместить в экран, для этого подхватить уголок выделенной области при нажатой левой клавише мыши и тянуть до нужного места. Так сделать со всеми углами скриншота, пока он не поместится ровно в экран, затем нажать “Готово”.

Далее в центр перетащим еще одно изображение, но с маленьким монитором, также подхватывая за углы выделения и меняя размер части для вставки. А уже на этот маленький мониторчик сверху перетащим значок, который, кстати, и закроет надпись, не нужную нам.
Вот таким быстрым способом можно создать тизер к статье или любой графический файл, даже поздравительную открытку. Программа разрешает работать со слоями, применять для картинок различные эффекты, делать коррекцию, менять фон, писать текст.
Понять, как работать в “Paint net” можно и самому, было бы желание. А нам осталось только сохранить созданный тизер и проверить его на уникальность (считается, что уникальная картинка встречается в интернете менее 10 раз).
Сохранение картинок и их уникальность
Сохраняем полученный файл дважды, в разных форматах, что важно для использования его на блоге, а также для повторного редактирования в программе. Для этого следуем алгоритму:
Сохраняем в ту же папку с картинками, чтобы не потерять. При сохранении в формате JPEG программа предложит объединить все слои, нужно согласиться. Этот файл мы и будем использовать на блоге.
А если захочется внести какие-либо изменения в тизер, это можно легко сделать, открыв в программе сохраненный файл с расширением .pdn, все слои там сохранятся, и с ними можно работать.
Теперь проверим на уникальность наш тизер, так как на блогах нельзя использовать неуникальный контент. Для этого открываем снова “Google-картинки” и нажимаем на значок фотоаппарата, затем: “Загрузить файл” и “Выбрать файл”. Когда наш файл подгрузится, “Гугл” покажет результат поиска и совпадений. Как я отмечала выше, фотография считается уникальной, если совпадений менее десяти.

ЗАКЛЮЧЕНИЕ
В данной заметке я рассказала и показала с помощью скриншотов, как работать в “Paint net”, как с помощью графического редактора можно создавать различные изображения, используя слои. Функции этой программы схожи с опциями “Adobe Photoshop”.
Все инструменты “Пейнт нет” понятны и просты в использовании, каждый имеет соответствующий значок, также при выполнении действий можно использовать горячие клавиши, поэтому можно считать эту программу подходящей для начинающих.
Дорогой читатель, поделитесь, понятна ли была заметка? Каким редактором пользуетесь вы для создания тизеров и других различных картинок?
Сделай репост – выиграй ноутбук!
Каждый месяц 1 числа iBook.pro разыгрывает подарки.
- Нажми на одну из кнопок соц. сетей
- Получи персональный купон
- Выиграй ноутбук LENOVO или HP
2 комментария
Автор: Ольга Лазаревич
Автор: Галина Сатликова
Ольга, полезная информация, буду иметь в виду.
Оставить комментарий
Делюсь интересной информацией не только на блоге, но и в социальных сетях!
- Не рекомендую
- Рекомендую
- Вкусные и простые рецепты
- Здоровье
- Как заработать в интернет
- Компьютерная грамотность
- Лайфхаки
- Развлечения, досуг
- Отчеты по достижению целей
- Мои родные города
Подпишитесь на Новые Статьи, чтобы Ничего Не Пропустить
Хотите больше от работы в интернет?
- Мечты сбываются! Делюсь своими рецептами!
- Подпишитесь на информацию бесплатно

Все самое интересное впереди!

О том как сделать картинку уникальной написано огромное количество статей и руководств. Но я хочу показать вам свою наработку в этой сфере. И надеюсь,что если кто из вас ей воспользуется,будет доволен полученными знаниями.
Всем привет! Сегодня, продолжая рубрику блоговедение, на сайте monymaker точка ру, хочу затронуть тему создания и редактирования изображений в статьях. Поэтому поговорим о том,как сделать картинку уникальной.
Тема уникальности изображений на блоге остаётся актуальной,потому как ПС(поисковые системы) обращают на это определённое внимание. Анализируя отношение к этому ведущих поисковиков, можно подчеркнуть,что Яндекс и Гугл определяют уникальность картинок,так же как и статей автоматически.
Сделать картинку уникальной
- Отобразите её по горизонтали,этим вы добьётесь получения зеркального изображения.
- Добавьте на картинку ещё одно,или два,даже самых незначительных изображений.
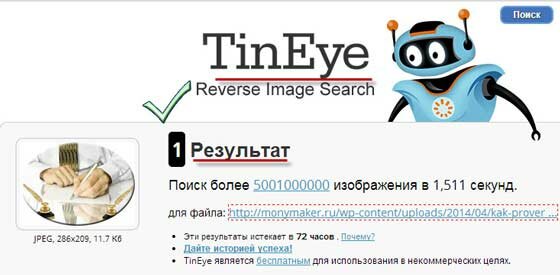
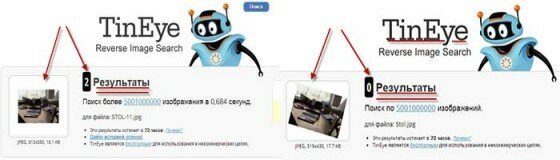
Теория создания предпосылок для уникализации картинки
Задавшись целью поднятия посещаемости различными бесплатными путями,я начал поиск решений этого вопроса. Прошерстив тематические форумы по созданию и продвижению сайтов и блогов почерпнул кое-какую полезную информацию. С ней то, я и хочу с вами поделиться,потому как уникальность картинок,фона темы, и всего что относится к изображениям, важно для нашего блога.
При создании уникального изображения,для лучшего его восприятия, необходимо придерживаться определённого уровня качества. И не стоит забывать что малый вес картинок,обязателен для быстрой загрузки страницы,особенно при низкой скорости интернет соединения.
И на этой позитивной ноте хочу сделать остановку в теме:Как сделать картинку уникальной. Думаю вы ещё не раз будете возвращаться к этой теме.
Всем пока..пока.
Читайте также:

