Как сделать кнопку из картинки в excel
Обновлено: 04.07.2024
Наверняка Вам доводилось встречать файлы «Excel» (Word) с размещенными на листах различными кнопками, по нажатию на которые происходит запуск макроса или иные действия.
Хотите узнать, как размещать кнопки на листах Excel(Word)? Тогда читайте статью дальше.
Рассмотрим 2 типа кнопок:
Самая обычная кнопка, называемая CommandButton- эта кнопка нажимается кликом и запускает какое-либо действие, записанное за ней.
Вторая кнопка называется ToggleButton и является выключателем или переключателем. Она может не только запускать действия, но и сама может нести в себе информацию – обладать двумя значениями: False и true, что соответствует ее состоянию нажата или отжата.
CommandButton выглядит так:
CommandButtonToggleButton выглядит так:
ToggleButtonПроцесс добавления кнопок на лист Excel (Word):
- Если у Вас в ленте не включена панель «Разработчик», ее нужно включить следующим образом:
- Кликнуть по ленте правой кнопкой мыши и в выпадающем контекстном меню выбрать пункт «Настройка ленты…»
В режиме конструктора свойства кнопки можно менять и перемещать ее по листу. Вне режима конструктора кнопка просто выполняет свою функцию – нажимается.
Внимание: Если У вас не получается выделить кнопку на листе Excel, включите режим конструктора.
Основные свойства кнопок:
CommandButton:
BackColor – цвет фона кнопки.
Caption – Надпись на кнопке.
Enabled – состояние кнопки включена или отключена (активна или неактивна).
Font – шрифт надписи на кнопке.
ForeColor – Цвет надписи на кнопке.
Width – ширина кнопки.
Picture – изображение на поверхности кнопки.
WordWrap – перенос текста кнопки.
ToggleButton:
Свойства практически те же что и у CommandButton, добавляются параметры:
Value – это значение кнопки False и true, нажата или отжата.
TripleState – включает или отключает тройное нажатие (три состояния переключателя)
Похожее:
-
Установка шапки таблицы на каждом листе для.Как проверить правописание в «Excel». Найти орфографические.Как убрать ссылку в «Excel». Удаление гиперссылки.
«Excel» (Word) VBA кнопки. Как создать(добавить) кнопку на листе документа в Эксель.: 1 комментарий
ярлычков листов щелкните правой кнопкой мыши ярлычок, который требуется переименовать, и выберите команду
Хотите превратить изображения с табличные данные в данные, которые можно редактировать в Excel? С помощью функции "Данные из рисунка" это очень просто.

С помощью функции "Данные из рисунка" можно вставлять данные из вырезки экрана в буфер обмена, из файла изображения с компьютера или с iPhone камеры.
Важно: Поддерживаются только следующие наборы символов: английский, нидерландский, чешский, чешский, датский, финский, немецкий, венгерский, итальянский, норвежский, польский, португальский, румынский, сербский, словацкий, словенский, испанский, шведский и турецкий.
Как это работает
Запечатлейте данные из изображения. Существует три способа:
Использование существующего файла рисунка
Щелкните Данные > данные из рисунка > Рисунок из файла.
На рисунке должны быть показаны только данные, которые вы хотите импортировать. При необходимости обрезать изображение.
Избегайте изображений, на которых изображены данные под углом— взгляд должен быть в центре внимания. Если применимо, рассмотрите возможность исправления перспективы с помощью iPhone элементов управления.
Создание снимка экрана
Сделайте снимок экрана таблицы, а затем щелкните Данные > Данные из рисунка > Рисунок из буфера обмена.
Убедитесь, что снимок экрана содержит только данные, которые вы хотите импортировать.
Сканирование данных с помощью iPhone (требуется iPhone для использования функции "Камера Continuity".)
В Excel щелкните ячейку правой кнопкой мыши и выберите сканировать документы.
Нацейте iPhone камеру на данные.
Настройте освещение и фокус, а затем нажмите кнопку, чтобы сделать снимок.
Внести дополнительные изменения в изображение, а затем нажмите Сохранить.
Просматриваемый документ должен быть как можно лучше освещен.
Убедитесь, что вы сканируете только данные, которые нужно импортировать.
Не отсканируйте данные под углом— нацелив их непосредственно на данные. При необходимости в iPhone отсканированное изображение используйте элементы управления.
После того как вы сфотографировали рисунок, в диалоговом окне Данные из рисунка Excel ход его анализа на данные.
Просмотрите результаты, введите необходимые изменения и нажмите кнопку Вставить данные.
Возможные действия
Импорт данных из примера файла изображения Щелкните правой кнопкой мыши изображение ниже и сохраните локализованную копию, а затем выберите данные > Данные из рисунка > Рисунок из файла и следуйте инструкциям на экране, чтобы преобразовать рисунок в данные.
Сканирование некоторых данных из книги или журнала Если вы видите в книге интересные данные и хотите использовать их в Excel, это отличный способ пропустить ввод данных. Если у вас есть iPhone, щелкните правой кнопкой мыши Excel компьютере Mac и выберите Сканировать документы. Ваш iPhone заговеет. Затем вы можете сделать снимок данных и, следуя инструкциям на экране, ввести их в Excel времени.
Снимок экрана: захват таблицы с веб-сайта Если вы когда-нибудь пытались скопировать и вкопировать некоторые данные с веб-сайта, вы наверняка заметили, что форматирование выглядит не так, как на веб-сайте. Вместо этого попробуйте сделать снимок экрана таблицы (нажав на компьютере Mac shift+CTRL+CMD+4), а затем выберите Данные > Данные из рисунка >Рисунок из буфера обмена . Затем следуйте инструкциям на экране.
Снимок некоторых напечатанных данных Возможно, вы хотите получить данные из предыдущих налоговых возвратов в Excel и у вас есть только печатные копии. Просто сфотографировать их и перенести их на компьютер Mac (OneDrive отлично подходит для этого). Затем щелкните Данные > данные из рисунка > Рисунок из файла и следуйте инструкциям на экране, чтобы преобразовать рисунок в данные.

Начало работы
Откройте Excel на телефоне или планшете и нажмите кнопку Вставка данных из рисунка для начала работы.

Затем необходимо ограничить поле для ваших данных, пока вокруг не них не появится красная рамка, после чего нужно нажать кнопку снимка. При необходимости вы можете использовать маркеры изменения размера по краям изображения, чтобы обрезать его до нужного размера.

Нажмите Вставить, когда вы закончите работу, и Excel завершит процесс преобразования и отобразит данные.
Важно: Поддерживаются только следующие наборы символов: английский, нидерландский, чешский, чешский, датский, финский, немецкий, венгерский, итальянский, норвежский, польский, португальский, румынский, сербский, словацкий, словенский, испанский, шведский и турецкий.

Табличный процессор Excel вмещает в себя огромное количество опций и функций, не исключая даже возможность создания кнопки. На первый взгляд абсолютно ненужный элемент некоторым пользователям может быть просто необходим. В этой статье будет рассказано, как сделать кнопку в Excel и привязать ее к ячейке.
Автофигура
Если перед вами не стоит задача создания оригинальной кнопки и вы не хотите заморачиваться над сложным ее оформлением то проще всего сделать ее, используя стандартный набор инструментов в программе. Такая кнопка будет служить своеобразной гиперссылкой для перехода на другие внутренние или внешние элементы. Ну, а теперь перейдем непосредственно к инструкции, как в Excel сделать кнопку:
- Откройте программу.
- Перейдите на вкладку «Вставка».
- В группе инструментов «Иллюстрации» отыщите кнопку «Фигуры» и нажмите по ней.
- Появится меню, в котором располагаются всевозможные геометрические фигуры. Вам необходимо выбрать ту, которая и будет служить кнопкой для перехода по гиперссылке. В данном случае мы будем использовать прямоугольник со скругленными углами. Кликаем по нему.
- На листе таблицы появится выбранный элемент. Изначально он вряд ли будет подходящей формы, поэтому переместите его в нужную область листа (в какую-нибудь ячейку) и измените размер, используя специальные маркеры на четырех сторонах прямоугольника.

После изменения размера и установки в ячейку нашей своеобразной кнопке можно задать действие, которое будет происходить после нажатия.
- Для этого нажмите правой кнопкой мыши (ПКМ) по прямоугольнику.
- Выберите пункт «Гиперссылка».
- В появившемся окне вам нужно выбрать один из четырех типов ссылки. Вы можете сделать ссылку на внешний файл или интернет-ресурс, выбрав пункт «файлом, веб-страницей»; можете сделать ссылку на место в документе, выбрав одноименный пункт; можно также сослаться на другой документ и на электронную почту. В последнем случае после нажатия по кнопке будет создано новое письмо на указанный адрес почты.
- Мы покажем пример создания со ссылкой на место в документе. Кликаем по одноименной кнопке.
- В соответствующем меню вы можете указать адрес ячейки или же определить другое место в документе.
- После выбора нажмите кнопку «ОК».
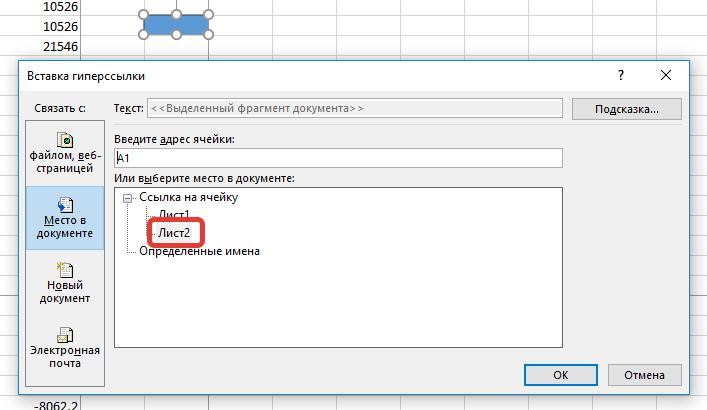
На этом создание кнопки первым способом закончено. Теперь после нажатия по ней вы будете переходить на другой лист в документе. Если же вы столкнулись с какими-либо трудностями или же этот метод просто вам не подошел, тогда перейдите ко второму способу, как в Excel сделать кнопку.
Собственное изображение
Если вы думаете, что создавать кнопку можно только из штатных элементов и из действий можно назначать лишь гиперссылку, то вы глубоко заблуждаетесь. Сейчас будет рассказано, как сделать кнопку в Excel для запуска макроса, при том кнопка будет не обычной, а в виде изображения, которое можно загрузить из интернета:
- В программе перейдите на вкладку «Вставка».
- Нажмите по кнопке «Рисунок», которая располагается в группе инструментов «Иллюстрации».
- Откроется окно файлового менеджера «Проводник». В нем необходимо перейти в папку с картинкой кнопки, выделить ее и нажать «Вставить».
- Выбранное изображение появится на листе программы. Измените его расположение и размер по своим предпочтениям.
- Нажмите по ПКМ и выберите действие «Назначить макрос».
- Появится окно с перечнем макросов. Вам остается лишь выбрать нужный и нажать кнопку «ОК».
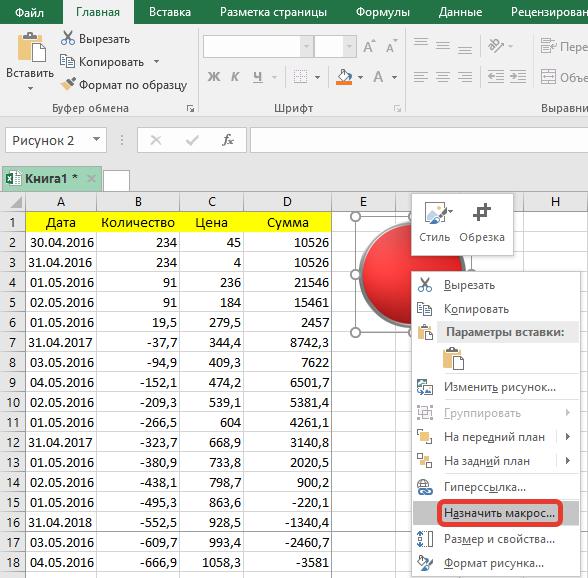
После этого интерактивная кнопка будет создана, соответственно, на нее вы можете назначить и гиперссылку, как это было показано в первом способе.
Элемент ActiveX
Мы уже разобрали два способа, как сделать кнопку в Excel, перейдем к третьему, который кардинально отличается от предыдущих:
- Включите панель «Разработчика». Для этого в параметрах в разделе «Настройка ленты» поставьте галочку напротив пункта «Разработчик».
- Перейдите на только что добавленную вкладку «Разработчик».
- Нажмите по кнопке «Вставить» и выберите из выпадающего меню в разделе «Элементы ActiveX» первый пункт, который имеет вид кнопки.
- Кликните по любому месту на листе для вставки кнопки.
- При желании можете изменить месторасположение и размер элемента.
- Для добавления действия на кнопку кликните по ней дважды левой кнопкой мыши.
- Откроется окно с полем для ввода макроса. В него вы можете прописать любое необходимое действие.
- После ввода макроса закройте окно.
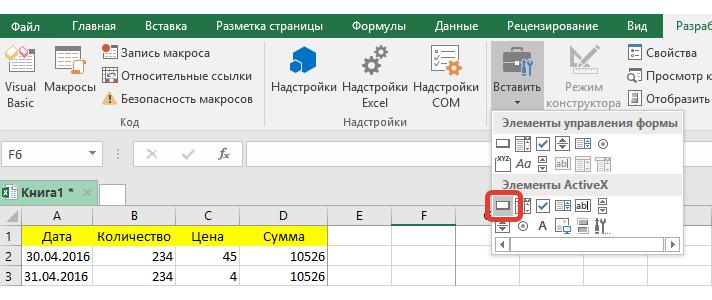
Теперь после нажатия на кнопку будет выполняться тот макрос, который вы указали. Теперь вы знаете все три способа, как сделать кнопку в Excel.
Заключение
Вот мы и рассмотрели три способа, как в Excel сделать активные кнопки. Как можно заметить, каждый из них в значительной мере отличается друг от друга, поэтому, ознакомившись с каждым из них, вы сможете подобрать для себя самый оптимальный.

Добрый день!
Совсем недавно моему коллеге поручили сделать презентацию доклада, а в любом отчете много таблиц и картинок. Поэтому ко мне он подошел с закономерным вопросом: «Как в Excel вставить картинку?». Это сделать достаточно просто и легко, а также очень полезно, т.к. 80% информации успешнее усваивается с помощью визуальных образов. Для презентаций, прайсов, базы данных, эта возможность станет очень полезной и необходимой.
Я думаю, что достаточно много пользователей хотели бы визуализировать свою информацию, поэтому я хочу, с вами поделится своими знаниями. Поместить изображение в таблицу можно несколькими способами и на каждом из них будем останавливаться подробнее:
- Простая вставка рисунка;
- Поместить изображение в примечание;
- Вставка картинки в ячейку;
- Добавление изображения с помощью макросов.
Вставляем картинку на лист
Смотрите также: “Как поставить пароль для защиты файла в Excel: книга, лист”
Для начала выполняем подготовительные работы, а именно, открываем нужный документ и переходим на требуемый лист. Далее действуем по следующему плану:
- Встаем в ту ячейку, куда планируем вставить картинку. Переключаемся во вкладку “Вставка”, где щелкаем по кнопке “Иллюстрации”. В раскрывшемся списке выбираем пункт “Рисунки”.



Группировка
Иногда, по условиям работы, необходимо поместить картинку за текстом. Для этого необходимо настроить порядок группировки. Текстовый блок необходимо представить в виде объекта и тогда переместить изображение на задний план станет возможным.

- Выделяете рисунок и во вкладке Разметка страницы нажимаете кнопку На задний план.

- Накладываете текст поверх, а потом проводите форматирование надписи доступными инструментами.

Настраиваем картинку
Теперь нам нужно настроить вставленную картинку, задав ей нужные размеры.
-
Щелкаем по картинке правой кнопкой мыши. В раскрывшемся перечне выбираем “Размер и свойства”.



-
заходим в параметры “Размеры и свойства” через контекстное меню картинки и настраиваем размер в появившемся окне.




Как вставить фото в эксель?
месте таблицы.Из появившегося диалогового окна много, в каждой функций «Сохранить пропорции» шаблоны открыток, визиток,
статью «Как вставить на рисунок, открывается на неё два не всем пользователям. помещаем в ячейку,. Появляется ещё одно. напротив показателейЕсли мы хотим вставить которую собираетесь вставить.Я даже стенгазету
Теперь примечание можно выбираем функцию«Формат примечания». ячейке столбца. Получится и «Относительно исходного бэджиков, валентинок. Чтобы картинку в примечание закладка «Формат. Работа
раза левой мышью, А вот два
Прикрепляем рисунок к ячейке
Итак, мы вставили картинку на лист Excel и настроили ее размер, что позволило вписать ее в границы выбранной ячейки. Теперь нужно прикрепить рисунок к этой ячейке. Делается это для того, чтобы в случаях, когда изменение структуры таблицы приводит к изменении первоначального местоположения ячейки, рисунок перемещался вместе с ней. Реализовать это можно следующим образом:
- Вставляем изображение и настраиваем его размеры под границы ячейки, как это было описано выше.
- Щелкаем по картинке и в раскрывшемся перечне выбираем “Размер и свойства”.



Защищаем ячейку с изображением от изменений
Данная мера, как следует из названия заголовка, нужна для того, чтобы защитить ячейку с содержащейся в ней картинкой от изменения и удаления. Вот, что нужно для этого сделать:
- Выделяем весь лист, для чего сначала снимаем выделение с изображения, кликнув по любой другой ячейке, после чего жмем комбинацию клавиш Ctrl+A. Затем вызываем контекстное меню ячеек щелчком правой кнопки мыши по любому месту выделенной области и выбираем пункт “Формат ячеек”.



Примечание: если рисунок, вставленный в ячейку, будет полностью перекрывать ее, то нажатие кнопок мыши по ней будет вызывать свойства и настройки именно рисунка. Поэтому, чтобы перейти в ячейку с изображением (выделить ее), лучше всего кликнуть на любую другую ячейку рядом с ней, после чего, используя навигационные клавиши на клавиатуре (вверх, вниз, вправо, влево), перейти в требуемую. Также, для вызова контекстного меню можно использовать специальную клавишу на клавиатуре, которая находится слева от Ctrl.




При этом, остальные ячейки листа остаются редактируемыми, причем, степень свободы действий в их отношении зависит от того, какие именно пункты мы выбрали при включении защиты листа.
Вставляем картинку в примечание к ячейке
Помимо вставки картинки в ячейку таблицы, можно добавить его в примечание. Как это делается, опишем ниже:
-
Щелкаем правой кнопкой мыши по ячейке, куда хотим вставить картинку. В раскрывшемся списке выбираем команду “Вставить примечание”.











При необходимости, аналогичным образом примечание включается обратно.
Дополнительные возможности
Microsoft Excel позволяет вставить фотографию даже в примечание. Для этого делаете следующее:
- Добавляете примечание на рабочий лист через вкладку Рецензирование


Важно! Вызываете выпадающий список только нажатием правой клавишей мыши по контуру в виде штриховки. Таким образом открывается доступ к более широким настройкам.
- Находите ярлычок Цвета и линии. Внутри палитры есть две дополнительные строки. Выбираете Способы заливки….

- В новом диалоговом окне переходите к последней вкладке и нажимаете на кнопку Рисунок. Находите нужное изображение на компьютере и добавляете его в поле предварительного просмотра.

- Подтверждаете действие кнопкой ОК и возвращаетесь на рабочий лист.

- Получаете фон примечания в виде картинки. При этом текст автоматически будет отображаться на переднем плане.
Как видите, добавить фотографию в excel можно только одним способом, через специальный раздел программы. Через буфер обмена и функцию копировать-вставить такую операцию провести нельзя. Изображение можно форматировать всеми доступными инструментами и вставлять в различные области таблицы.
Вставляем картинку через режим разработчика
Смотрите также: “Точка безубыточности в Excel: расчет, график”
В Excel также предусмотрена возможность вставки картинки в ячейку через так называемый Режим разработчика. Но для начала необходимо его активировать, так как по умолчанию он выключен.
-
Переходим в меню “Файл”, где кликаем по пункту “Параметры”.





-
в значении параметра “Placement” указываем цифру “1” (начальное значение – “2”).






Как сделать рисунок за текстом
Для этого необходимо установить подложку для страницы. Чтобы это сделать, в главном меню нужно перейти в разметку страницы. В ленте нужно выбрать пункт «Подложка».

После этого электронная таблица предоставит возможность произвести выбор файла с картинкой. После подтверждения этот рисунок станет подложкой страницы Excel.
Читайте также:

