Как сделать коллаж из видео в adobe premiere pro
Обновлено: 08.07.2024
В Premire Pro клипы создаются посредством импорта файлов, дублирования клипов или создания подклипов. Для создания экземпляра клипа используется клип в эпизоде.
В Premiere Pro клип содержит указание на исходный файл. Обрезка клипа или его редактирование любым способом не влияет на исходный файл. Например, при импорте 30-минутного файла в Premiere Pro создается 30-минутный клип, который содержит указание на этот исходный файл. При обрезке клипа до пятиминутной продолжительности 30-минутный исходный файл остается на жестком диске, однако клип теперь ссылается только на его часть продолжительностью в пять минут. Premiere Pro сохраняет данные о клипах в полях метаданных клипа в файлах проекта, однако данные об исходных файлах хранятся в полях метаданных XMP.
Можно выполнить обрезку исходных клипов, экземпляров клипов, подклипов или дубликатов клипов. Примерно так же можно выполнить обрезку клипов всех типов в эпизодах. Типы клипов различаются следующим образом:
Исходный (основной) клип
Это клип, который изначально импортируется на панель «Проект». По умолчанию он отображается на панели «Проект» только один раз. При удалении исходного клипа с панели «Проект» все его экземпляры также будут удалены.
Экземпляр клипа
Зависимая ссылка на исходный клип, используемая в эпизоде. При каждом добавлении клипа в эпизод создается другой экземпляр клипа. Экземпляр клипа использует имя исходного файла и ссылку на него, которые используются исходным клипом. Хотя экземпляры клипа не отображаются на панели «Проект», они дифференцируются в меню исходного монитора, если открытие экземпляров выполняется там. В меню исходного монитора экземпляры отображаются по имени, имени эпизода и точке входа.
Раздел основного клипа, который ссылается на медиафайл основного клипа. Подклипы используются для ссылки на скрытые разделы основных клипов большой длины. (См. раздел «Создание подклипов».)
Дубликат клипа
Самостоятельная копия исходного клипа, которая создается вручную с помощью команды «Правка» > «Дублировать». Дубликат клипа также можно создать путем многократного импорта одного файла. В отличие от экземпляра клипа дубликат клипа содержит собственную ссылку на исходный файл изначального клипа на диске и помещается на панель «Проект» как дополнительный клип. Premiere Pro не удаляет дубликат клипа при удалении исходного клипа с панели «Проект». Основные клипы и дубликаты клипов можно переименовывать независимо друг от друга.
В этом видео от Layers Magazine Франклин Мак-Махон (Franklin McMahon) разъясняет принципы использования подклипов.
Дополнительные сведения см. в руководстве Эндрю Дэвиса (Andrew Devis) «Подклипы: что? Почему? Как?».
Узнайте, как использовать инструменты редактирования видео в Adobe Premiere Rush для создания собственного видеоколлажа за считаные минуты.
Объедините их с помощью видеомонтажа
Коллаж позволяет отображать несколько видеоклипов одновременно. Как и в случае фотоколлажа или фотосетки, вы можете с легкостью разместить свои клипы в коллаже, чтобы создать интересный и запоминающийся видеоэффект, который открывает новые возможности для творческого редактирования.
Хотите ли вы сделать слайд-шоу из своих путешествий, создать историю в Instagram, полную воспоминаний, на день рождения друга, или снять видеоролики для YouTube, которые поразят ваших зрителей, качественный видеомонтаж находится всего в нескольких щелчках мыши благодаря подходящим приложением для создания фильмов.
Как создать видеоколлаж в Adobe Premiere Rush
Перетащите выбранные клипы на временную шкалу. Можно поместить до четырех клипов друг на друга.
Выберите видеоклип на временной шкале и коснитесь или щелкните и перетащите углы, чтобы изменить размер и расположение клипов в кадре. Можно также использовать панель «Трансформирование» для обрезки и изменения размера каждого видеоклипа. Теперь ваши клипы будут воспроизводиться в одном кадре одновременно.
Чтобы сохранить новый видеоколлаж, коснитесь значка «Экспорт».
Для получения пошаговых визуальных инструкций ознакомьтесь с этим видеоруководством по созданию наложенного видео в Premiere Rush.
Завершите свой коллаж видеоэффектами
Добавьте музыку
Песни, звуковые фрагменты или другие звуковые эффекты — это отличный способ сделать ваше видео более захватывающим. Импортируйте аудиоматериалы так же, как и другие мультимедийные файлы, и перетащите их на временную шкалу, чтобы добавить их в видео.
Внедрение текста и графики.
Вы можете наложить свои собственные фотографии, снимки экрана, файлы GIF и изображения в дополнение к собственным видеоклипам, чтобы создать мультимедийный коллаж. Добавьте текст, цвет фона или даже собственный водяной знак, чтобы брендировать свой контент.
Добавление видеоэффектов или настроек цветов
Выберите видеоэффекты, такие как предустановки фильтров, переходы, панорамирование и масштабирование и многое другое, чтобы увеличить ценность коллажа.
Плагины шаблонов коллажей
Если вам нужен профессиональный шаблон коллажа для повышения качества видео, найдите плагин, одобренный Adobe, в Adobe Video Partner Finder.
Выбор подходящего видеоредактора для проекта коллажа
Имея на выбор множество приложений для создания видеоколлажей, непросто найти лучший видеоредактор для ваших нужд. Premiere Rush является отличным вариантом, поскольку он бесплатный, и вы можете работать с ним из любого места на ПК или мобильном устройстве.
Чтобы приступить к созданию собственного видеоколлажа, скачайте Premiere Rush из магазина приложений. Приложение совместимо с устройствами Android, iOS, такими как iPhone и iPad, а также с ПК на базе ОС macOS и Windows.
Чтобы подробнее узнать о мире постпроизводства, попробуйте Adobe Premiere Pro, видеоредактор, которым пользуются как новички, так и профессионалы Голливуда.

Вы можете использовать Premiere для объединения видео в один клип. Вы можете синхронизировать аудио и видео вместе, если они ранее были записаны отдельно. На панели "Проект" или на временной шкале вы также можете объединить видео и аудио в группу, что является отличной функцией. Знаете ли вы, как объединять клипы в Premiere? В этом уроке мы покажем вам, как объединять видеоклипы, а также аудиоклипы в Adobe Premiere Pro. Подробные инструкции вы найдете ниже. Также напишите нам свои советы в разделе комментариев.
Как объединить клипы в Adobe Premiere Pro
Чтобы объединить клипы в Premiere Pro, необходимо помнить о некоторых основных шагах. Объединение видеоклипов называется созданием вложенной последовательности; это довольно мощный процесс.
- Во-первых, вы должны создать последовательность и перетащить в свое рабочее пространство два клипа, которые вы хотите объединить.
- Выберите другой видеоклип и перетащите его на кнопку "новый элемент".
- Это создаст еще одну последовательность, которую вы можете переименовать.
- Теперь вам просто нужно перетащить исходную последовательность в новую последовательность, и будет создана необходимая вам вложенная последовательность.
- Один видеоклип можно объединить максимум с 16 аудиодорожками.
- Итак, вы сначала выбираете видеоклип, а затем нажимаете Shift или Control (для Mac OS вместо ctrl используется command), чтобы выбрать аудиоклипы, которые необходимо объединить.
- Чтобы использовать команду "Объединить клипы", вам просто выполняете следующее: "Выбрать клип" > "Объединить клипы"
- Откроется диалоговое окно "Объединить клипы"; выберите нужную настройку и нажмите "ОК".
- С помощью этого метода вы также можете объединить клипы только со звуком, но добавить можно не более одного видеоклипа.
- Просто перетащите клип на шкалу времени.
- Щелкните правой кнопкой мыши по видеоклипу, чтобы отменить связь.
- Удалите предыдущий звук и добавьте новый звук, который хотите объединить.
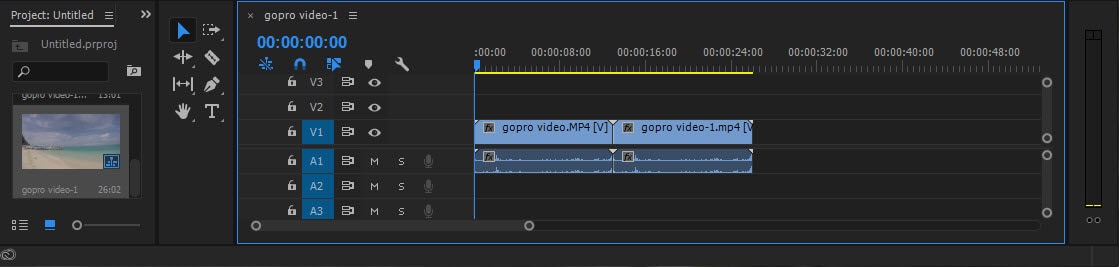
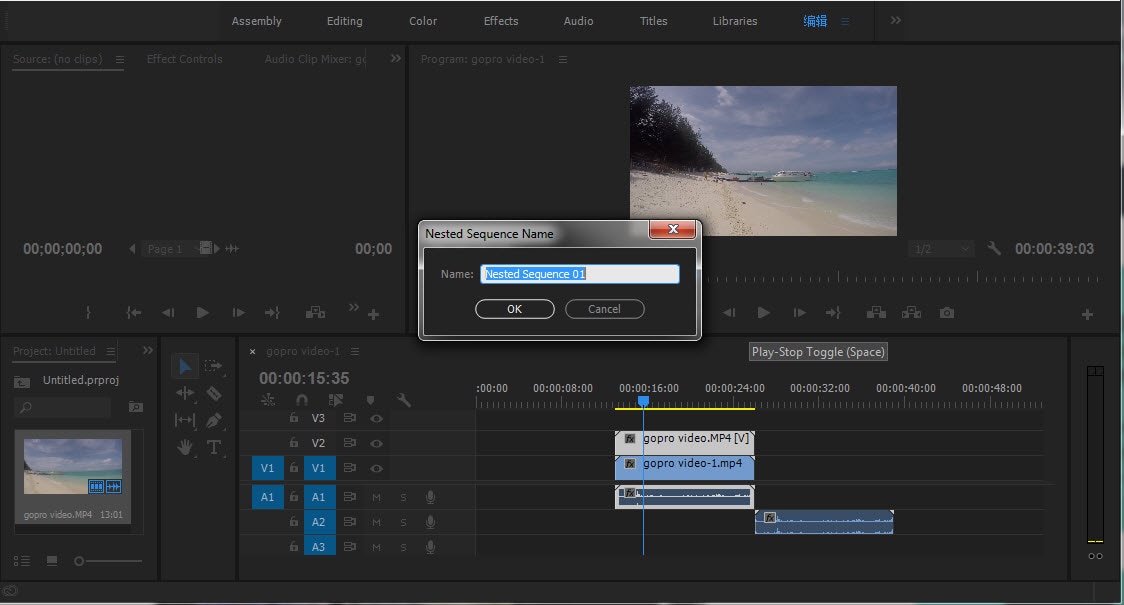
Приятной вещью в отношении вложенной последовательности является то, что ее можно повторно редактировать, а также автоматически обновлять во всех других последовательностях.
Как объединить аудио с видео в Adobe Premiere Pro CC
Теперь, когда была представлена последняя версия программы - Premiere Pro CC, она обогнала свою предыдущую версию CS6 в нескольких категориях. В новой обновленной версии представлены дополнительные функции, такие как морфинг, цветное рабочее пространство, многопроектные рабочие процессы, воспроизведение, оптимизированное для графического процессора, библиотеки Creative Cloud и т.д. Все новые функции последней версии помогают улучшить взаимодействие с пользователем.
Команда Adobe Premiere Pro CC для синхронизации видео- и аудиоклипов называется "Объединить клипы". Клипы, с которых вы изначально начинаете объединение, называются компонентными клипами; в конце они составляют единый объединенный клип с помощью функции "Объединить клипы".
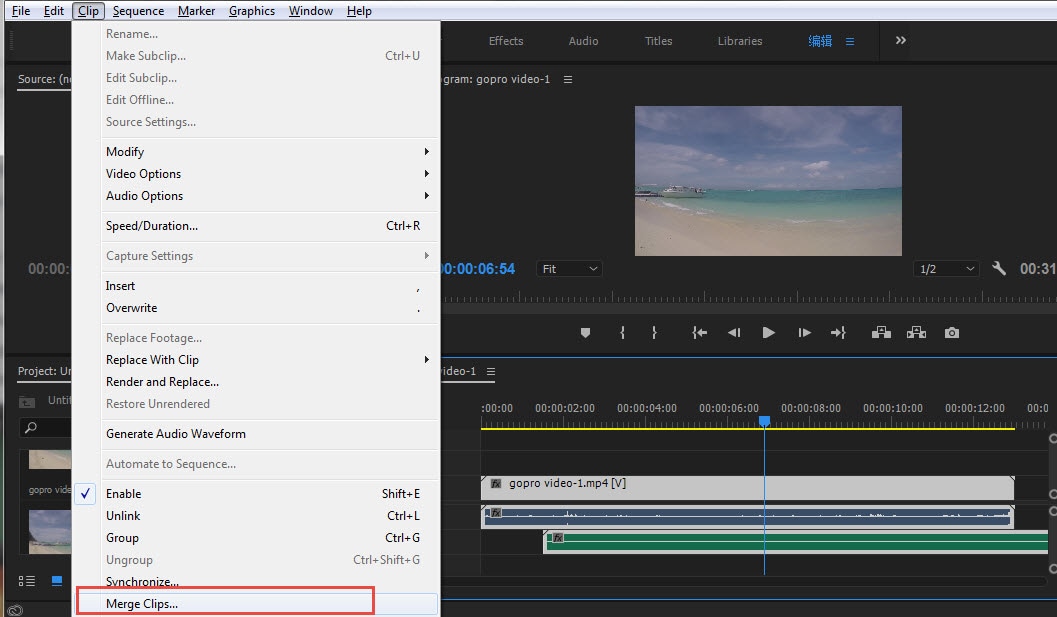
Вы можете сделать то же самое на панели проекта, просто перетащив нужные клипы на панель временной шкалы, если вы хотите объединить клипы на временной шкале. Однако используется та же команда, т.е. "Объединить клипы".
Вывод
Помимо основных функций синхронизации звука с видео с помощью функции объединения клипов, вы всегда можете использовать функцию вложенной последовательности для объединения изображений в видеоклип.
Объединять клипы очень просто:
Если вы хотите объединить видео и аудио, просто выберите их в медиатеке. Щелкните по ним правой кнопкой мыши и выберите "Объединить видео/аудио". Делается это довольно просто. Объединенные видео и аудио станут новым видеоклипом. Просто перетащите его на шкалу времени, чтобы отредактировать.

Наличие нескольких видео, воспроизводимых одновременно в одном кадре, может быть эффективным способом показать сцены с нескольких разных ракурсов или просто объединить ваши самые теплые воспоминания. Программное обеспечение Adobe Premiere Elements 15 для редактирования видео позволяет одновременно воспроизводить от трех до семи видеороликов, что может быть отличным способом рассказать убедительные истории, которыми вы позже сможете поделиться в интернете со своими друзьями.
В этой статье мы покажем вам, как можно создавать видеоколлажи в Adobe Premiere Elements 15, а также как использовать некоторые из его альтернатив, чтобы выполнить эту задачу быстрее. Давайте рассмотрим шаги, которые научат вас делать видео с разделенным экраном.
Как создать видео-коллаж (видео с разделенным экраном) в Premiere Elements?
Если у вас уже есть фотографии и видео, которые вы хотели бы объединить в одно видео, то использование функции Create Video Collage в Premiere Elements 15, вероятно, является одним из лучших вариантов для вас. Вот как вы можете создать видео с разделенным экраном в этом программном обеспечении для редактирования видео.
1. Создайте видеоколлаж и выберите шаблон Видеоколлажа
Первый шаг, который вам нужно будет сделать, - это создать видео-коллаж. Вы можете выполнить это действие, нажав на опцию "Создать", а затем выберите функцию "видео коллаж" из выпадающего меню. Вы сможете выбрать один из нескольких различных шаблонов, которые позволят вам включить различное количество видео в коллаж. Каждый шаблон также использует различные визуальные эффекты, некоторые шаблоны будут вращать видео, в то время как другие будут использовать другие столь же эффективные эффекты.
2. Добавить носитель в корзину для носителей
3. Отбросьте носитель в видеоколлаж
Теперь, когда ваши файлы помещены в медиа-бункер редактора, вы можете просто перетащить их на шаблон видеоколлажа. Добавьте все файлы, которые вы хотите включить в свое видео с разделенным экраном, и приступайте к настройке параметров видеоколлажа.
4. Настройка коллажа видео
Premiere Elements 15 позволяет настроить шаблоны видеоколлажей в соответствии с вашими потребностями. Вы можете выбрать, чтобы играть все видео одновременно или один за другим, а также отключить звук видео и подкачки средств массовой информации. Кроме того,' Pan/Move',' Resize handles',' Zoom Slider ' и многие другие опции доступны для пользователей, которые хотят точно настроить свои видео. Нажмите на кнопку воспроизведения, чтобы просмотреть видео.
5. Сохранение и экспорт видео коллажа
После того как вы завершили настройку видеоколлажа, вы можете перейти к "сохранению" и "экспорту" Вашего только что завершенного видео. Нажмите на кнопку "Сохранить" на панели задач, чтобы сохранить свой проект, а затем нажмите на опцию "экспорт на временную шкалу", если вы хотите внести еще несколько изменений, прежде чем нажать на функцию "экспорт и общий доступ", которая позволяет выбрать выходной формат для вашего видео.
Как создать видео-коллаж (видео с разделенным экраном)с альтернативой Premiere Elements?


Adobe Premiere Elements 15, без сомнения, является отличным инструментом редактирования, который позволяет создавать удивительные видеоколлажи, но программное обеспечение для редактирования видео Filmora предоставляет больше макетов разделенного экрана и, следовательно, предлагает больше возможностей, чем Premiere Elements 15.
Процесс создания видео с разделенным экраном с помощью Filmora прост, все, что вам нужно сделать, это импортировать видеофайлы, нажать на кнопку разделения экрана и выбрать предустановку, которую вы хотите использовать. Затем просто добавьте файлы в каждую секцию пресета, и Ваше видео с разделенным экраном будет готово к экспорту.
Читайте также:



